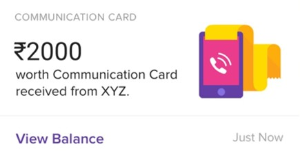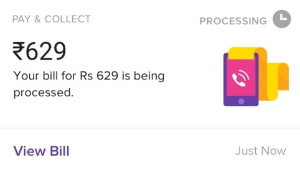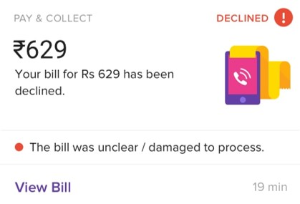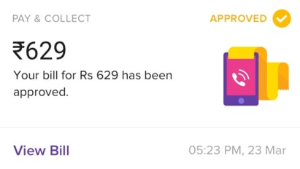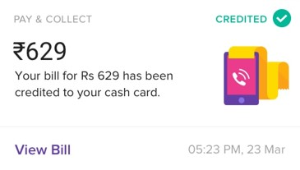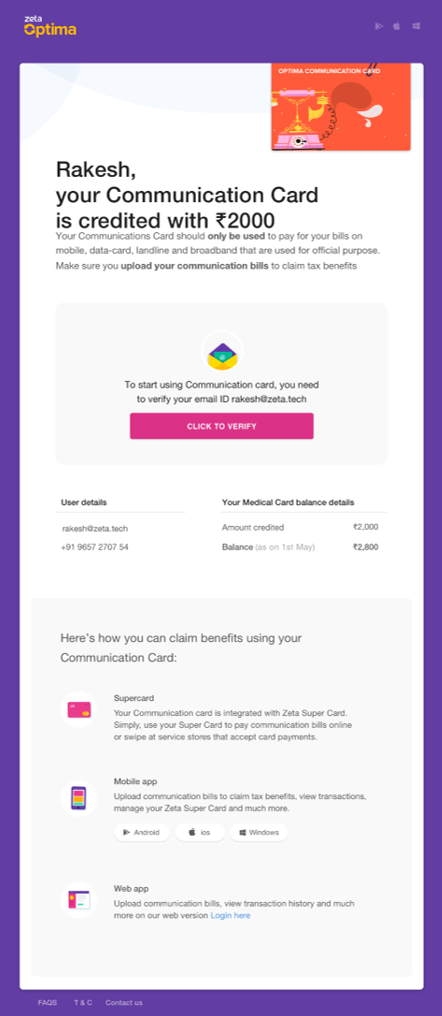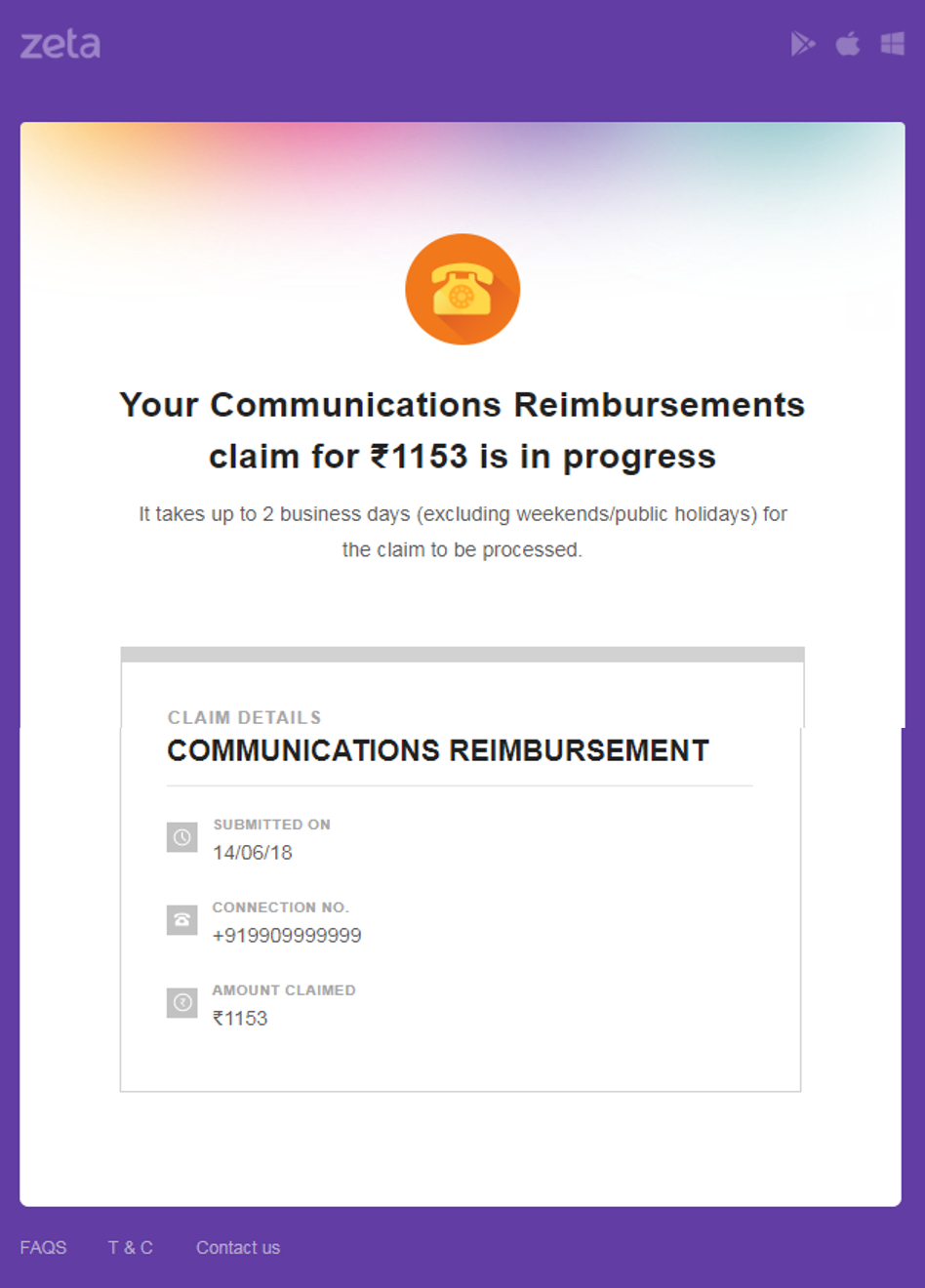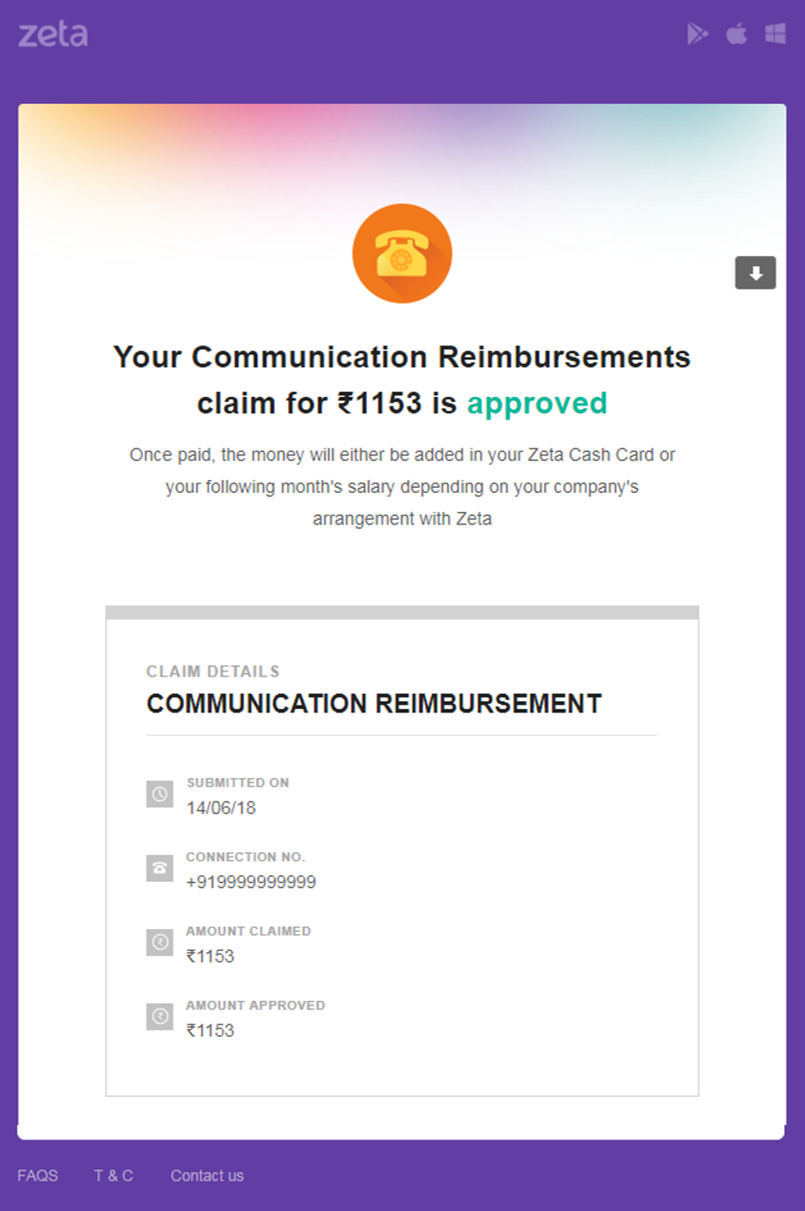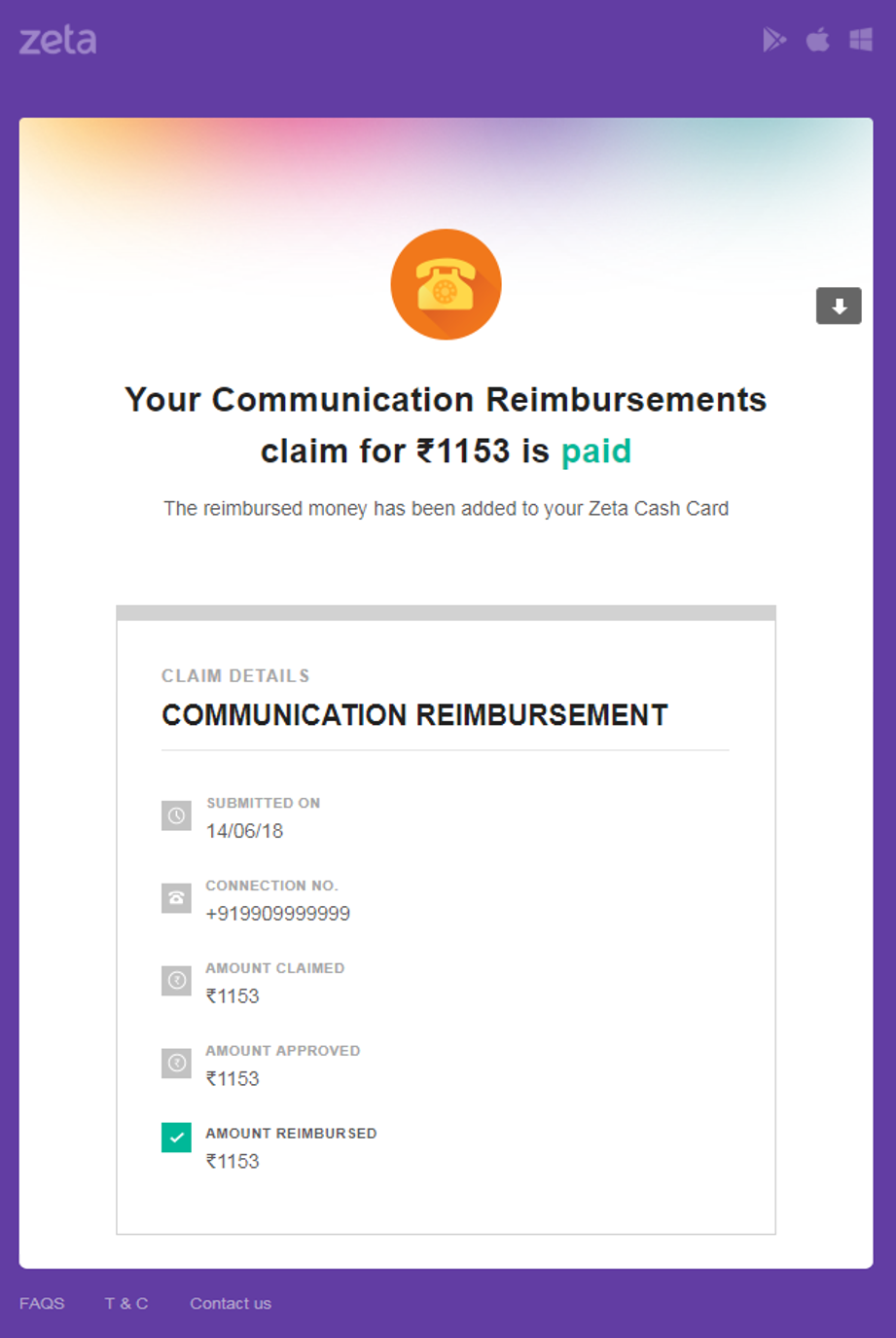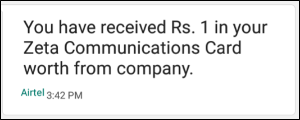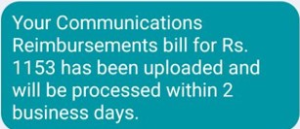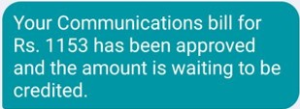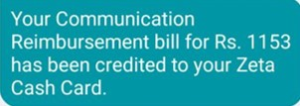- Created by user-8f2bd, last modified by Husain on Nov 26, 2019
Overview
Zeta Communication reimbursement program is a digital, simple and paperless solution that lets you easily and quickly process your mobile, landline or internet bills. The interface is lightning quick and intuitive that saves your time in claiming your communication bills for tax benefits. Zeta automates all manual and laborious processes of Communication reimbursement and allows employees to pay, upload, manage and review the communication bills using the Zeta App interface.
Before you begin
Before you avail the benefits of Communication Program, ensure that you have taken care of the following prerequisites:
- Install Zeta app
Install the latest version of Zeta App from Google Play (Android) or App Store (iOS). - Creating an Employee Account
Create a new Zeta employee account using Zeta App or Zeta on Web. See Setting up an Employee Account. - Activate your Communication Card
Ensure that the Communication Program is set up and activated by your HR admin. Verify this in Zeta app. If activated, the Communication Card will appear in the Cards Stack.

- Update Mandatory Details
As per the new RBI regulation, it is mandatory to update your identity details to continue receiving tax benefits on Zeta. If not done already, update your details by following the procedure mentioned here.
Useful facts
Employees receive communication reimbursement from employers when they submit proof towards communication bill payment of self only.
Companies provide reimbursements of communication bills such as mobile, telephone and datacard for official purposes only. In general, companies decide on the upper limit that can be treated as a non-taxable income provided you furnish communication bills to your employer.
Any reimbursement amount in excess of company's prescribed limits in a fiscal year would be treated as a taxable income.
If your communication bill exceeds the monthly limit (as per company rules), you will receive the exceeded claimed amount in the following or next months.
You can pay your communication bill using Zeta interface or by other means online or offline.
You must upload communication bills against each bill payment (using Zeta or non-Zeta interface) in the Zeta App interface to avail tax benefits as per Govt. standards.
Reimbursement Update
All your reimbursement instruments get closed after every financial year end and the following settlements are done for any outstanding balance in your cards and the amount stuck in your holding account:
Any remaining amount can be transferred in full to your Cash Card. Appropriate tax deductions will be then made while processing payroll. You can also opt to get the remaining amount recalled and credited as part of your payroll, after making appropriate deductions, as per your company's policy.
Any claim uploaded and approved but the amount not reimbursed into the Cash Card due to non-compliance with the KYC or PPI limit, will be paid to you as a part of your monthly salary with no tax deductions.
Any claimed amount approved but not reimbursed into your Cash Card due to non-compliance with KYC or PPI limit, will be paid to you by the end of financial year. Contact your HR admin for more information.
How Communication Reimbursement flow works?
The Zeta Communication Reimbursement programme provides a simple workflow to process your communication expenses. All you need to do is:
Receive a Zeta communication card from your HR.
Register your mobile or data connections as per company policy
Pay your communication bills to merchants using the Zeta app or Zeta Super Card
Using the Zeta app, upload the valid and legible bill for approval.
That’s all. Your claim would be processed in one business day post successful verification.
For a quick walkthrough, navigate to Home tab (Cards stack) > Communication Card, tap the Communication Card and then click User Guide. This opens up a quick reference guide explaining the communication reimbursement flows.
Pay communication bills
Zeta platform offers a simple and convenient way to instantly pay your communication bills such as mobile and data bills using the Zeta Super Card, Zeta Communication Card or Zeta Shop tab. The Super Card is an intelligent program that deducts funds from the Cash Card in case there is no or less funds in Communication Card.
In the service provider portal, choose the debit card option and enter your 16-digit super card number and CVV code.
- Proceed and confirm the payment. This takes you to RuPay or Master Card site to securely authenticate the ongoing transaction
- Use Zeta SuperPIN when you’re prompted for OTP/password:
- Open the Zeta app interface in your smartphone. By default, this displays the virtual Zeta Super Card under the Home tab
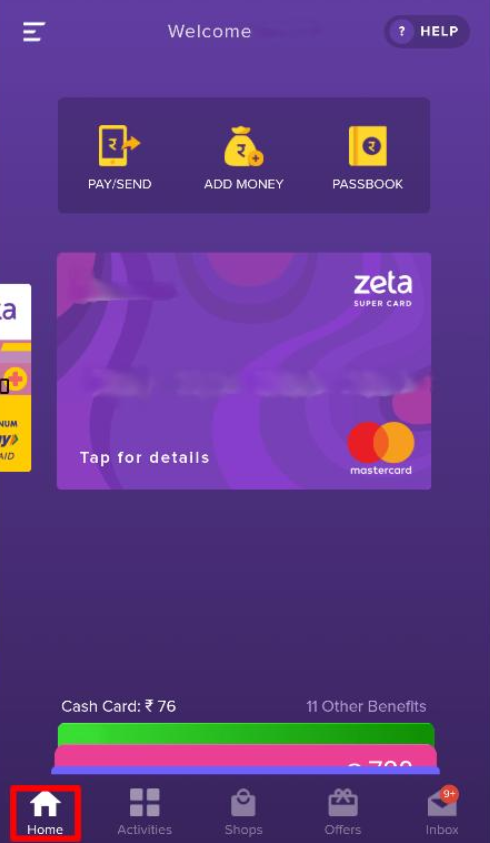
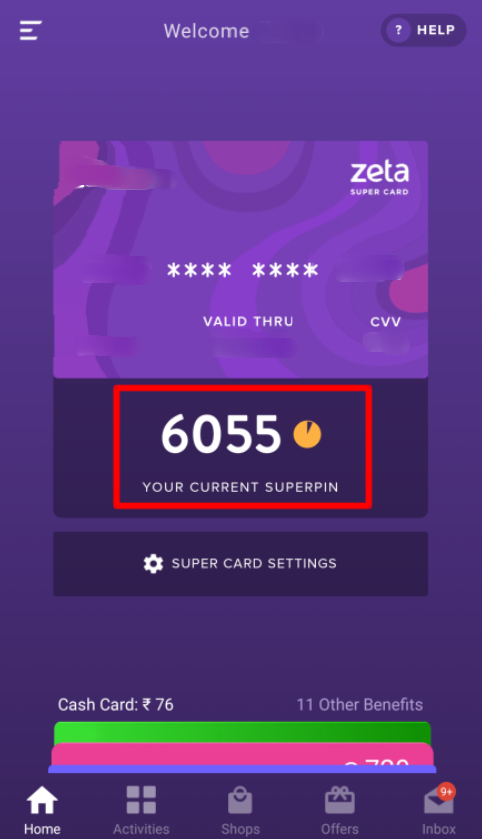
- Tap the virtual Super Card to view the OTP or Zeta SuperPIN
- Enter the OTP in RuPay or MasterCard site to authenticate your online transaction
- Open the Zeta app interface in your smartphone. By default, this displays the virtual Zeta Super Card under the Home tab
- After successful authentication, the transacted amount gets deducted immediately from your available Zeta fund.
Online payment using Zeta Super Card is successfully completed. A confirmation message is sent via the SMS notification. Alternately, you can see the transaction details in your Zeta app under the Inbox tab.
After you successfully configure a mobile or datacard connection, you can notice a pay bill option next to the configured number as a top-level task in the communication card. Perform the following:
Open the Zeta app interface in your smart phone
Go to Home tab > Card stack > Communication Card. This opens a list of tasks that you can perform.
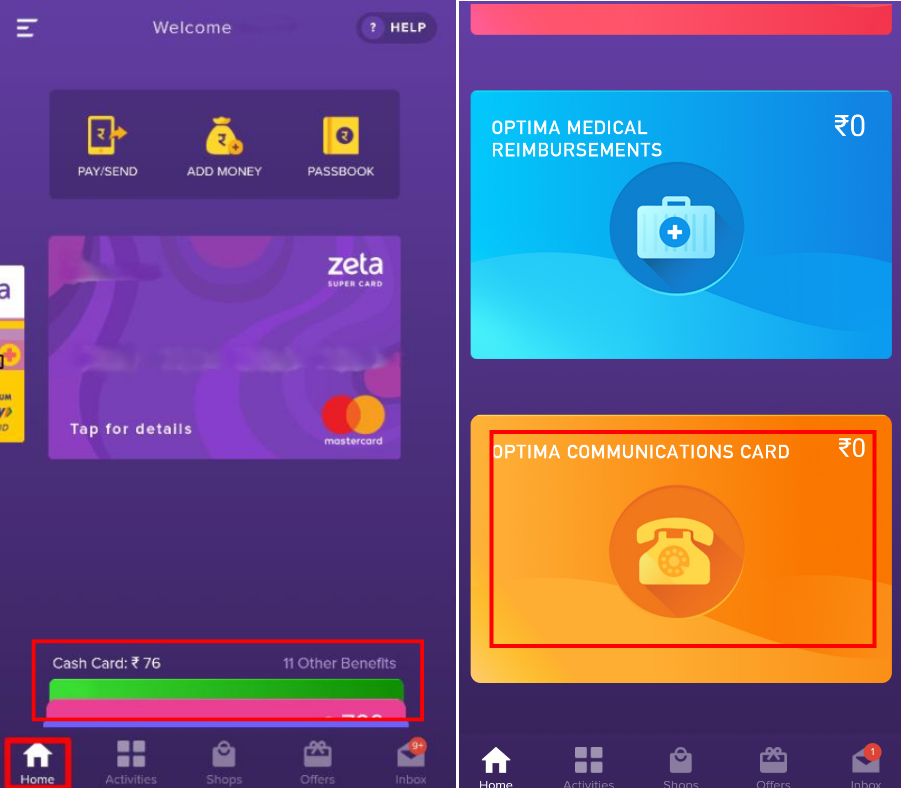
- Click the Pay Bill option. This opens up the respective mobile or datacard recharge screen.
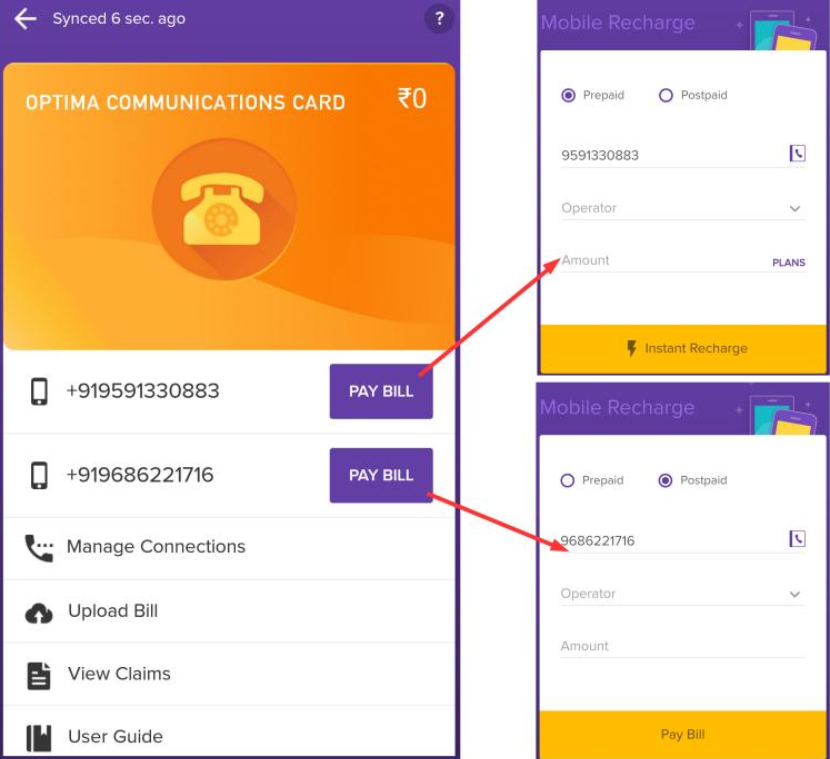
- Follow the instructions as mentioned in the recharge your mobile phone (from Step 3) or datacard (from Step 3) sections.
Follow the instructions as mentioned in the Shop Tab section to recharge your mobile phone and datacard, respectively.
Configuring Utility Connections
Zeta app enables you to instantly recharge your prepaid and postpaid plans for mobile and data operators. You can add as many as connections as your organization allows the reimbursements for. Please contact your HR for the allowed communication reimbursement type - mobile, landline, data card or broadband connections. Ensure that you register the utility numbers that belong to you and are intended for official uses only.
This is a mandatory first step for non-taxable communication disbursement irrespective of your payment methods whether you pay the bills either using Zeta platform or by other means.
Using Zeta app
Using Zeta on Web
Open the Zeta app interface in your smart phone.
Go to Home tab > Card Stack > Communication Card. This opens a list of tasks that you can perform.
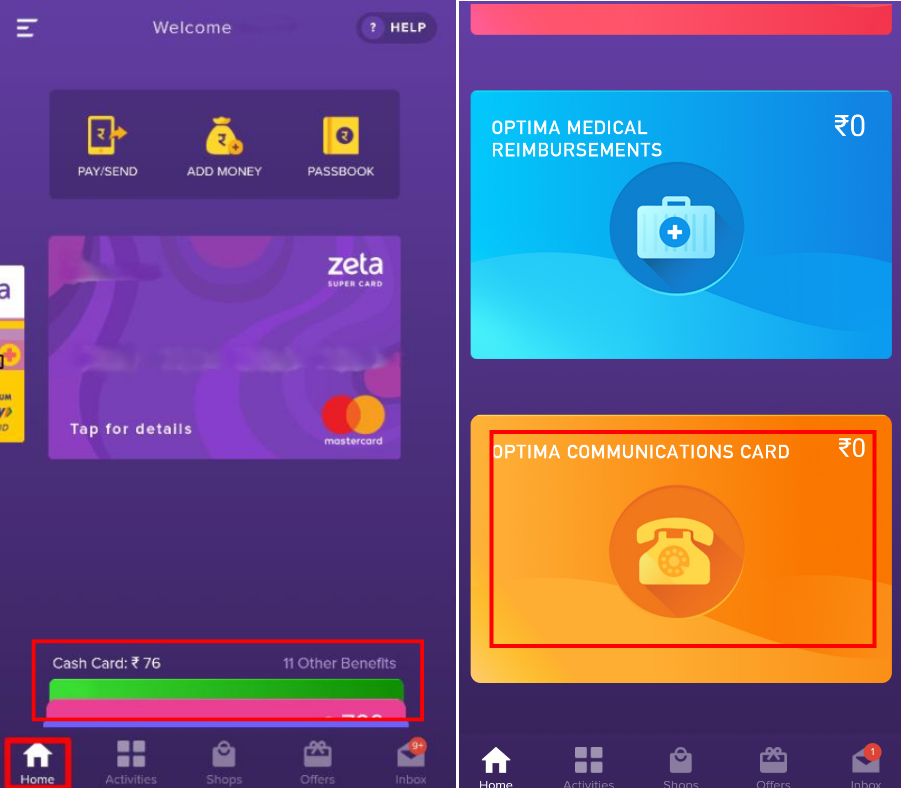
- Click Configure a new connection option and specify the following:
- Select Connection Type from the dropdown list. The types are your organization approved list. In this image, you can see the allowed connection types at the bottom.
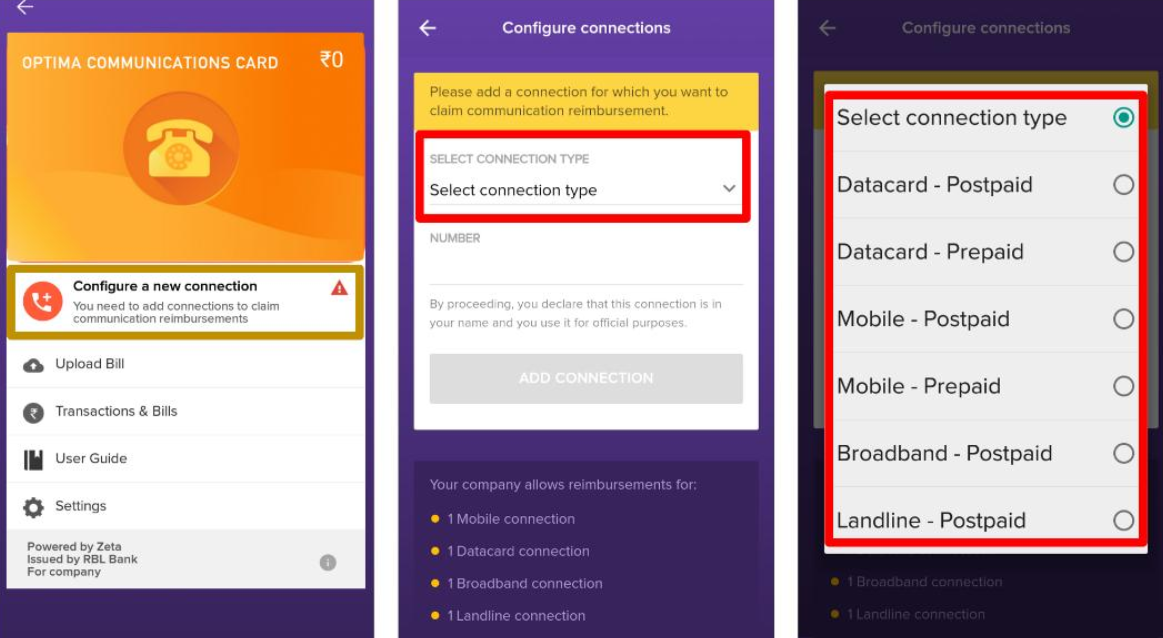
- Specify your number associated with the selected type.
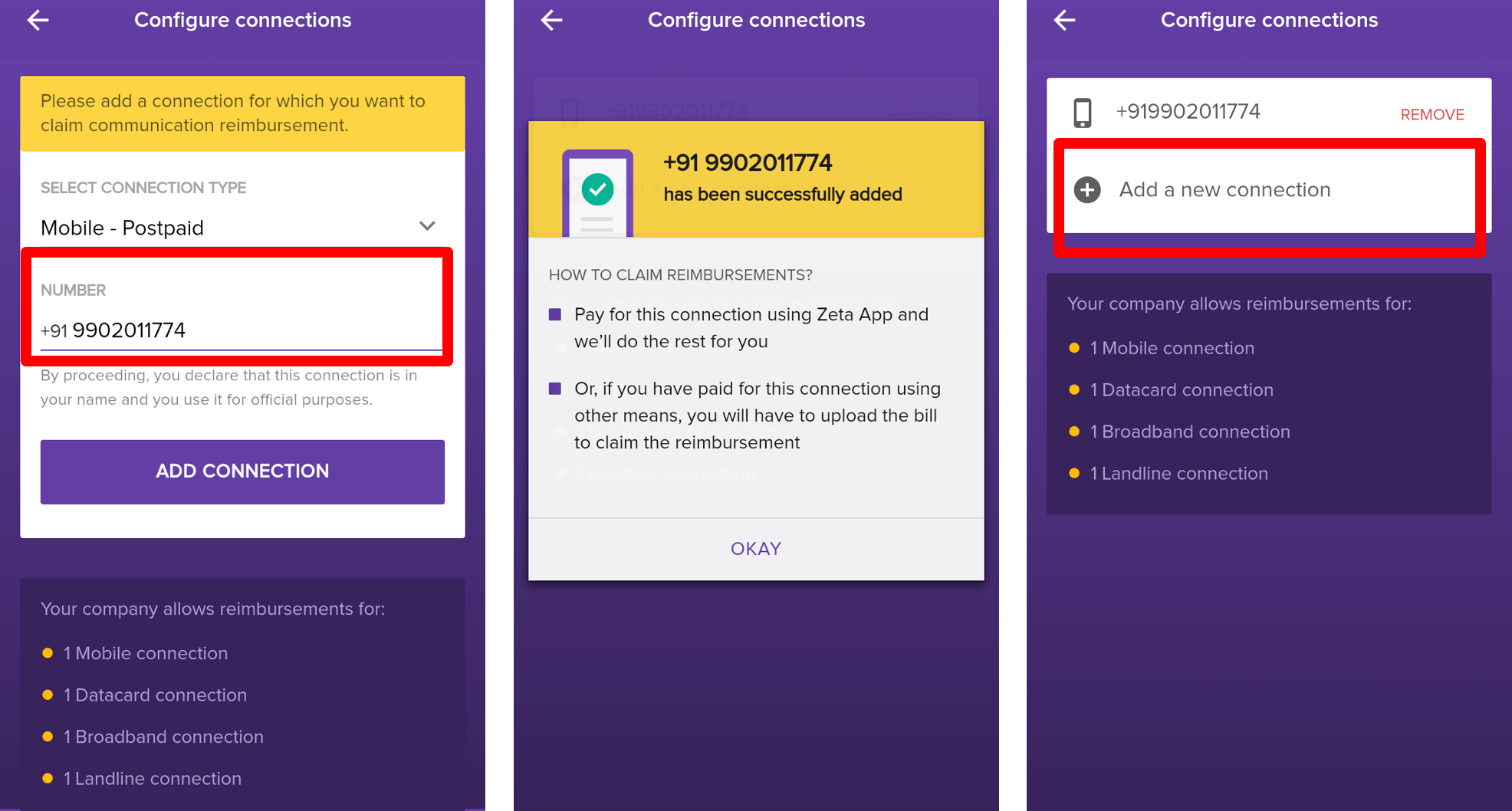
- Click Add Connection to confirm the connection.
- Select Connection Type from the dropdown list. The types are your organization approved list. In this image, you can see the allowed connection types at the bottom.
This completes the process of adding connections for claiming reimbursement. After successful addition, new connections can be added or existing numbers can be modified by following above mentioned steps.
Open Zeta on Web.
From the Home tab, locate and click the downward arrow in the Communication Card tab in the list of cloud cards. This gives a drop-down list of tasks that you can perform.

- Click Add Service Connections option.

Fill in the details of the connection and click Add Connection.
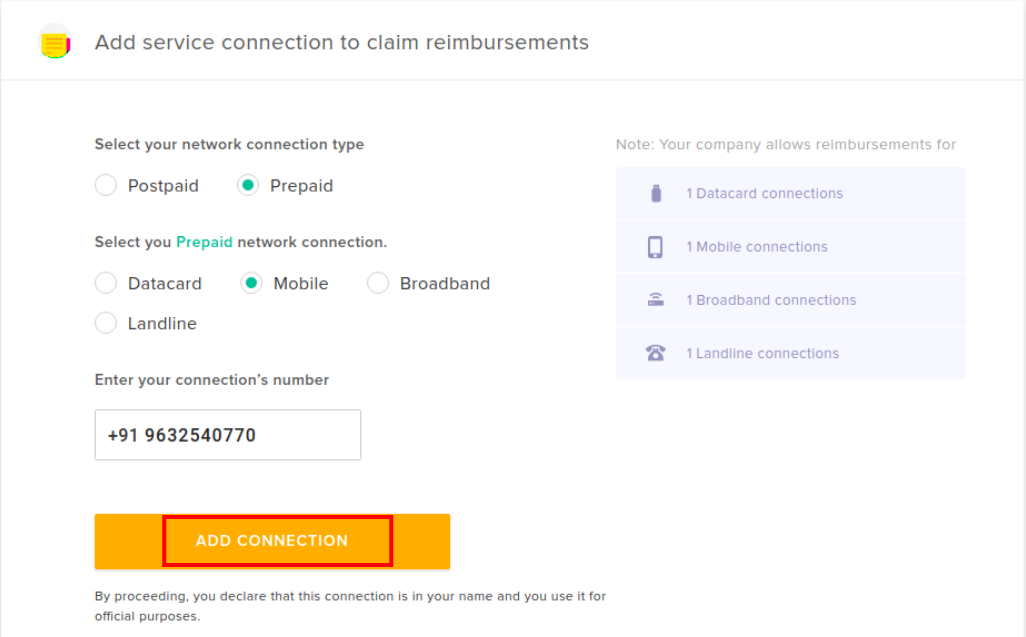
This completes the process of adding connections.
You can manage your connections as shown in the above illustration in the final stage after you added a number. Alternately, communication interface shows an option immediately after you successfully configured a connection as a top-level task. Follow below steps to manage the connections.
Open the Zeta app interface in your smart phone.
Go to Home tab > Card stack > Communication Card. This opens a list of tasks that you can perform.
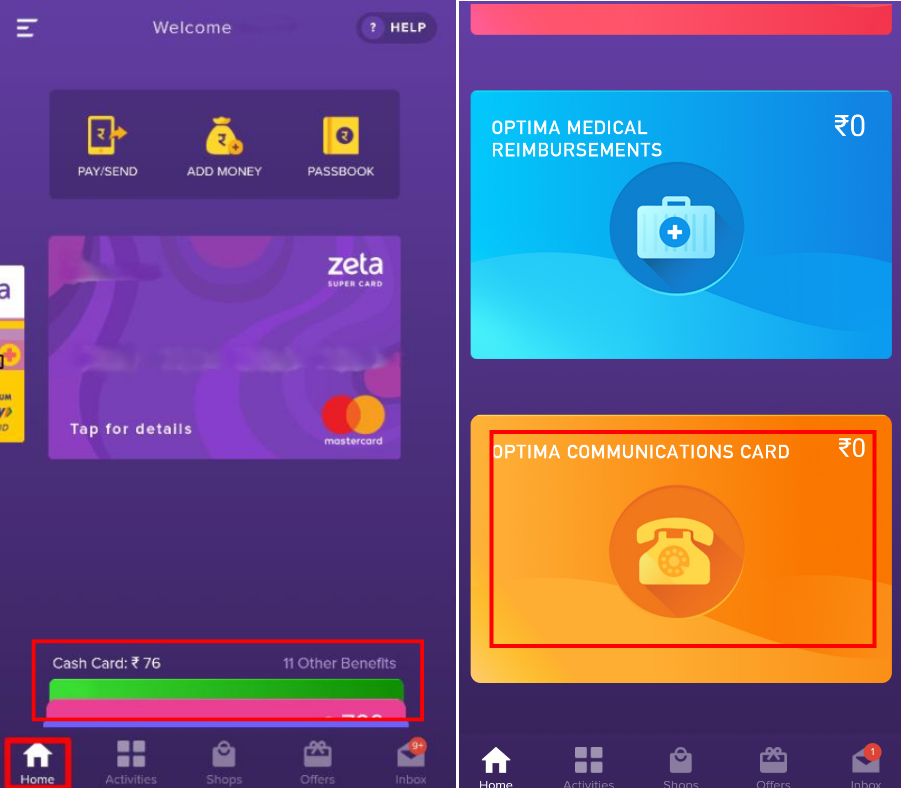
- Click Manage Connections option.
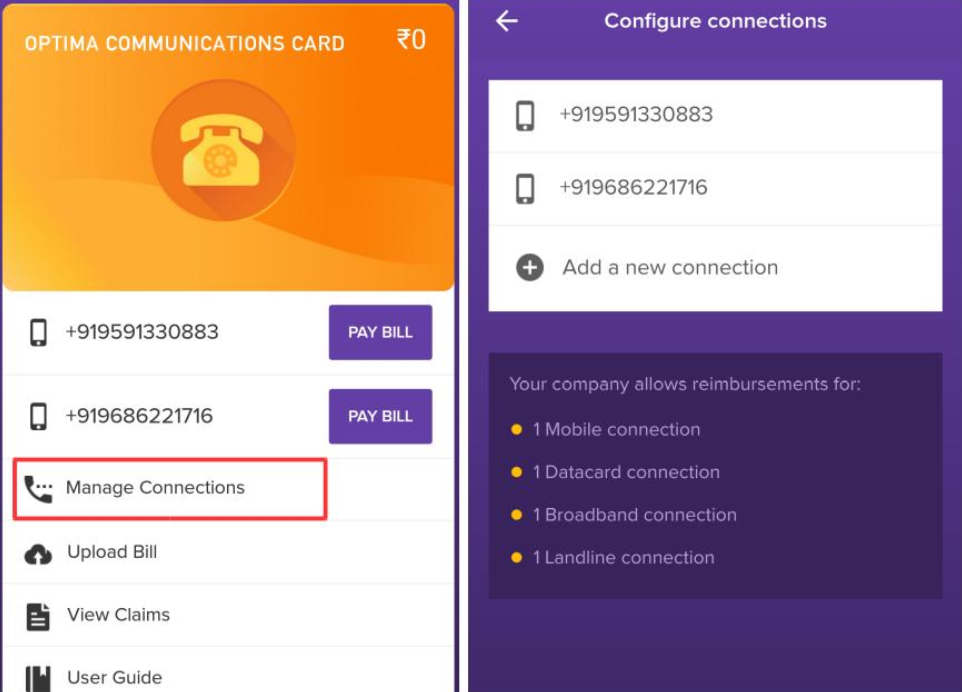
- You can now add a new connection here by tapping Add a new connection.
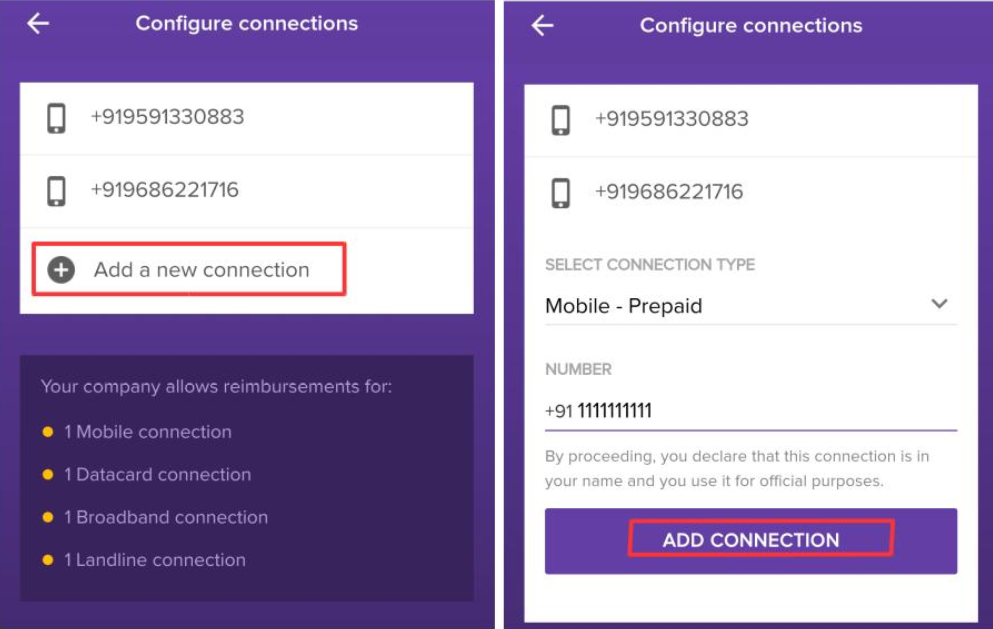
See Pay Bill option to pay registered communication bills using Zeta Communication Card interface.
Submitting communication bills
Zeta platform offers a simple and convenient way to instantly pay your communication bills such as mobile and data bills using the Zeta Super Card, Zeta Communication Card or Zeta Shop tab.
Successful bill upload tips
Ensure that you upload a legible bill to avoid any rejection of the Communication claim.
Ensure that your claim does not exceed the Communication Card balance, else you will receive an Insufficient Balance error.
Produce the bill that arrives in your name.
Multi-Bill Upload
Multi-Bill Upload allows users to claim multiple bills of a product type together instead of a single bill, thereby reducing users' time and effort, by avoiding the repetitive process of uploading bill from start to end for each and every bill claim.
Features:
Multiple claims: Up to 10 claims of a product type can now be uploaded together.
Auto-saving: In the event of user clicking the back button during uploading process, Auto-save feature saves the details of the claims for 30 mins, if user has uploaded an image.
Linking transactions: User has option to link his bill with any previous transaction done through the specific benefit card.
Partial submission of bills: Failure in uploading of one bill does not affect the upload of other claims. User is displayed proper status of all these claims after upload.
You can submit your bills in following ways:
- Using Claim Center under Activities tab in Zeta app.
- Using Communication Card in Zeta app(explained below).
- Using Zeta on Web (explained below).
This is a mandatory first step for non-taxable communication disbursement irrespective of your payment methods whether you pay the bills either using Zeta platform or by other means.
Using Zeta app
Using Zeta on Web
- Open Zeta app interface.
- Go to Home tab > Card stack > Communication Card.
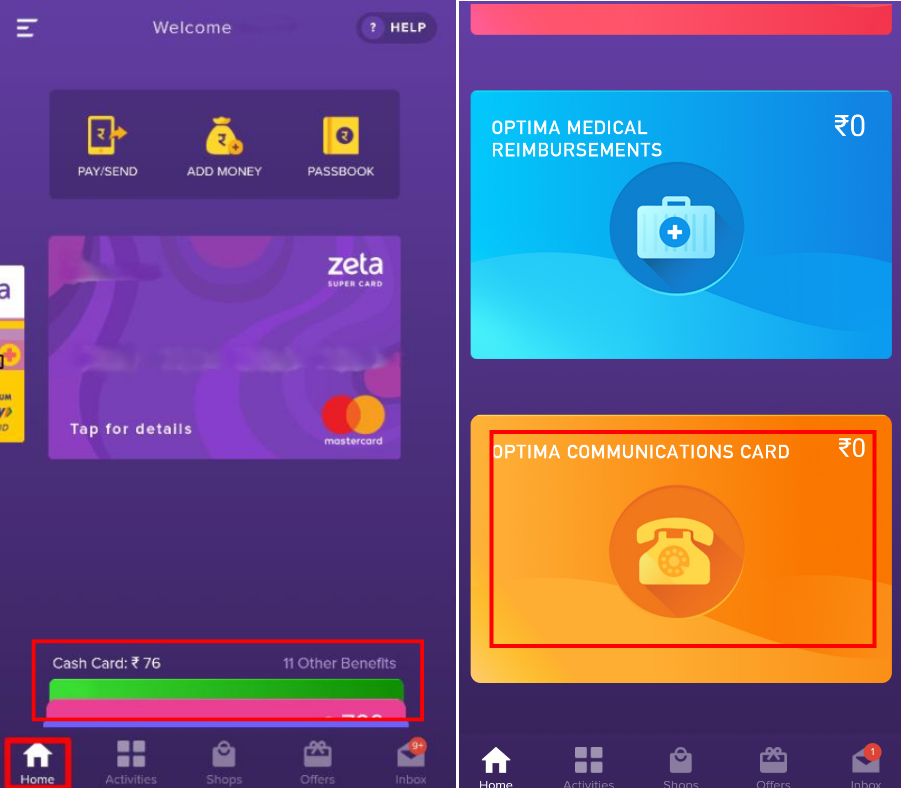
- Tap Communication Card, and then tap Upload Bills and the claim details form opens.
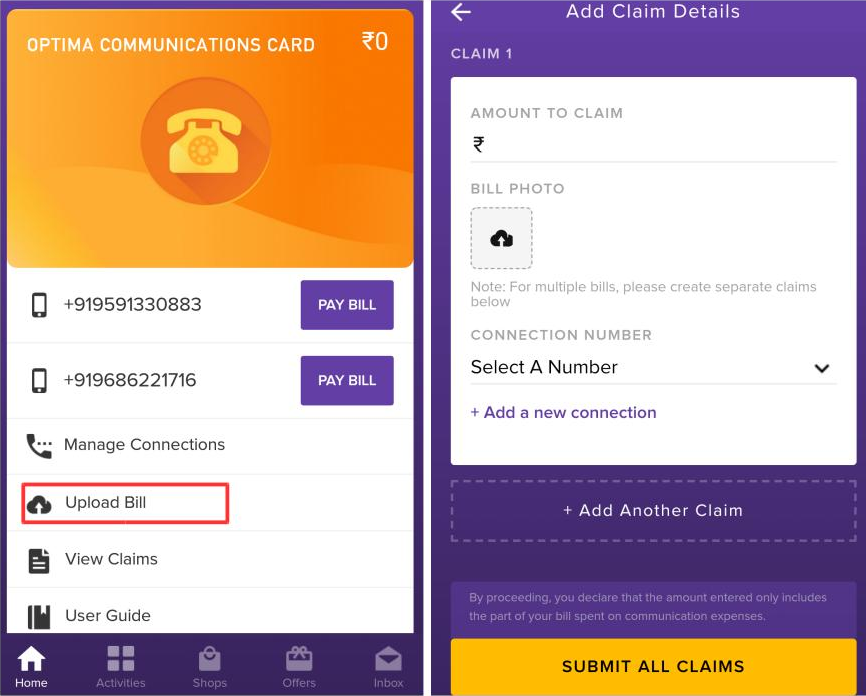
In the Add Claim Details form, enter the amount to claim and tap the upload icon (
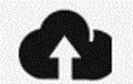 ).
).
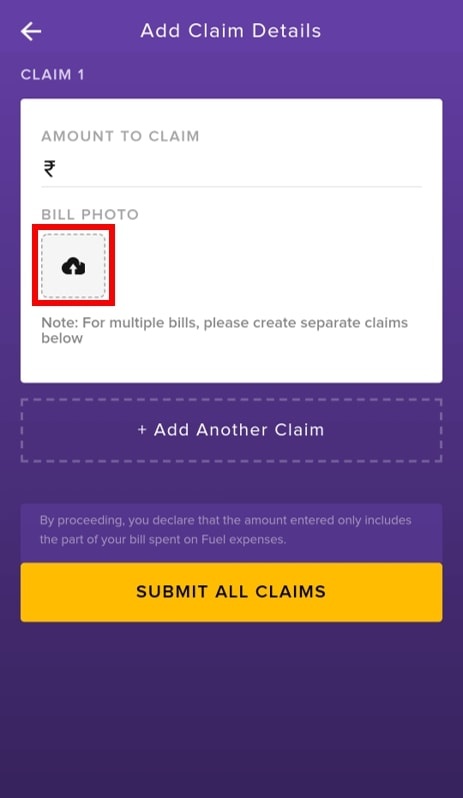
Select and upload image of bill from your phone's photo gallery or take a new picture of the bill.

To upload multiple claims, use +Add Another Claim.
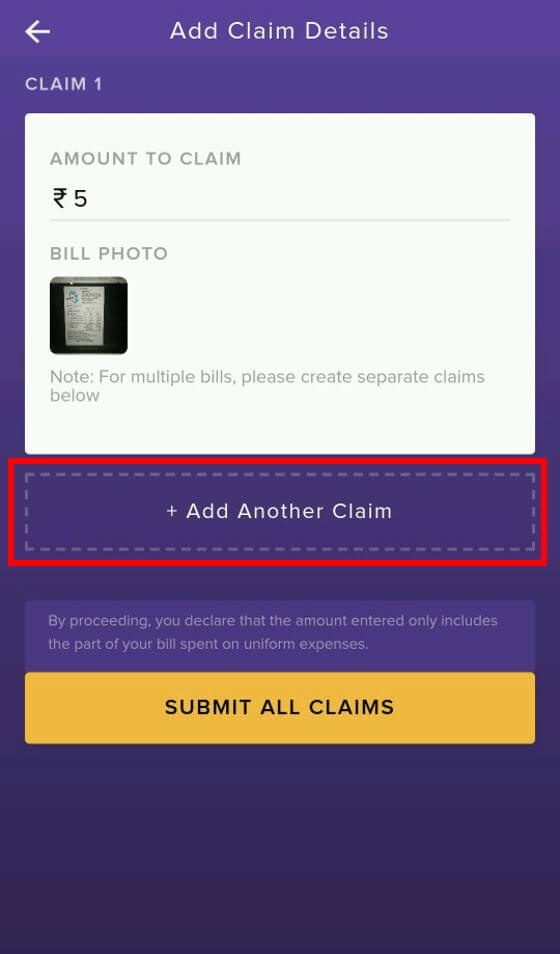
- Tap Submit All Claims to submit .
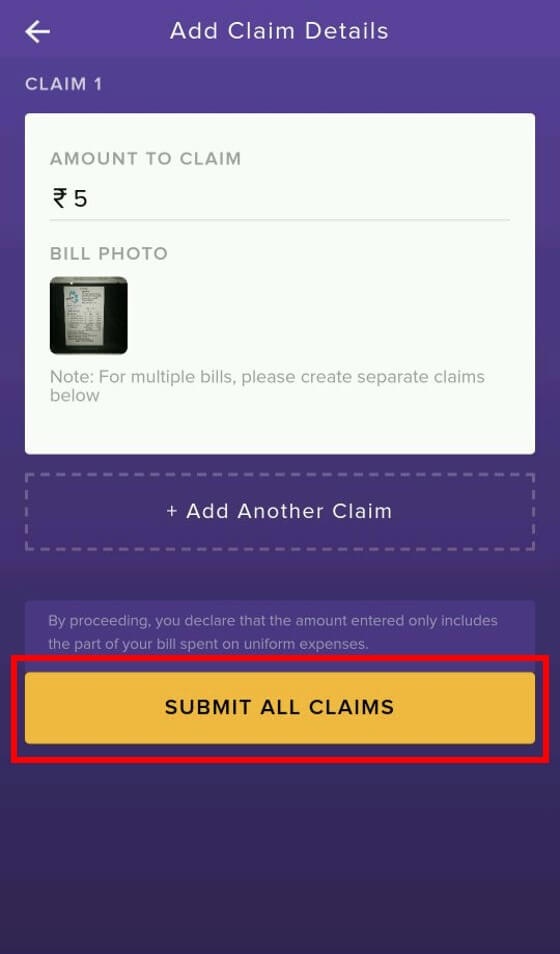
A confirmation for claim submission pops up.
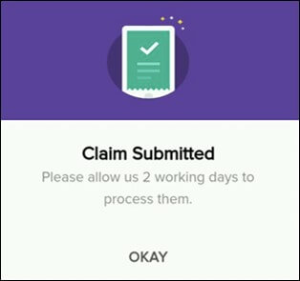
Open Zeta on Web.
From the Home tab, locate and click the downward arrow in the Communication Card tab in the list of cloud cards. This gives a drop-down list of tasks that you can perform.

- Click Claim Reimbursements option.
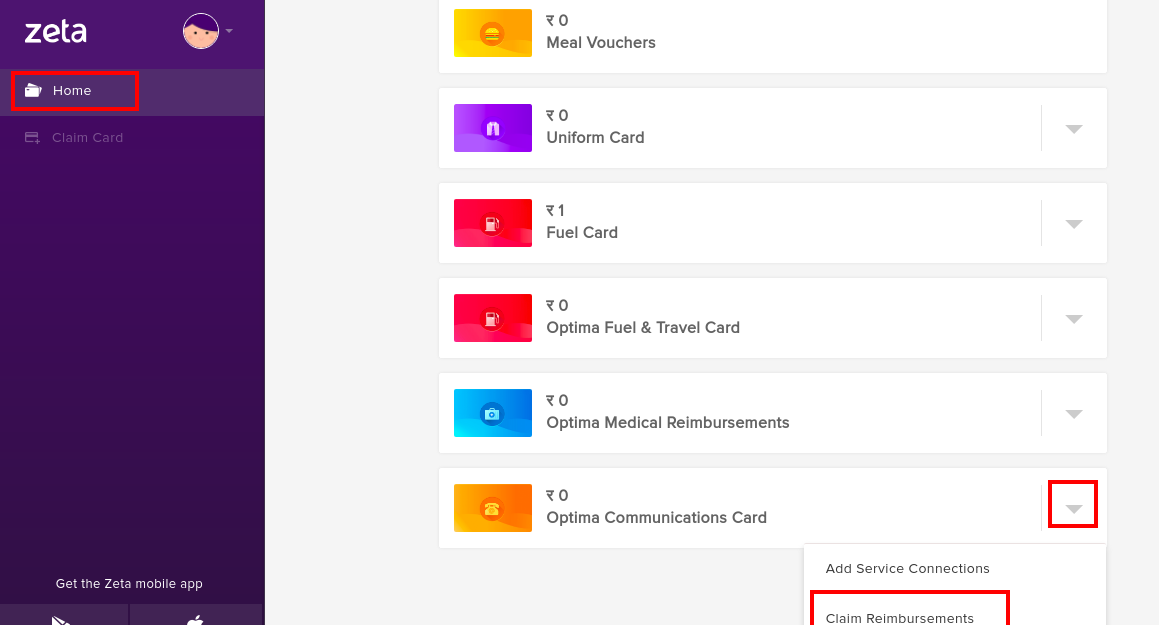
Fill in claim details and click Submit Claim.
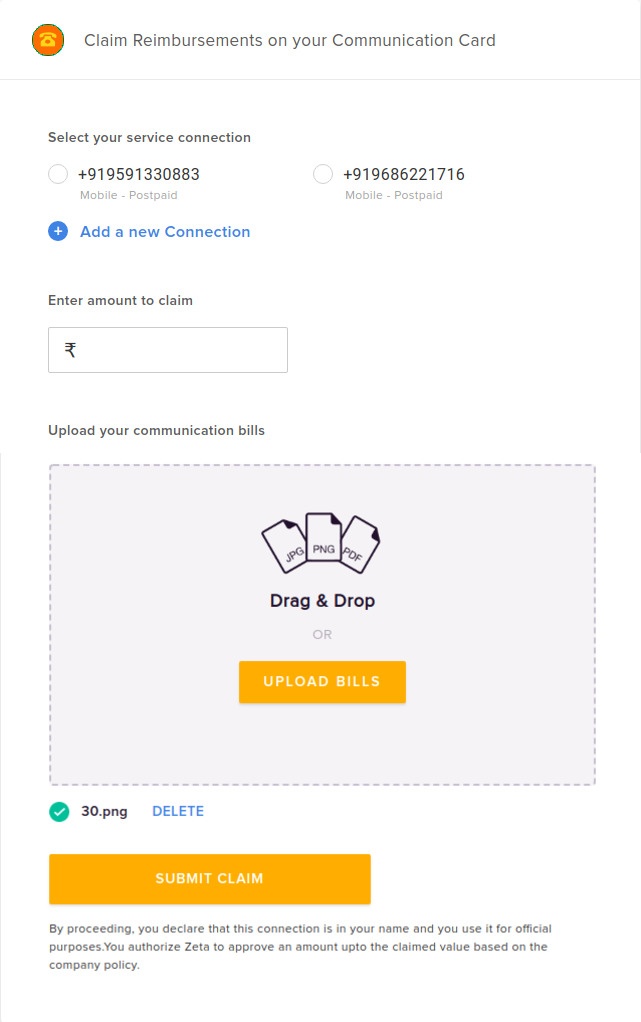
This completes the process of submitting bills for reimbursement.
Viewing claims
Easily track the status of your Communication Claims. Zeta provides you a consolidated statement of all your Approved, Credited, Balance, Yet to be claimed, and In review claims. This is useful to keep you updated with all your claim statuses at any time or periodically.
There are two ways you can view your claims:
- Using Claim center under Activities tab in Zeta app.
- Using Communications Card in Zeta app (explained below).
- Open Zeta App.
- Go to Home tab > Cards stack > Communication Card.

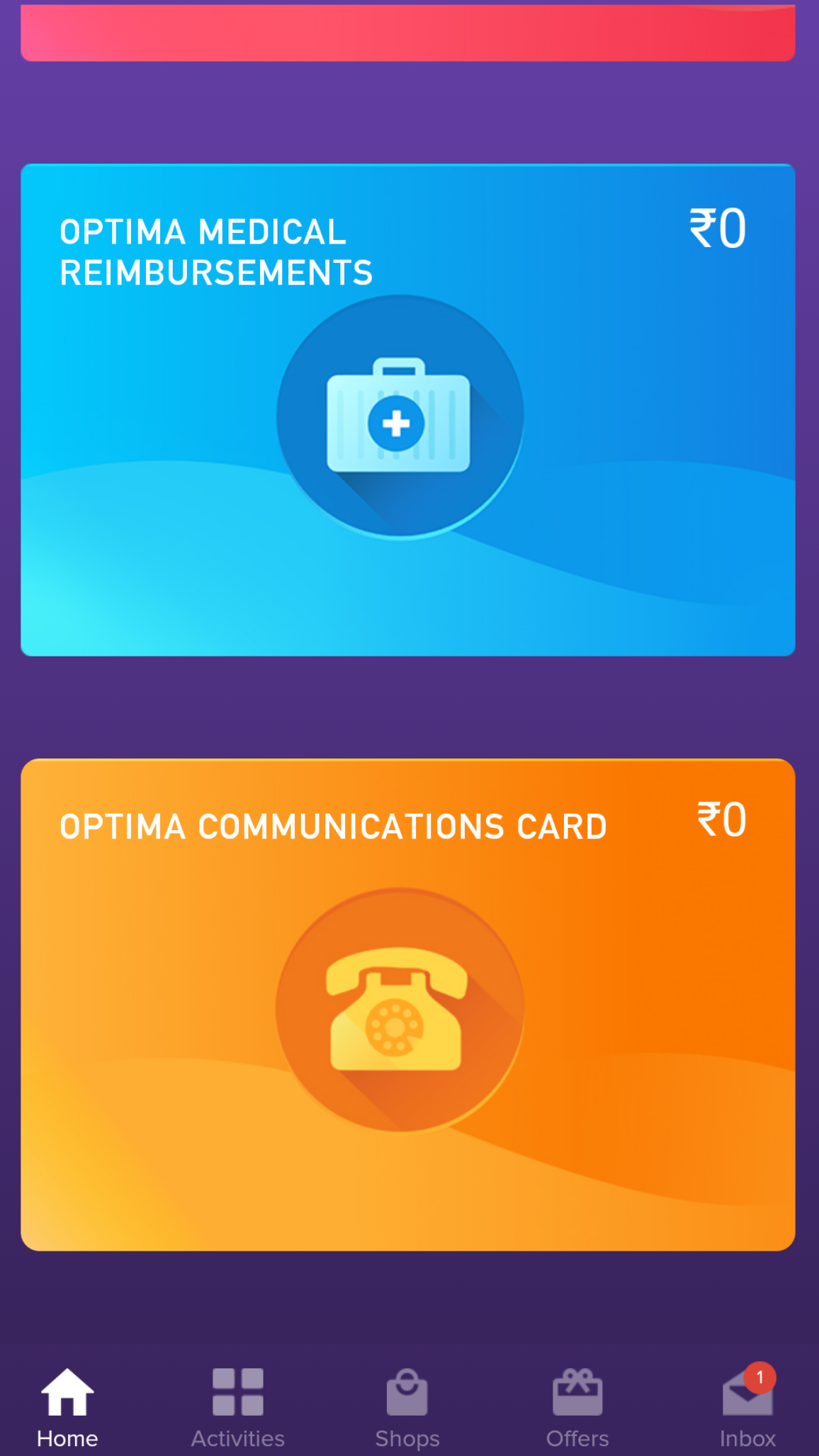
- Tap Communication Card, and then tap View Claims.
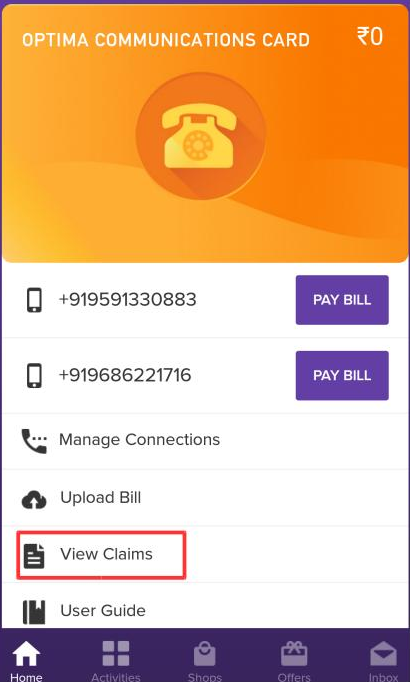
All submitted claims with relevant details are displayed here.
- All displays all submitted claims.
- In Review displays claims waiting for approval.
- Processed displays approved claims.
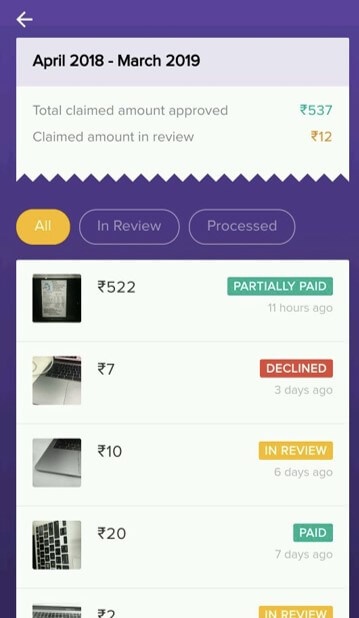
Using Communication Card notifications
Notifications let you get the meaningful information about all actions and events that you care about. For example, a short communication regarding Communication purchase claim is Reviewed, Approved or Credited. Zeta platform connects with back-end systems, and sends relevant information about all important Communication Card transactions.
Currently, Zeta platform supports the email and inbox (In-App) notifications in this release.
| Receiving communication card |
|
| Communication claim processing |
|
| Communication claim declined |
|
| Communication claim approved |
|
| Communication claim credited |
|
| Receiving communication card |
|
| Communication claim processing |
|
| Communication claim approved |
|
| Communication claim credited |
|
| Receiving communication card |
|
| Communication claim processing |
|
| Communication claim approved |
|
| Communication claim credited |
|
Pausing Communication Card
In case the allowance program is discontinued by your organization, or you no longer wish to use the program, you can Pause (deactivate) your Communication Card. For step-by-step instructions, see Disable Card.
On this page:
- No labels