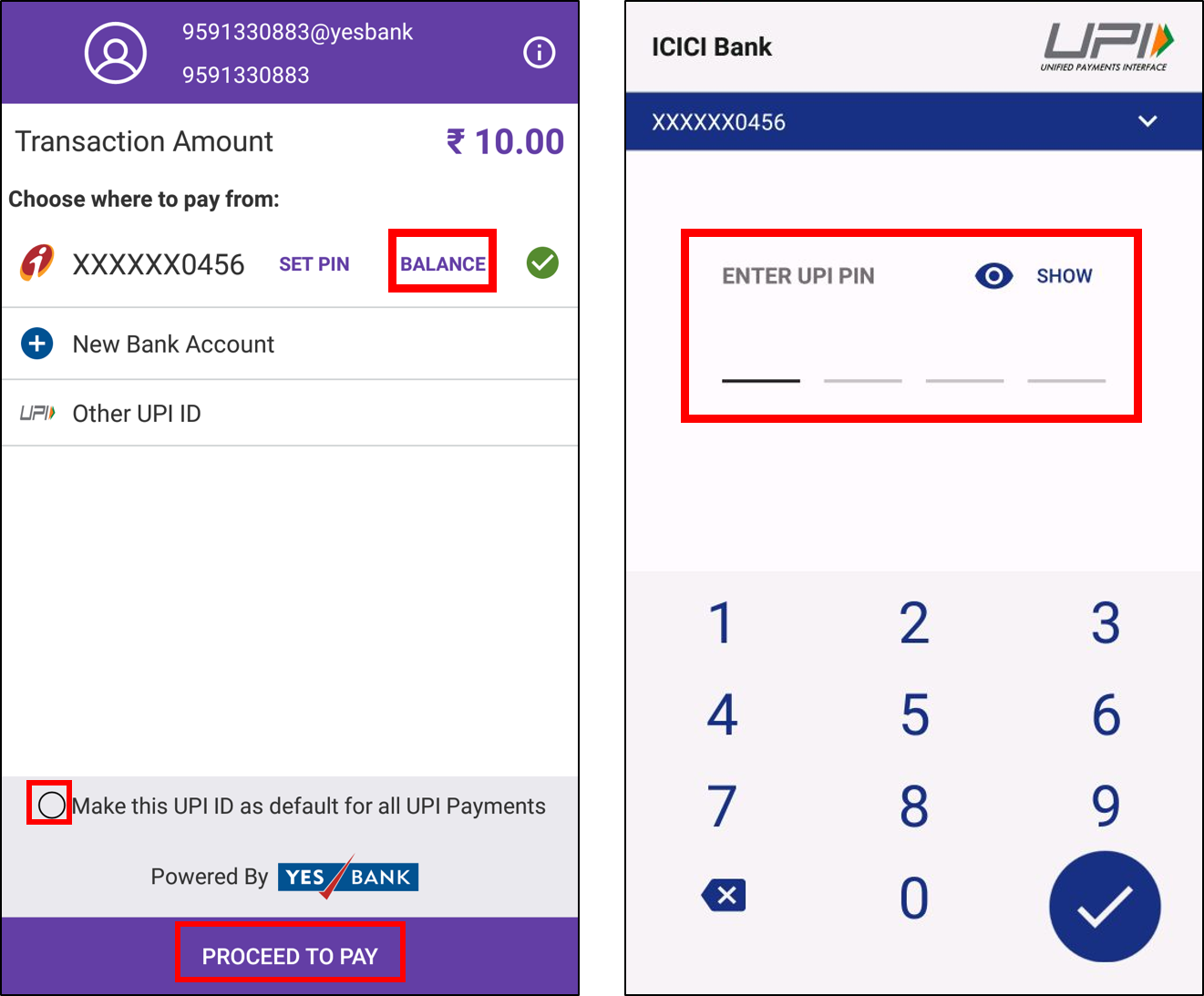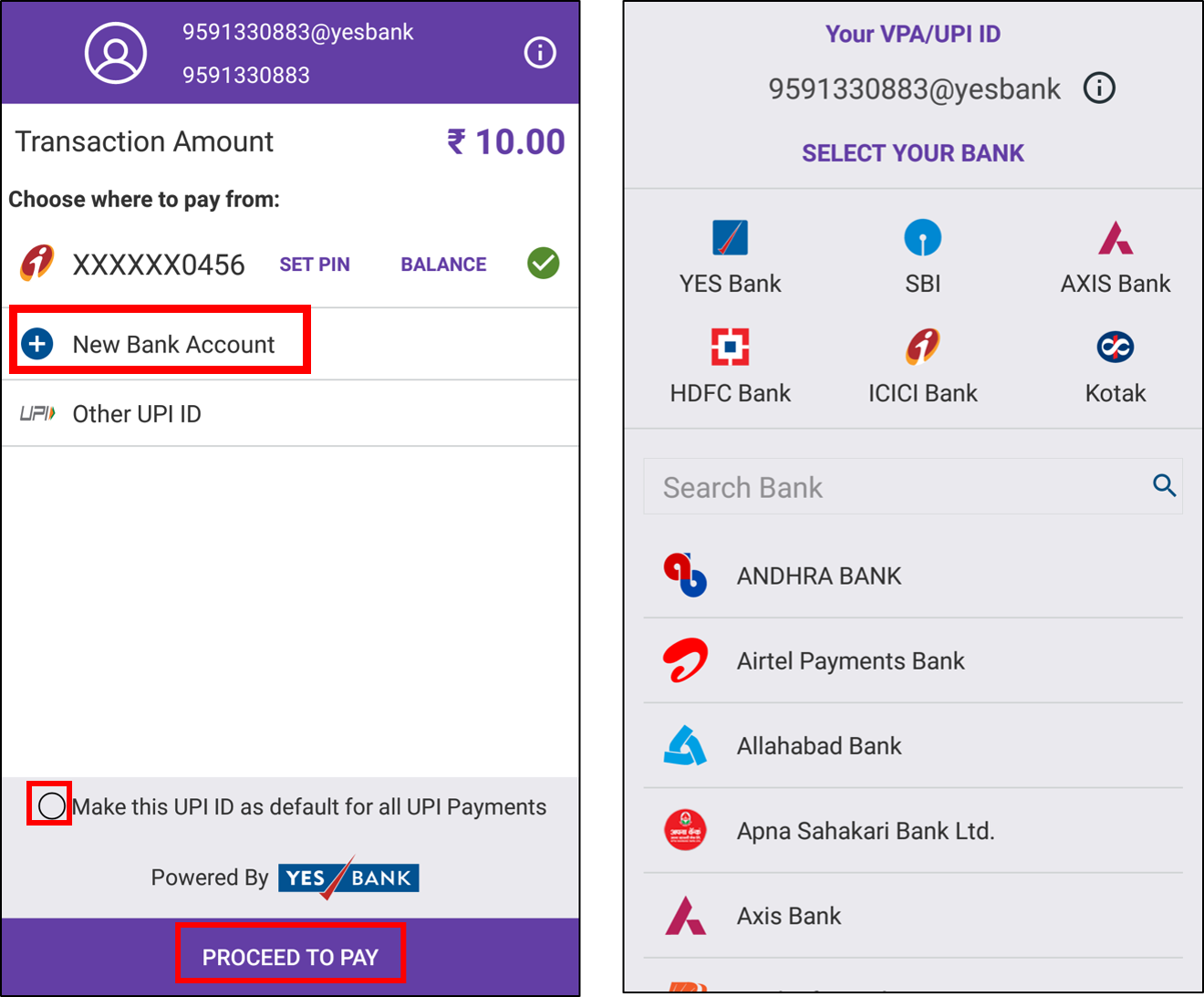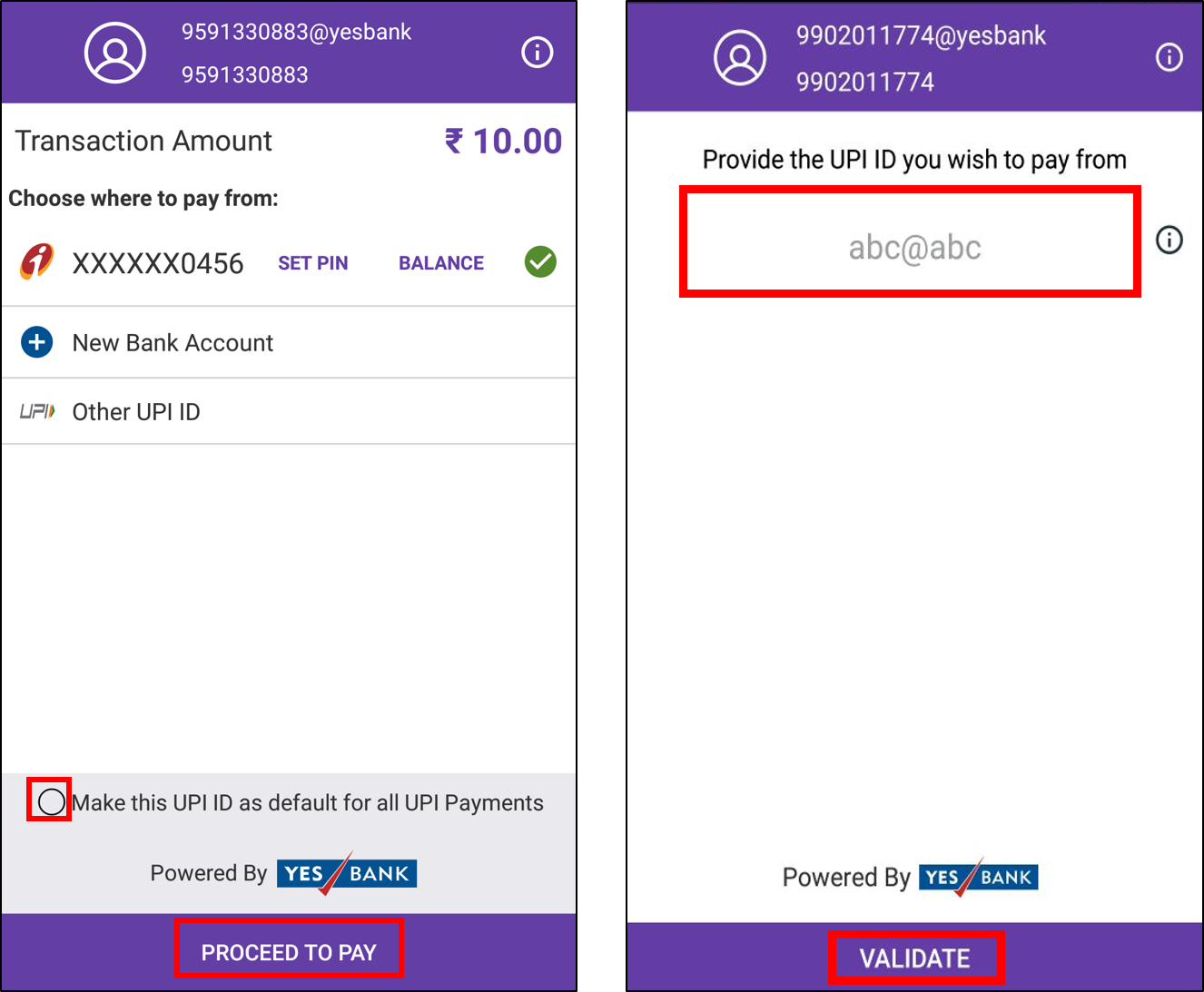- Created by user-e873e, last modified by user-8f2bd on Jun 14, 2018
Overview
The Cash Card interface provides you a quick, convenient and secure means to manage your own funds using the Zeta app. Cash Card displays the amount available in your personal wallet.
The amount here would be used:
- If you run short of credits in your corporate cards
- In scenarios, where you pay using Zeta card as corporate cards are not applicable as per IT rules (For example, buying Liquor)
In other words, you can continue using Zeta to pay your expenses via the Zeta App or Super Card or Super tag if you have sufficient balance in your cash card irrespective of fund shortage in your corporate cards.
- Remember Cash Card is your personal e-wallet and doesn't carry any usage restrictions. You can load your cash card by the means of secure banking transfer. For example, net-banking or credit/debit cards.
- Cash card is a universal card and does not apply any restrictions on usage. The card balance can be used for any offline or online transaction be it for a meal, medical, fuel and so on.
- Ensure you periodically monitor your cash card balance to avoid any last-minute trouble. See Zeta Cash Card Limits to know your cash card transaction limits.
You can perform a range of activities such as view your cash card transactions, including various fund transfers as mentioned below:
| Activities | Description |
|---|---|
| Add Money | Load your cash card using debit, Net-banking, IMPS and UPI options. You may even save your bank account details for future and instant transactions. |
| Send to Phone Number | Transfer funds from cash card to Zeta/non-Zeta user using the phone number. |
| Transfer Money | Transfer funds from cash card to any bank account via IMPS transfer. |
| View Transactions | View your cash card transaction to review the approved expenditures. This is useful for your internal tracking in case of discrepancies. |
| Receive Money | Receive funds in your cash card from others by sharing your phone number or store ID. Using the Zeta app, one can use these details to transfer funds to your Zeta account. You can also share Zeta bank account details (account number and IFSC code) with friends or loved ones via popular mail or messaging apps installed on your mobile devices. This enables you to accept funds via IMPS/NEFT banking transfers. |
Settings (Disable/Enable Cards) | Move the unused or inactive cards to a separate pane to keep your functional cards placeholder clean. Remember disabled cards are no longer participate in any transaction unless you enable those again. At any point of time, you can enable a particular card or all back to the active pane. This option is also available in all Zeta cards. Want to take a quick video tour to pause/unpause your cards, see Zeta Videos. |
View Your Cash Card
- Open the Zeta app interface on your smart phone.
- From the Home tab, tap or scroll up the clubbed cards at the bottom of homescreen and tap on Cash Card.
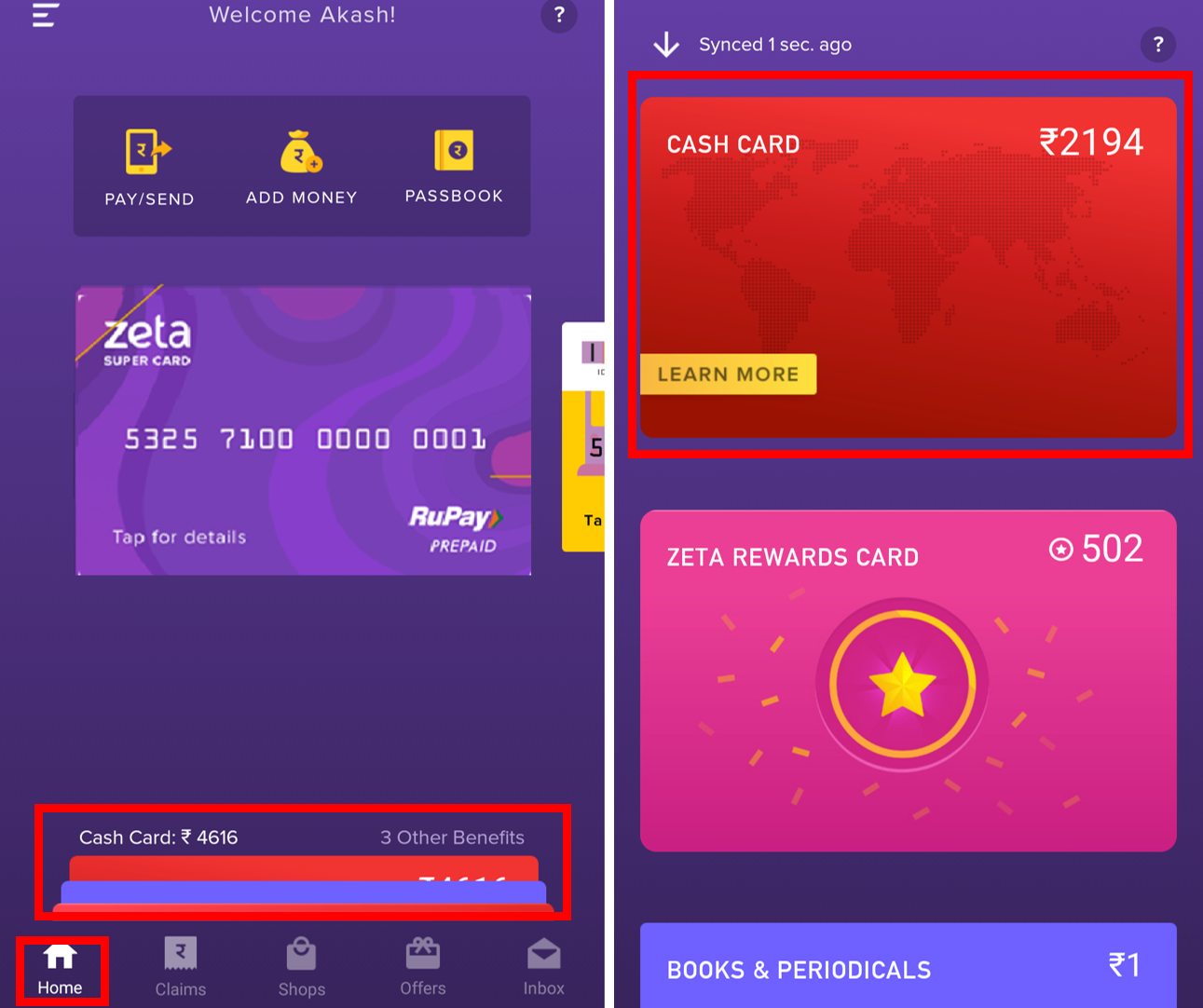
Recharge Your Cash Card
Open the Zeta app interface on your smart phone.
From the Home tab, click Add Money or open Cash Card from the clubbed cards at the bottom of home-screen and click Add Money.
In the payment options screen, select payment option of your choice - saved cards (if any) or other options (debit card, net-banking, IMPS, UPI). Saved cards are displayed from the previous transactions and for faster payment experience.
Add via Debit Card
- Click Add via Debit card.
- Enter your debit card details.
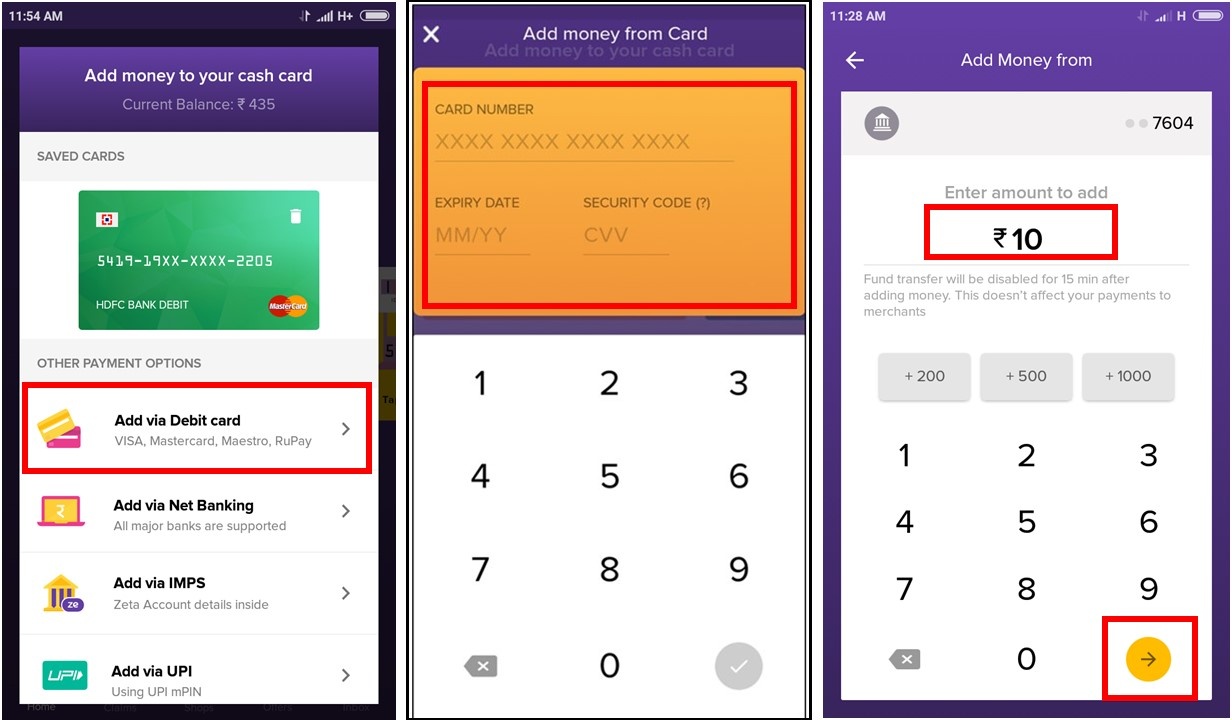
- Enter the amount to pay and continue.
Add via Net Banking
- Click Add via Net Banking and select your bank from the list of banks.
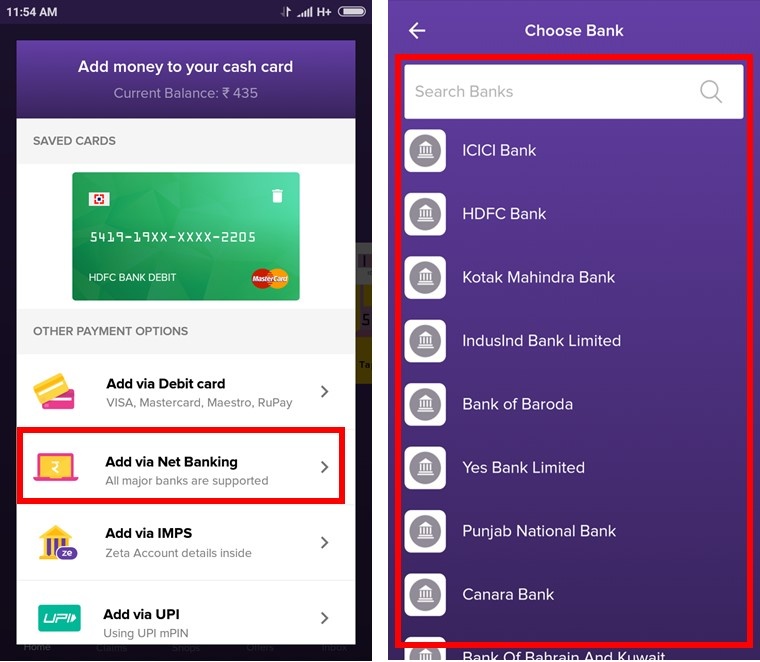
- Enter the amount to pay and click
 . The login screen of the selected bank opens up.
. The login screen of the selected bank opens up.
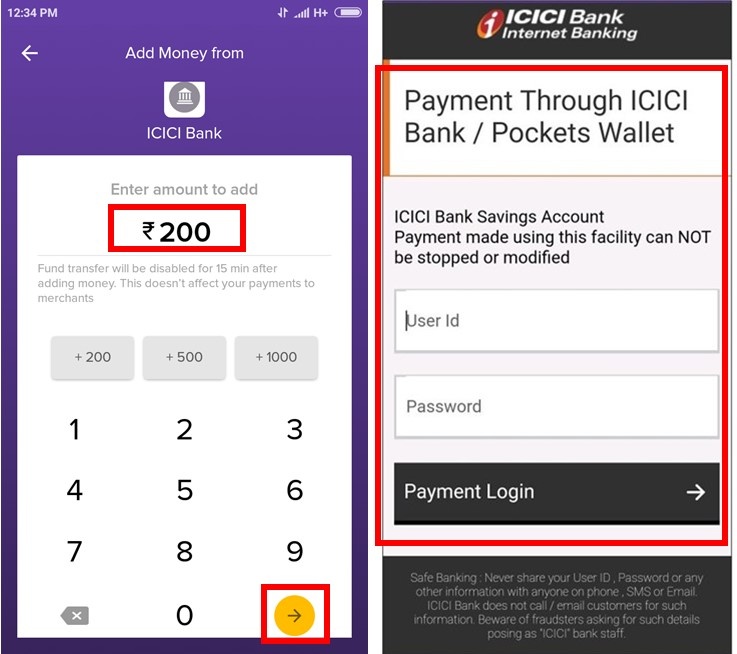
- Enter your bank account credentials to successfully login and add money from your bank account to your Cash Card.
Add via IMPS
Click Add via IMPS
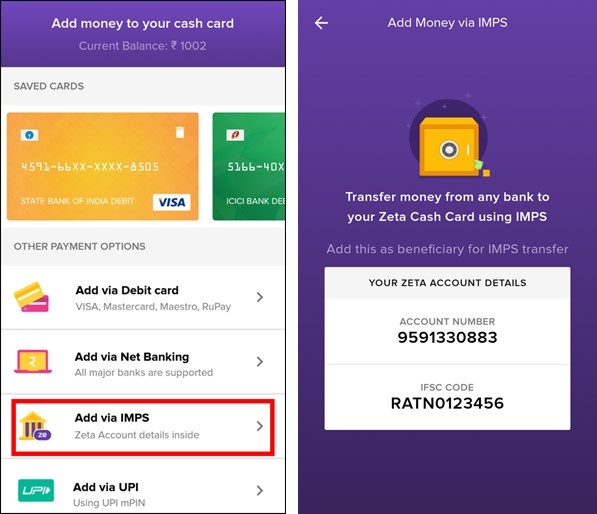
Your Zeta account details are generated (Account number and IFSC code) and using the account details.
- Add your Zeta account under the beneficiary/payee list on your online banking portal from where you are going to transfer money to Cash Card using IMPS transfer option.
Add via UPI
First Time User Flow
Under Home tab, click Add money > Add via UPI. Enter the amount to pay and click
 .
.
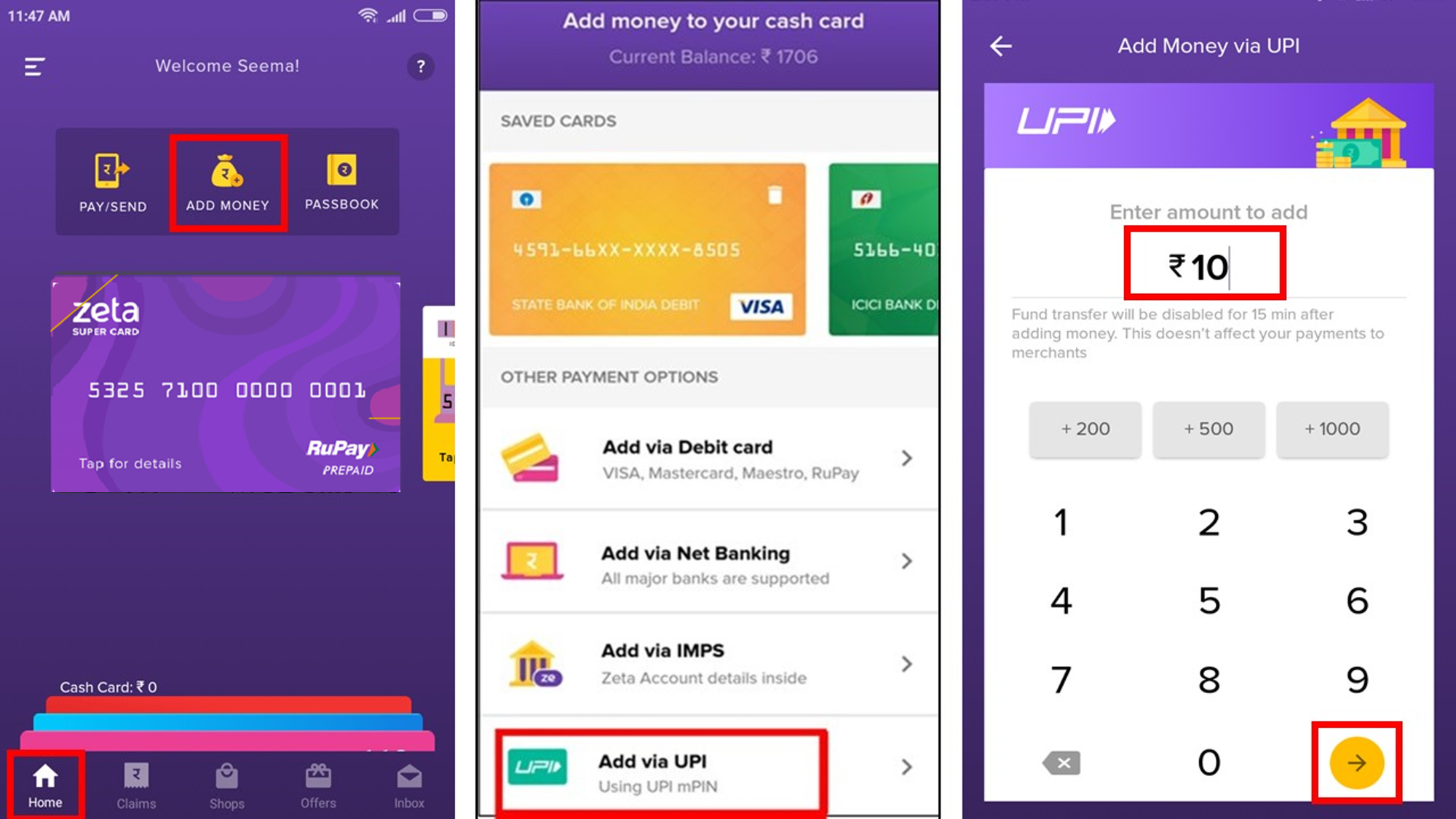
The app displays the list of all active SIM in that device.
Choose the number (SIM) to which an SMS is sent for verification. Verify your phone number and click ACCEPT to confirm and process your registration. In the next screen, select your bank.
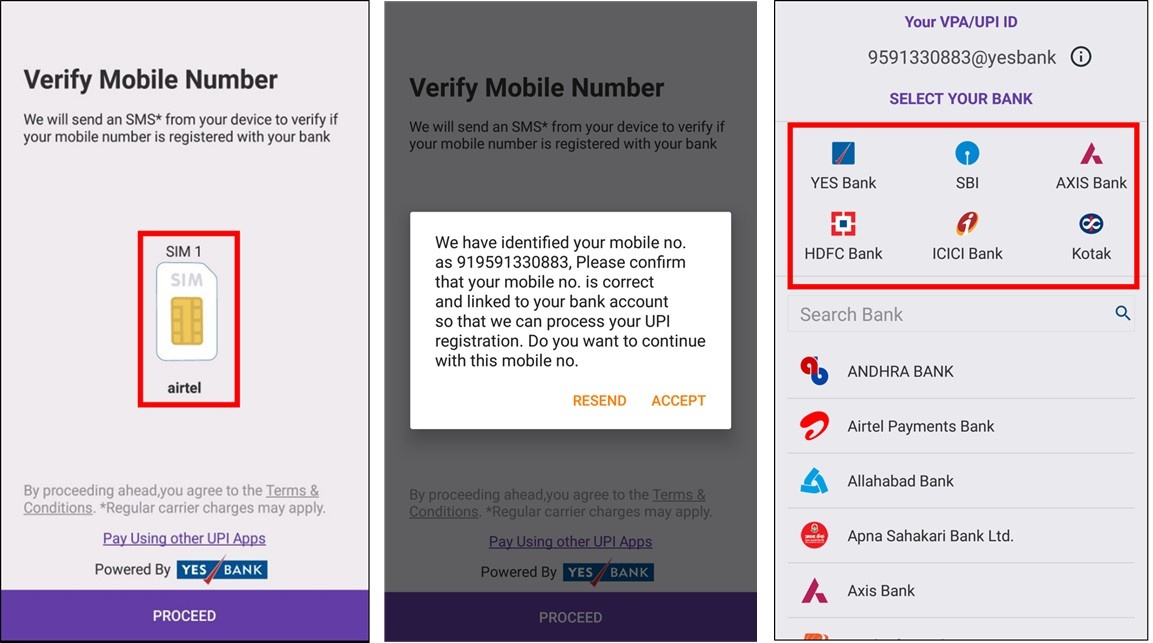
UPI / VPA ID is automatically generated. In case of multiple phone numbers, choose the number linked to your bank account.
Set an answer to a security question and click PROCEED to successfully complete your registration.
Choose where to pay the money from and click PROCEED TO PAY.
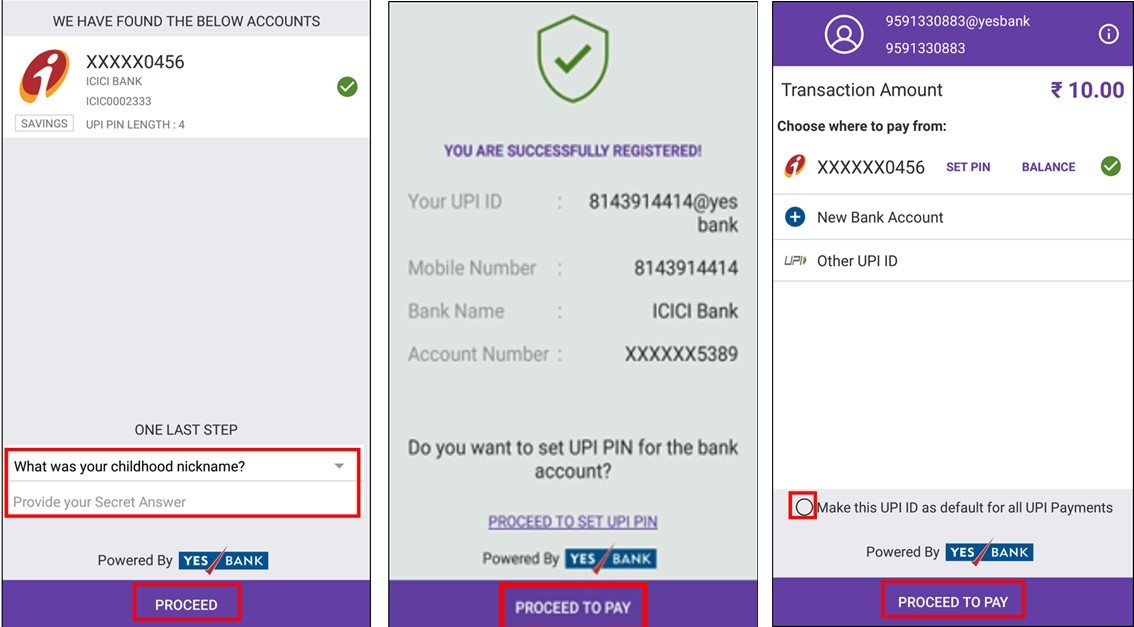
In order to set your UPI PIN, click PROCEED TO SET UPI PIN, enter your debit card details and set the UPI PIN.
Enter the UPI PIN and click on
 .
.

Money will be added to your Cash Card and you can view your balance by clicking on VIEW BALANCE in the success dialogue box which appears when the transaction goes through.
Registered User Flow
In the Home tab, tap on Add money > Add via UPI. Enter the amount to pay and click on
 .
.
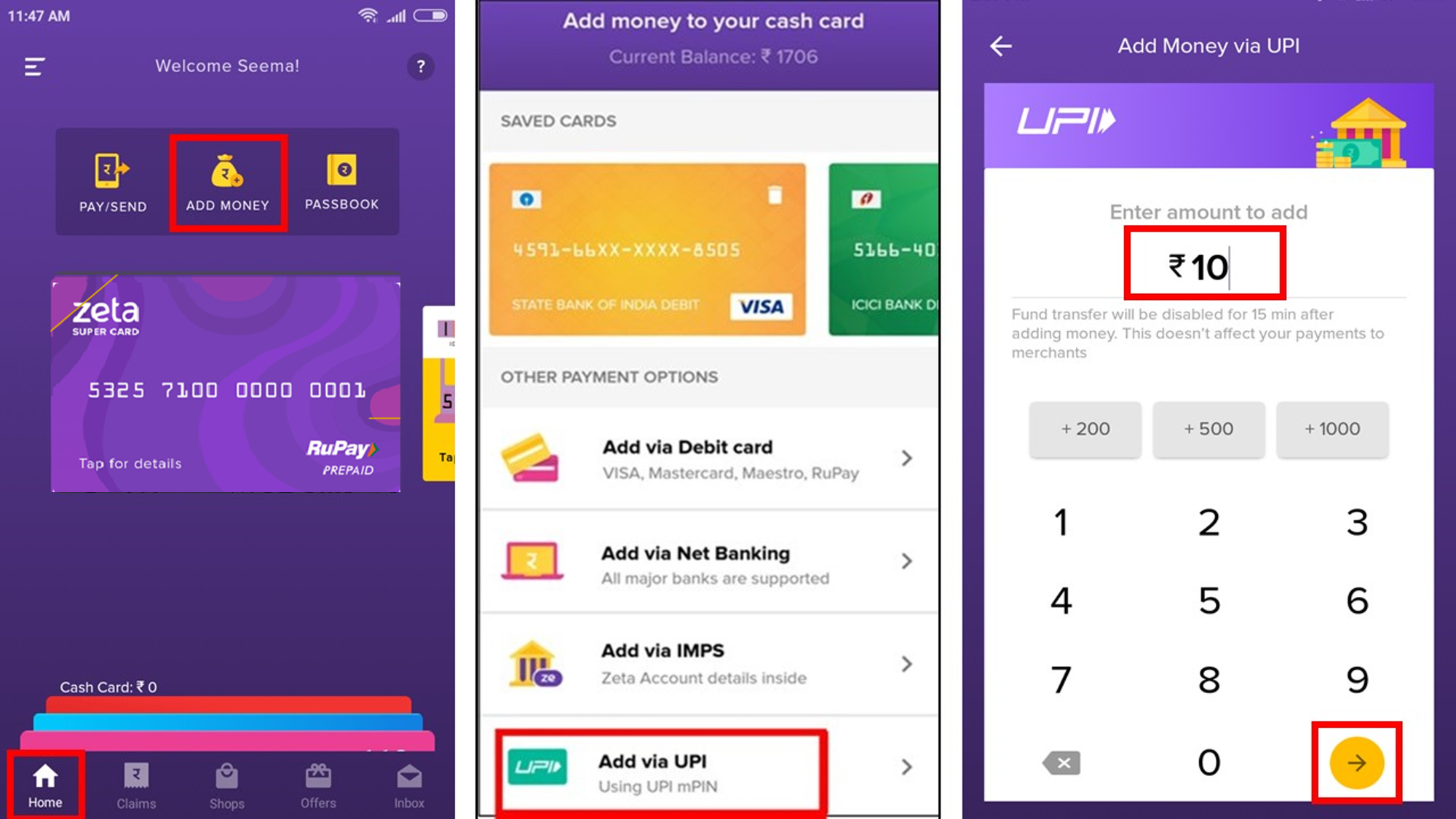
Choose where to pay the amount from and then click PROCEED TO PAY.
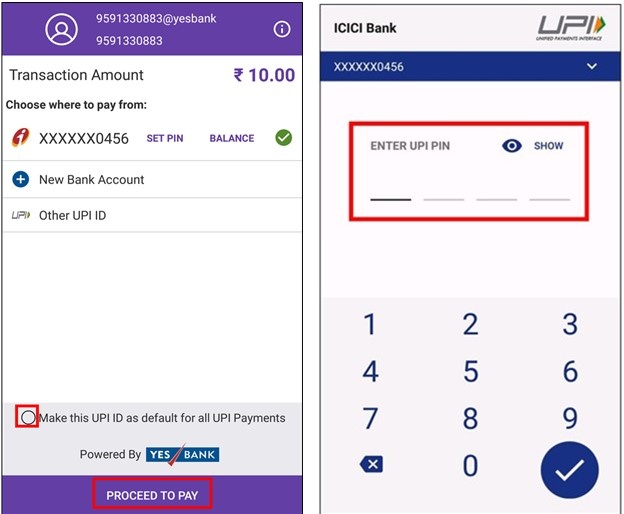
You can opt to set a UPI ID as default for all UPI payments.
Enter the UPI PIN and click on
 .
.
Money will be added to your Cash Card and you can view your balance by clicking on VIEW BALANCE in the success dialogue box which appears when the transaction goes through.
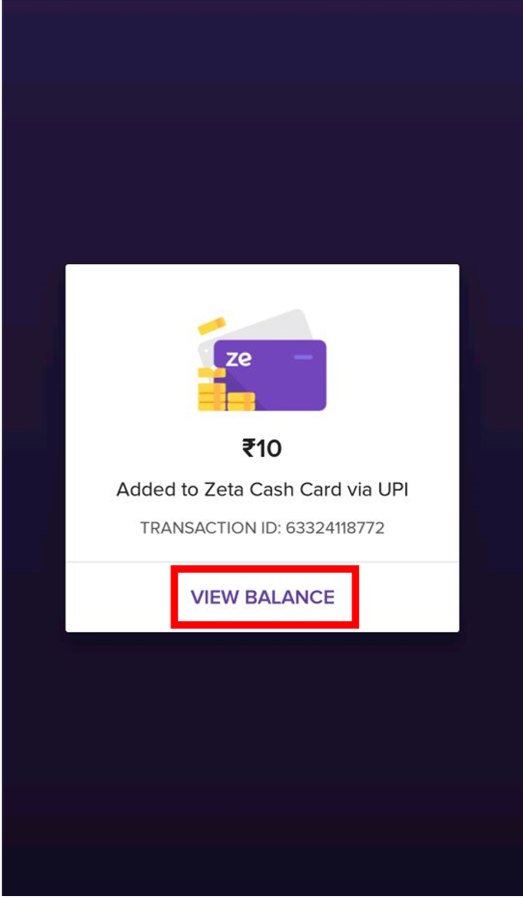
Additional UPI Options
Below are the additional options which are seen while adding money through UPI.
| SET PIN | You can opt to set the UPI PIN by clicking on SET PIN > Enter your card details > Enter OTP received on the given phone number and set the UPI PIN. |
|
| BALANCE | You can check your balance by clicking on BALANCE > Enter UPI PIN. You can opt to set a UPI ID as default for all UPI payments. |
|
| New Bank Account | You can add additional bank accounts to pay from. |
|
| Other UPI ID | You can choose another UPI ID if available |
|
Transfer Funds to Zeta/Non-Zeta User
Open the Zeta app interface on your smart phone.
Tap or scroll up the clubbed cards at the bottom of home-screen and tap on Cash Card.
Select Send to Phone Number and specify the contact from the phone book.
In the amount screen, enter the transfer amount and confirm.
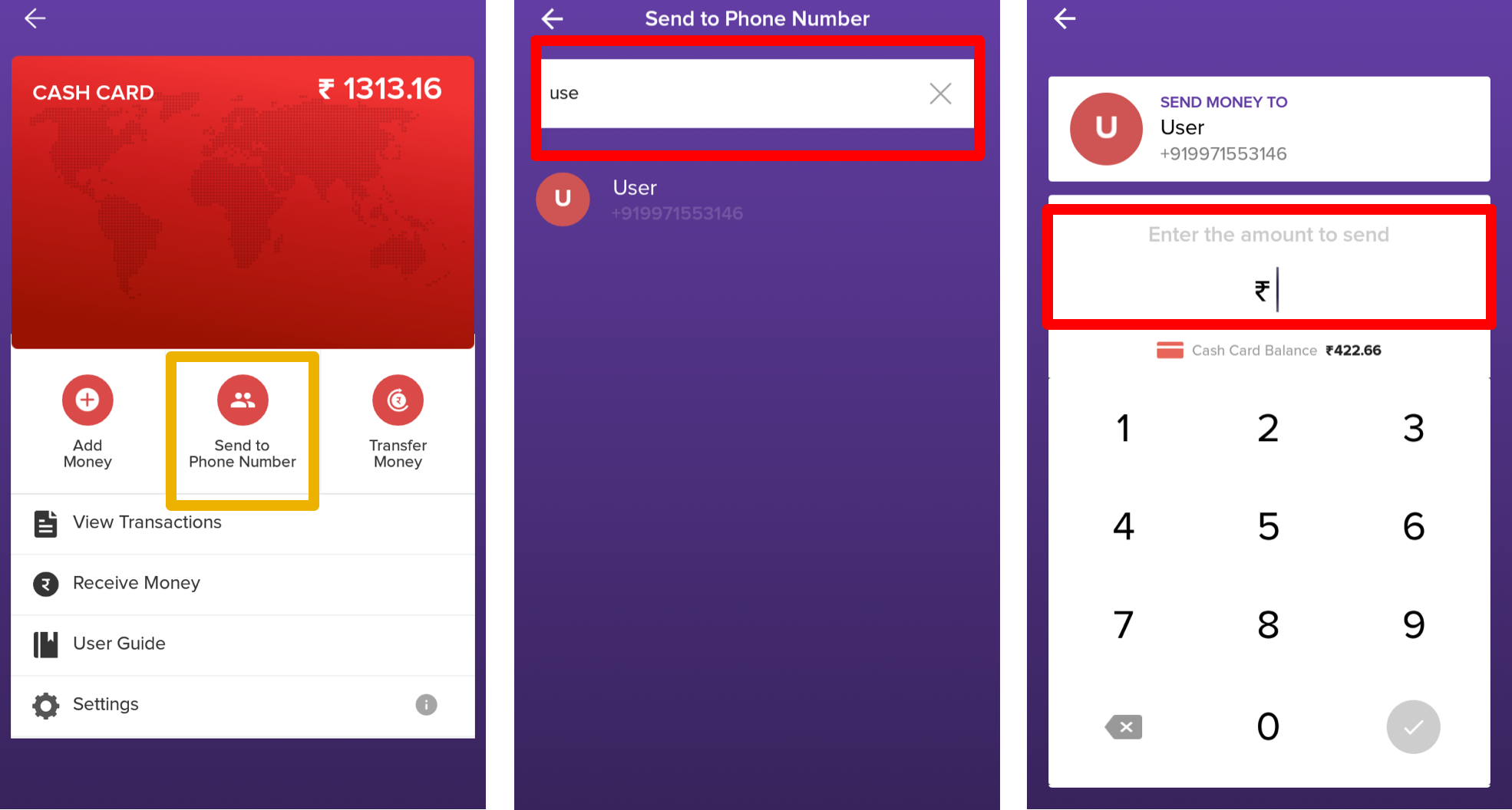
You see cash card balance right below the amount screen for your convenience. You cannot transfer an amount beyond your cash card's limit. In that case, you’d be prompted to load money to your cash card.
A Zeta user receives the amount instantly. A confirmation message is displayed on your app screen along with the inbox and SMS notification. A non-Zeta user will receive a Zeta sign-up notification. If the recipient does not install Zeta in 3 days, you will get back the money in your cash card.
Transfer Money to Bank Account
Open the Zeta app interface on your smart phone.
Tap or scroll up the clubbed cards at the bottom of home-screen and navigate through Cash Card > Transfer Money option.
After clicking Transfer Money option, you will be prompted to retain your money safely in the Cash Card and use it in profitable ways. You can either retain and use your funds or continue to transfer money to your bank account by clicking Transfer To Bank Anyways.
Click to view Image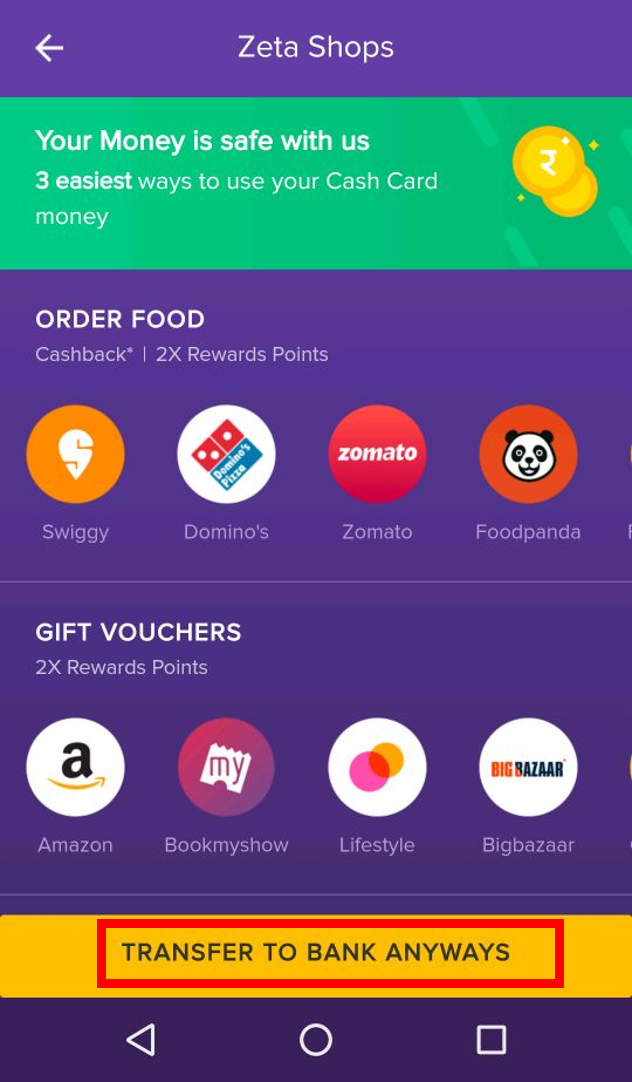
Search your bank in the search window. Alternatively, select the bank from the popular bank list or recent transactions. Recent transactions are saved entries and for faster payment experience.
In the recipient screen, specify the name and account number and proceed to the next.
In the amount screen, enter the transfer amount and confirm.
Remember that transfer to bank account works only when you are entitled to at least one of the corporate benefits cards such as meal, fuel, asset or so on.
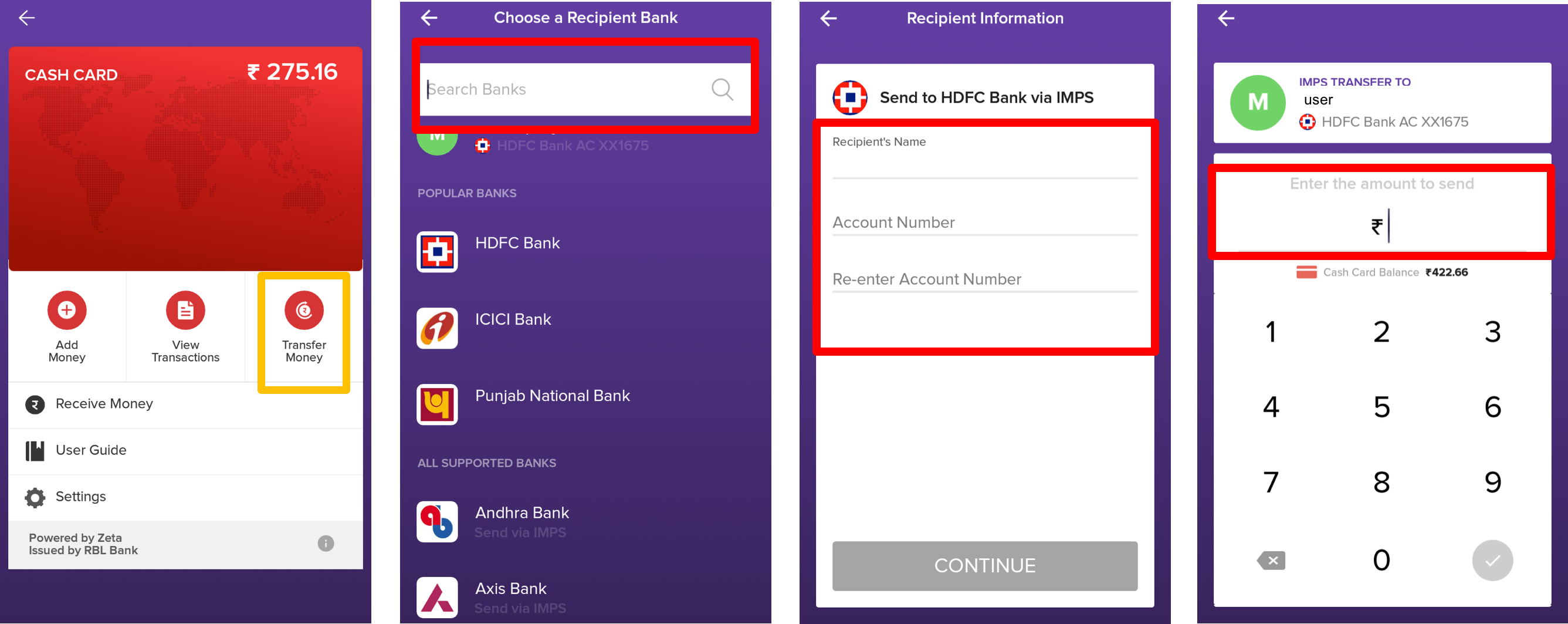
The recipient receives the amount. A confirmation message is displayed on your app screen.
You see cash card balance right below the amount screen for your convenience. You cannot transfer an amount beyond your cash card's limit. In that case, you’d be prompted to load money to your cash card.
View Cash Card Transactions
Open the Zeta app interface on your smart phone.
Tap or scroll up the clubbed cards at the bottom of home-screen and tap on Cash Card.
Click View Transactions to view all your cash card transactions.
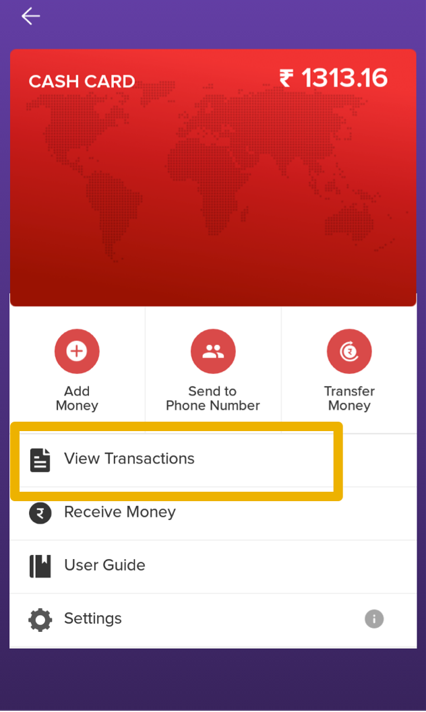
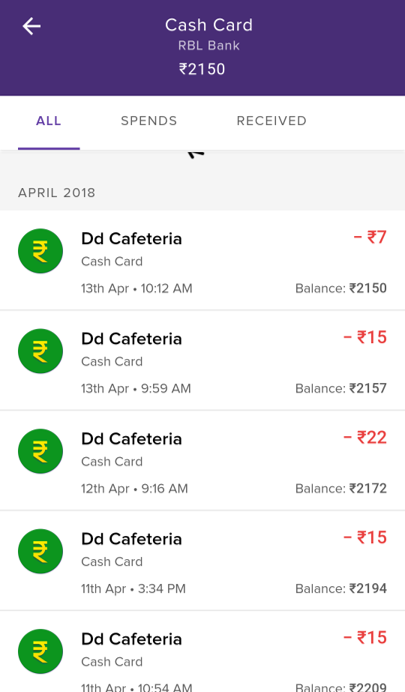
Receive Money from Your Contacts
Open the Zeta app interface on your smart phone.
Tap or scroll up the clubbed cards at the bottom of home-screen and tap on Cash Card.
Select Receive Money. This opens up various fund receiving options that you can share with your contacts.
- On selecting From Mobile Phone option, perform the following:
- Share your mobile number with others to accept funds in your Zeta account.
- Alternatively, generate and share your Store ID, a unique short code that belongs to you. This is useful when you deal with an unknown contact and don't want to share your mobile number.
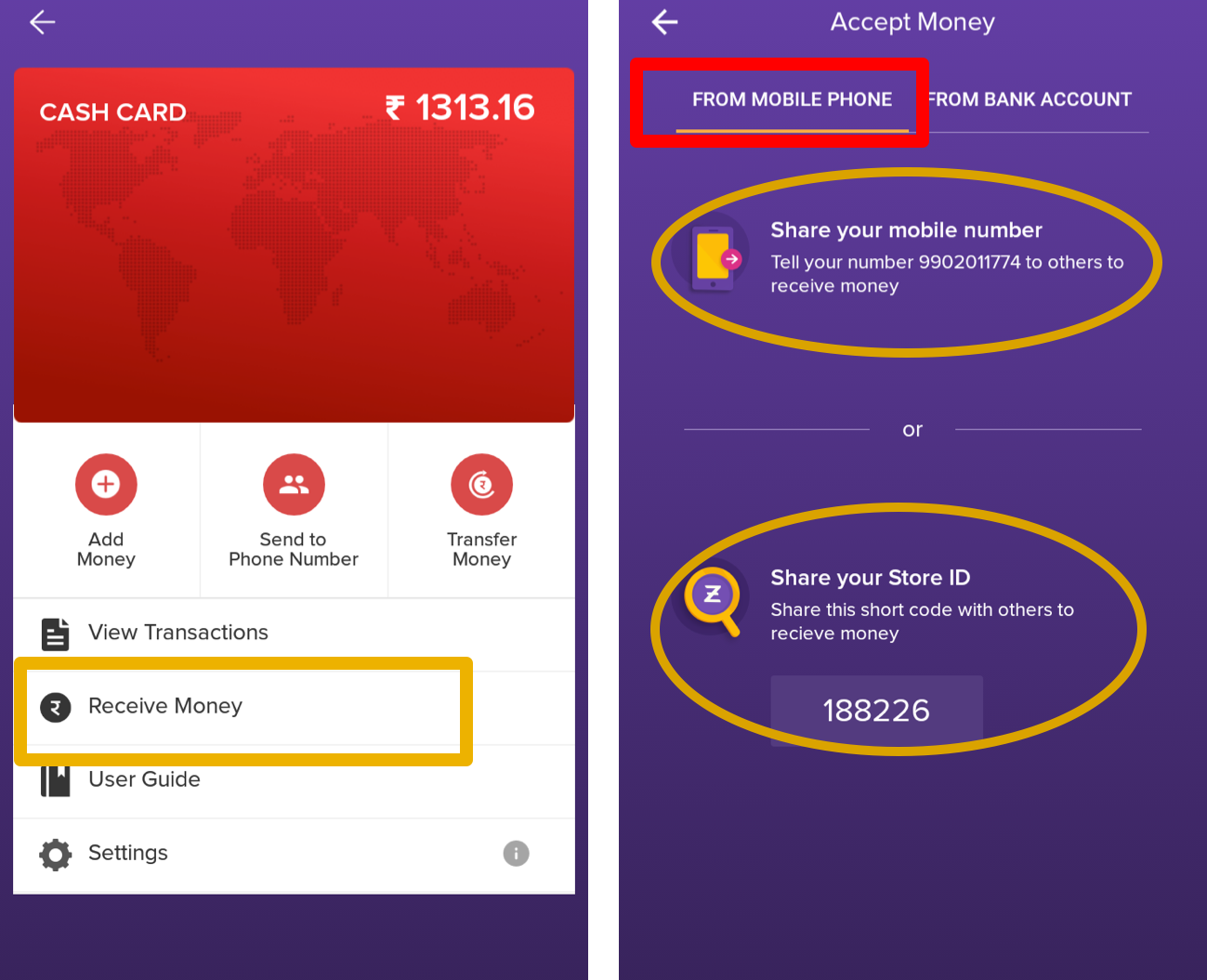 `
`
- On selecting From Bank Account option, you see the Zeta account details. Perform the following:
- Click Share Account Details and then select any mail or messaging app, for example, Flock, WhatsApp, Gmail and so on.
- Select the contact number or key in the email ID and send the account details to others.
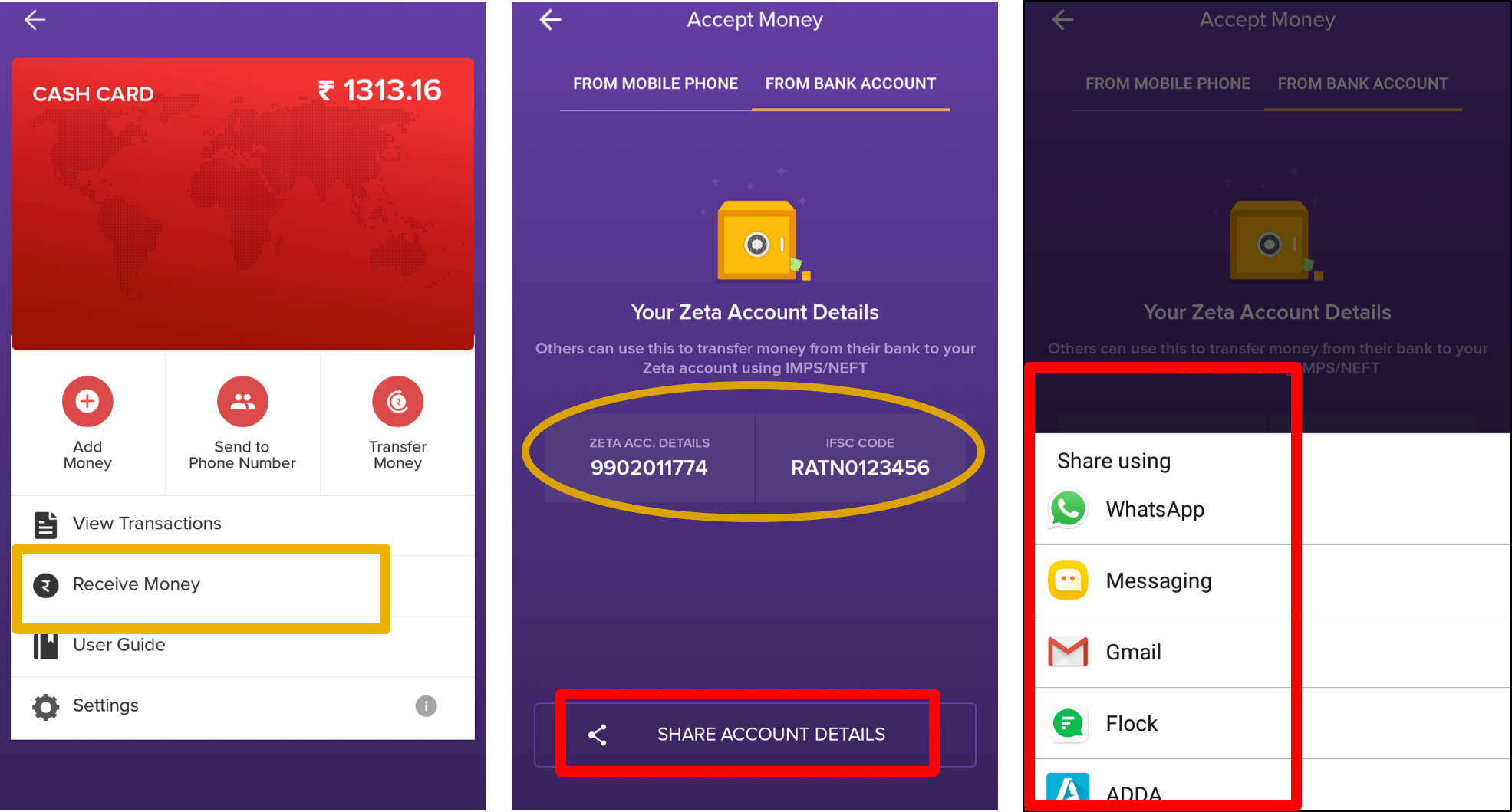
Disable Cards
Open the Zeta app interface on your smart phone.
Tap or scroll up the clubbed cards at the bottom of home-screen and navigate through Cash Card (or any card) > Settings.
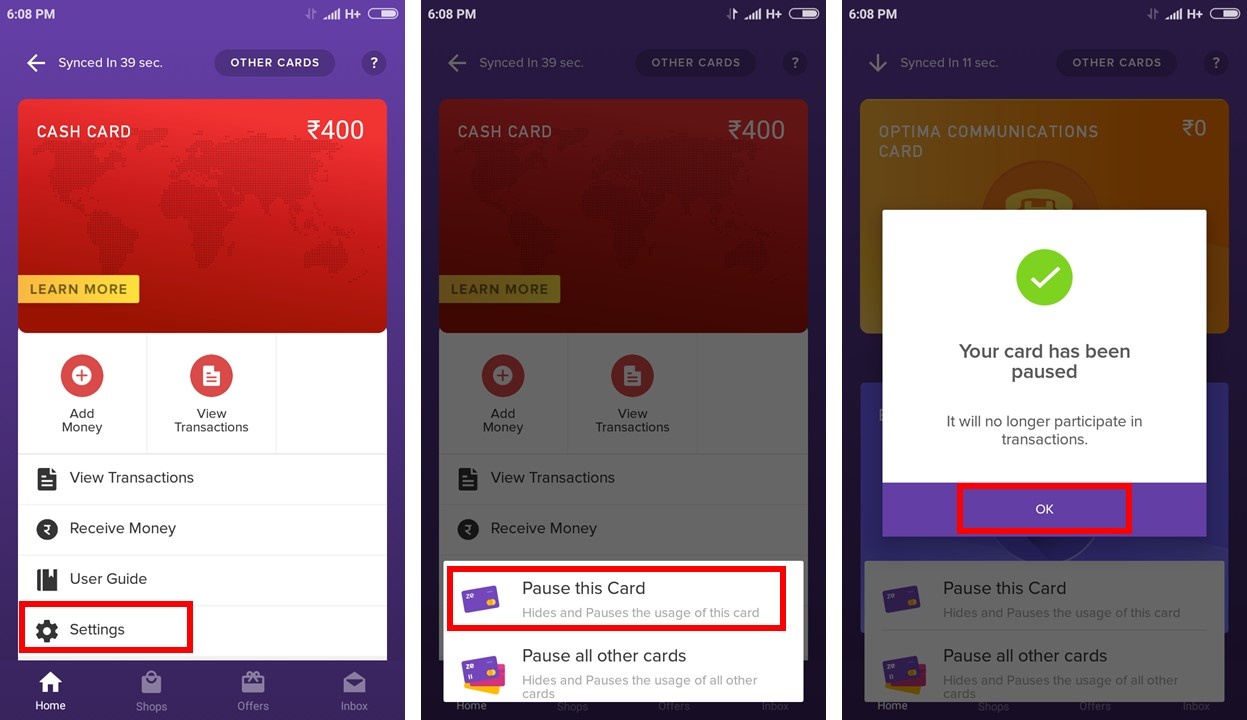
Click Pause this Card and you're done. You can even pause all cards except the current one, do this by selecting Pause All Other Cards option.
Enable Cards
Open the Zeta app interface on your smart phone.
Tap or scroll up the clubbed cards at the bottom of home-screen. Click on Other Cards at the top of the screen, this displays the cards that are hidden and inactive.
Select the card you want to enable.

Click Resume Card and you're done.
You can view the active card under the active pane and also use for any transactions.
On this page: