- Created by user-e873e, last modified by user-5c3b0 on Jun 13, 2019
Overview
Bulk Actions enables you to perform various redundant tasks such as uploading new transfer order files and closing cards in a single action. You can reduce time and increase the efficiency of your work by uploading a single order file across multiple entities and close all the active cards of a beneficiary in one go.
Before You Begin
Ensure that Company codes and Program codes are set, as they are used to group and identify multiple programs across different companies.
Company Code Setup
Before you proceed, you need to setup company codes which are required to identify companies of your corporate. Follow the below steps to successfully setup company codes.
- Log into the Zeta Optima platform.
- From the left navigation space, click Zeta Optima > Bulk Actions > Bulk Transfer Order > Create Order.
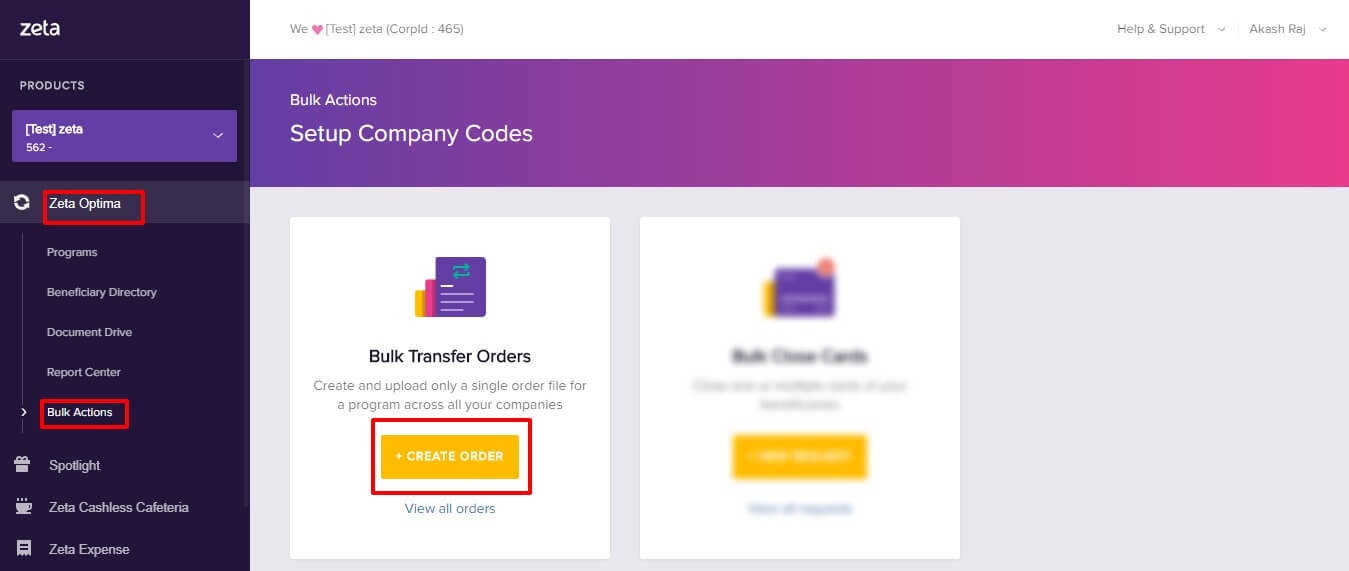
Enter the company code for each company under your corporate and click COMPLETE SETUP.
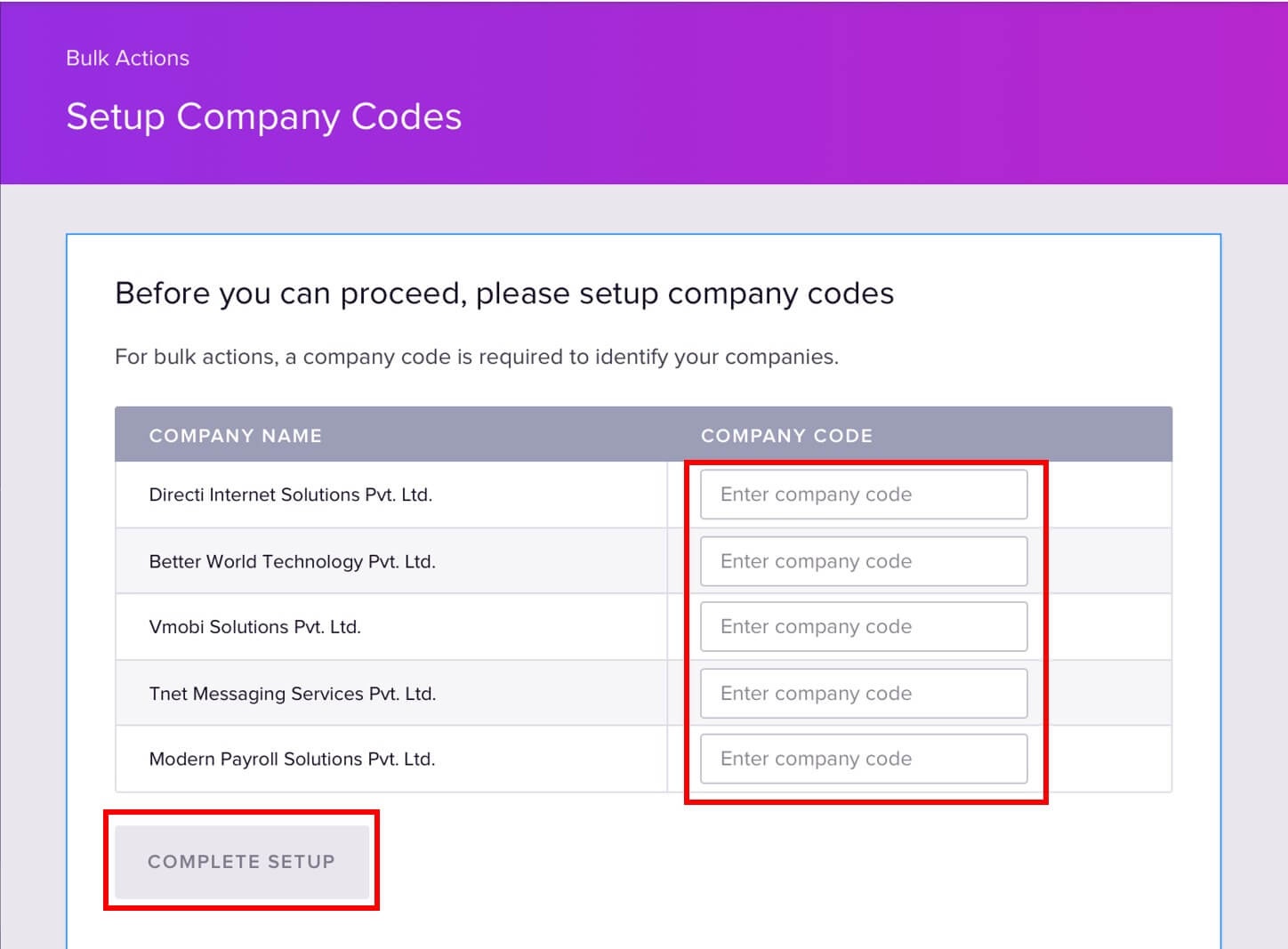
You have successfully setup the company codes.
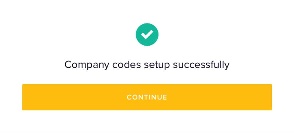
Edit Company Codes
You can edit company codes of all companies present under the corporate.
Short Code Criteria
- Minimum 3 and maximum 7 characters allowed
- Spaces and special characters not allowed
Duplicate check should be within a corporate and not global
Click to view company code error image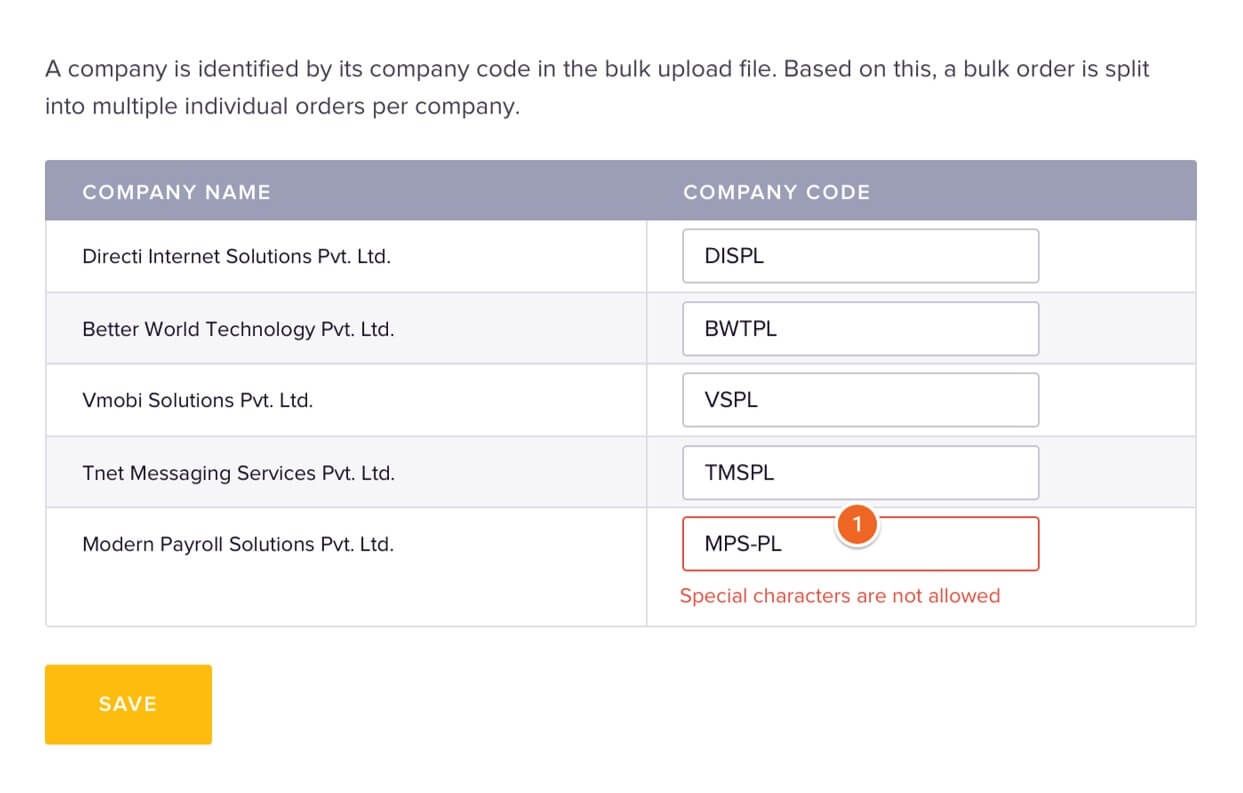
Follow below steps to successfully edit the company codes.
- Go to Zeta Optima > Bulk Actions > +CREATE ORDER.
- Click click here under List of company codes. All company codes of the present corporate are displayed.
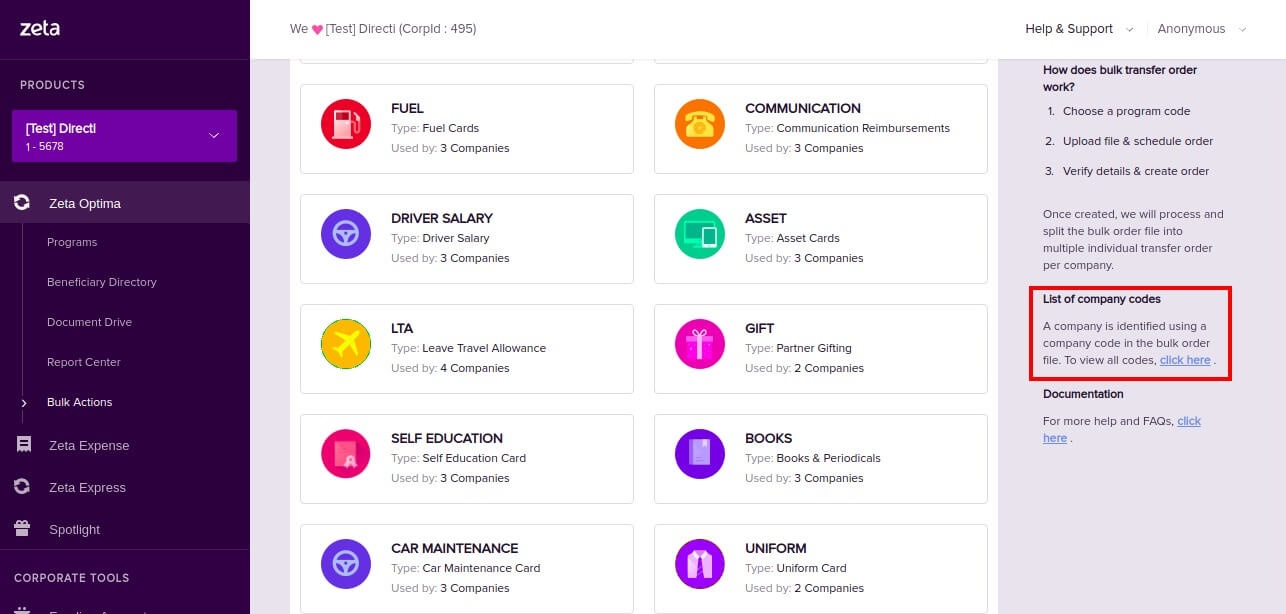
- Click click here to edit the company codes.
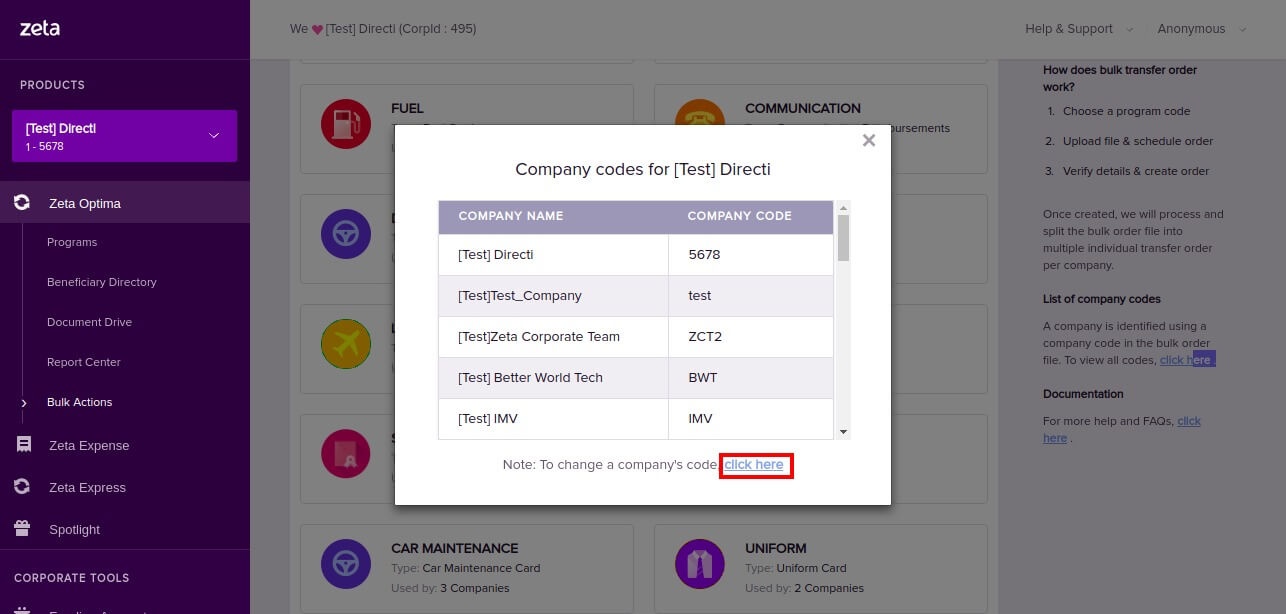
Enter the new codes as required and click SAVE.
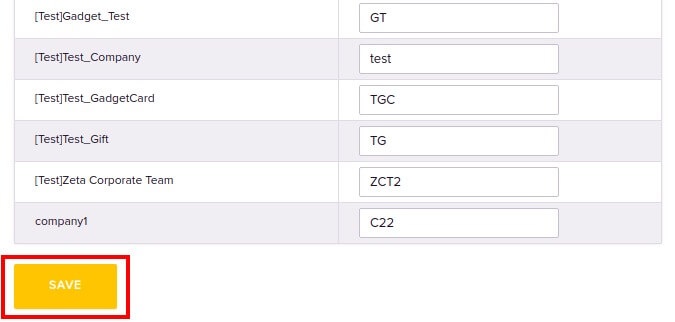
Company Code Duplication
Scenario 1: You cannot set the same company code to multiple companies under the same corporate. For example, you cannot set the same code (TCC) to TestCloseCard and TestComapany under the same Corporate Z as shown in the below image.
Click to view image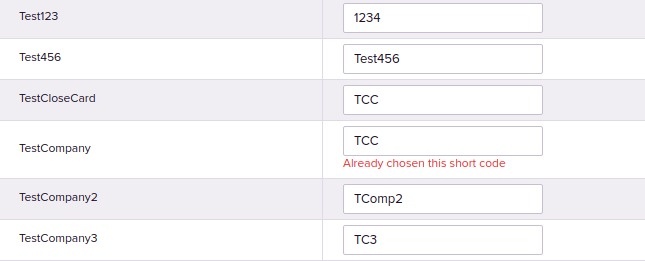
Scenario 2: You can set the same company code to companies under seperate corporates. For example, you can set the same company code (XYZ) to Company A under Corporate Z and Company B under Corporate Y.
Company code is successfully edited.
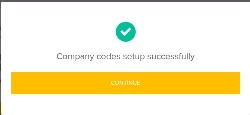
Program Code Setup
Program codes are used to group and identify multiple programs across different companies. Short codes can be alphanumeric. For example, MEAL1. To set them, please get in touch with your account manager or contact us on support@zeta.in.
Bulk Transfer Orders
Bulk Transfer Orders action enables you to create and upload a single order file for a particular program across multiple entities, within a corporate account, for each program code, instead of uploading more than one order file for multiple entities. There could be multiple programs of the same type and each program will have a program group.
A program group MEAL can have multiple active programs (MEAL 1, MEAL 2) for a corporate grouped under it, provided it is of the same product type in order of creation. Multiple Meal programs that are set for a company, named as Food vouchers program from Company 1, Lunch program from Company 2 and Food allowance from Company 3 can be tagged under the program group MEAL .
Create Order
- Log into the Zeta platform.
- From the left navigation space, click Zeta Optima > Bulk Actions > Bulk Transfer Order > Create Order.
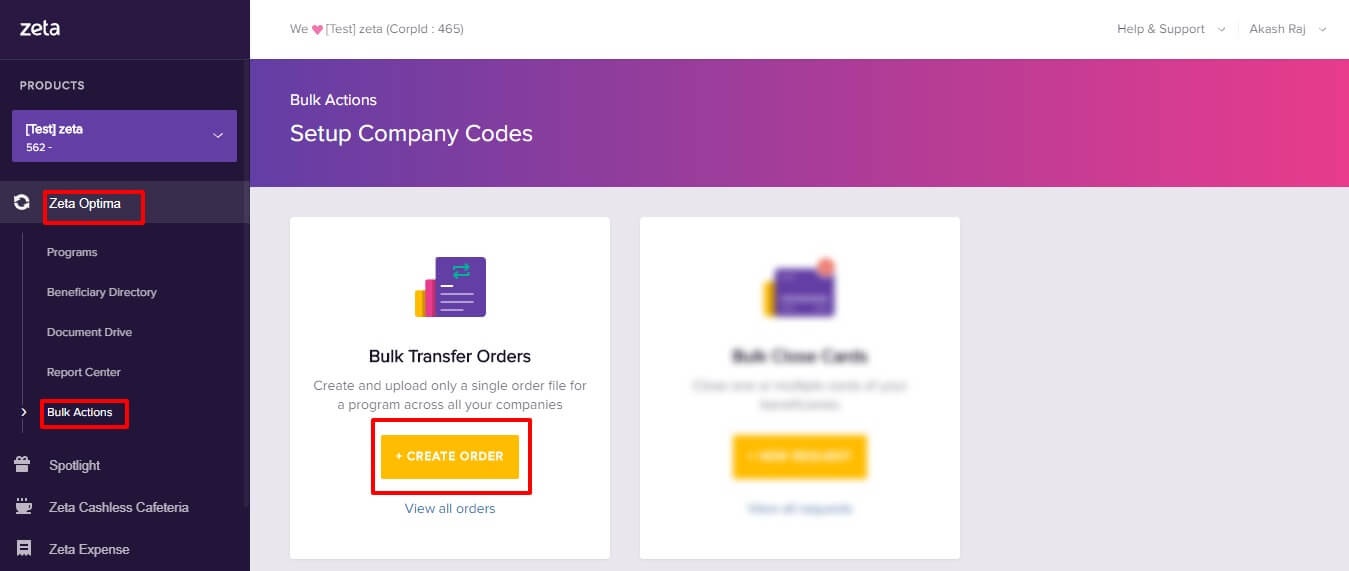
Choose a program type to create the bulk order file across multiple entities and click NEXT.
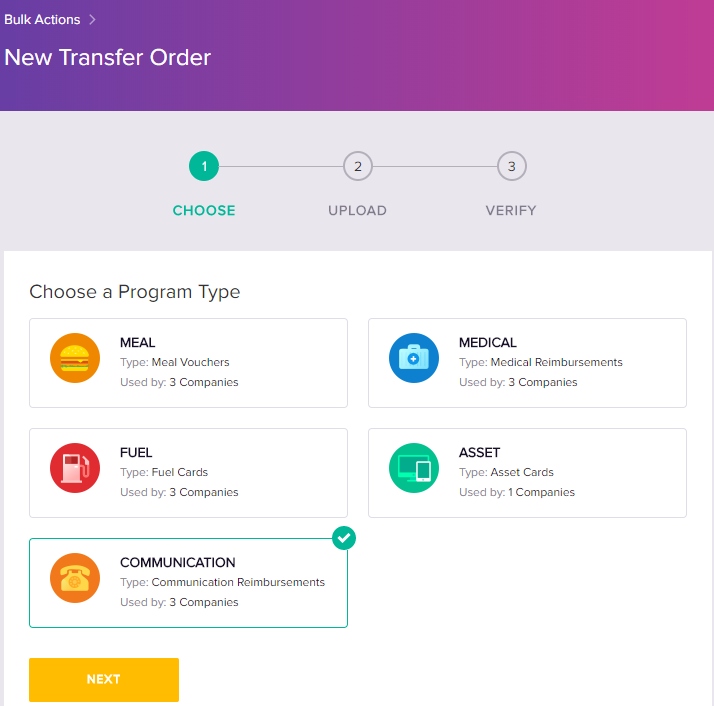
You can view the company codes list on the dashboard on the right hand side in New Transfer Order screen.Click to view Image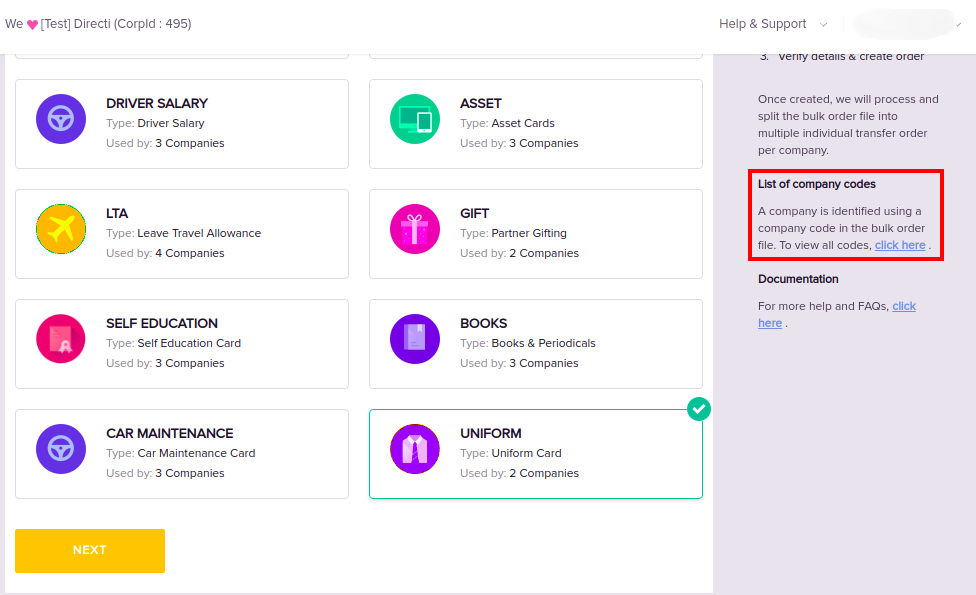
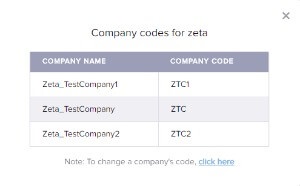
In the New Transfer Order screen, configure the following and click Next:
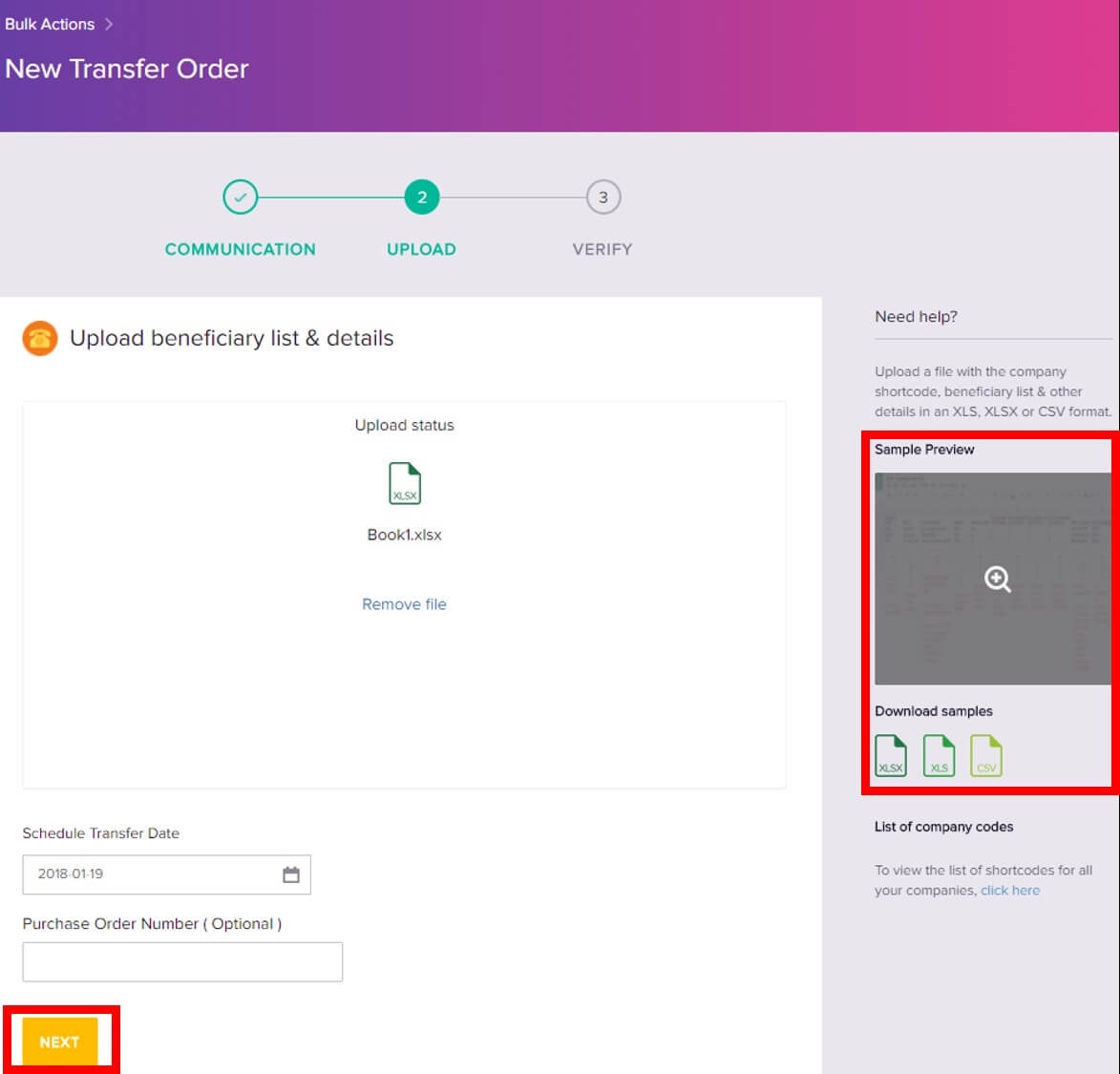
Drag & Drop or Upload File Drag and drop an employee file or browse to the folder to upload the file. Formats supported are XLS, XLSX and CSV types with maximum of 5 MB size limit . Ensure the Order File is in the proper format before uploading. You can view the format in the Sample Preview and also download sample order files for reference.
The bulk order file format for each program type will remain the same as the standard format per product type. in addition to that each of the files will have ‘Company Code/Short code’ as an extra column.
Headers are mandatory while creating bulk order.
Schedule Transfer Date Enter the scheduled transfer date on which you wish to transfer the benefit cards to the employees every month Purchase Order Number Optionally, you may wish to enter purchase order number for internal tracking Verify the details in the Bulk Order Summary and click CREATE BULK TRANSFER ORDER.
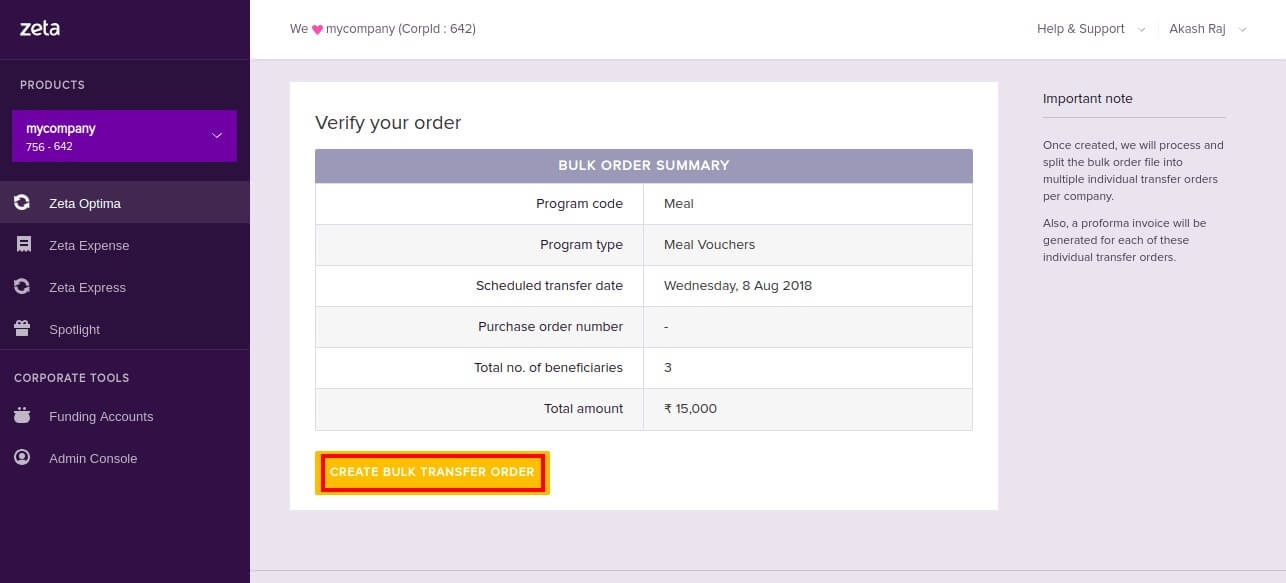
You have created Bulk Transfer Order successfully.
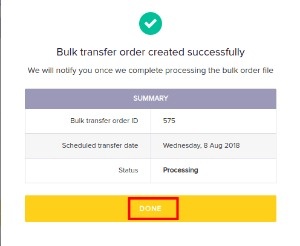
View Orders
- Log into the Zeta platform.
- From the left navigation space, go to Zeta Optima > Bulk Actions > Bulk Transfer Order > View all orders.
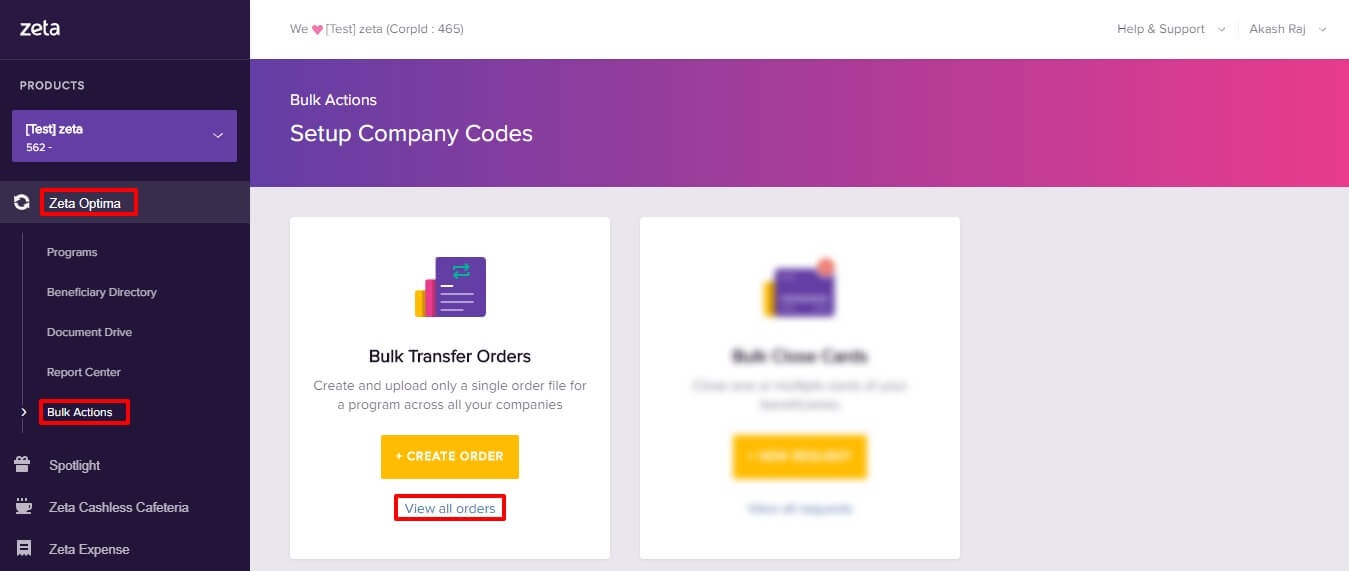
You can view the Order File details and track the status of the order. You can also create a new order in this page by clicking NEW ORDER.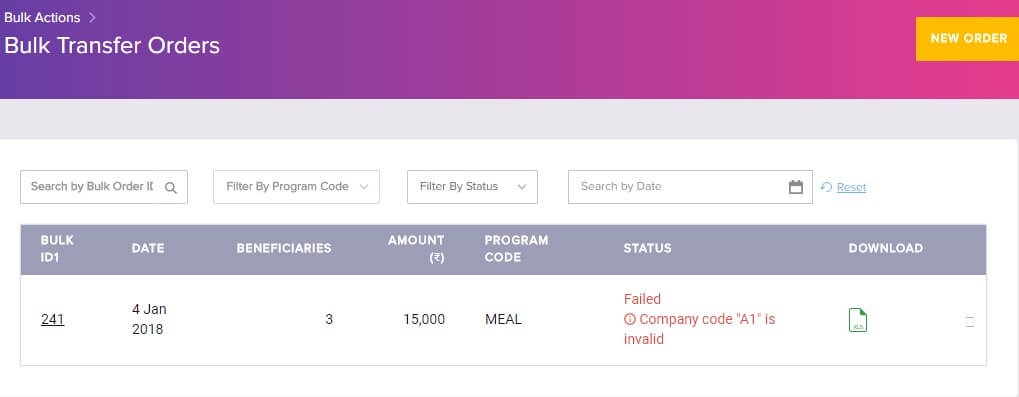
Order States
| State | Description |
|---|---|
| Processing | Once the bulk order file is uploaded, the order will move to ‘ Processing’ state |
Processed | Once the bulk order file is validated and confirmed, it moves to the 'Processed' state |
| Stalled | The order file moves to 'Stalled' state, if there is any discrepancy in the funding accounts and is unable to allot funds. |
| Cancelled | The order file moves to 'Cancelled' state, when errors are found or corporate wants to cancel and create a new order. |
| Failed | The order file moves to 'Failed' state, when
The errors found will be highlighted on the dashboard with the appropriate remarks and the complete report will be available for download. |
Bulk Close Cards
Under various circumstances, a corporate may want to close cards from a compliance perspective. Bulk Close Cards action enables you to close all the active cards of the beneficiaries mentioned in one go.
A corporate may want to close cards for various reaons like:
- Full and final settlement when an employee leaves an organisation.
- During end of financial year (Year end closure).
- An employee opts out of a particular program.
Once the cards are closed, an employee will neither receive any credits nor will any debits be allowed against that card. Cards once closed cannot be opened. The employee must opt in again and a new card will be issued by the corporate.
The following cards are closed by the corporate:
- Medical
- Asset
- Fuel
- Communication
- LTA
- Driver Salary
Reimbursement cards or Allowance cards which require proof submission are closed by the corporate. Meal, shift, gift, rewards, partner gift and incentive are allowance cards with no proof submission required for claiming tax benefits and are generally not closed by the Corporate.
New Request
- Log into the Zeta Optima platform.
- From the left navigation space, go to Zeta Optima > Bulk Actions > Bulk Close Cards > New Request.
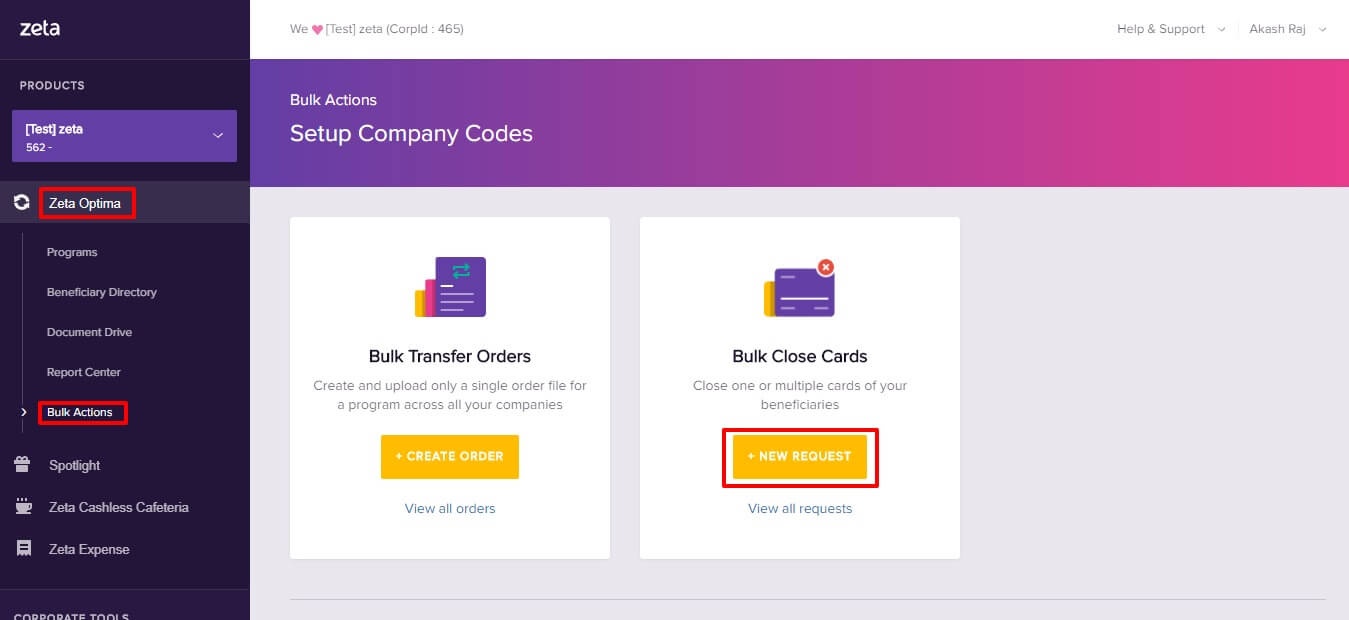
In the New Bulk Close Card Request page, configure the following and click NEXT.
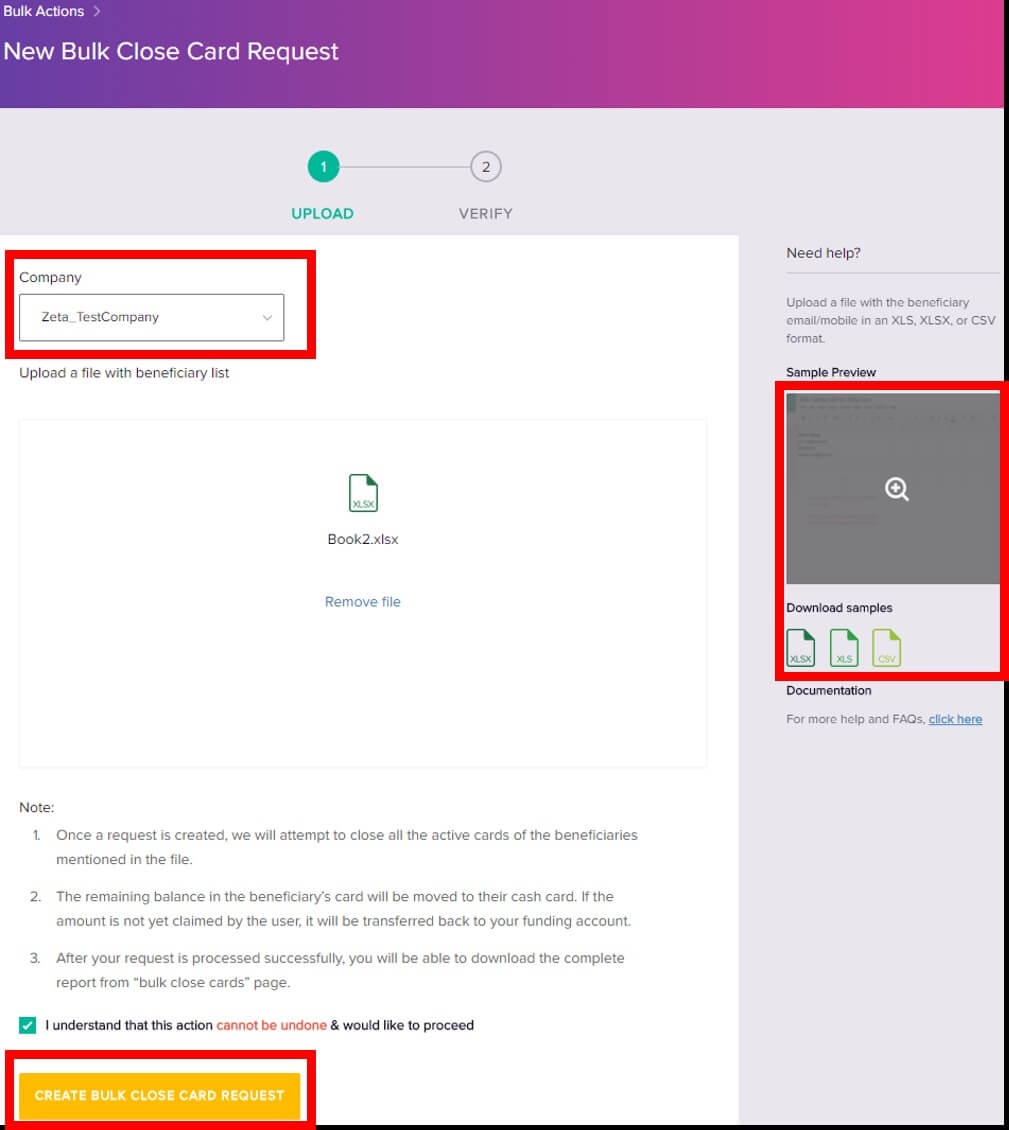
Drag & Drop or Upload File Drag and drop beneficiary details file or browse to the folder to upload the file . Ensure the file is in the proper format before uploading. You can view the format in the Sample Preview and also download sample files for reference. Company Select the business unit where the employee is employed in order to close the active cards.
You have created Bulk Close Card successfully.
On closure, an employer can choose to settle the money into the employee’s Cash Card or the corporate funding account. This will be configured in the card program.
View Requests
Log into the Zeta Optima platform.
From the left navigation space, go to Zeta Optima > Bulk Actions > Bulk Close Cards > View All Requests.
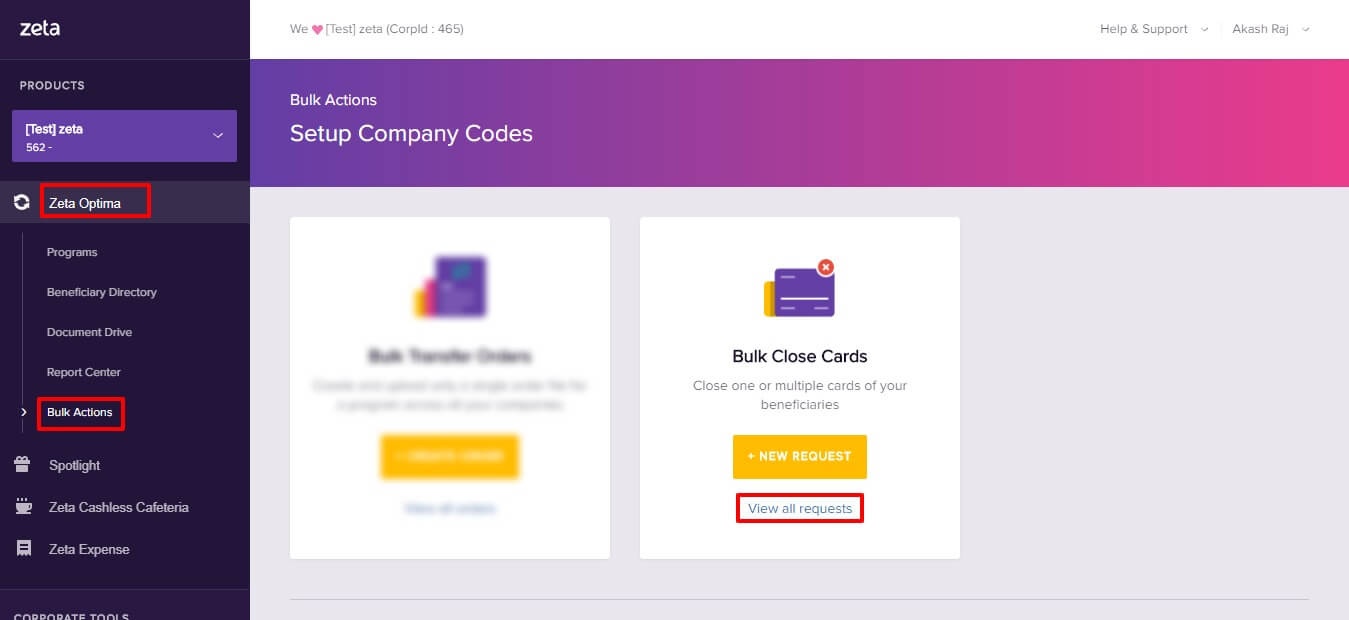
You can view the Order File details and track the status of the order. You can also create a new request in this page by clicking NEW BULK CLOSE CARD REQUEST.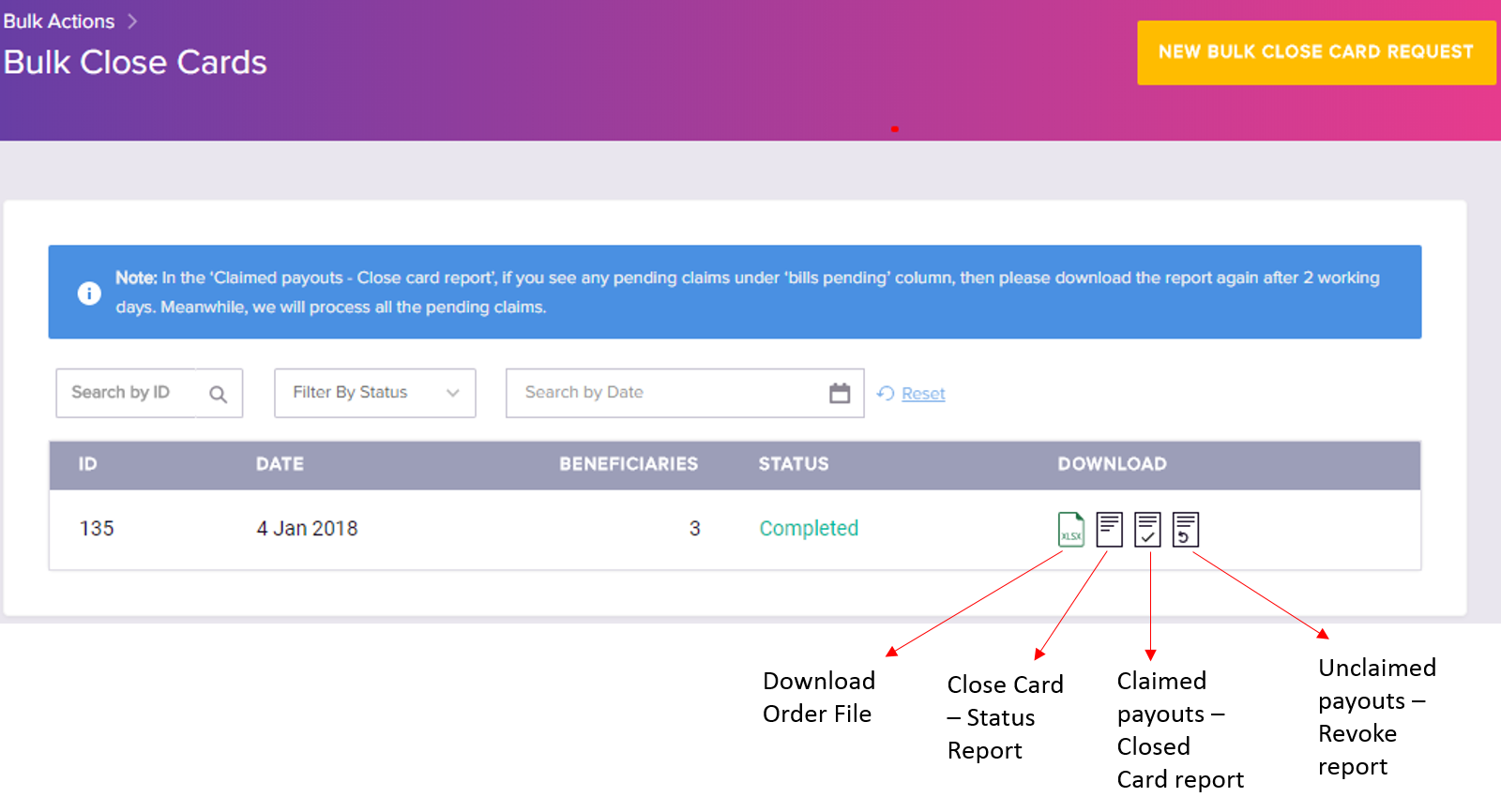
Here you can download the following:
Download Order File: You can download the created order file.
Order File
Close card - Status report: You can download the status report of the employee card closure.
Close Card Status Report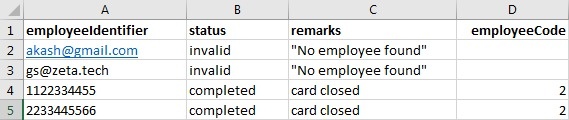
Claimed payout - Closed Card report: You can download the closed card report for the claimed payouts.
Claimed payout - Close Card Report
Unclaimed payout - Revoke report: You can download the revoked reports for the unclaimed payouts.
Claimed payout - Revoke Report
- No labels