Versions Compared
Key
- This line was added.
- This line was removed.
- Formatting was changed.
Overview
Optima fuel dashboard is designed to offer you flexible ways to administer your fuel and travel reimbursement transfers. In this effort, Zeta lets you download the order transfer file at any point of time once you schedule a fuel card transfer. This is useful when you want to review an existing transfer order against an uploaded file. Similarly, an order file gives you a detailed report of a particular transfer. You can also download proforma invoices of scheduled transfers and actual invoices of successful transfers for the auditing or internal tracking.
Download an Order Snapshot File
Login to the Zeta Optima platform.
From the left panel menu, go to Zeta Optima > Programs > Fuel card > Transfer Order tab. This opens up all transfers such as scheduled, completed, cancelled, stalled or failed. See various status types to know about status details.
On this page, locate the order file button against any transfer ID under the download column.
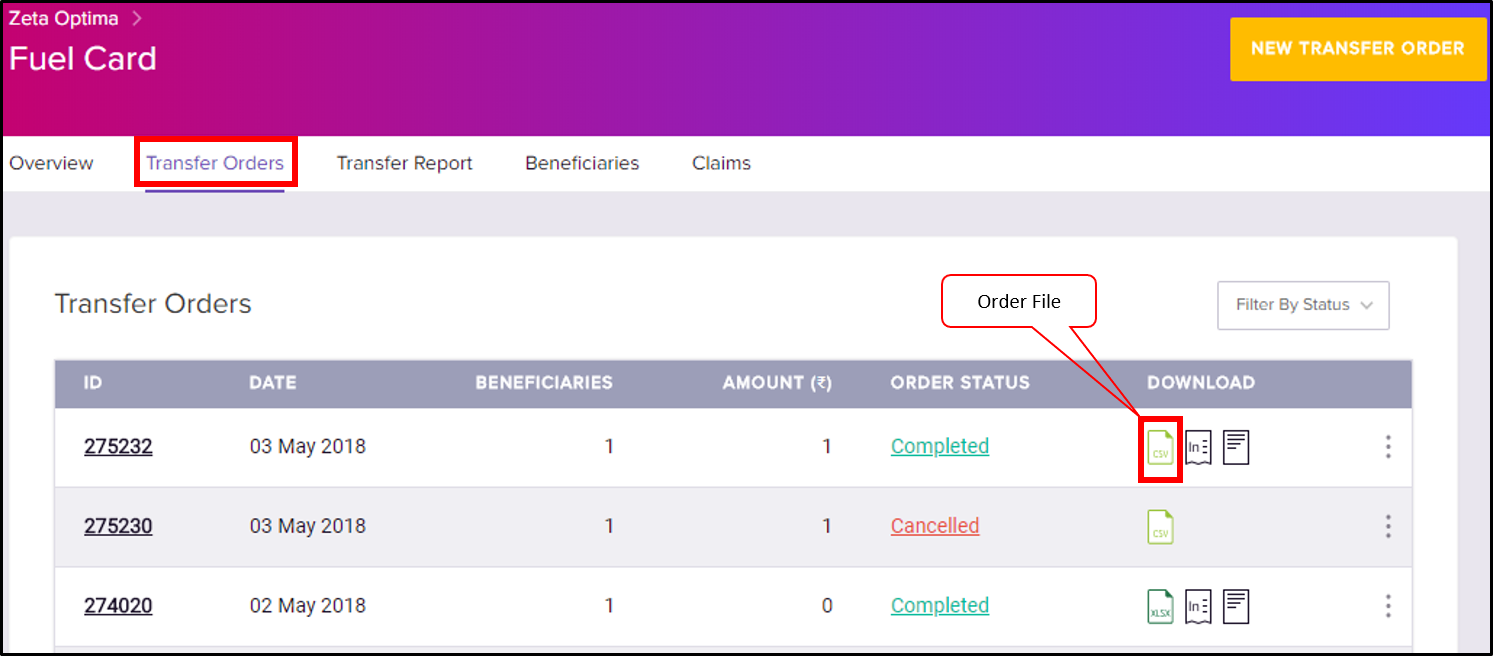
Click the order file button to download the order snapshot file. This file provides necessary details on each transfer orders.
Download a Proforma Invoice
Login to the Zeta Optima platform.
From the left panel menu, go to Zeta Optima > Programs > Fuel card > Transfer Order tab. This opens up all transfers such as scheduled, completed, cancelled, stalled or failed. See various status types to know about status details.
On this page, locate the proforma button against any transfer ID under the Download column.
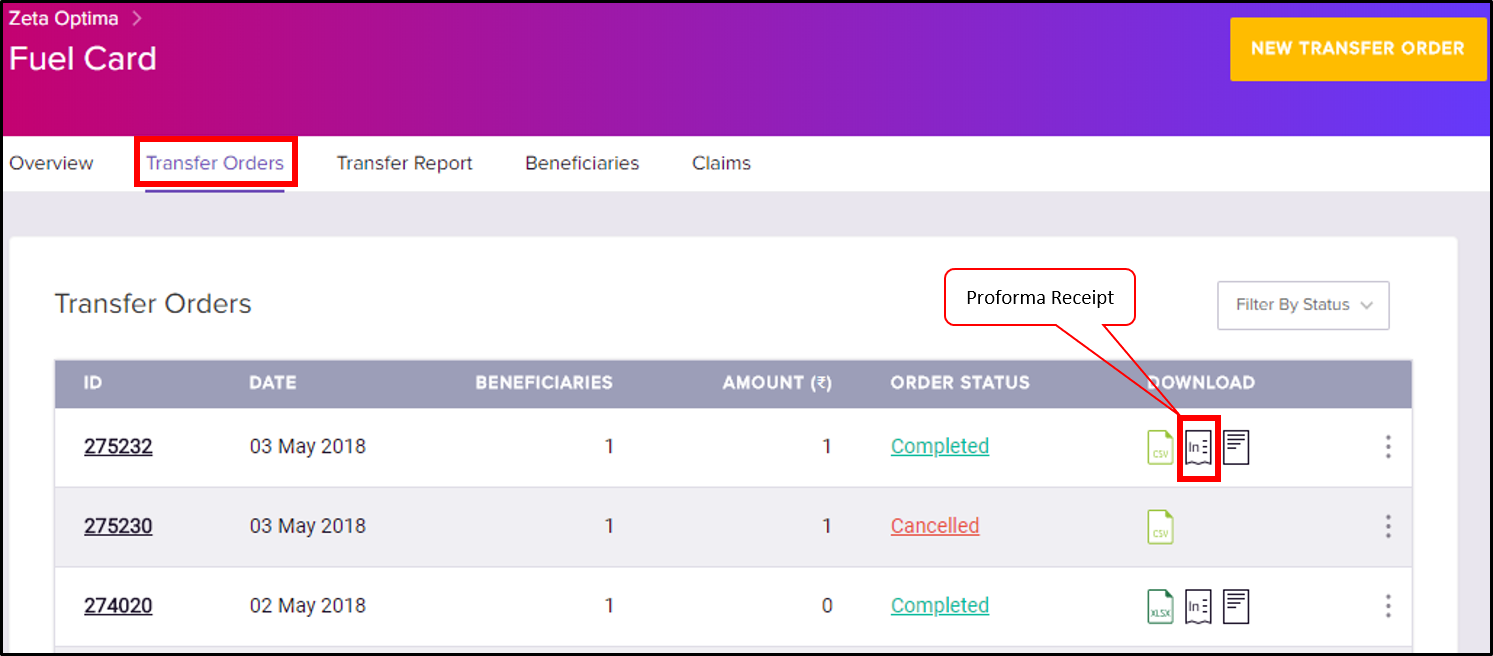
Click the proforma button to download the proforma invoice. In general, you view proforma invoice for scheduled transfers.
Download an Actual Invoice
Login to the Zeta Optima platform.
From the left panel menu, go to Zeta Optima > Programs > Fuel card > Transfer Order tab. This opens up all transfers such as scheduled, completed, cancelled, stalled or failed. See various status types to know about status details.
On this page, locate the invoice button against only completed transfers under the Download column. Note, this is the actual invoice link for the transfers that are marked as completed.
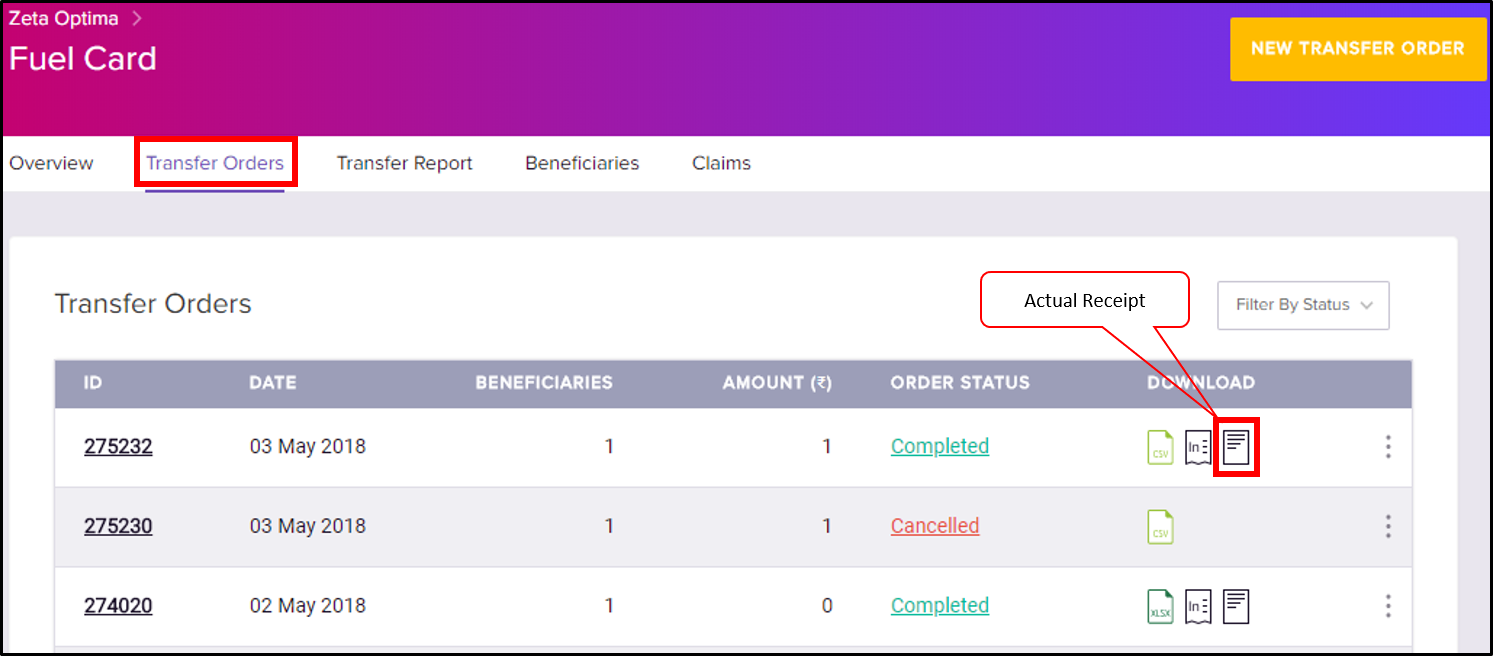
Click the invoice button to download the actual receipt. In general, you view this invoice for successful transfers.
| Panel | |||||||||||||||||||||||
|---|---|---|---|---|---|---|---|---|---|---|---|---|---|---|---|---|---|---|---|---|---|---|---|
|