- Created by Super Admin, last modified by user-5c3b0 on Jun 13, 2019
Overview
The Optima platform gathers various key analytical data points from your active asset card program and presents the analyzed outputs such as reports, spending trends or analytics indicators in the asset card dashboard. These business analytics provides useful and actionable business insights.
The dashboard provides a detailed real-time analytics and reporting of asset card transfers such as scheduled, successful or failed transfers including the spending and reimbursement patterns of all beneficiaries. In addition, you can dive deep into granular details on each asset card transfers, for example, view monthly funding details and invoices of successful/scheduled transfers including consolidated individual statement to review employee information.
Asset Card Dashboard
Optima Asset Card dashboards are infused with data and metrics that matters to you. Get into breadth and depth of each dashboard to review and analyze your entire asset card benefit program:
| Overview | Gives holistic view of your active asset purchase program with funding balance and validity details. The following analytical metrics are supported for your review.
See Analyze Your Active Program for more information. |
| Transfer Orders | Details all asset card transfers, for example, scheduled, successful, cancelled or revoked transfers. This allows you to even edit changes in the successful and scheduled transfers. See Editing Asset Transfer Details for editing transfers. |
| Transfer Report | Keeps track of funding details used to disburse the asset card transfers such as scheduled, successful, cancelled or revoked transfers. This also allows you to look out for a monthly transfer report. |
| Beneficiaries | Displays employee information with various parameters such as deposits, spendings and reimbursed amounts including the status of the program. You can also view a consolidated individual statement that allows you to review the personal information, eligibility including the summary of disbursed and approved asset amount claims by each employees. See Employee and Statement section below or Managing Employees and Beneficiaries page for more information. |
| Reimbursements | Lists employee reimbursement details with supporting claim documents and displays aggregates of various reimbursement claims including pending, approved or declined amounts for your review. You can also view a claim history that keeps a track of all previous reimbursement details. |
Asset Status Types
A sneak peek of various status types that are triggered after you create a transfer:
- Scheduled: This is an ideal status once you create a transfer to be disbursed on a later date
- Stalled: Zeta holds your transfer if you don't have sufficient balance and updates the status as stalled
- Initiated: Zeta verifies the scheduled transfer, picks up the transfer for processing on the payout date and updates the status as initiated
- Completed: Transfer appears as completed when a transfer is successfully executed
- Cancelled: Zeta changes the status to cancelled in the case of an invalid employee file upload or when you cancel a scheduled transfer. This is also true in the case of an individual in a scheduled transfer
- Failed: Transfer appears as failed due to wrong internal processing errors. Contact Zeta support.
- Invalid: You see this status against an individual invalid entries in the employee file e.g., blank in the amount column and so on
- Revoked: This is the status you see when you revoke the payout from an individual in a completed transfer
- Partially Revoked: This is the status you see when you revoke a partial payout from an individual in a completed transfer
- Account Not Created: You get this status when you try to create a transfer against an unknown person
Analyze Your Active Asset Card Program
- Login to the Zeta Optima platform
From the left panel menu, go to Zeta Optima > Programs > Asset card. This opens up the Overview tab.
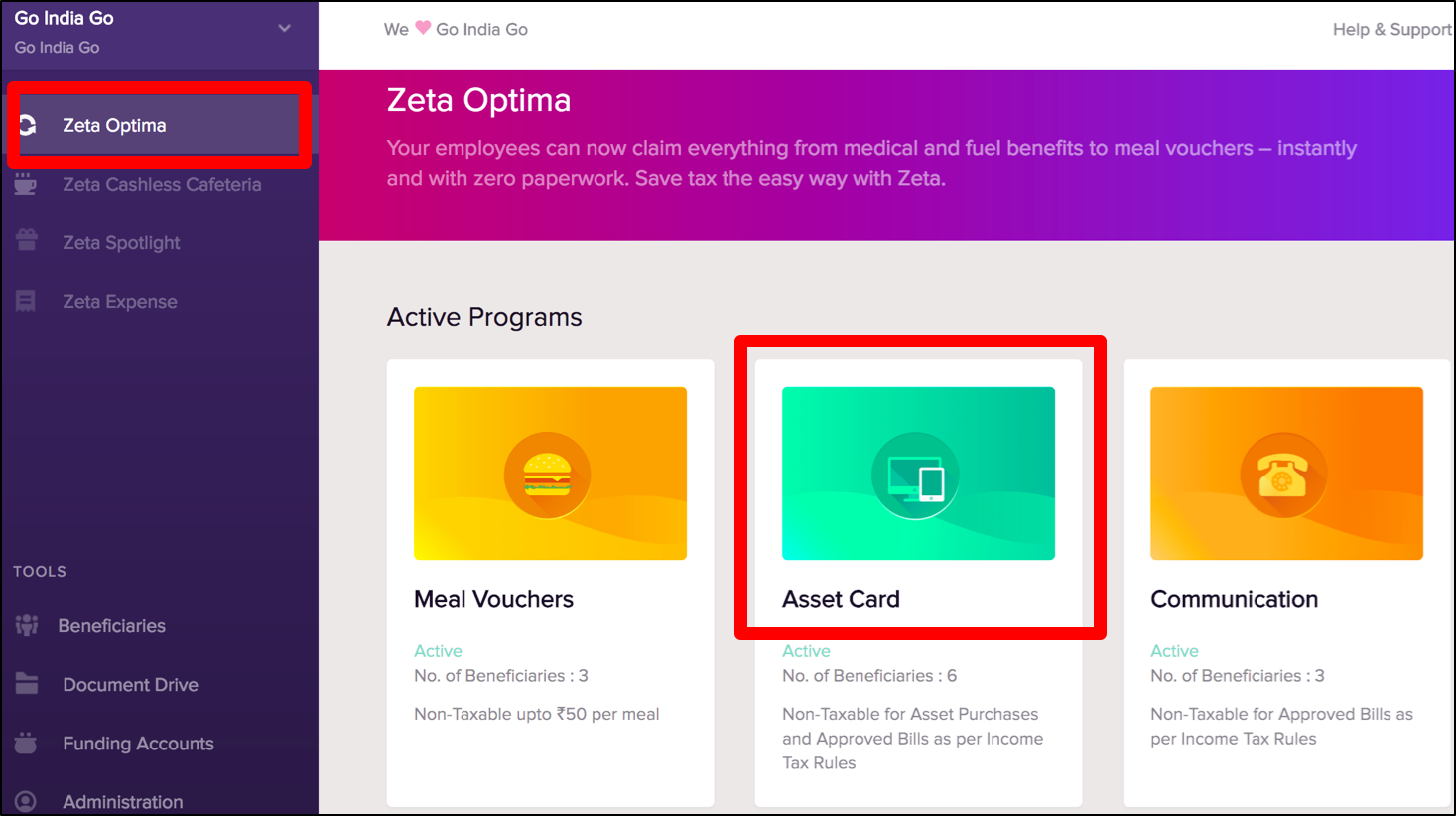
The asset card dashboard highlights the overall usage patterns of the asset program, for example, which location employees mostly use the benefit amount and what payment tools they use to pay for their spends.
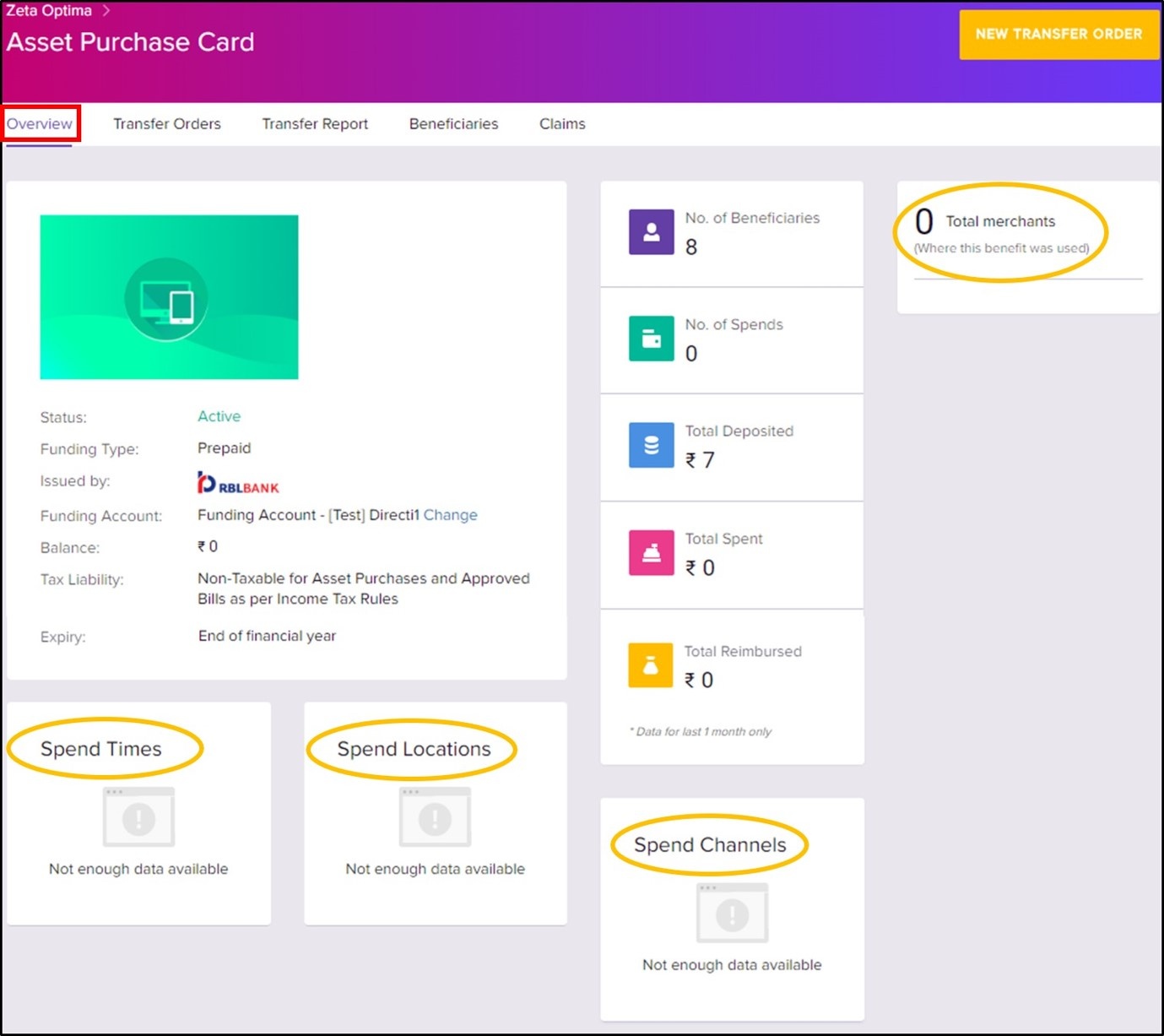
See Asset Dashboard table for detailed descriptions about various indicators.
View All Transfers
- Login to the Zeta Optima platform.
From Zeta Optima menu, go to Active Programs > Asset Card program > Transfer Orders tab. This opens up all transfers such as scheduled, successful, cancelled or failed orders.
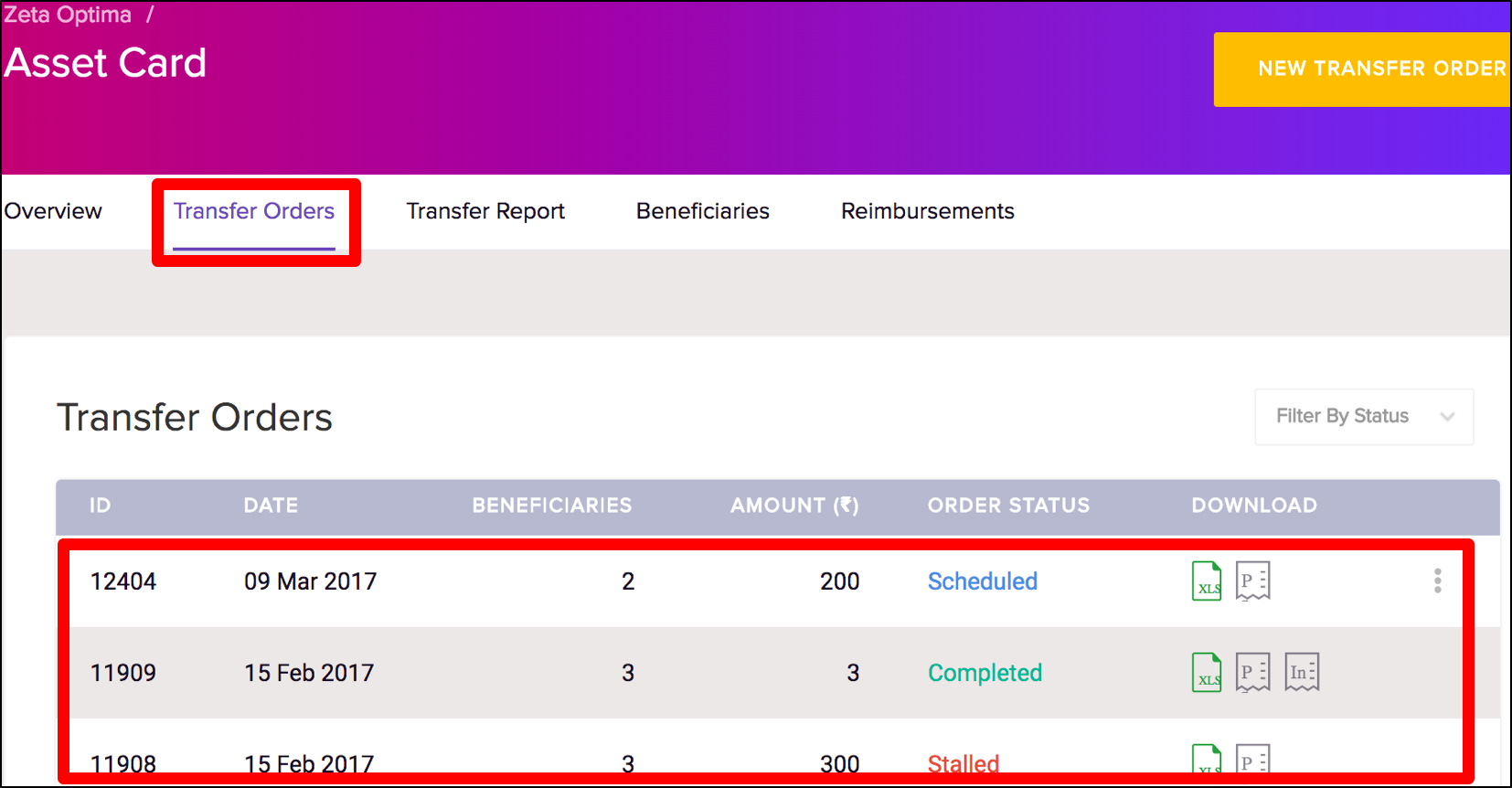
- On this page, click any transfer ID to view the granular details about individual entries in a specific transfer.
View Scheduled Transfers
- Login to the Zeta Optima platform.
From the left panel menu, go to Zeta Optima > Programs > Asset card > Transfer Orders tab. This opens up all transfers such as scheduled, completed, cancelled, stalled or failed orders.
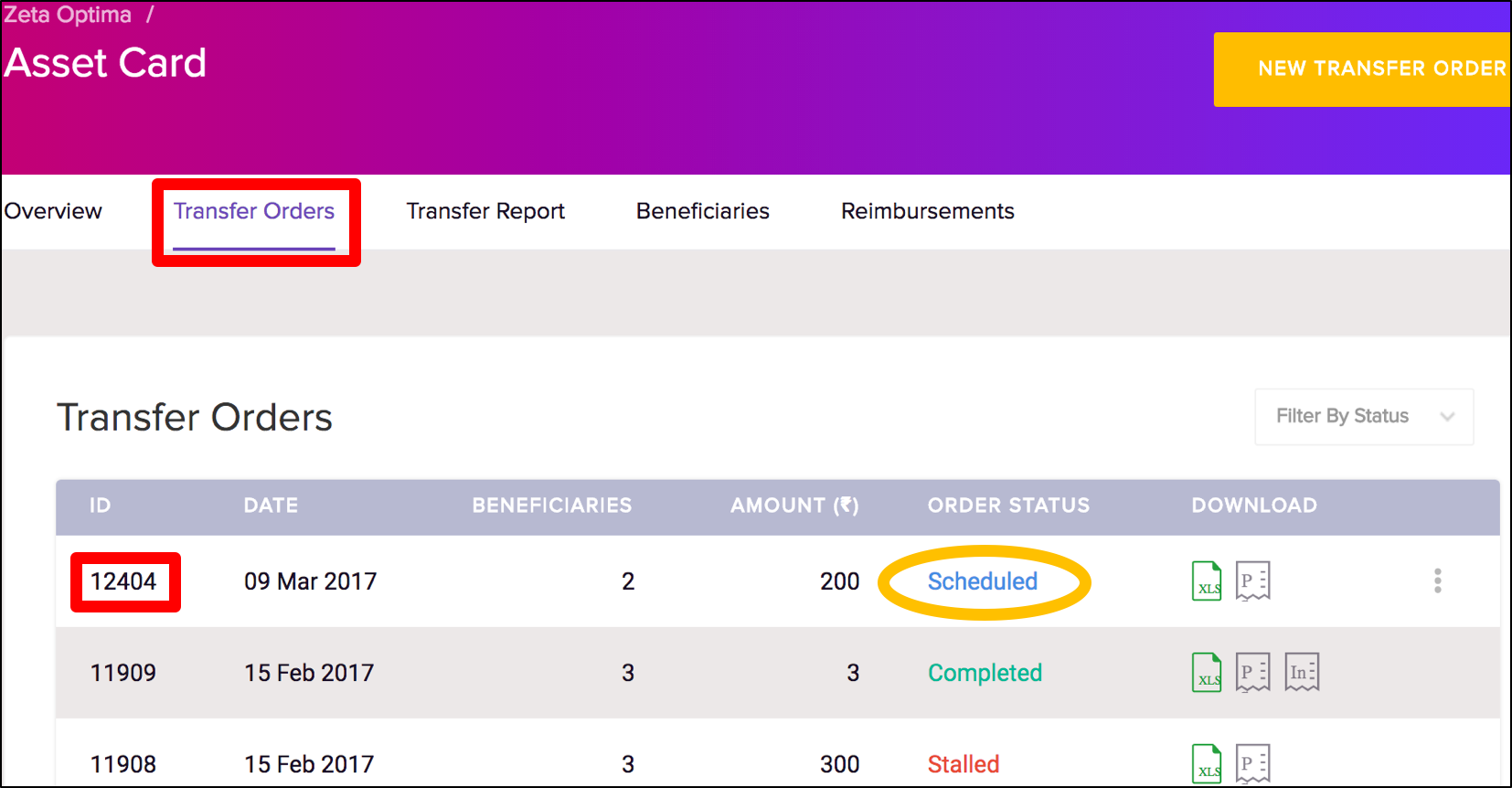
Click the transfer ID of a scheduled transfer or filter your search by status type as scheduled. This lists all individual entries in a scheduled transfer.
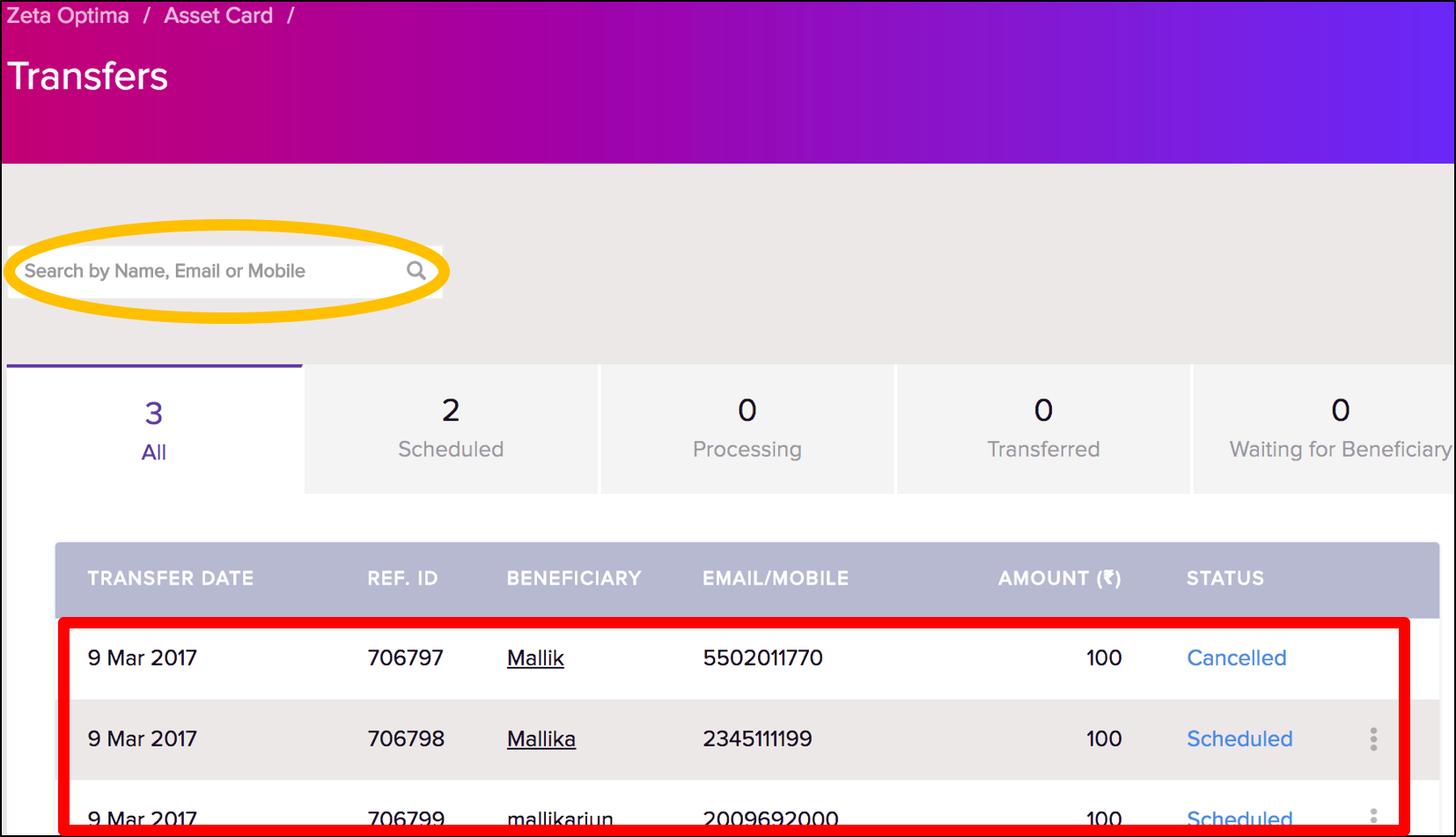
Using the search option, you may also search for an individual by name.
Transfer Classification
Notice the options such as total transferred, scheduled, waiting for beneficiary, successful and failed for your precise and fast lookup.
Total Transfers | List all entries, for example, scheduled, successful, cancelled or revoked transfers. This allows you to even edit changes in the successful and scheduled transfers. See Editing Asset Transfer Details for editing transfers. |
Scheduled Transfers | List all scheduled entries that are yet to be processed. This helps you to make quick adjustments if you foresee any changes in the transfer before the payout date. See Editing Asset Transfer Details for cancelling transfers. |
| Successful Transfers | List all successful entries that are processed or transferred. You may completely or partially revoke an individual payout only if disbursed amount is unused. See Editing Asset Transfer Details for revoking transfers. |
Waiting For Beneficiary | Gives all individual details those who haven't completed KYC process or yet to install Zeta app on to their smartphone. In this case, transfer would be stalled and a notification would be triggered to the employees to comply with KYC or get started with Zeta to receive and use the credits. You may also revoke the payout, see Editing Asset Transfer Details for revoking transfers. |
Failed Transfers | Keeps a track of transfers that are not processed due to some server or internal errors. Contact Zeta support to fix the issue. |
View Successful Transfers
- Login to the Zeta Optima platform.
From Zeta Optima menu, go to Active Programs > Asset Card program > Transfer Orders tab. This opens up all transfers such as scheduled, completed, cancelled, stalled or failed orders.

- Click the transfer ID of a successful transfer or filter your search by status type as successful. This lists all individual entries in a successful transfer.
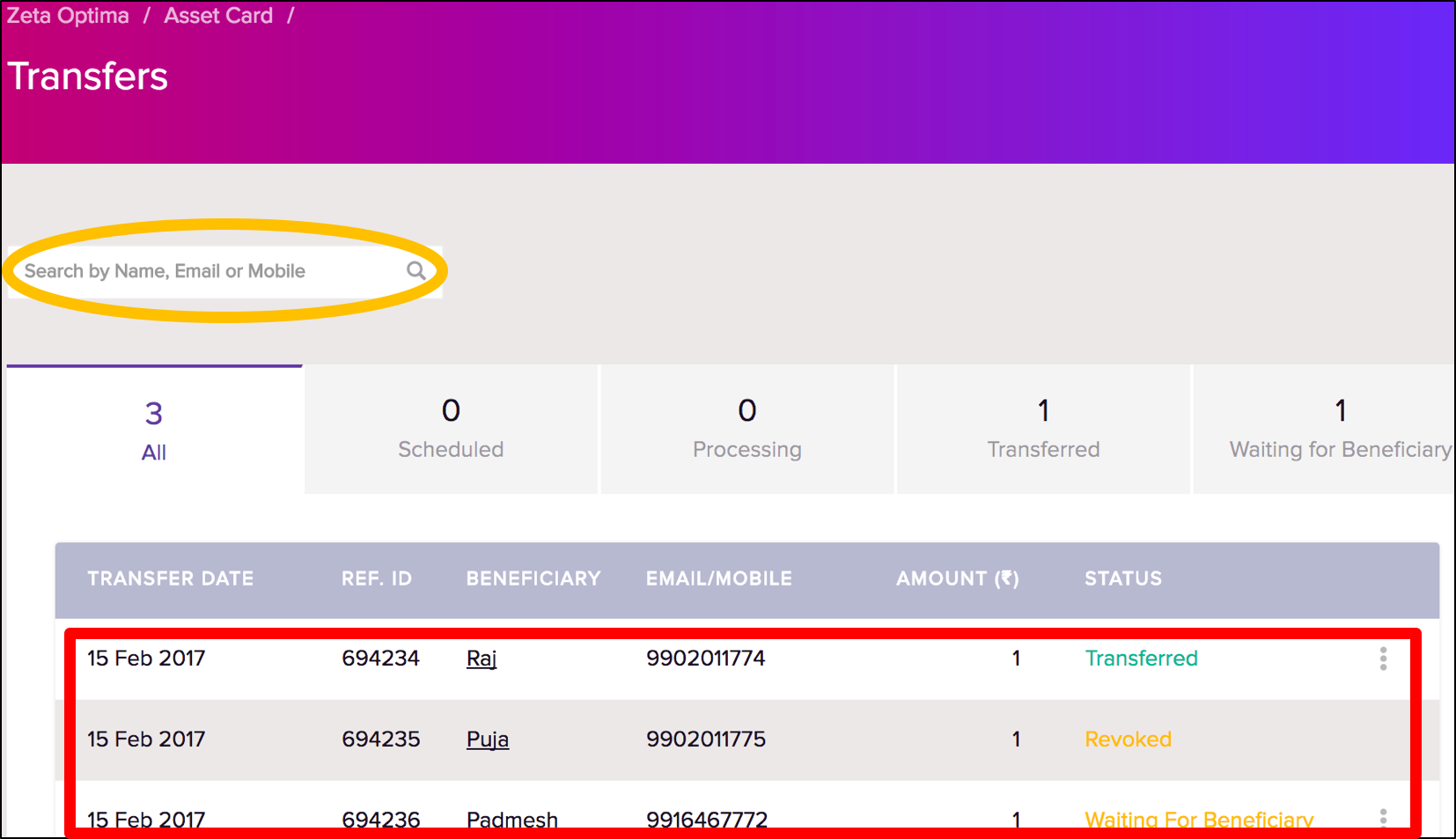
Using the search option, you may also search for an individual by name, email or mobile.
Transfer Classification
Notice the options such as total transferred, scheduled, waiting for beneficiary, successful and failed for your precise and fast lookup.
Total Transfers | List all entries, for example, scheduled, successful, cancelled or revoked transfers. This allows you to even edit changes in the successful and scheduled transfers. See Editing Asset Transfer Details for editing transfers. |
Scheduled Transfers | List all scheduled entries that are yet to be processed. This helps you to make quick adjustments if you foresee any changes in the transfer before the payout date. See Editing Asset Transfer Details for cancelling transfers. |
| Successful Transfers | List all successful entries that are processed or transferred. You may completely or partially revoke an individual payout only if disbursed amount is unused. See Editing Asset Transfer Details for revoking transfers. |
Waiting For Beneficiary | Gives all individual details those who haven't completed KYC process or yet to install Zeta app on to their smartphone. In this case, transfer would be stalled and a notification would be triggered to the employees to comply with KYC or get started with Zeta to receive and use the credits. You may also revoke the payout, see Editing Asset Transfer Details for revoking transfers. |
Failed Transfers | Keeps a track of transfers that are not processed due to some server or internal errors. Contact Zeta support to fix the issue. |
View Monthly Transfer Report
- Login to the Zeta Optima platform
From Zeta Optima menu, go to Active Programs > Asset Card program > Transfer Report tab. This lists funding details of all transfers such as scheduled, successful, cancelled or revoked in a financial year.
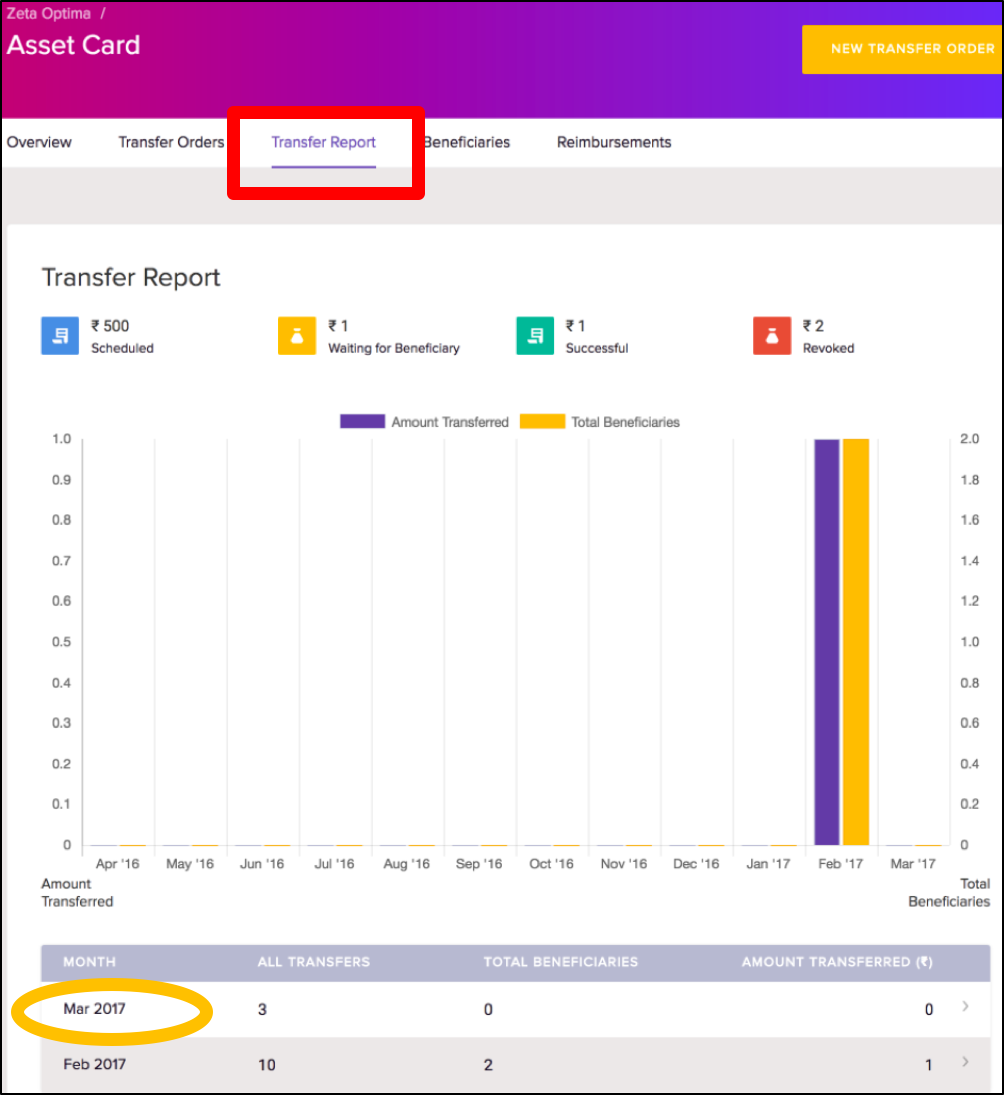
Click a Transfer Month to view the funding details of a particular month.
View Employees and Statements
- Login to the Zeta Optima platform
From Zeta Optima menu, go to Active Programs > Asset Card program > Beneficiaries tab. This lists all employees with their various asset card transaction details such as transferred, spent and reimbursed amounts under an active asset card program. Using the search option, you may also search for an employee by name, email or mobile.
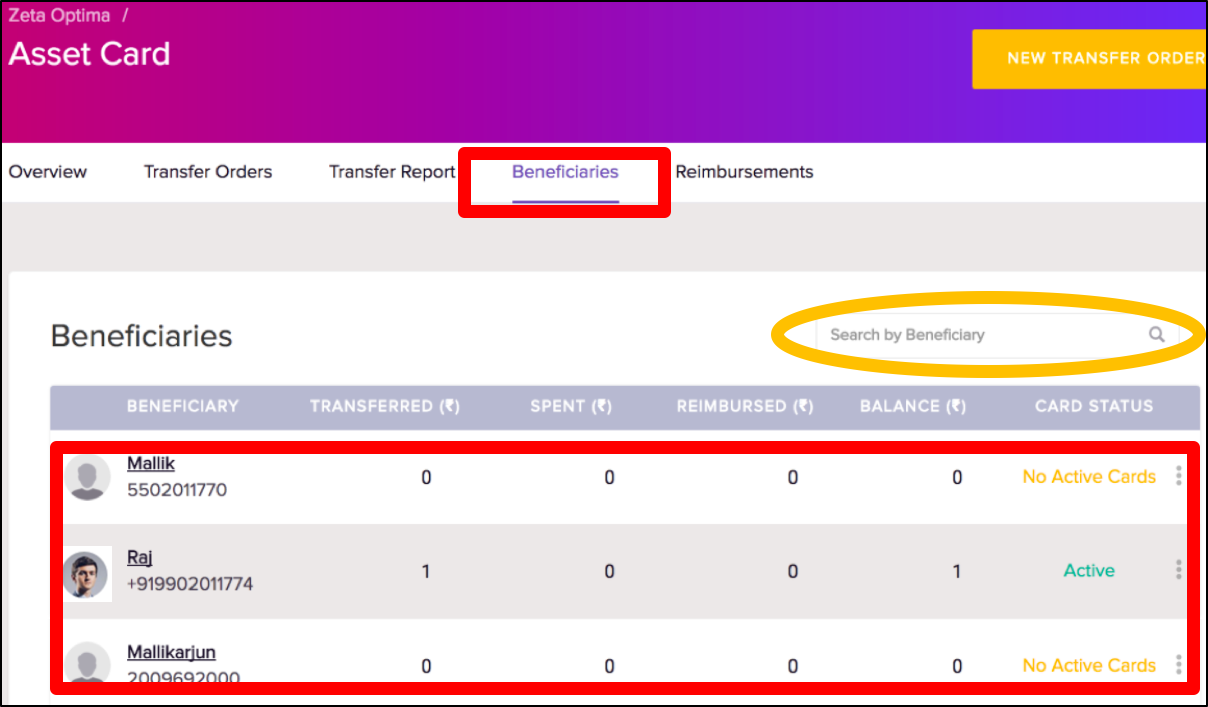
Click the more action (
 ) and then select View Statement against an individual to view or download the consolidated payout statement.
) and then select View Statement against an individual to view or download the consolidated payout statement.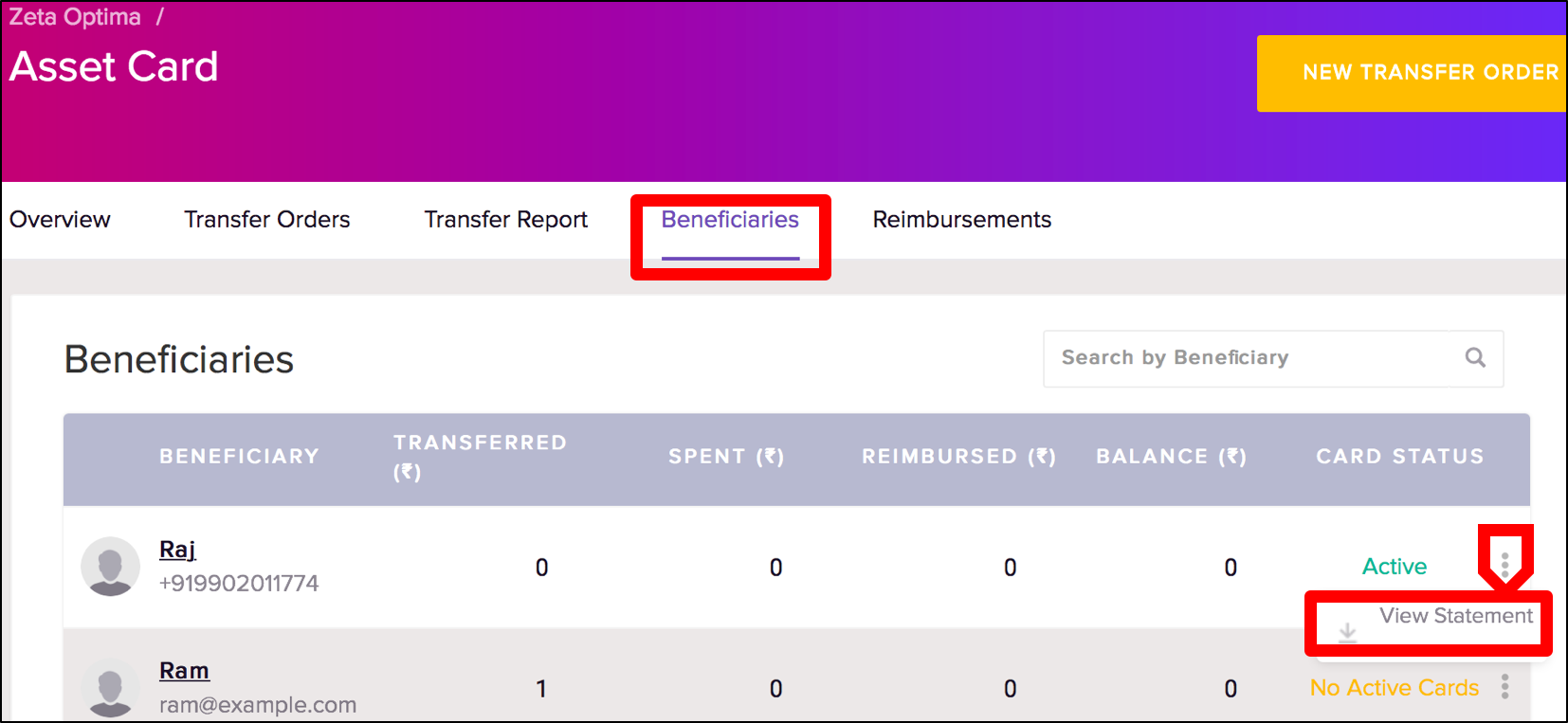
- The employee statement gives a consolidated view of fuel card usage patterns including personal details, eligibility, bilis in review and deposits for your internal tracking any time or periodically.

View Employee's Reimbursement Claims
- Login to the Zeta Optima platform.
From Zeta Optima menu, go to Active Programs > Asset Card program > Reimbursements tab. This lists the employees with reimbursement details such as claimed amount, claim status, supporting bills and merchants. You may also review an individual using the search option or filter your search by status type.
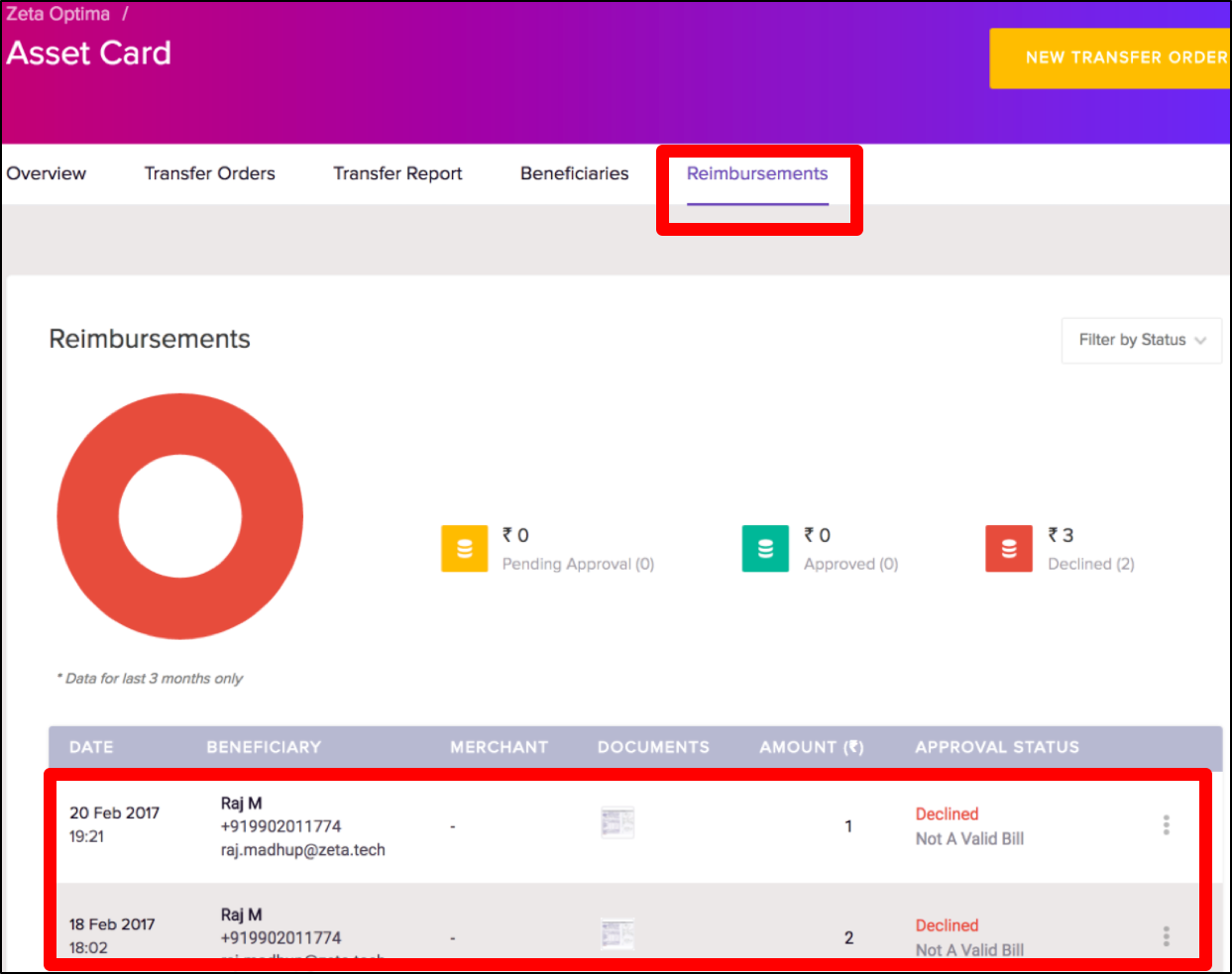
Notice the graph to review the sum total of all reimbursement claims including the approved, pending and declined claims.
- Click the more action (
 ) and then select View Claim History against an individual to view the claim history of that indivitual.
) and then select View Claim History against an individual to view the claim history of that indivitual.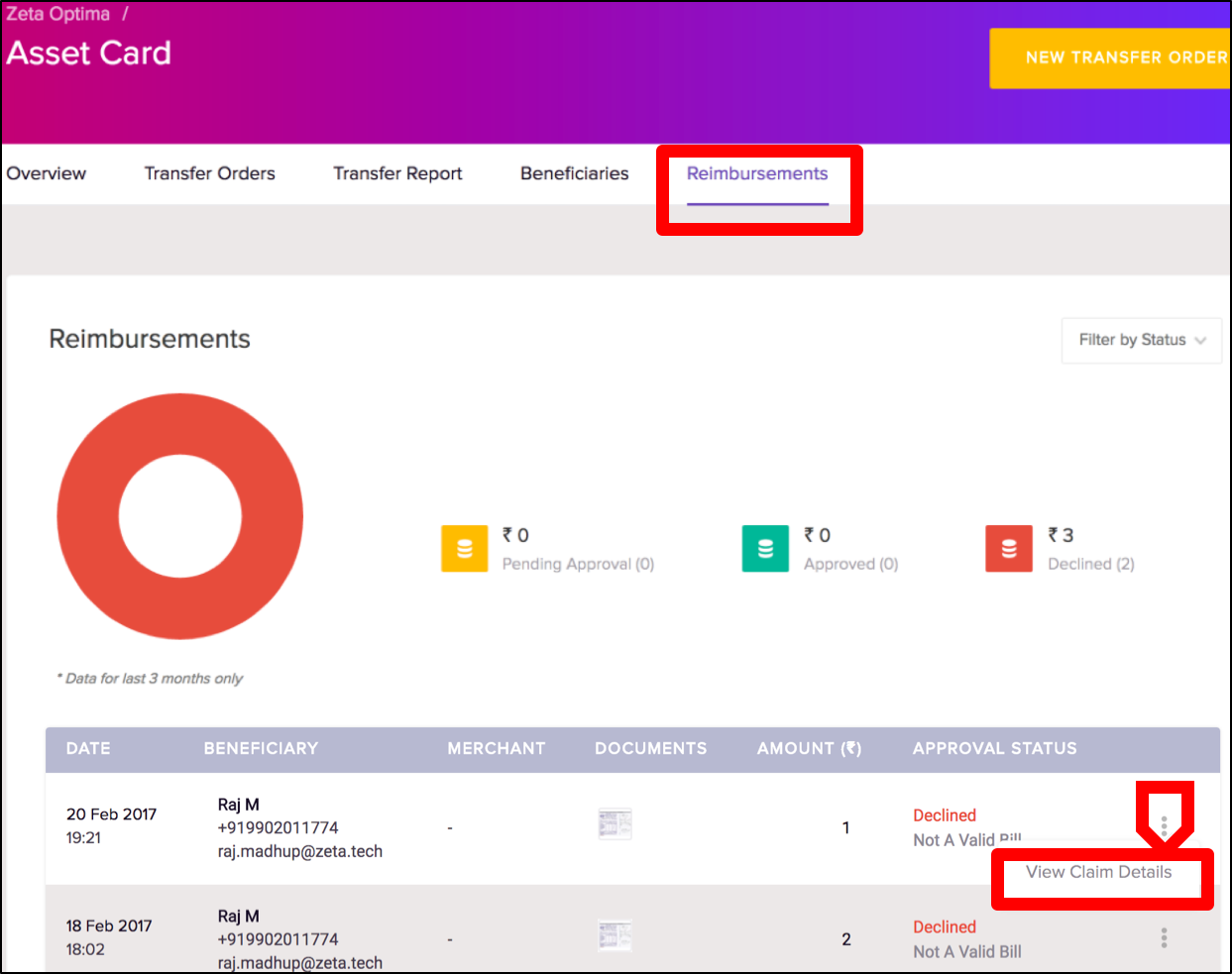
View Claims
- Login to the Zeta Optima platform
From the left panel menu, go to Zeta Optima > Programs > Asset Card > Claims tab. This lists all employees with their various asset card transaction details such as merchant, document submitted, claimed amount, approved amount and approval status under an active asset program.
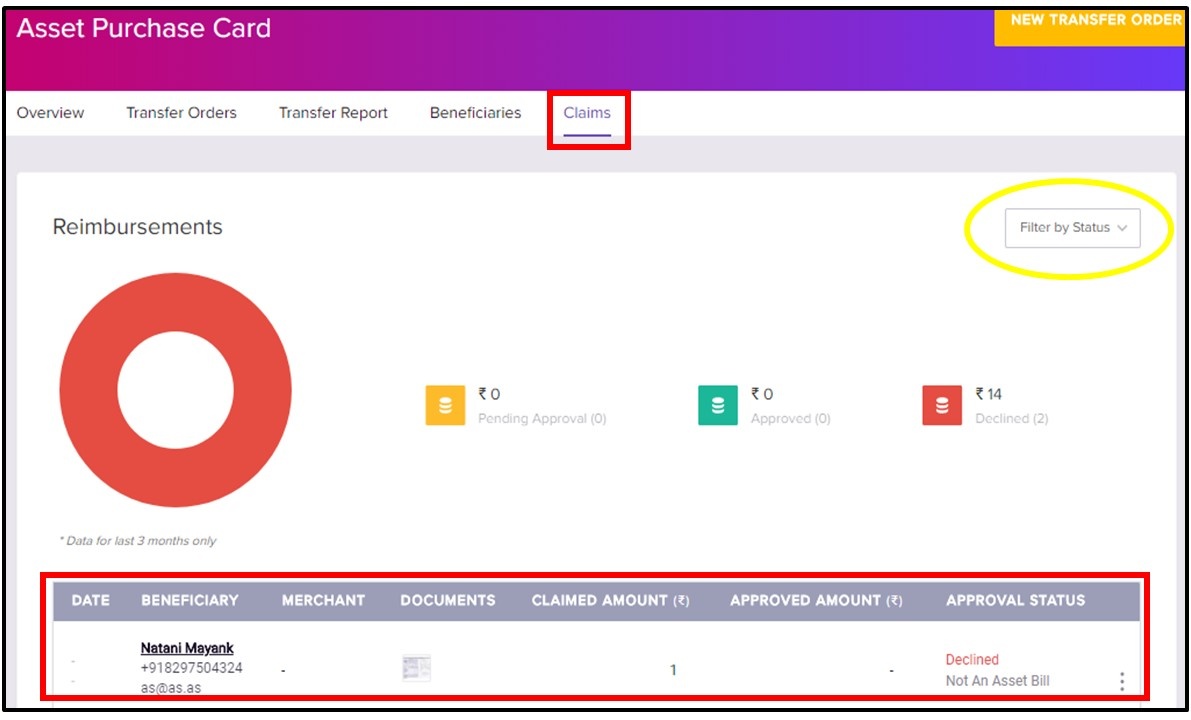
- Using the filter by status drop-down, you may also filter by pending, approved or declined claims.