- Created by user-8f2bd, last modified by user-5c3b0 on Jun 13, 2019
Overview
Zeta Optima™ provides an intuitive web-based interface for corporates to administer payroll allowances and claims programs. Zeta offers a range of payroll benefits programs that you can choose from. You access the Zeta Optima dashboard, add sufficient funds via NEFT or cheque and launch the payroll benefit programs through a desktop interface. You can set and activate a program, initiate employee transfers and administer the benefits using the unified Zeta Optima platform.
About Optima HR Account
You need to create a new Optima HR account to gain access to various payroll allowances and claims programs, for example, meal vouchers, communication reimbursements, fuel reimbursements, LTA, gift cards and incentives.
A corporate needs to request for a new account setup using a moderated signup method. The purpose of moderated signup flow is to provide a secure and seamless corporate onboarding. The signup flow is:
- Zeta collects your basic information and legal organization documents like your PAN number, GST number, Corporate Identity Number and many more.
- Zeta then verifies the relevant documents and co-ordinates you in case of invalid entries and documents.
- Finally, Zeta approves the request and sends you an approval mail with the signup instructions.
The following illustration explains the moderated signup flow:
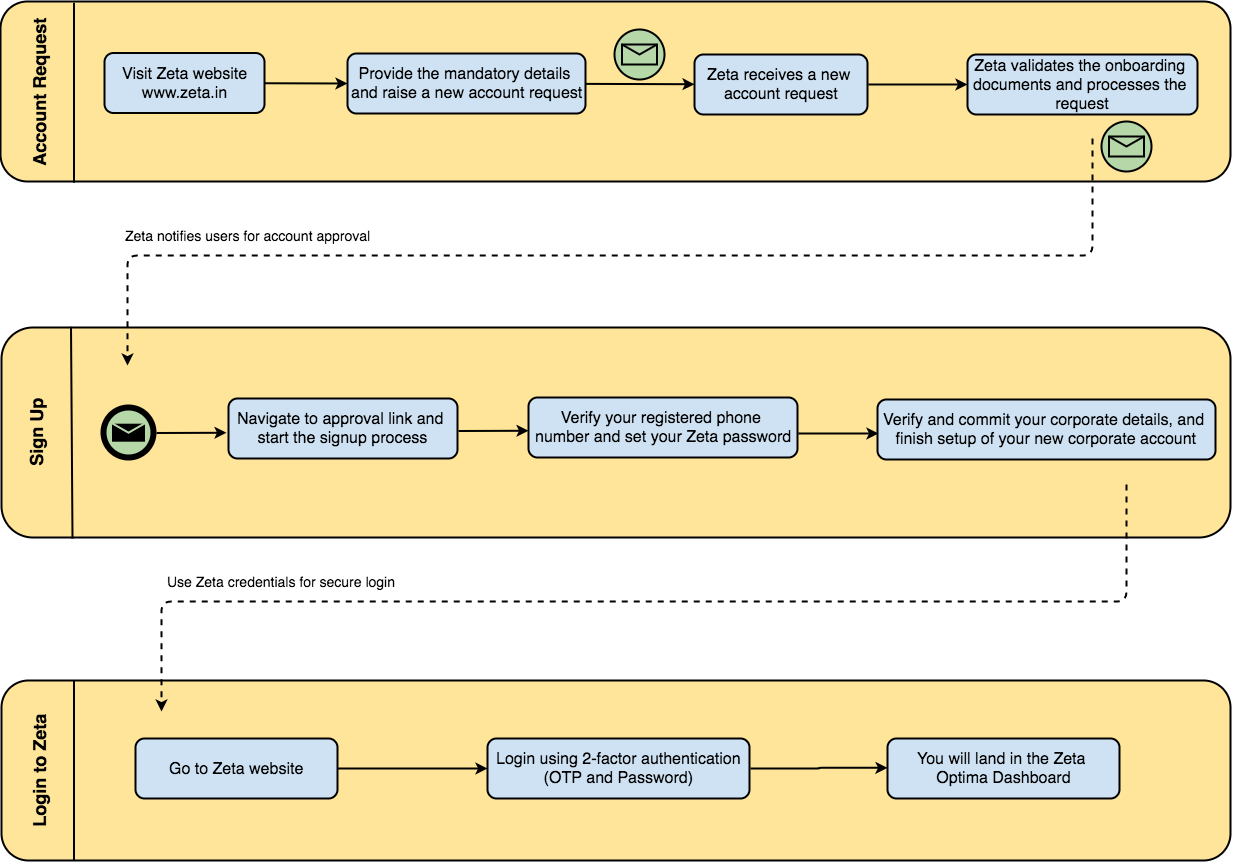
A corporate will not be able to access the dashboard without a prior approval from the Zeta team.
Create a New Optima Account
To Raise a New Account Request
- Go to www.zeta.in and hover the mouse pointer over the SIGN UP tab. The employer/employee signup popup appears.
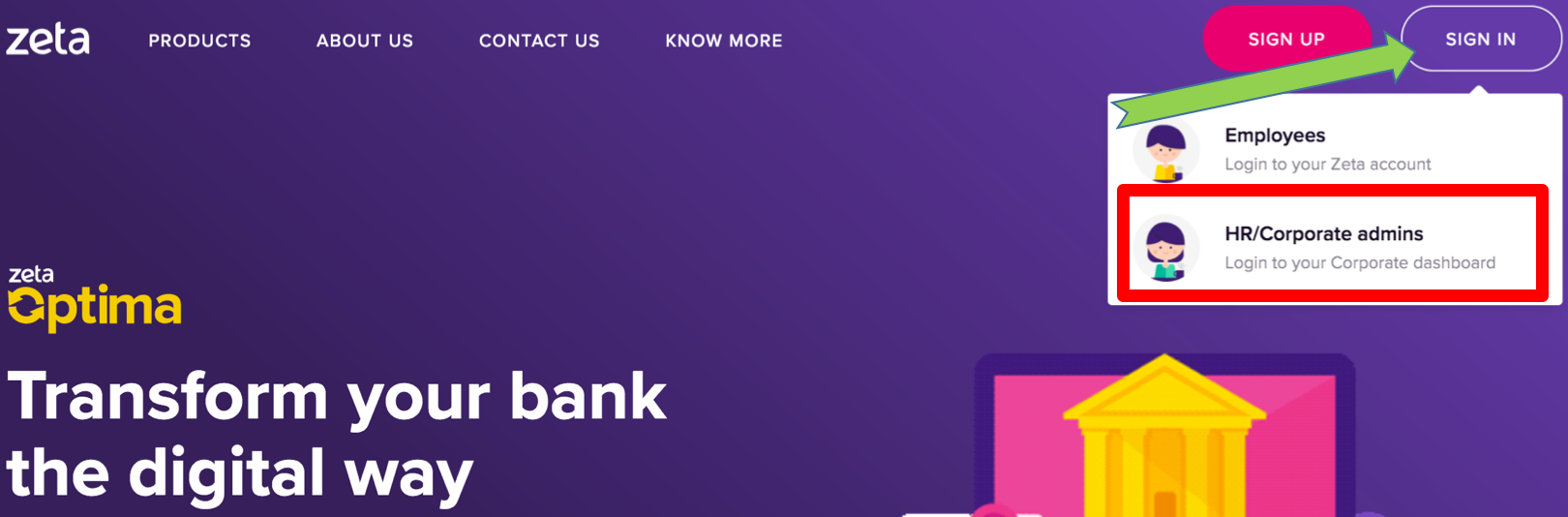
Navigate to HR/Corporate admins and fill in the following mandatory details to request for a Zeta corporate account.
See Mandatory Parameter Details...Parameters Description Full Name Enter your full name of the contact person Work Email Address Enter your official email address. This is needed for 2-step verification during Optima dashboard login Company Name Enter your organization name Official Phone Number Enter mobile number of the contact person. This is needed for 2-step verification during Optima dashboard login Number of Employees Select the no of employees from the drop down list PAN Specify the Permanent Account Number or upload the PAN Card image CIN Specify the Corporate Identity Number or upload the CIN certificate image GSTN Specify the Goods & Services Tax Number Address Enter the communication address of the company City Enter the location of the company Pin Code Enter the pin code of the location Click Create Free Account once you’ve completed filling the mandatory fields.
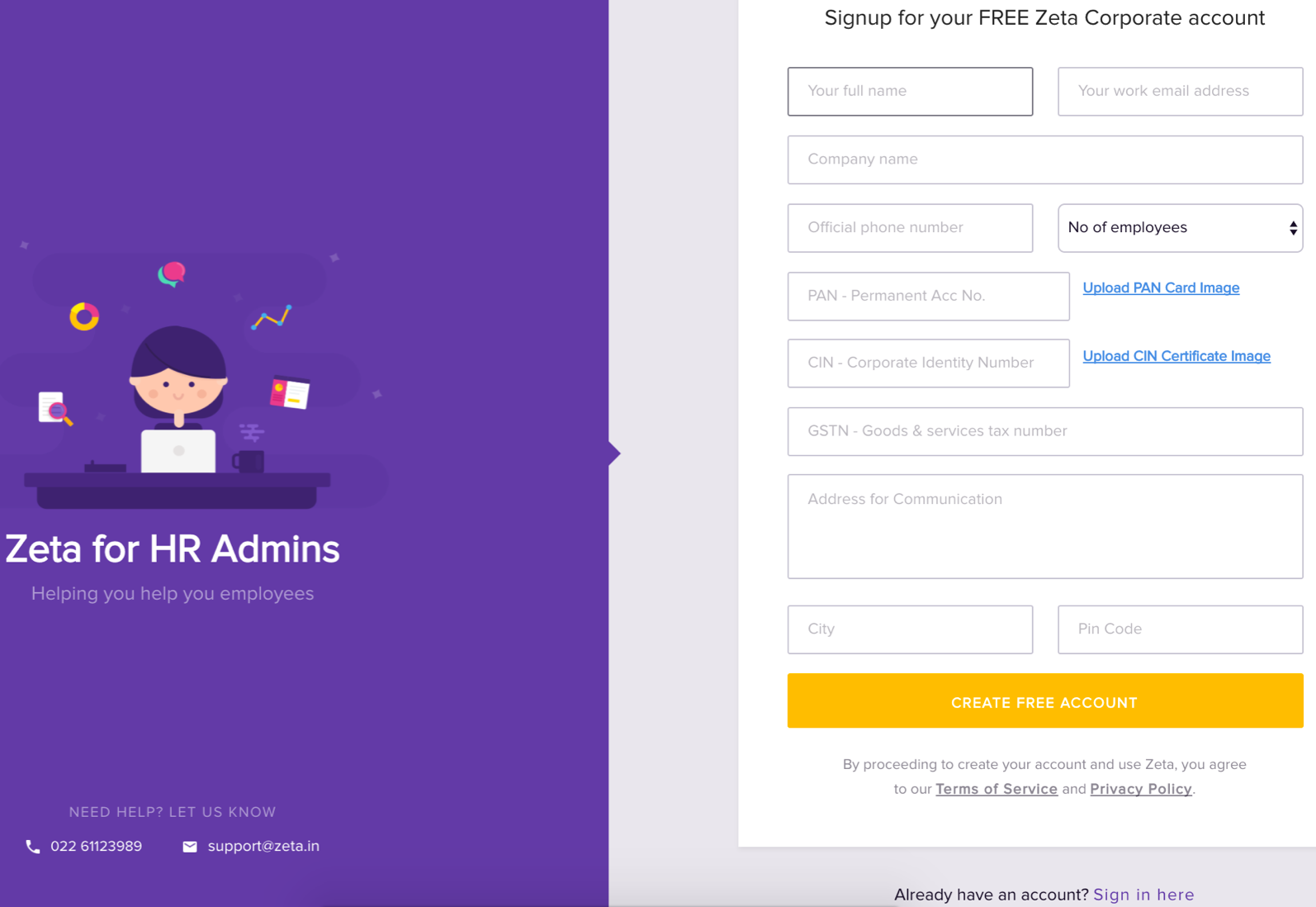
Zeta receives a new corporate signup request. An email notification acknowledges you about the successful request creation. In 3 working days, Zeta verifies the details and sends you a request approval email after successful onboarding. You can now proceed to your corporate account setup or signup.
Zeta ensures that all relevant documents are uploaded and verified, and also reserves the right to decline the new account request upon invalid inputs.
To Signup with Zeta Optima
- Open the request approval email and click Signup/Login with Zeta.
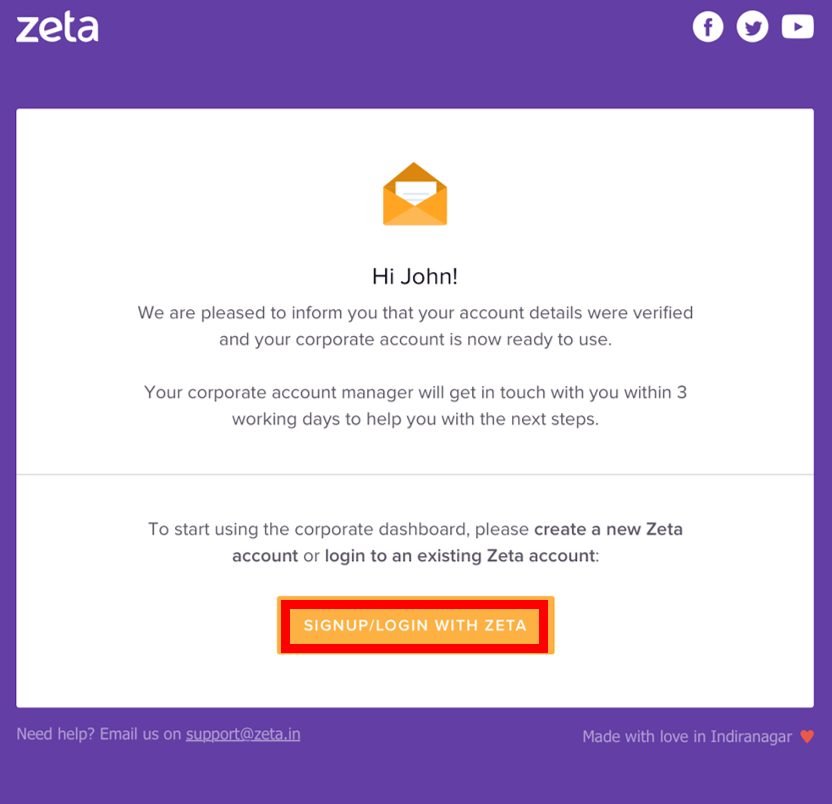
Enter your official mobile number or email ID and click Next. You receive the Zeta verification code via SMS or email notification to verify your mobile number.
Enter the the verification code and click Verify.
Set and confirm your Zeta password to open the interface every time you access the Optima platform and and click Proceed.
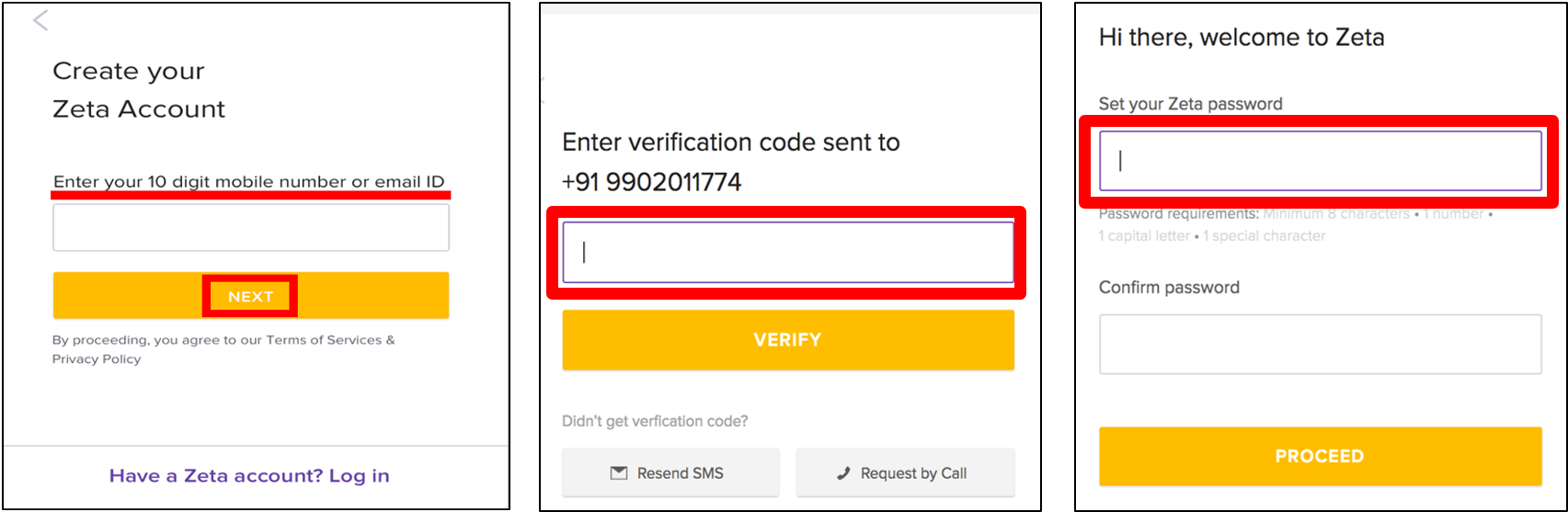
The password must be at least 8 characters long and must include one number, one capital letter and one special character.
- You will get a screen to verify and confirm your corporate account details provided by you. Verify the consolidated details once again and click Save & Continue.
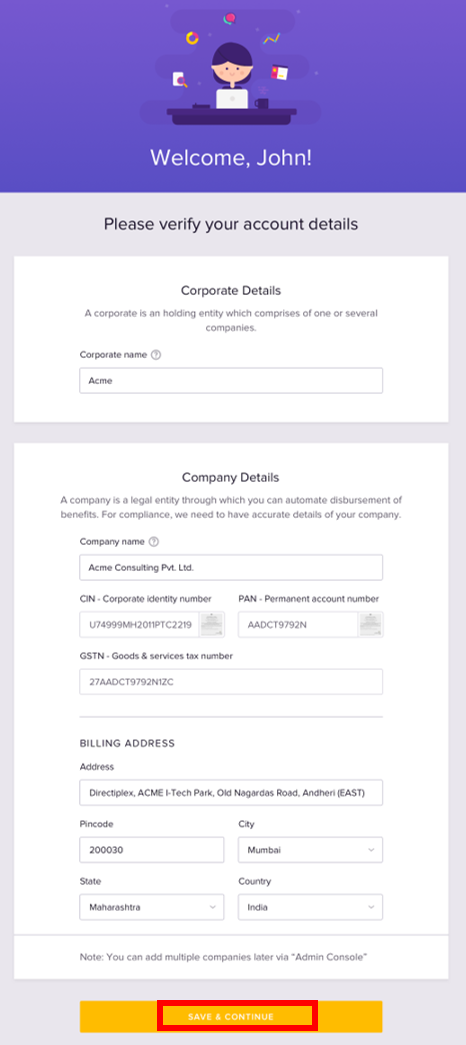
This completes the Optima corporate account setup. A successful account verification enables you to access the Zeta Optima dashboard. Read through the Getting Started with Benefit Programs before you actually begin with the Zeta Optima platform.
Log in to Optima Dashboard
Zeta accounts are protected with two-factor authentication mechanism - a secure means to access the Optima dashboard. The authentication factors in the two-step verification method are essentially the following:
- 1st-step verification (OTP based): Verify using an OTP sent to your phone number or email ID
2nd-step verification (Password based): Specify the password that you set up during sign up.
To login to Optima dashboard, perform the following:
Go to www.zeta.in and hover over the SIGN IN tab. The employer/employee login popup appears.
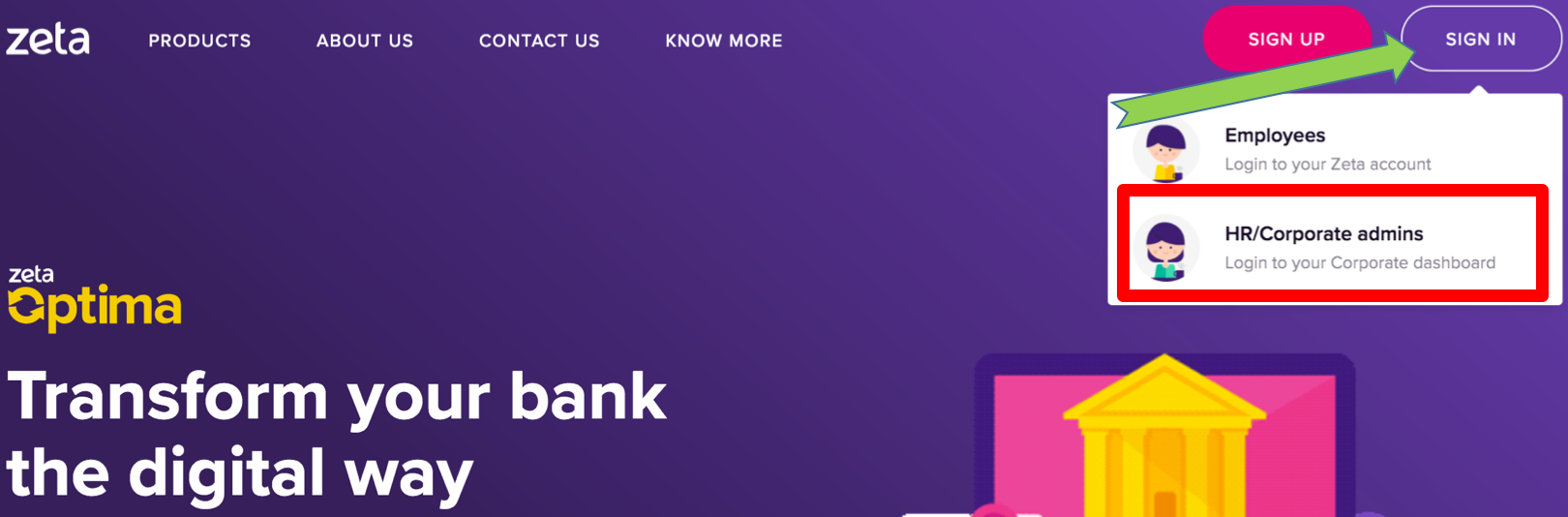
Navigate to HR/Corporate admins option
Enter your mobile or work email address that you created during sign up and click Next. You receive the Zeta verification code via SMS or email notification to verify your mobile number.
Enter the verification code and click Verify.
Use "Resend OTP" option in case you haven't received the code. Click "Request by Call" to receive a call back with your verification code.
Enter the password that you created during sign up and click Sign In.
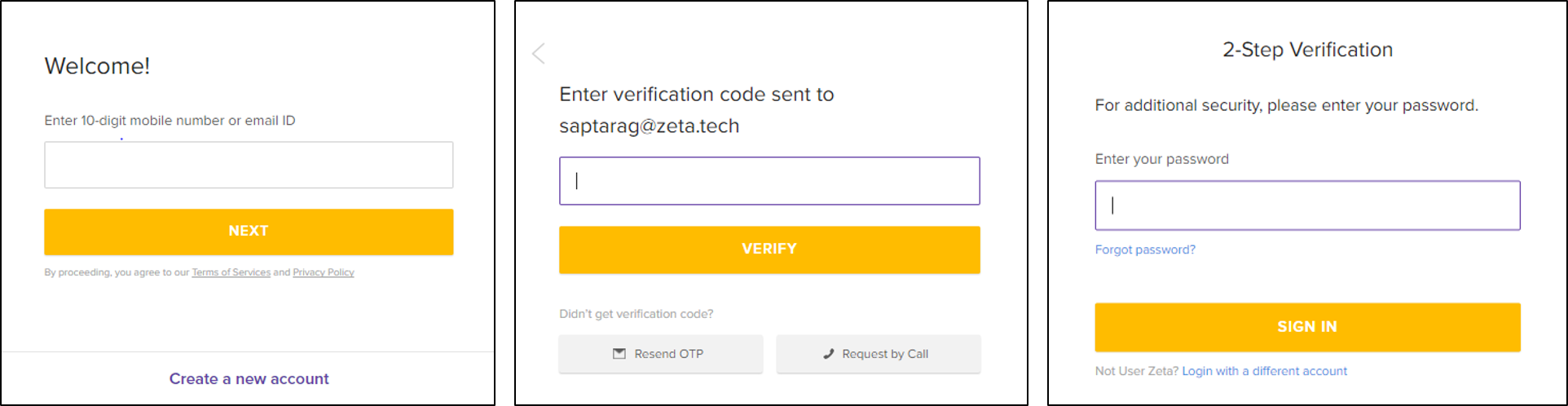
Chose a corporate account and click Proceed to Dashboard .
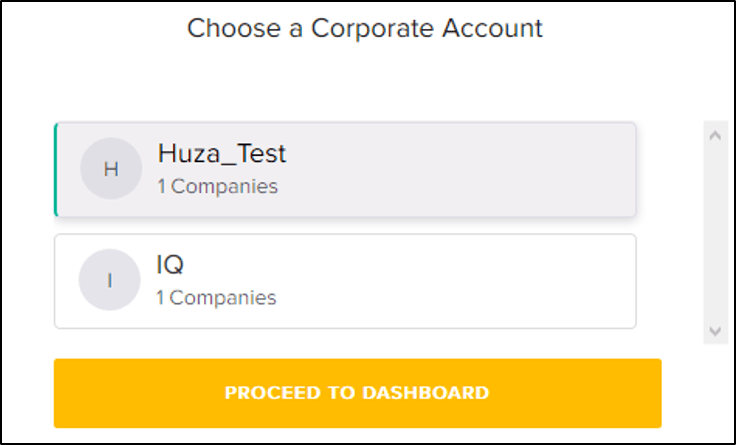
This step is optional if you only have a single legal corporate account.
On successful login, you gain access to the Zeta Optima dashboard as shown below:
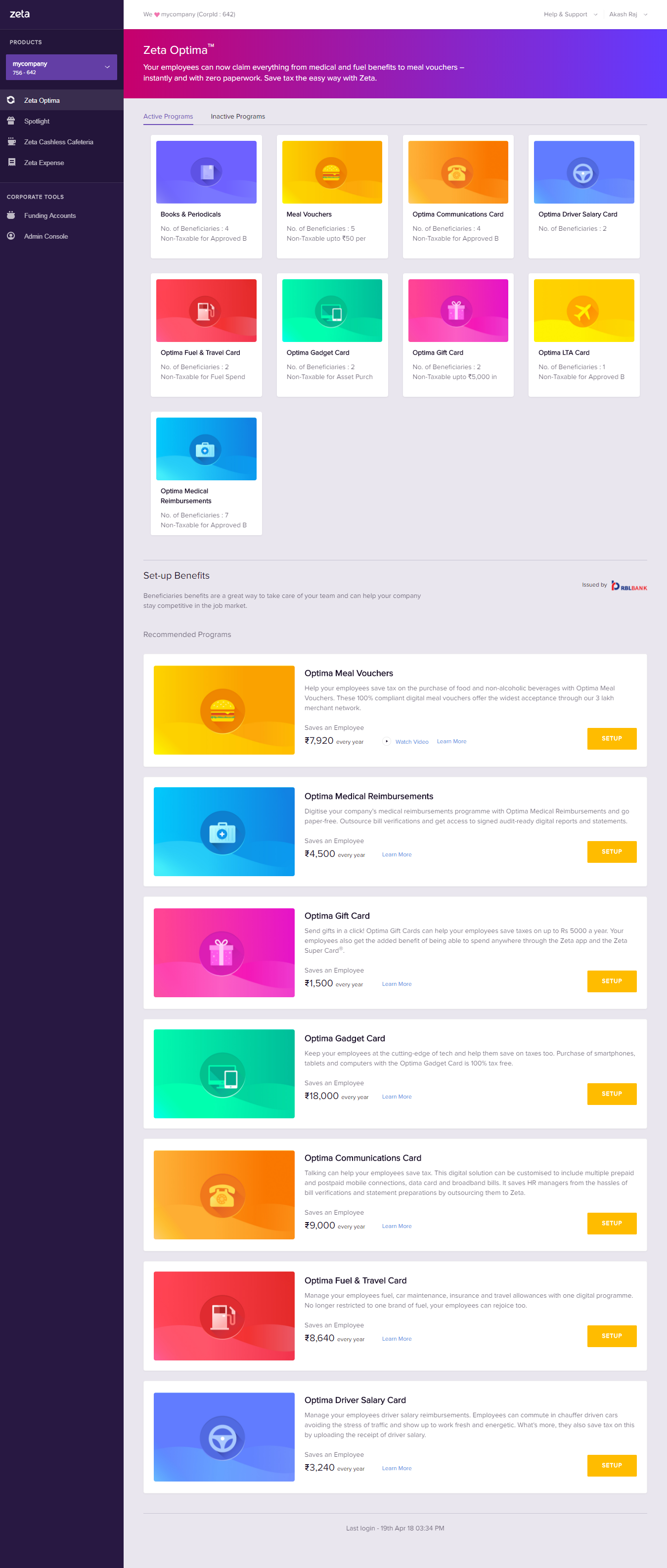
Switching Corporate Entities
A corporate may have multiple legal entities (companies) functioning under it. If in case you want to switch from the current corporate entity to a different corporate entity to manage the large workforce, then this action can be done on the Dashboard. For more information on managing the multiple legal companies under a corporate, see manage companies .
To switch to other corporate entities, perform the following steps:
- Once you log in to Optima, you can see the current corporate entity that you are logged into.
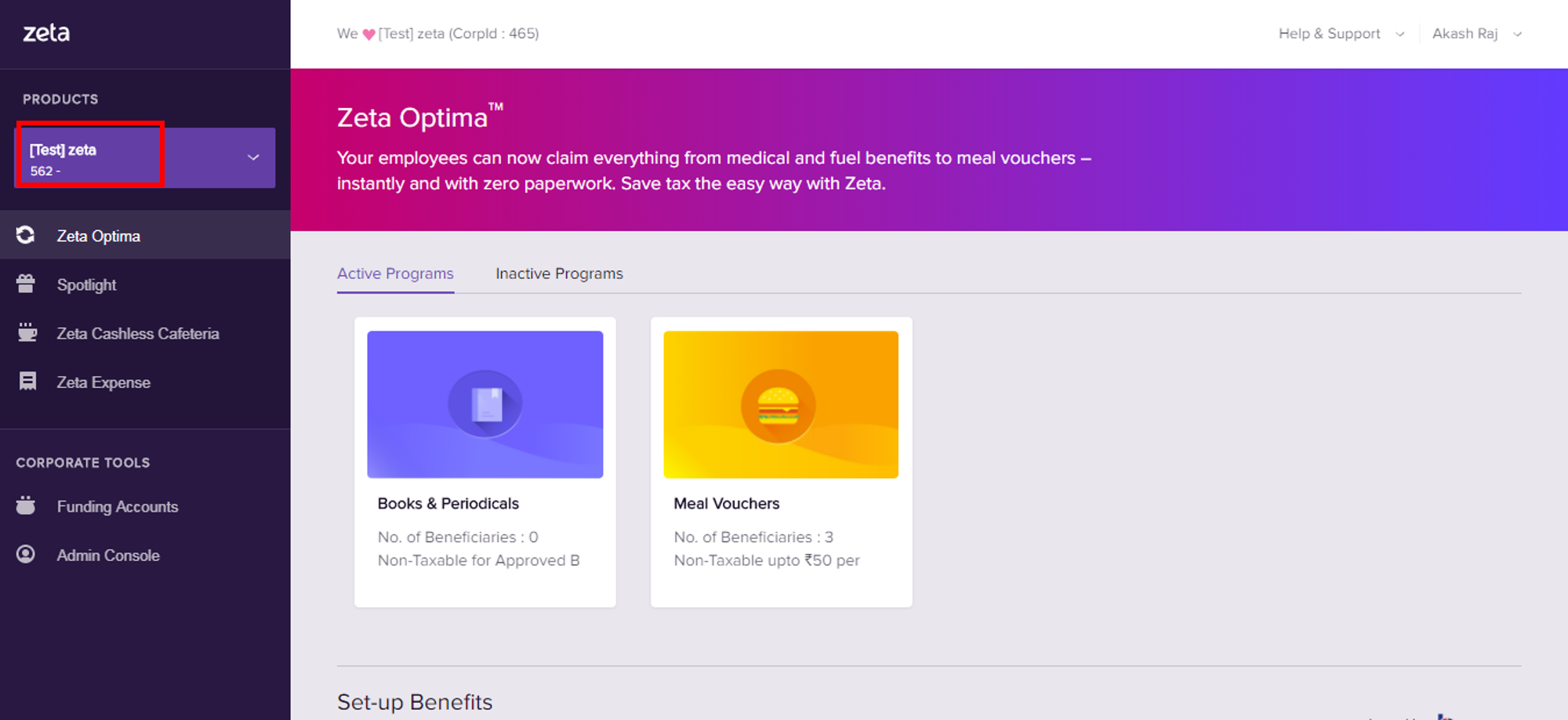
- Click on your username and a drop-down list appears. Click on Switch Corporate.

The list of corporate entities appear from which you can select one to switch.

- The corporate entity is switched and the selected corporate entity opens up which you can see on the dashboard.
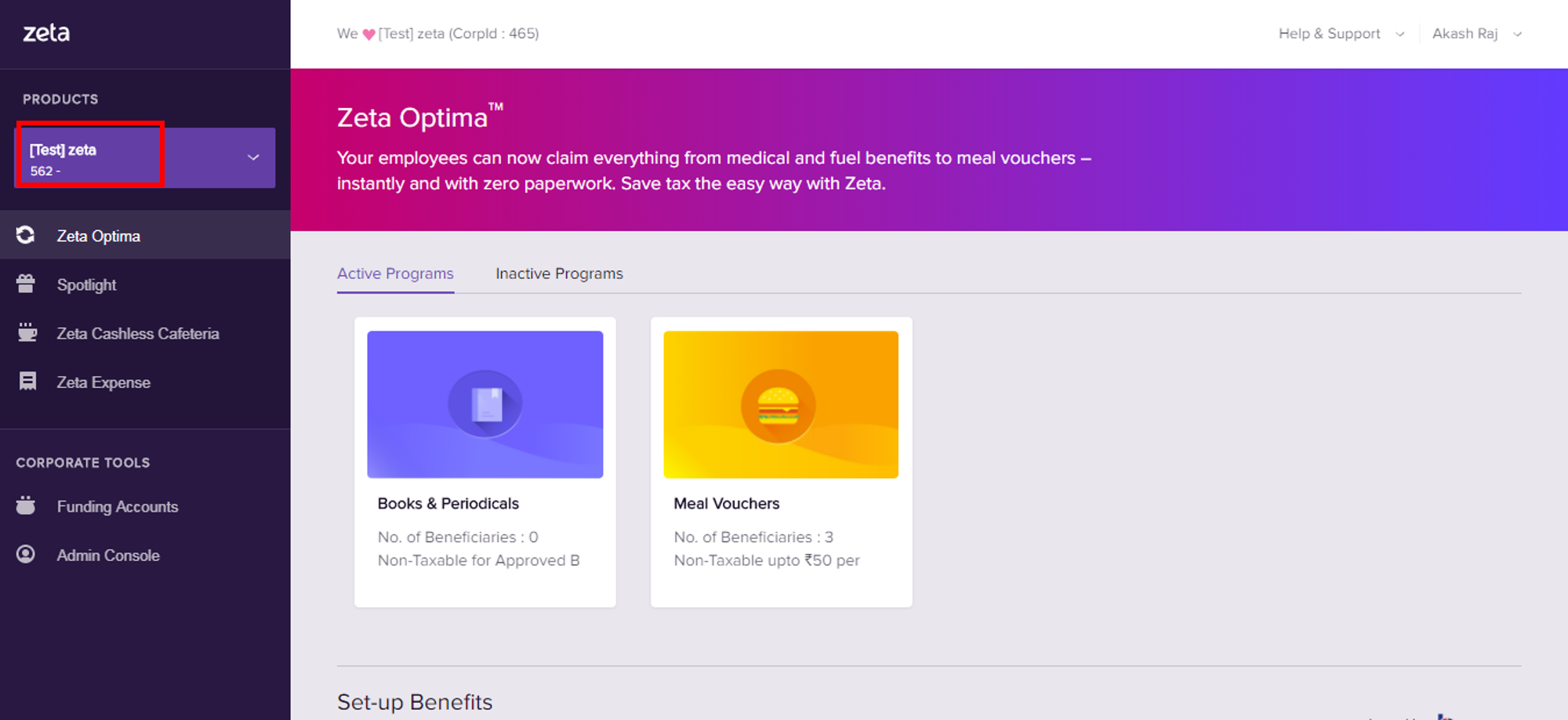
Reset Password
Resetting password is a simple step and you can change or reset your account password if you've forgotten your Zeta corporate password. Perform the following:
Repeat the steps 1-4 mentioned above in the login process.
On the "2-Step Verification" screen, click Forgot Password to reset your password.
Specify your registered email ID and click Send Code. You will receive a password reset code in your email ID.
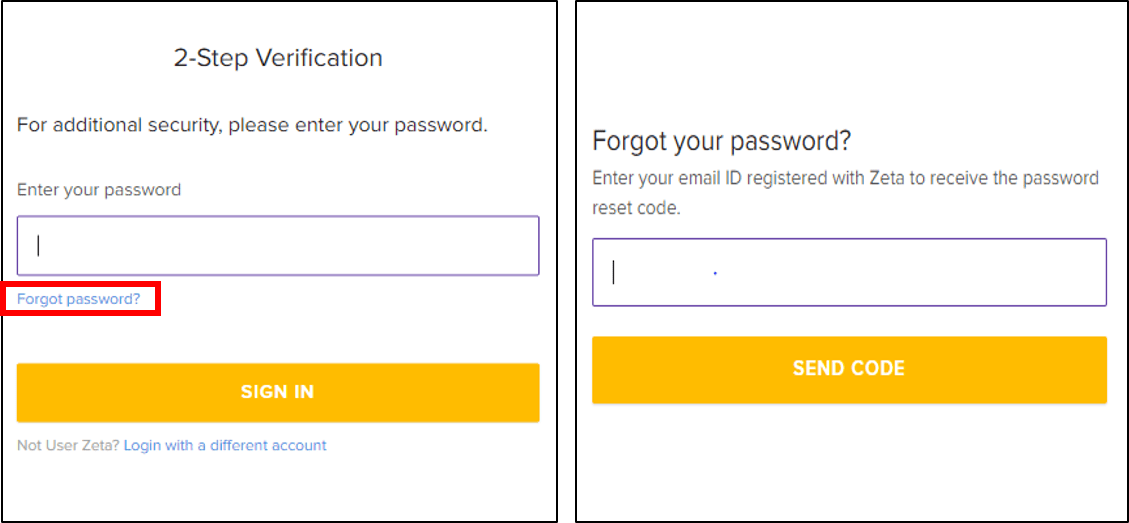
Enter the reset code and click Verify Code.
Enter the new password and retype to confirm the new password.
Click Proceed once you’ve reset the password
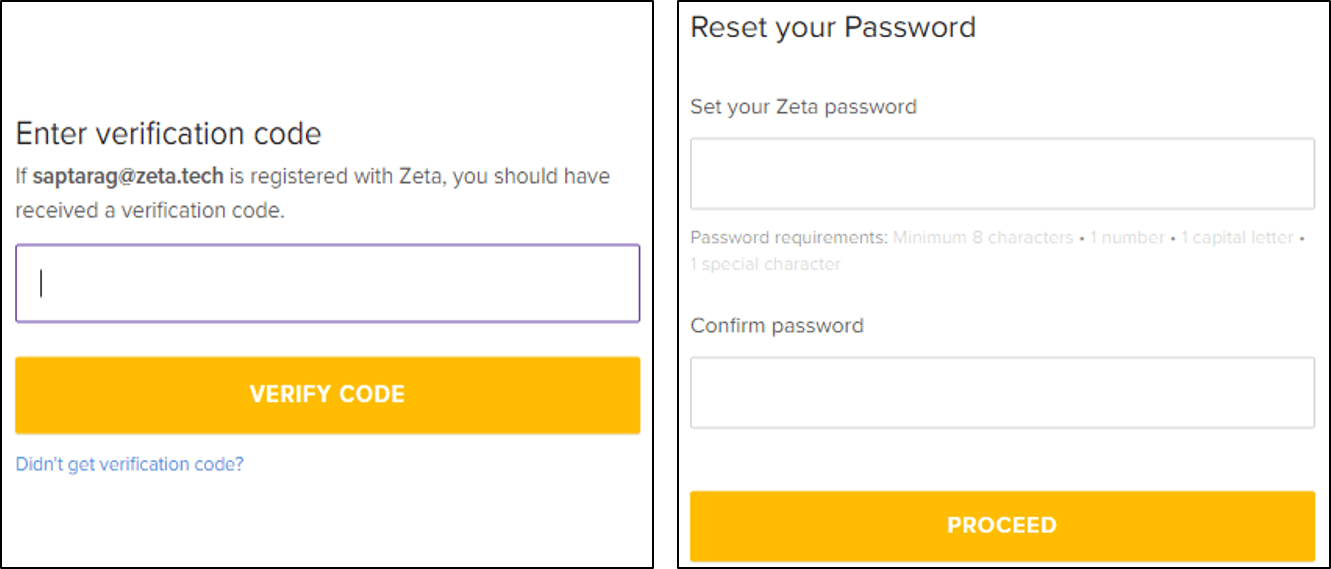
Once you submit or reset your account with the new password, your new login credentials will be updated. You can now login with new user credential to gain access to the Zeta Optima dashboard.
On this page:
Related Articles:
There is no content with the specified labels
Read more..
- No labels