- Created by Super Admin, last modified by user-5c3b0 on Jun 13, 2019
Overview
Optima administration gives you the flexibility to manage your companies, funding accounts, and also to supervise the access controls to various benefit programs and applications. Access control allows you to configure fine-grained access control to secure your programs and resources.
Manage Companies
Feature Update
Adding Companies helps large organizations to create multiple legal companies to manage their workforce effectively. This feature is coming shortly. Contact Zeta to add more companies.
A company is a logical grouping of all active benefit programs including the beneficiaries. Create and manage one or multiple legal companies running under your parent organization for your convenience and as per policy. This feature is useful when you have a large workforce of employees with various horizontals and verticals in different geographical locations and you need an efficient group system to manage their overall benefit programs.
By default, a company is created during the sign up process so you can get started with the fund transfer activities. For instance, your company name is "Go India Go" in the screen illustrated below.
Viewing Companies
Log into the Zeta Optima platform
From the left navigation space, go to Admin Console > Companies under Corporate Tools menu. The company page appears.
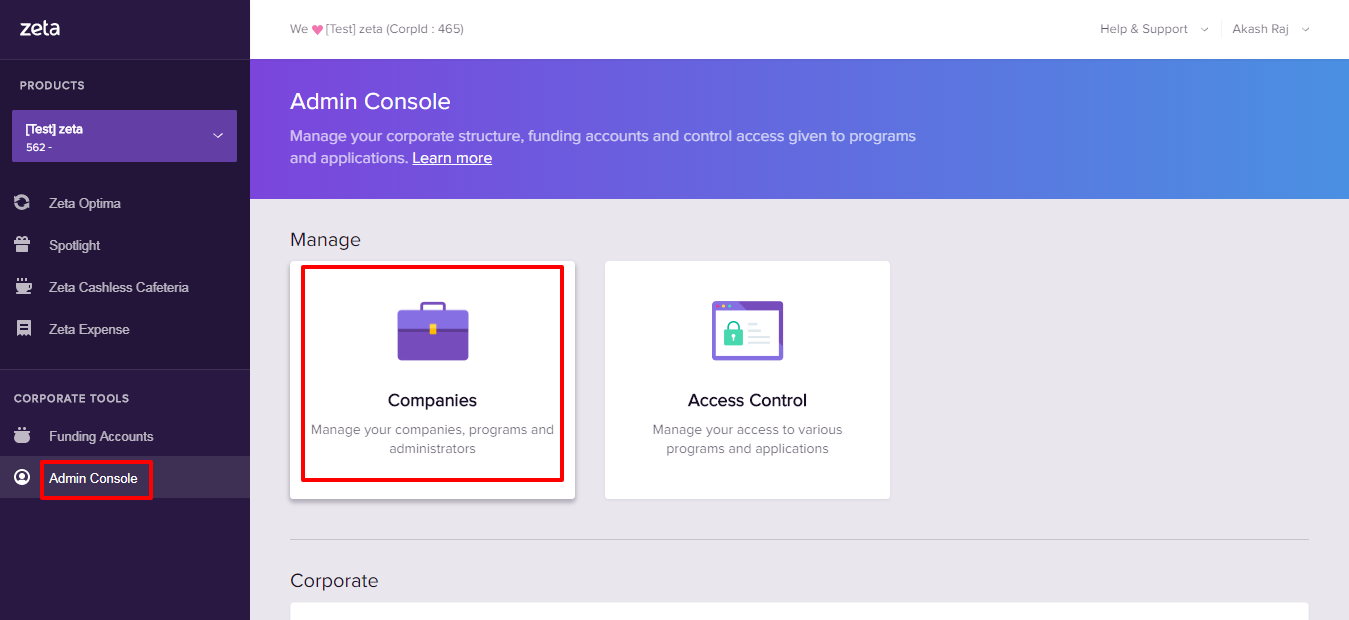
- On this screen, view all legal companies and number of employees associated with a particular company that you've created to run the benefit programs under your organization.
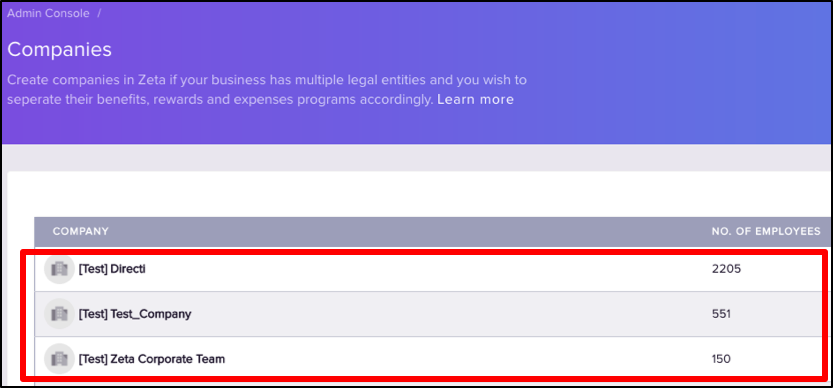
Viewing Programs under a Company
Follow the steps 1-3 as mentioned in Viewing Companies section.
Click a company under the Company column.
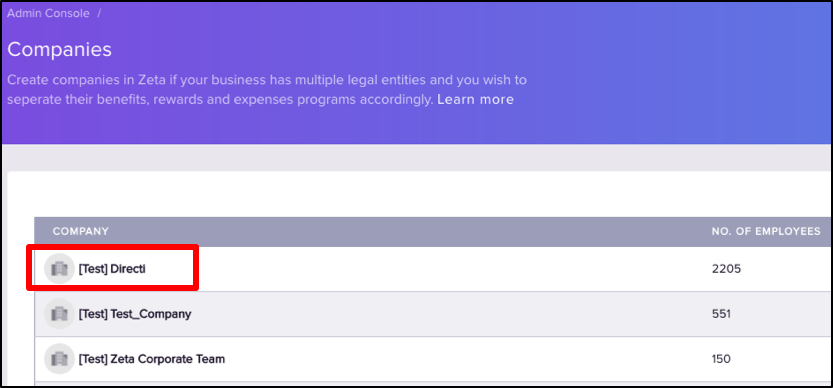
On this screen, view all active benefit programs running under the company. Notice the total number of beneficiaries associated with the active programs at the bottom of the screen.
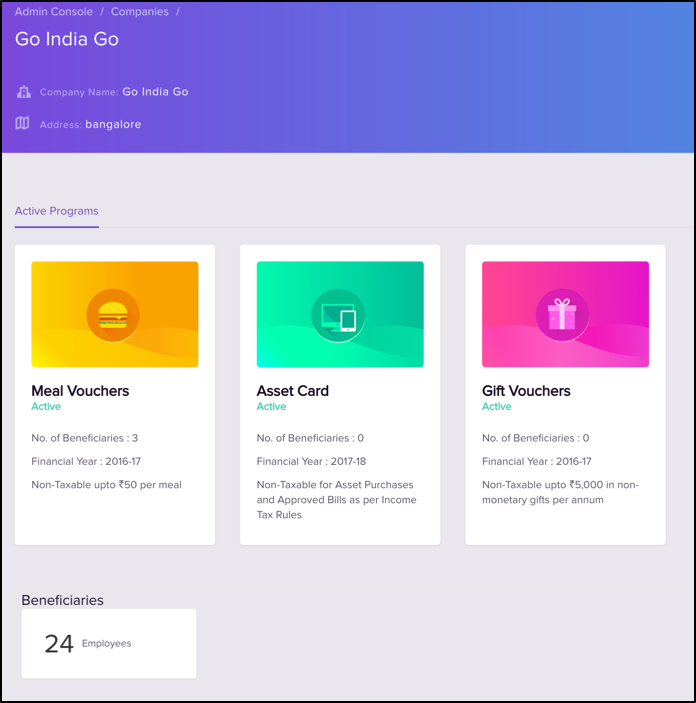
On selecting a particular active program, you will be redirected to Optima Benefit Program section that lets you administer the respective tax benefit instruments.
Manage Funds
See Managing Funding Account to learn about opening a funding account, adding funds or transferring funds to other accounts and many more.
Access Control
Zeta Optima platform is now equipped with a robust user entitlement system which is based on RBAC or role-based access control mechanism. This would permit and forbid requests to new users based on what roles they are associated with. Roles become primary handles of access to various entities and programs in Optima platform.
The idea behind role-based user management is to permit an Optima user to access only a subset of the universal set of privileges as defined in role(s) rather than unrestrained access to all entities and operations.
Feature Update
This release allows you to only create users with admin privileges, having full access to the Optima dashboard. The other fine-grained privileges and roles mentioned below are coming shortly.
The users would fall into several categories broadly, for example, admin, programadmin, or custom user. The following table is only a representative categories and privileges to elucidate the RBAC concept and not the complete list of desired access control operations in Optima platform. An organization may create its own roles and associated permissions based on its own needs.
| User Categories | Privileges |
|---|---|
| Admin | An admin is someone who has privileges to add users and assign them to roles, edit roles to add or remove permissions from them and such administrative function. An admin can setup and administer programs and funds and assign programadmin or fundadmin or any custom user roles to others. |
| Programadmin | A programadmin has privileges limited only to a specific program (eg. a meal program). The users with programadmin in an organization will have access to the universal set of privileges (say, administering a program, editing a program, generating a report, revoking funds, managing funds). |
| User | The user category will be restrained by the set of privileges that are enabled for them by the admin. A member may never add or manage other users. |
Adding New Users
As described above, you can only create users, not the role and by default, the approved users would be treated as "admin". Perform the following to add new administrators:
Log into the Zeta Optima platform
From the Corporate Tools menu, go to Admin Console > Access Control. This opens up the user entitlement page
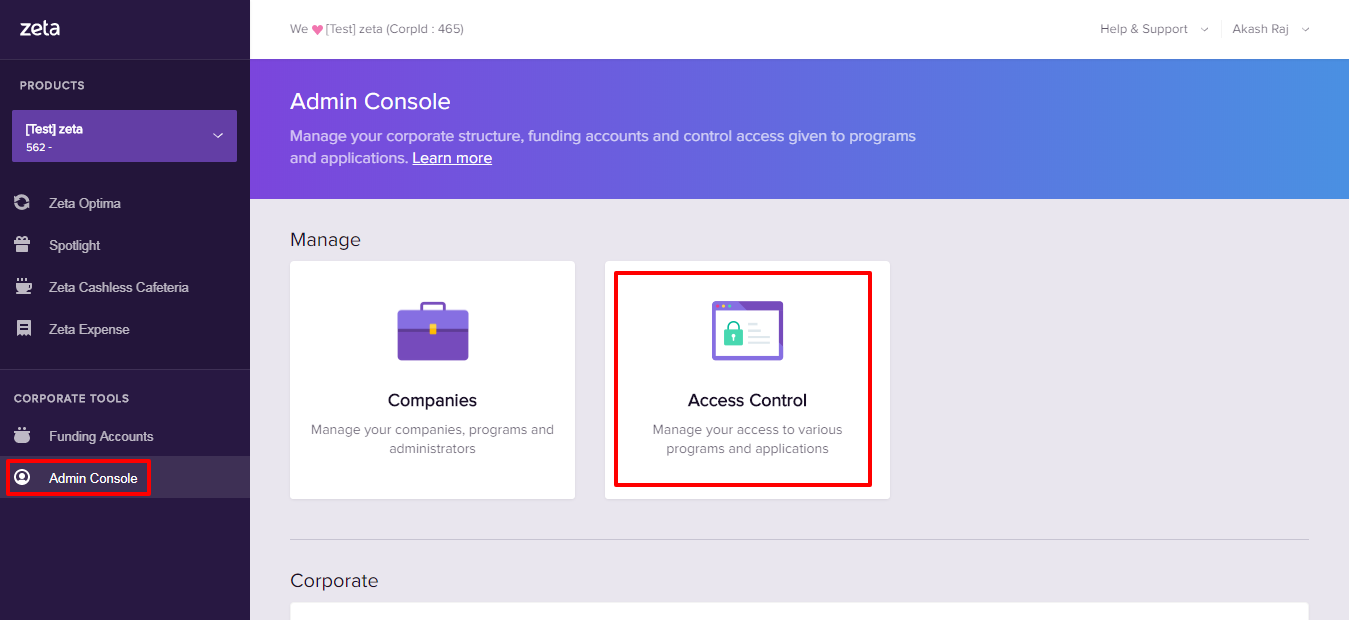
On this page, click Add User option. The "Add a new user" screen appears.
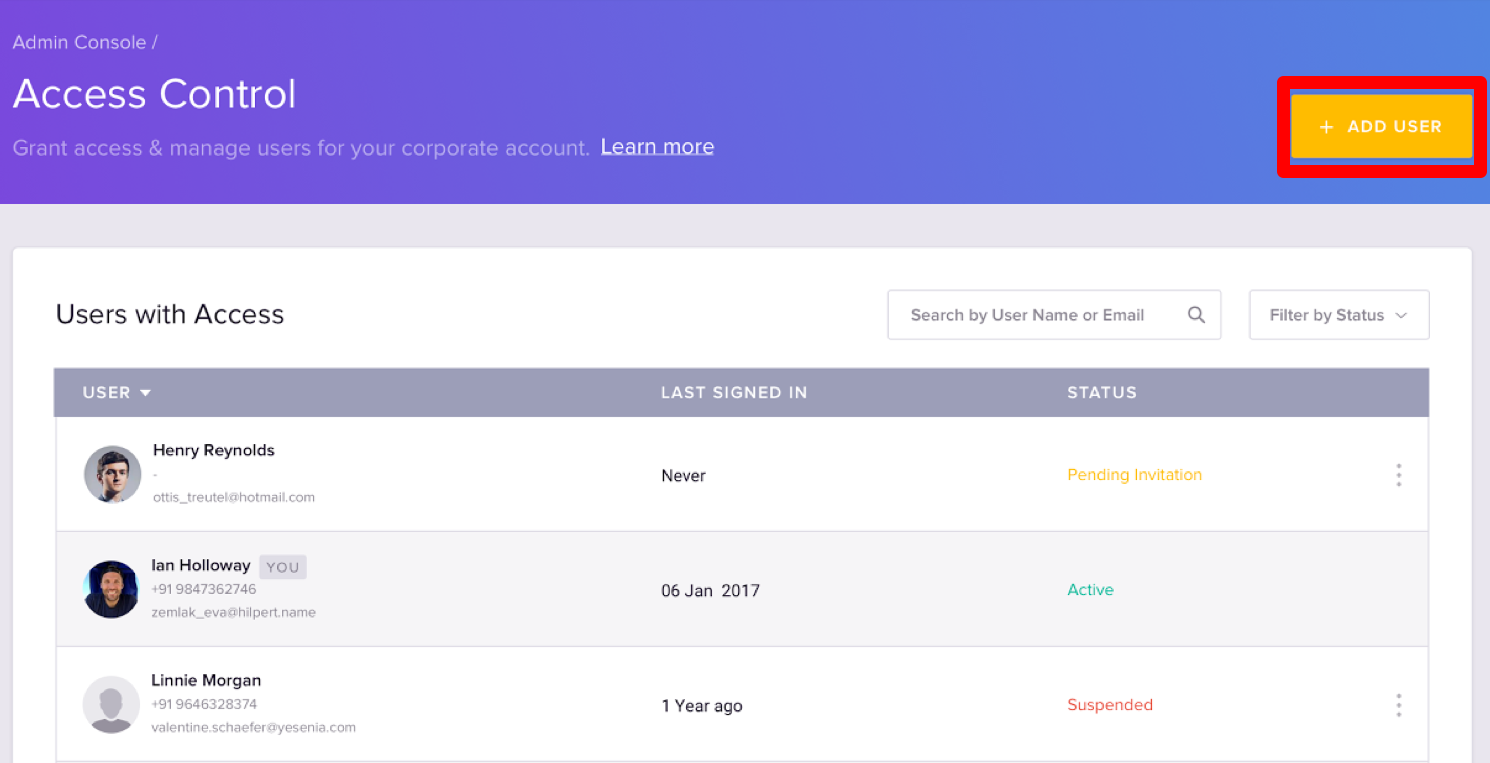
Specify Full Name and valid Email Address of the user
Finally, click Add User to create a new user
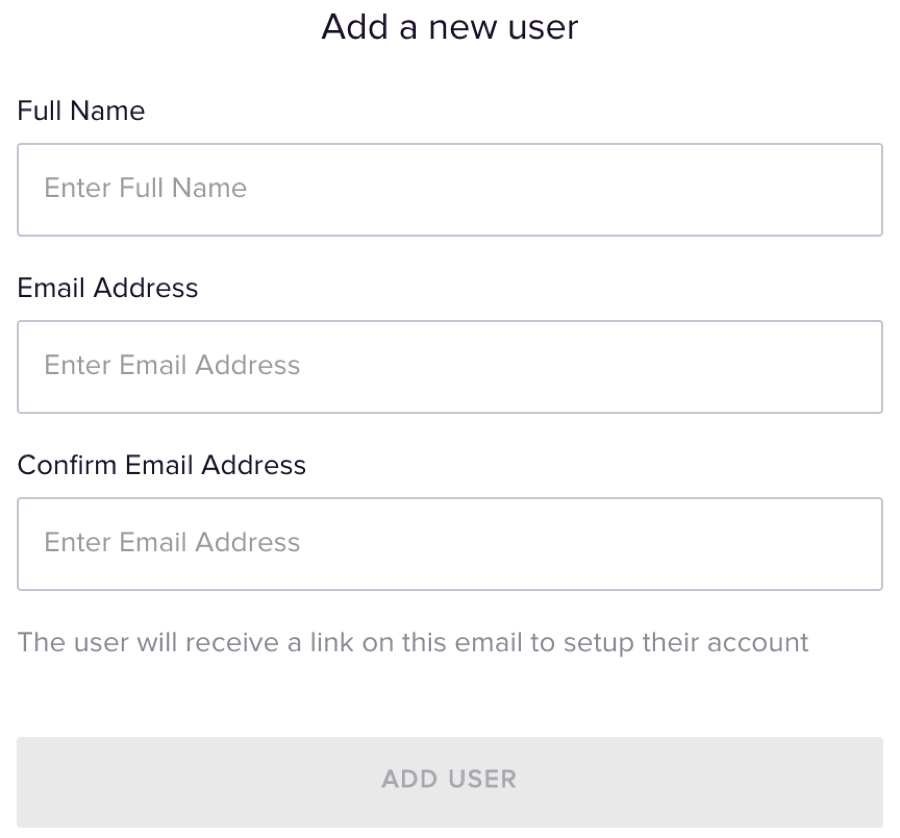
Once the email is verified and added to the Optima platform, a user receives an email notification to activate the account. A user would need to create a new Zeta account to gain access to the Optima dashboard.
Suspending User Privileges
As an administrator, you can suspend the active users temporarily in the Optima platform. Perform the following to modify users:
Log into the Zeta Optima platform
From the Corporate Tools menu, go to Admin Console > Access Control. This opens up the user entitlement page
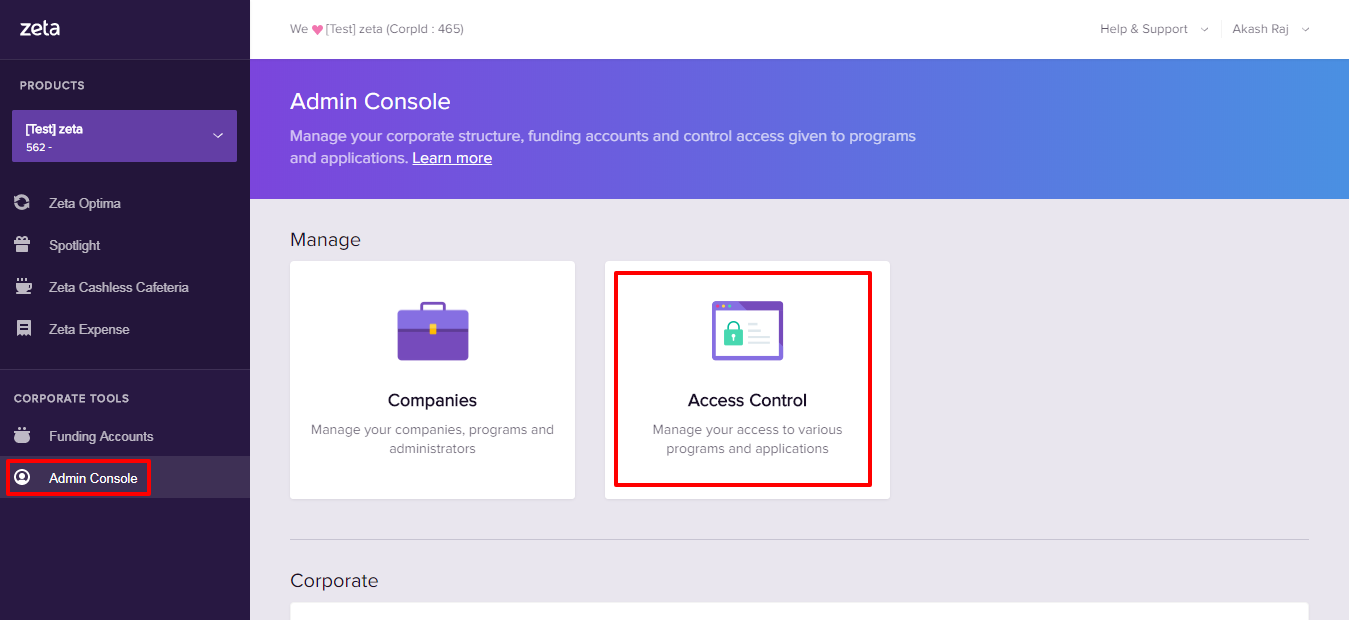
On this page, locate and click more action (
 ) option against an active user and then click Suspend this User to suspend an active user.
) option against an active user and then click Suspend this User to suspend an active user.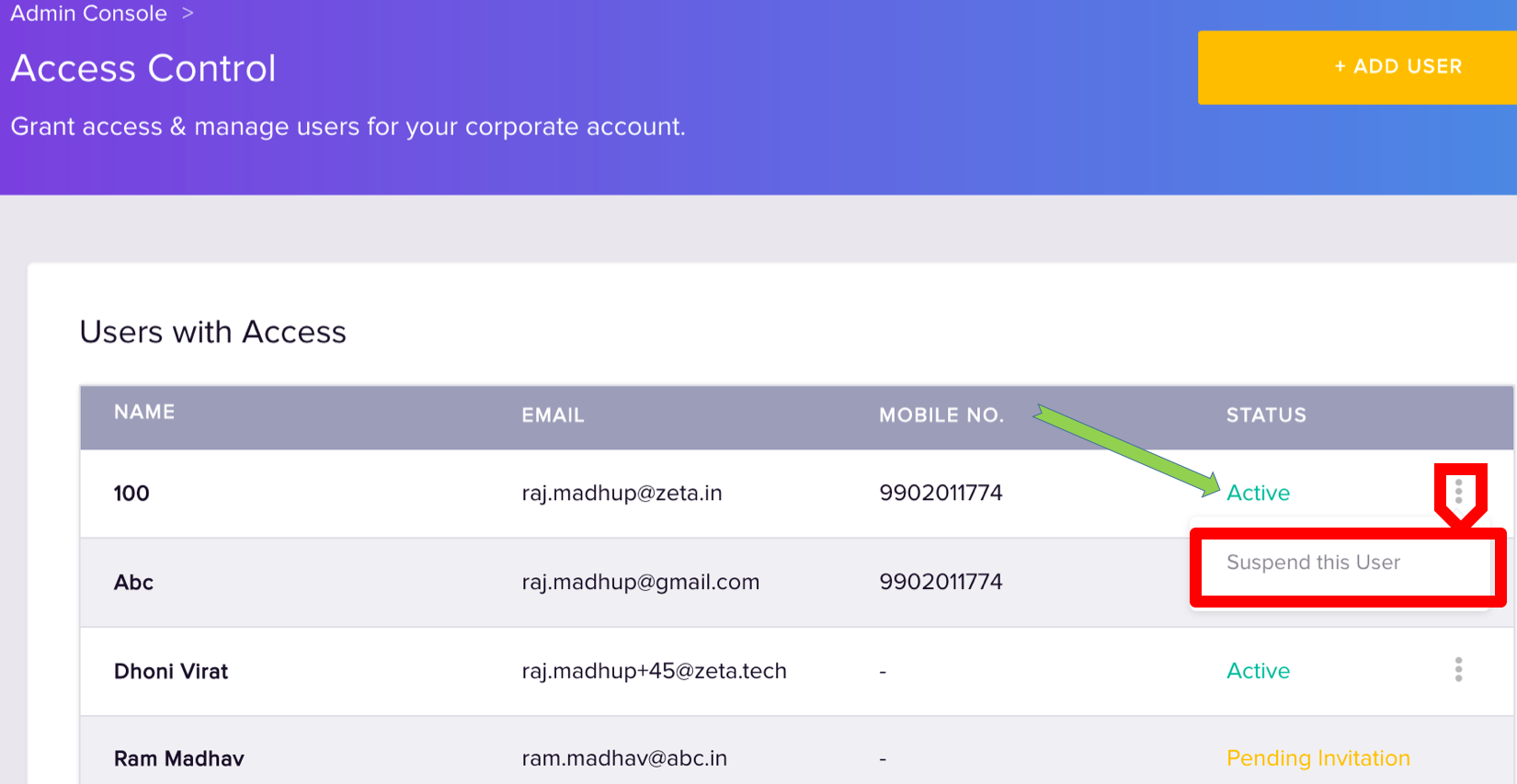
Click Yes, Suspend This User to confirm the suspension. You can view the suspended entry on the same page as shown below:
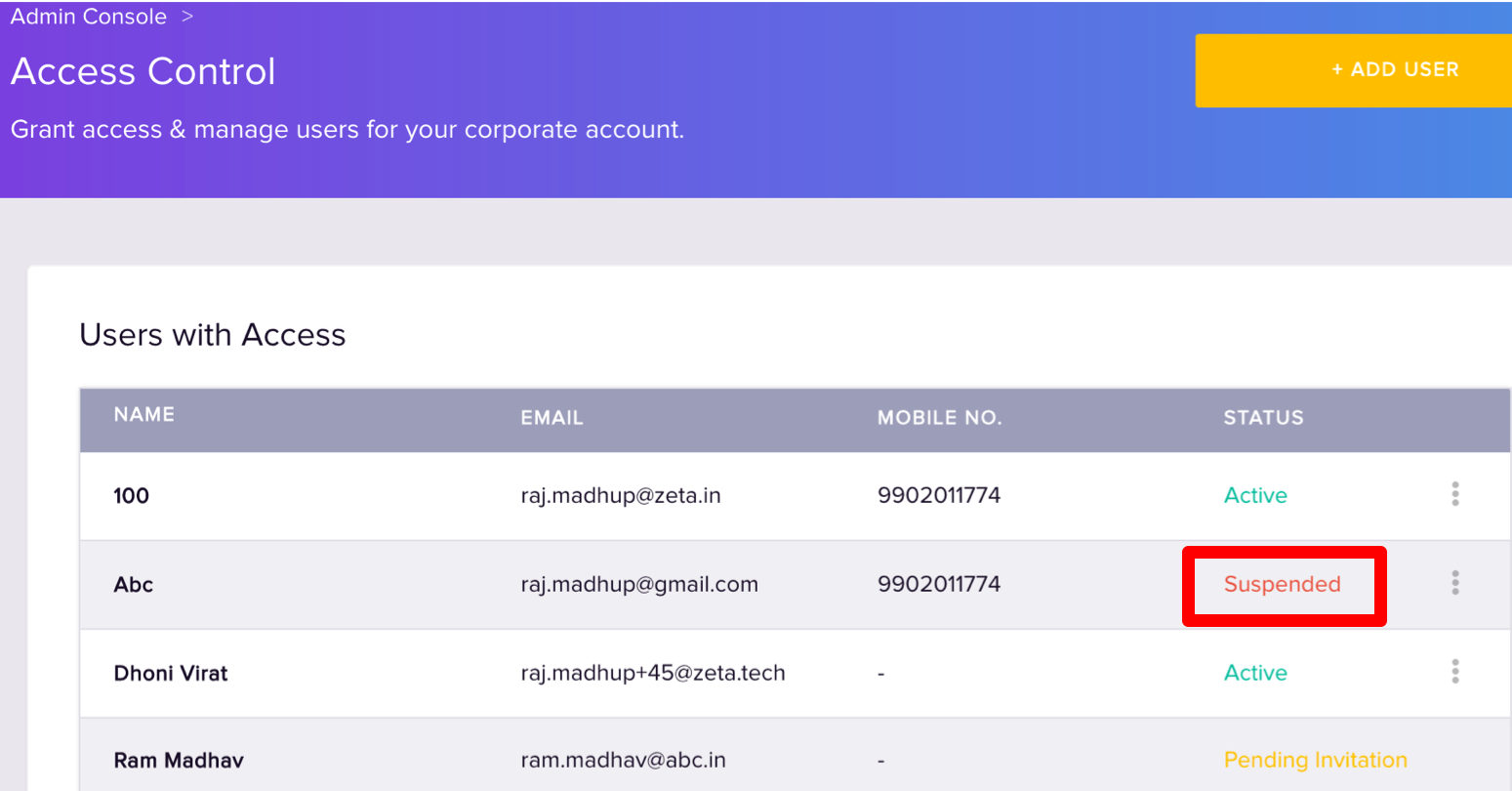
You’ve successfully revoked the access control of an active user for a limited time.
Restoring User Privileges
You can restore suspended users who are not removed permanently in the Optima platform. Perform the following to restore users:
Log into the Zeta Optima platform
From the Corporate Tools menu, go to Admin Console > Access Control. This opens up the user entitlement page
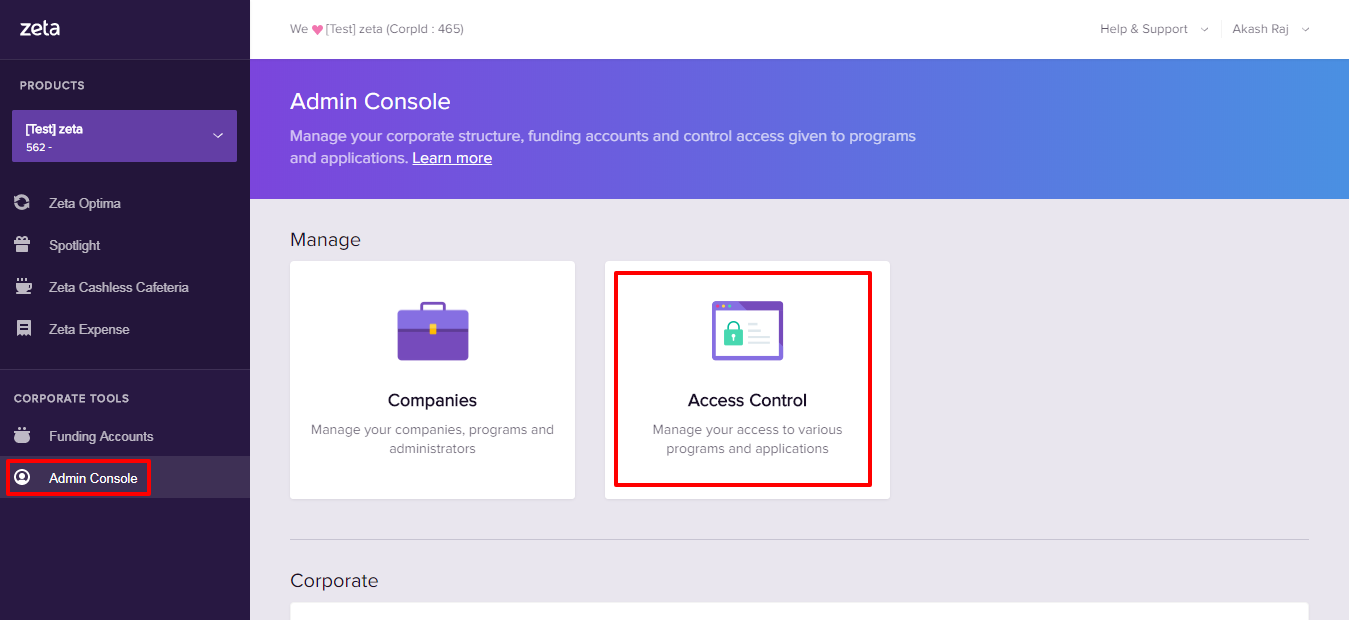
On this page, locate and click more action (
 ) option against an suspended user and then click Restore this User to restore a suspended user.
) option against an suspended user and then click Restore this User to restore a suspended user.
Click Yes, Restore Access to confirm the restoration. You can view the reactivated entry on the same page as shown below:
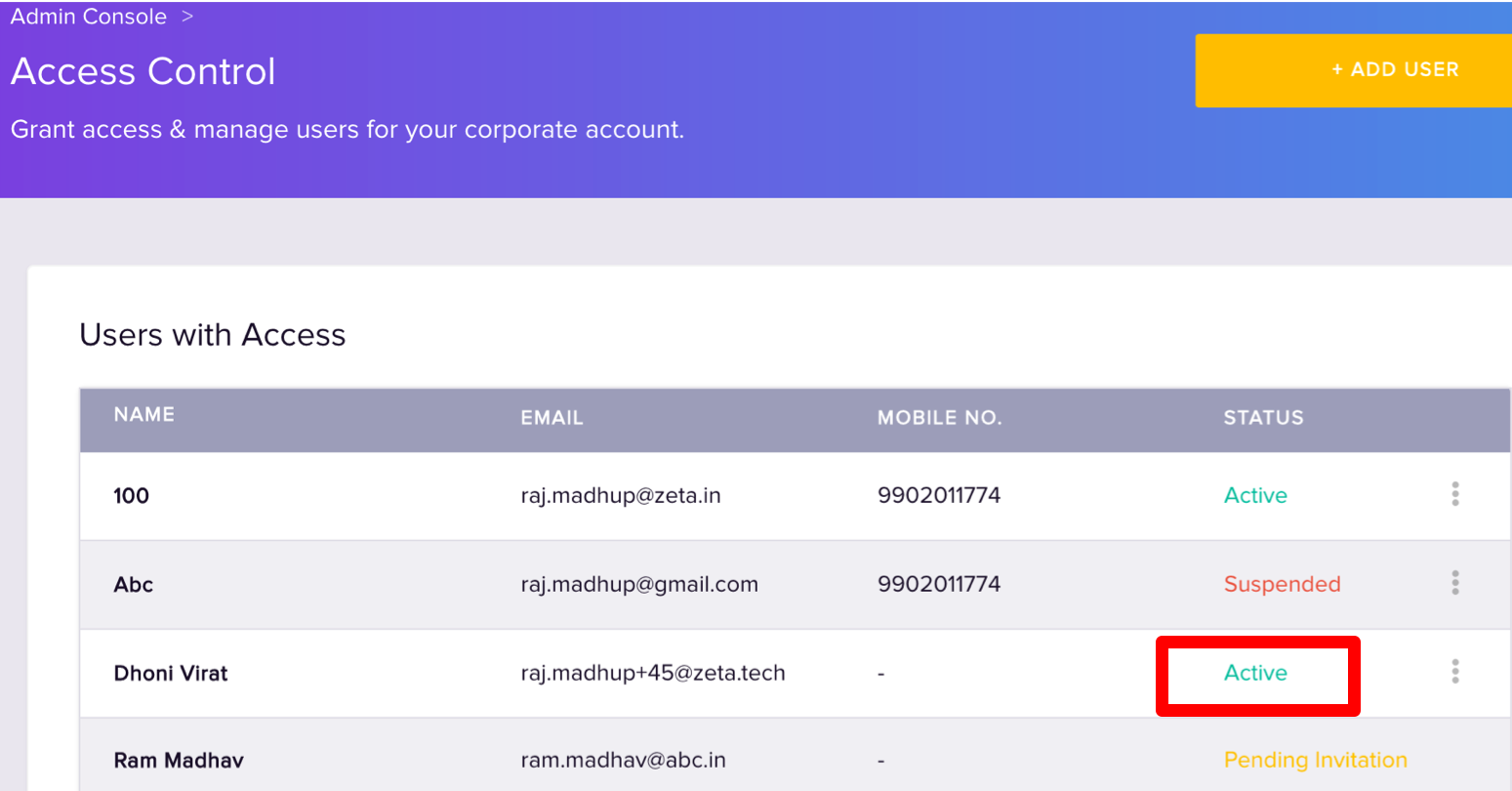
You’ve successfully restored the access control of a suspended user to an active state.