- Created by user-8f2bd, last modified on Jan 07, 2019
Overview
The Zeta platform provides a simple web interface to use the Optima payroll and allowance programs. The Communication Card module allows you to manage Communication related administrative operations such as Initiating, Managing, Editing Communication Program using the Optima Dashboard.
Communication Card compliance
To know about the Government Compliance on Communication reimbursements, see Communication Card Compliance.
Custom configuration
You may wish to have some custom needs that are not part of built-in product features. Zeta platform is flexible and designed to suit your custom needs such as service configuration parameters for bills or so on. Email support (support@zeta.in) or call support (022 - 6112 3989) for any custom requirement.
Before you begin
Before you set up communication Program for your organization, ensure that you have taken care of the following prerequisites:
- Create Zeta Account
Create a new Zeta corporate account to gain access to Optima Dashboard. See Setting up a Zeta Account. - Know Your Payroll Administering Procedures
Know which standard operating procedure you must follow to administer communication Program. See Program Administration Guidelines. - Set up Communication Program
Create your Communication Program. See Set up a Communication Program. - Manage Funding Account
Create and load your funding account with sufficient funds for successful disbursement. See Managing Funding Account.
RBI Update
As per the RBI regulation, it is mandatory for employer to validate any government issued valid ID of all employees receiving benefits from January 1, 2018 and update the order file format for all PPIs to include the PAN/Aadhaar details of each employee.
Exploring Communication Program dashboard
The dashboard is infused with data and metrics that provide valuable information regarding the program. The following table explains various top-level sections (tabs) of the dashboard and the information they provide.
| Dashboard Section (Tab) | Description |
|---|---|
| Overview | Gives holistic view of your active communication program including funding balance and validity details. The following analytical metrics are provided:
For more information, see Analyze your active Communication Program. |
| Transfer Orders | Displays details of all communication transfers, like Scheduled, Successful, Cancelled or Revoked. You can even edit changes for Successful and Scheduled transfers. For more information, see View Transfer Orders by status. |
| Transfer Report | Keeps track of funding details used for disbursements such as Scheduled, Successful, Cancelled or Revoked transfers. This also allows you to view monthly Transfer Report. For more information, see View Monthly Transfer Report. |
| Beneficiaries | Displays employee information with various parameters such as deposits, expenditures and reimbursed amounts including the status of the program. You can also view a consolidated individual statement that allows you to review the personal information, eligibility including the summary of disbursed and approved communication spends by each employees. For more information, see View Beneficiary details and statements. |
| Claims | Displays list of all employees with their various Communication Card transaction details such as merchants (garment outlets, tailors), document submitted, claimed amount, approved amount and approval status under an active Communication Program. For more information, see View claims. |
Ensure to add sufficient funds via NEFT/IMPS/RTGS or cheque transfer and add these details in Zeta HR dashboard to successfully execute the communication card program. See Manage Funds for more details.
Creating Transfer Orders
What is a Transfer Order?
A Transfer Order contains information like employee details, amount and transfer date required for disbursement. To initiate the disbursement process, you have to Create a Transfer Order.
- Log in to your Zeta Optima account.
Skip this step if you have a single legal company. Otherwise, select your company from the drop-down list on the left pane.
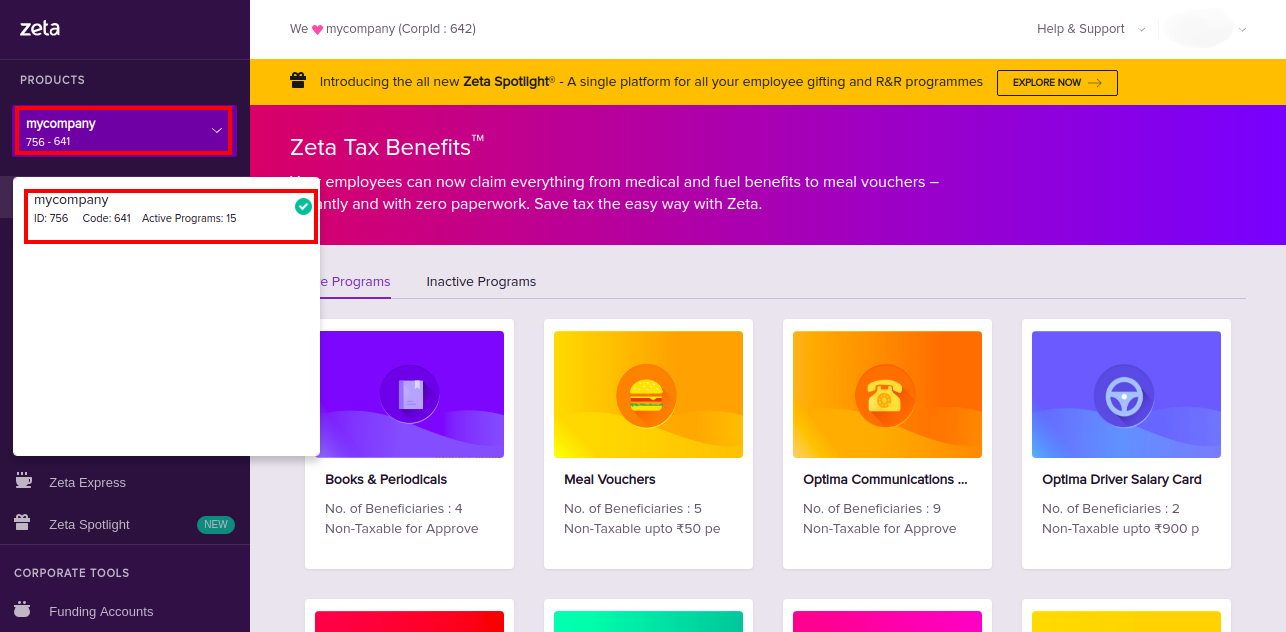
- From the left pane, go to Zeta Tax Benefits > Programs > Communication Card > Overview.
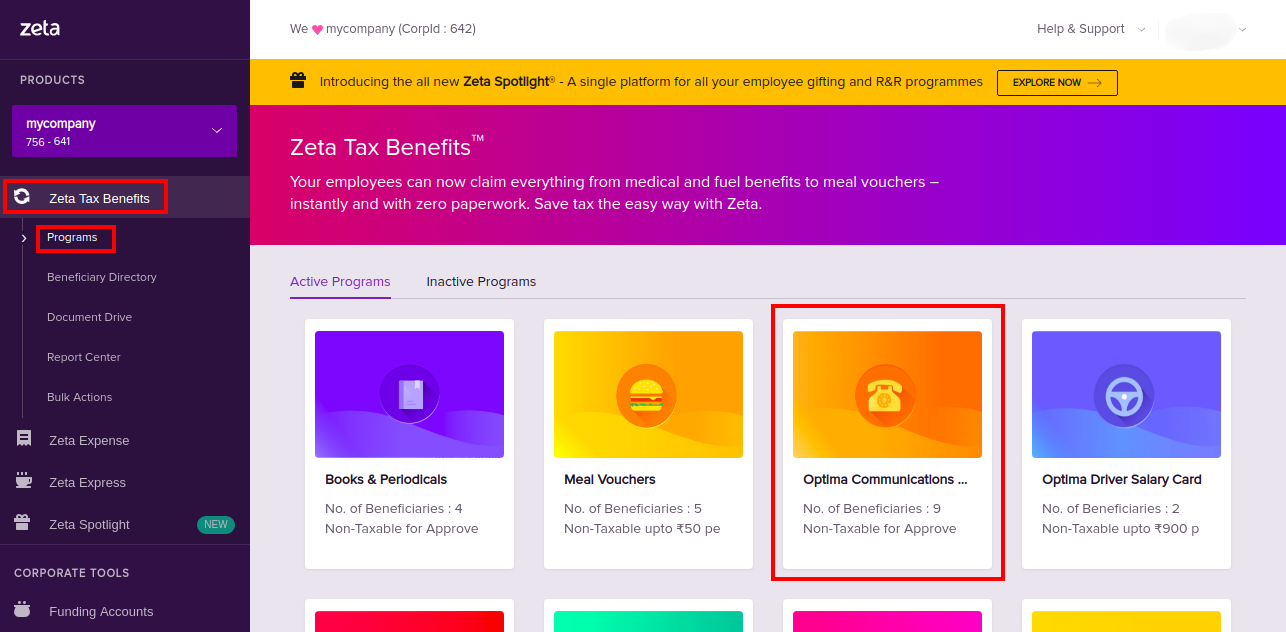
Click New Transfer Order.
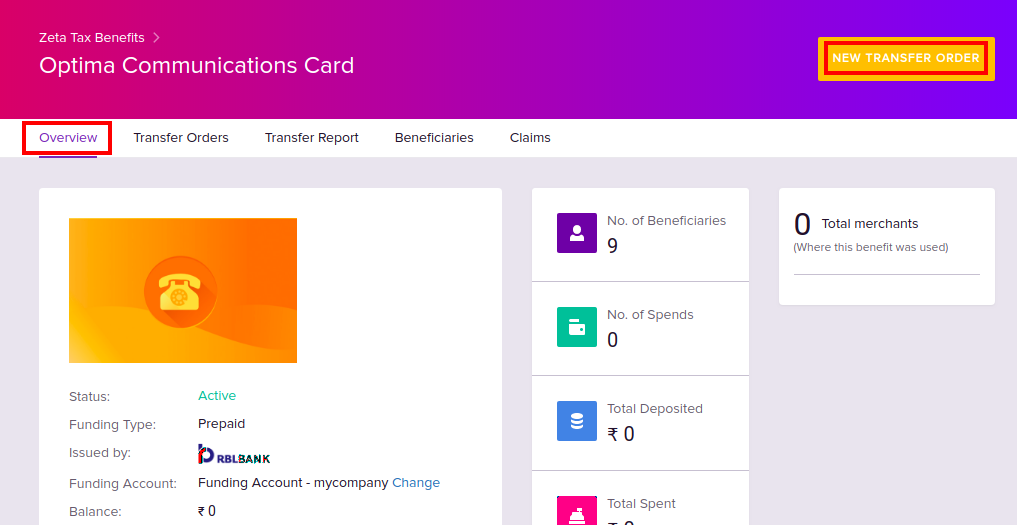
You can create a new Transfer Order from any of the tabs using the New Transfer Order.
In the New Transfer Order screen, configure the following:
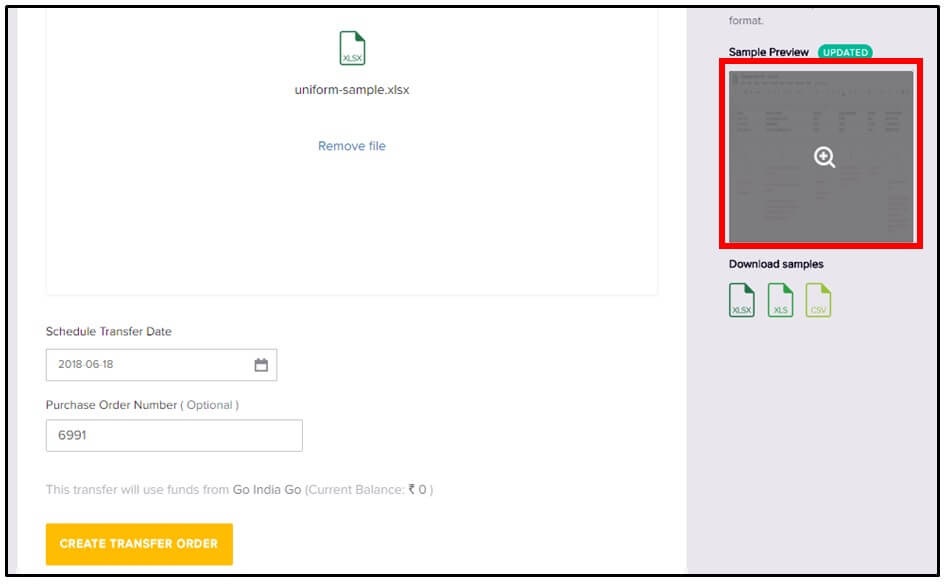
An order file is a spreadsheet containing disbursement details. Supported formats are .xls , .xlxs and .csv, with a maximum size limit of 5 MB. You can either create your own order file or use one of the sample files provided.
Drag and drop or upload the order file using the dotted region. See a sample preview of the order file below for quick help.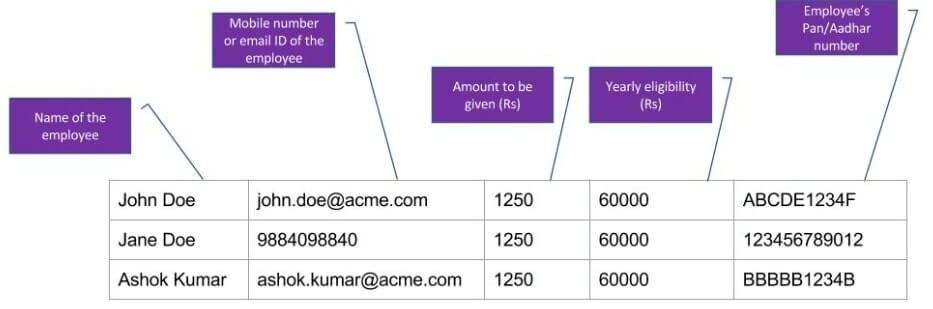
All the fields in the Order File mandatory.
- Select the date of disbursement.
- (Optional) If your organization has an internal tracking system, enter the order number.
Verify your fund details and then click Create Transfer Order.
- Your transfer will be stalled in case of insufficient funds and you will be prompted to load money to execute your transfer successfully. See Add funds.
- The Transfer Orders tab displays the order status. For more information, see Transfer Orders .
Click Done.
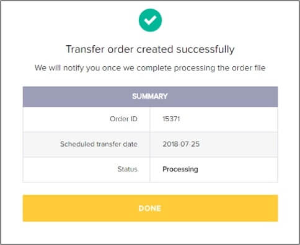
Understanding Transfer Order statuses
A sneak peek of various status types that are triggered after you create a Transfer Order:
- Scheduled: This is an ideal status once you create a transfer to be disbursed on a later date.
- Stalled: Zeta holds your transfer if you don't have sufficient balance.
- Initiated: Zeta verifies the scheduled transfer and picks up the transfer for processing on the disbursement date.
- Completed: Transfer is successfully executed.
- Cancelled: Zeta changes the status to Cancelled in the case of an invalid file upload or when you cancel a Scheduled transfer. This is also true in the case of an individual in a Scheduled transfer.
- Failed: Transfer appears as Failed due to wrong internal processing errors. Contact Zeta Support.
- Errors Found: You see this status in case of invalid entries in the order file. For example, amount field left blank.
- Revoked: This is the status you see when you revoke the disbursement for an individual for a Completed transfer.
- Partially Revoked: This is the status you see when you revoke a partial disbursement for an individual for a Completed transfer.
- Processing: This is the status you see when the order is picked.
Editing Transfer Orders
The Optima Platform enables you to access and make changes to existing Scheduled or Successful Uniform Transfer Orders.
For example, for a Scheduled order, you might need to cancel a payout to an employee who is no longer associated with the organization, or you may wish to cancel the entire order due to discrepancies.
- Log in to your Zeta Optima account.
Skip this step if you have a single legal company. Otherwise, select your company from the drop-down list on the left pane.
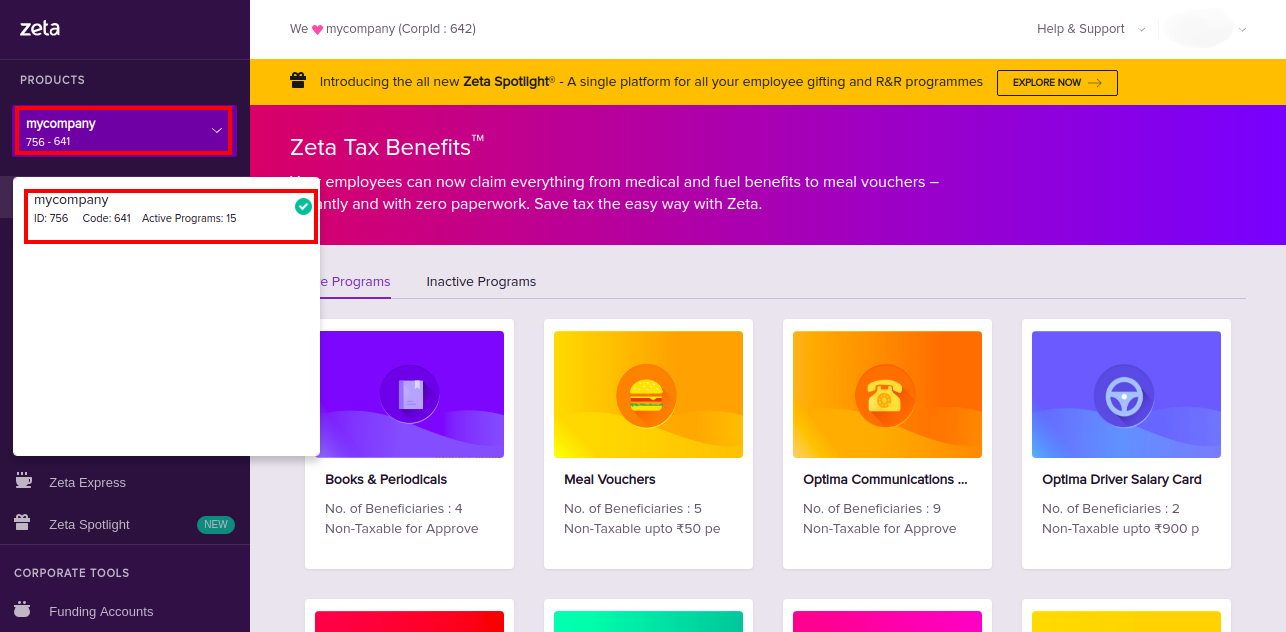
- From the left pane, go to Zeta Tax Benefits > Programs > Communication Card > Transfer Orders tab.
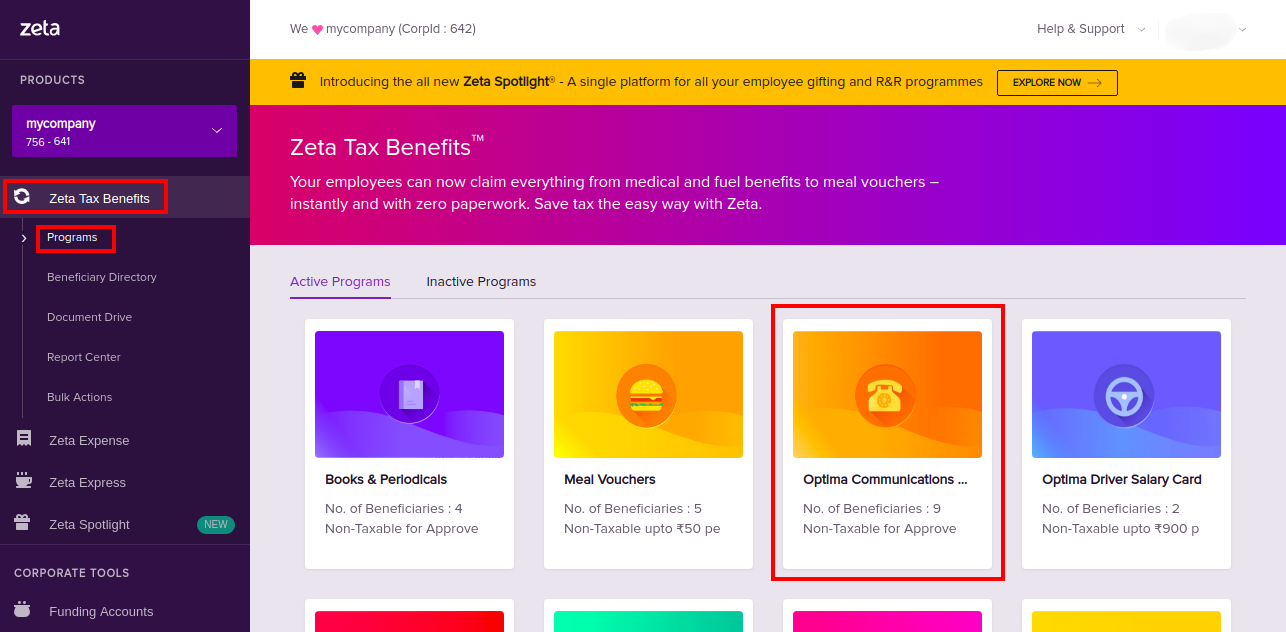
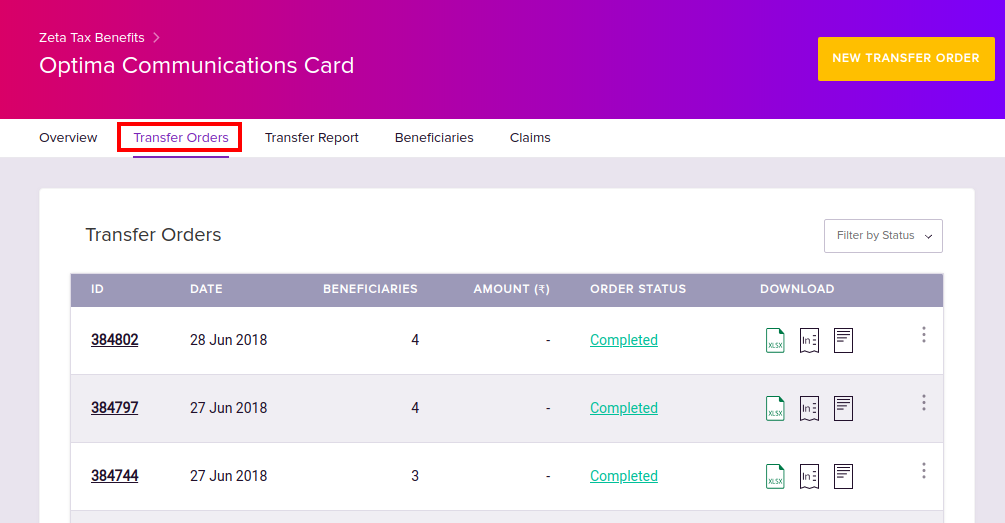
Click more actions (
 )
against a transfer order and click Cancel Order.
)
against a transfer order and click Cancel Order.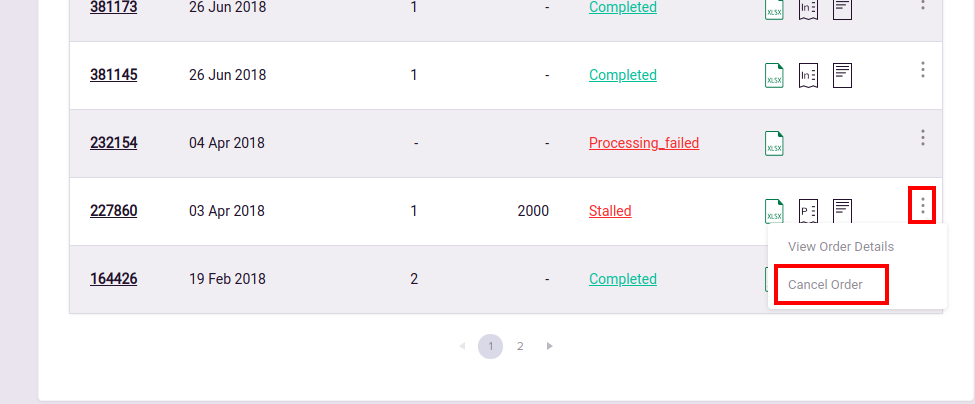
- Click Yes to confirm.
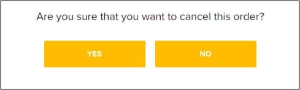
The transfer order is successfully cancelled and the status of the order changes to Cancelled.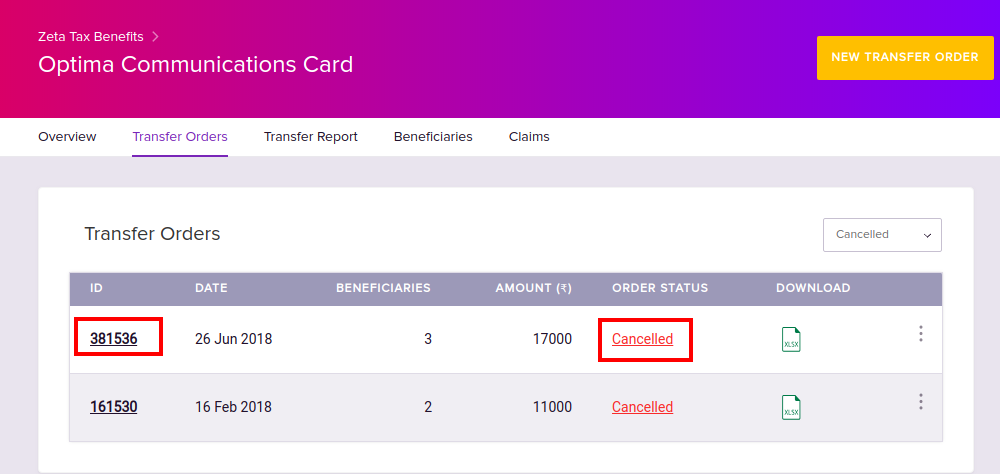
Cancellation or edits to Scheduled orders is possible only if the orders have not been processed.
- Log in to your Zeta Optima account.
- Skip this step if you have a single legal company. Otherwise, select your company from the drop-down list on the left pane.
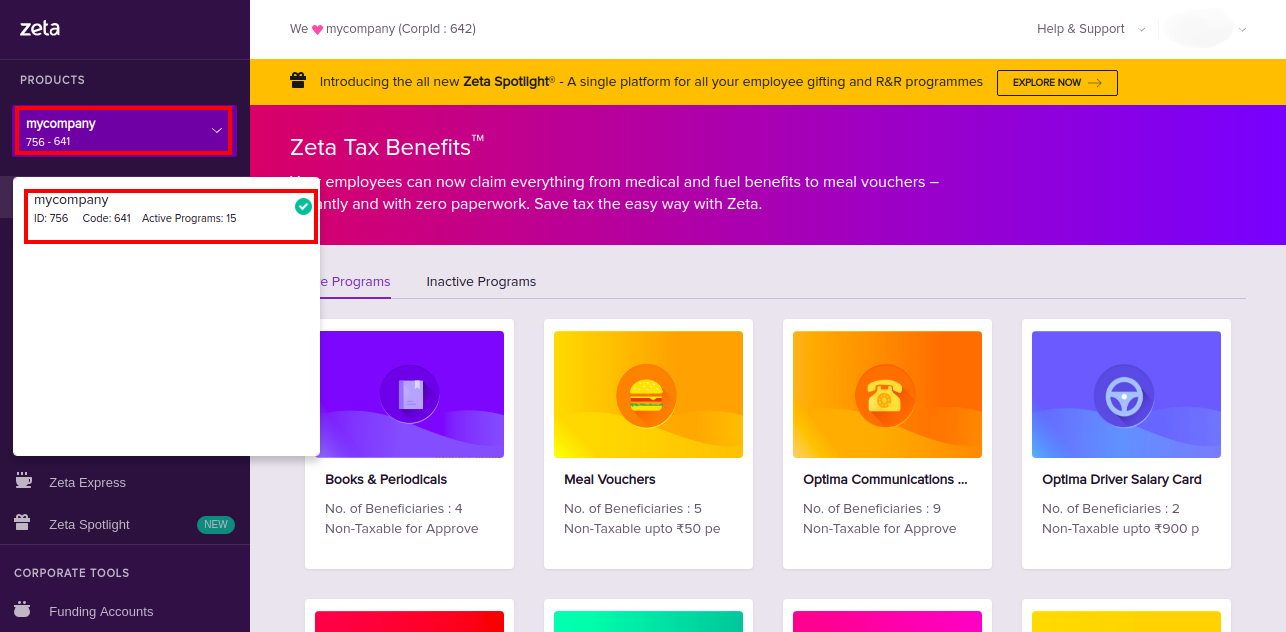
- From the left pane, go to Zeta Tax Benefits > Programs > Active Programs > Communication Card.
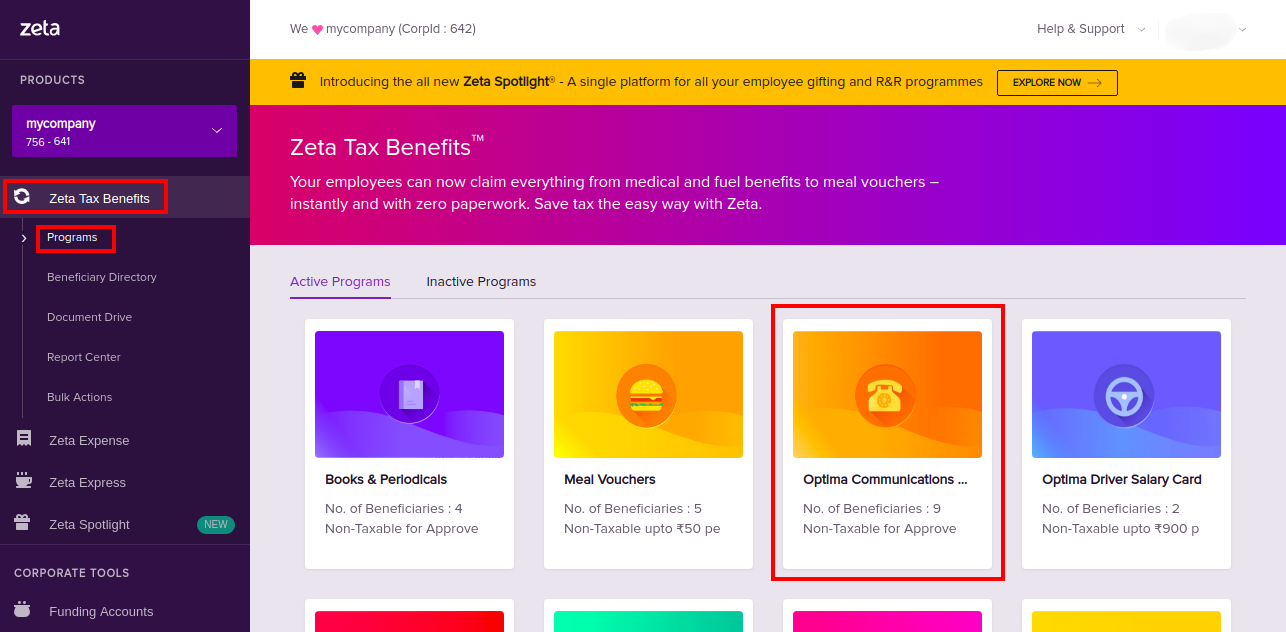
Go to Transfer Orders tab and click the transfer ID against a scheduled transfer (Order Status says Scheduled).
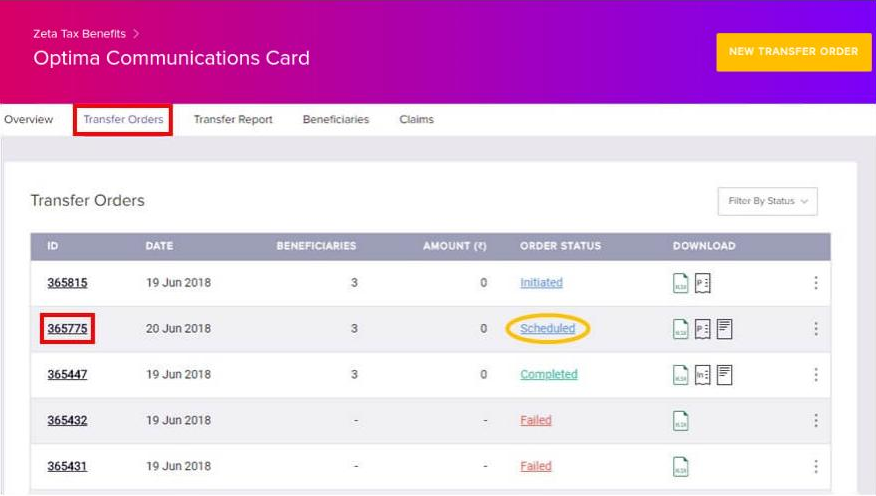
You can also click more action (
 )
or Scheduled against a Transfer Order.
)
or Scheduled against a Transfer Order.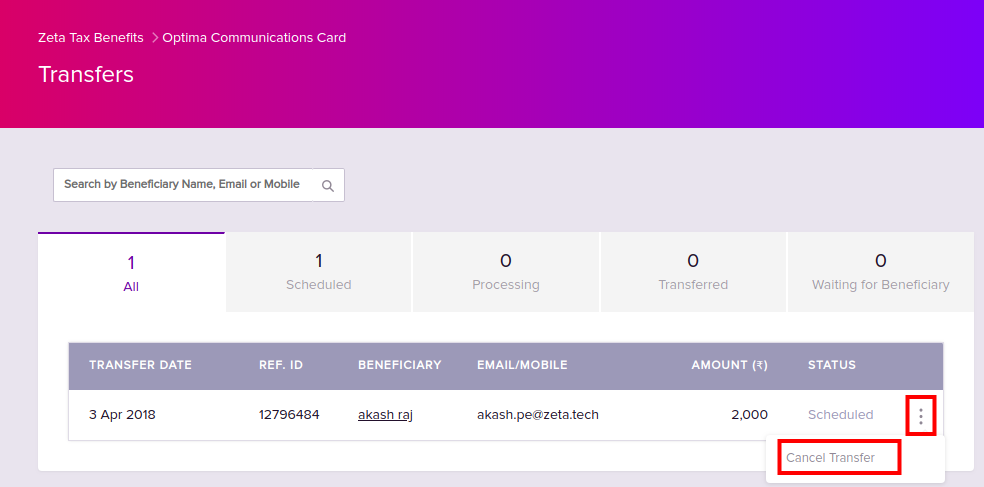
Click more actions (
 )
against the Beneficiary you want to cancel funds, and then click Cancel Transfer.
)
against the Beneficiary you want to cancel funds, and then click Cancel Transfer.- Click Yes to confirm.
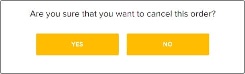
The status of the order changes to Cancelled.
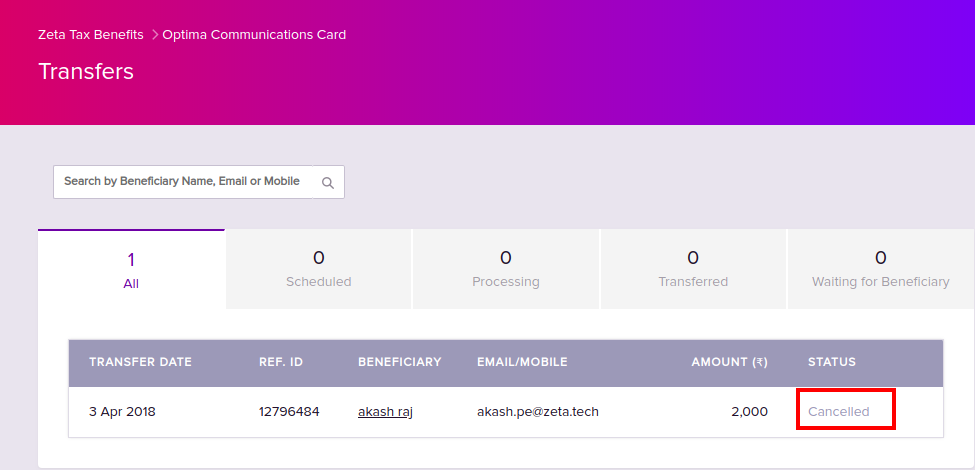
For Successful orders, cancellation is allowed only if disbursed amount is unused.
- Log in to your Zeta Optima account.
- Skip this step if you have a single legal company. Otherwise, select your company from the drop-down list on the left pane.
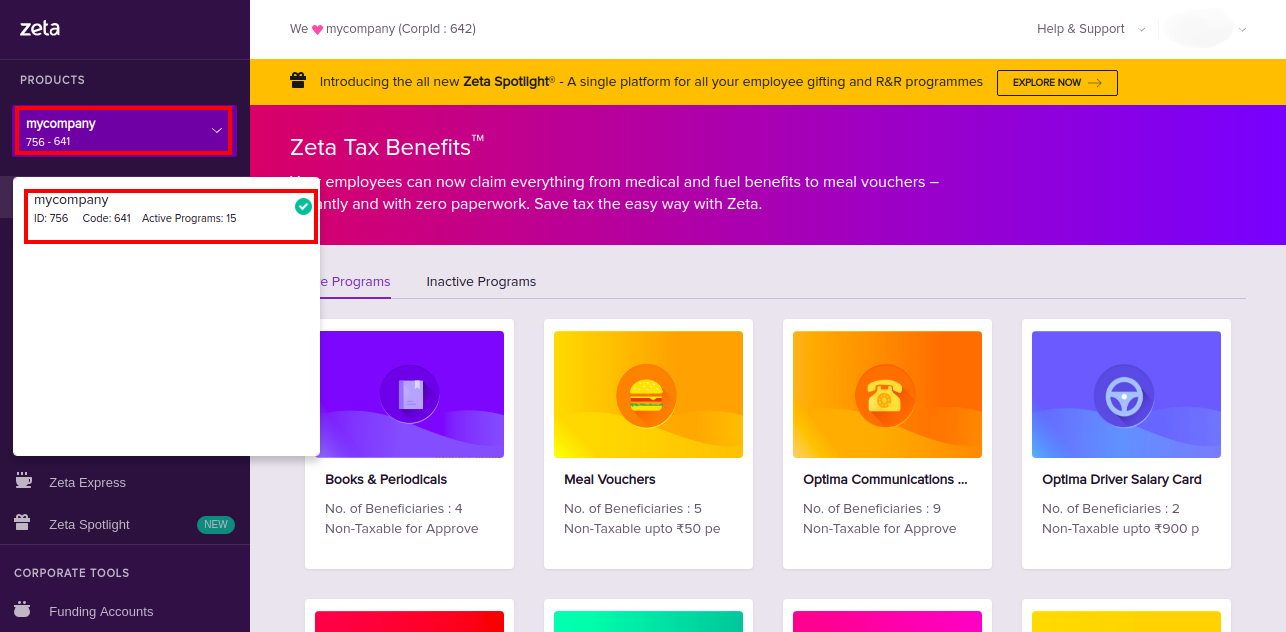
- From the left pane, go to Zeta Tax Benefits > Programs > Active Programs > Communication Card > Transfer Orders tab.
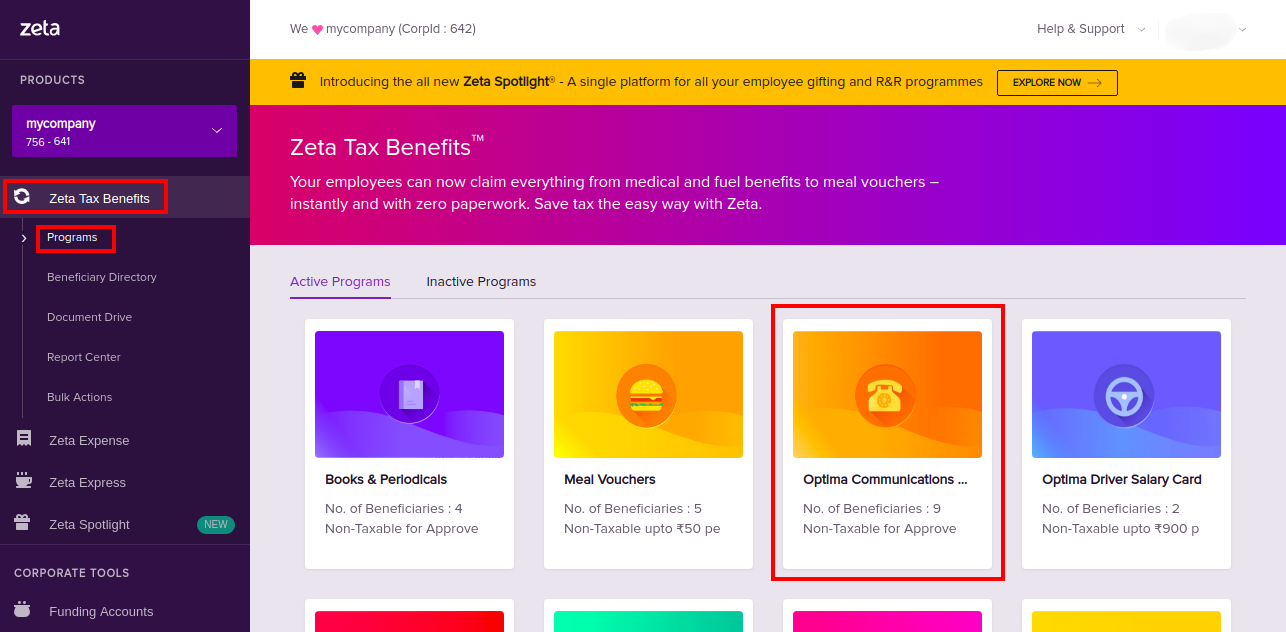
Click the transfer ID against a successful transfer (Order Status says Completed). Use the Filter By Status drop-down list to filter your search.
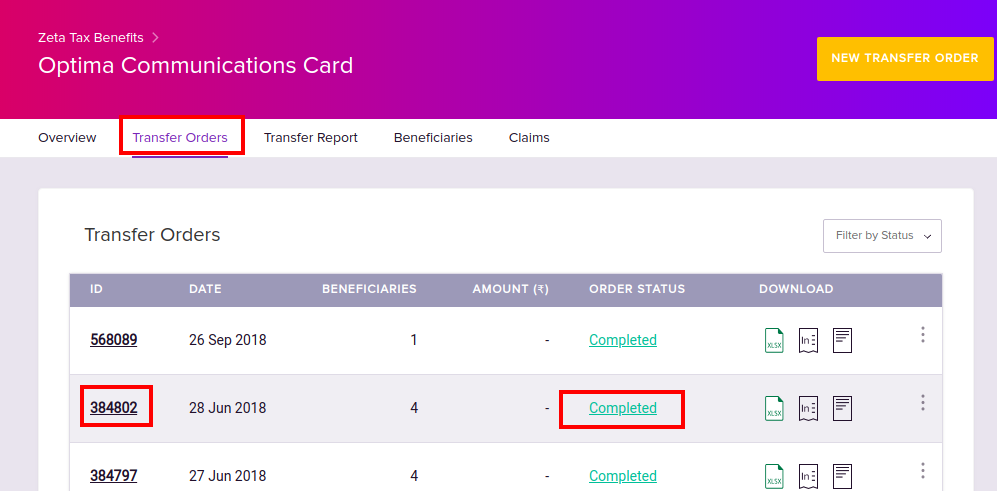
You can also click more action (
 )
or Completed against a successful order.
)
or Completed against a successful order.Click more actions (
 )
option against the Beneficiary you want to revoke funds, and then click Revoke Funds.
)
option against the Beneficiary you want to revoke funds, and then click Revoke Funds.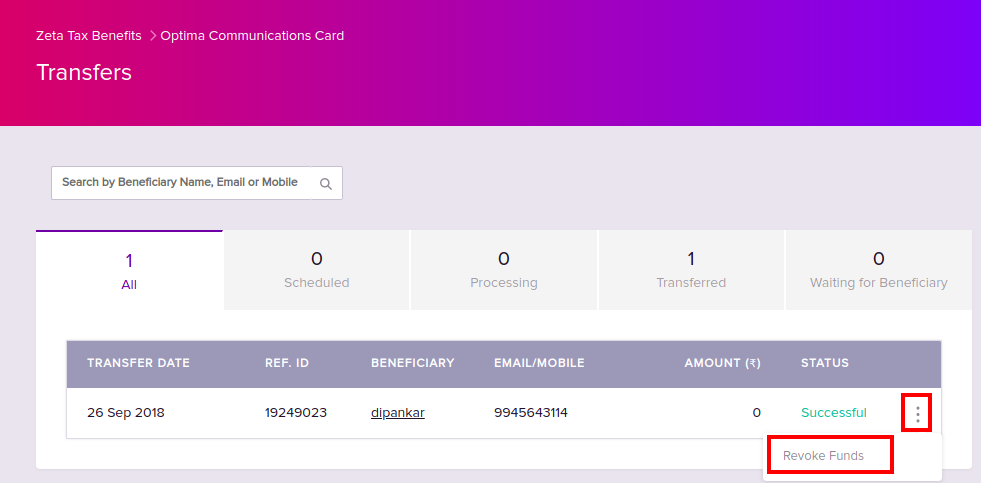
- Click Yes to confirm.
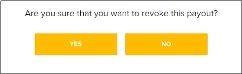
You can revoke disbursement of funds for individual employees, including partial revoke, only if the disbursed amount is unused (transferred to Cash Card). Settlement of used funds using Zeta dashboard is not allowed, so you will have to settle it offline. Email support (support@zeta.in ) or call support (080-66905995) for any help.
You can also revoke an individual disbursement tagged against the status Waiting For Beneficiary . Follow the same steps as mentioned below.
Tracking Transfer Orders
Zeta platform gathers various key data points from your active Communication program and presents analyzed outputs in the form of reports, trends or analytics indicators that provide useful business insights.
- Log in to your Zeta Optima account.
Skip this step if you have a single legal company. Otherwise, select your company from the drop-down list on the left pane.
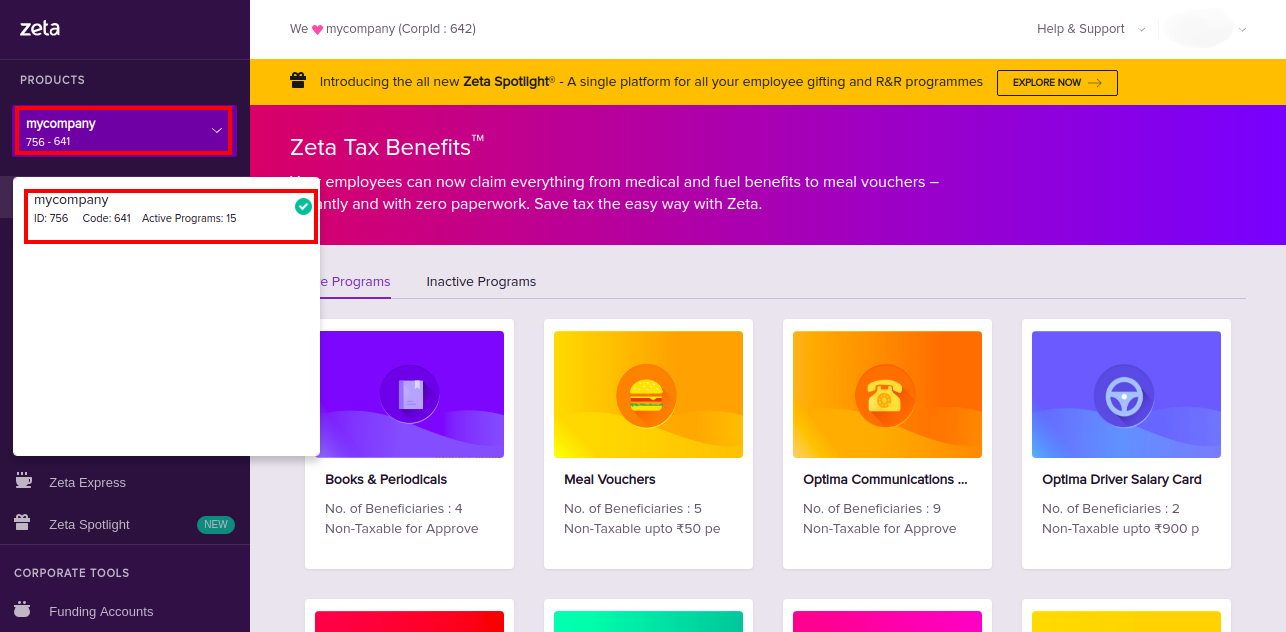
From the left pane, go to Zeta Tax Benefits > Programs > Active Programs > Uniform Card > Overview tab.
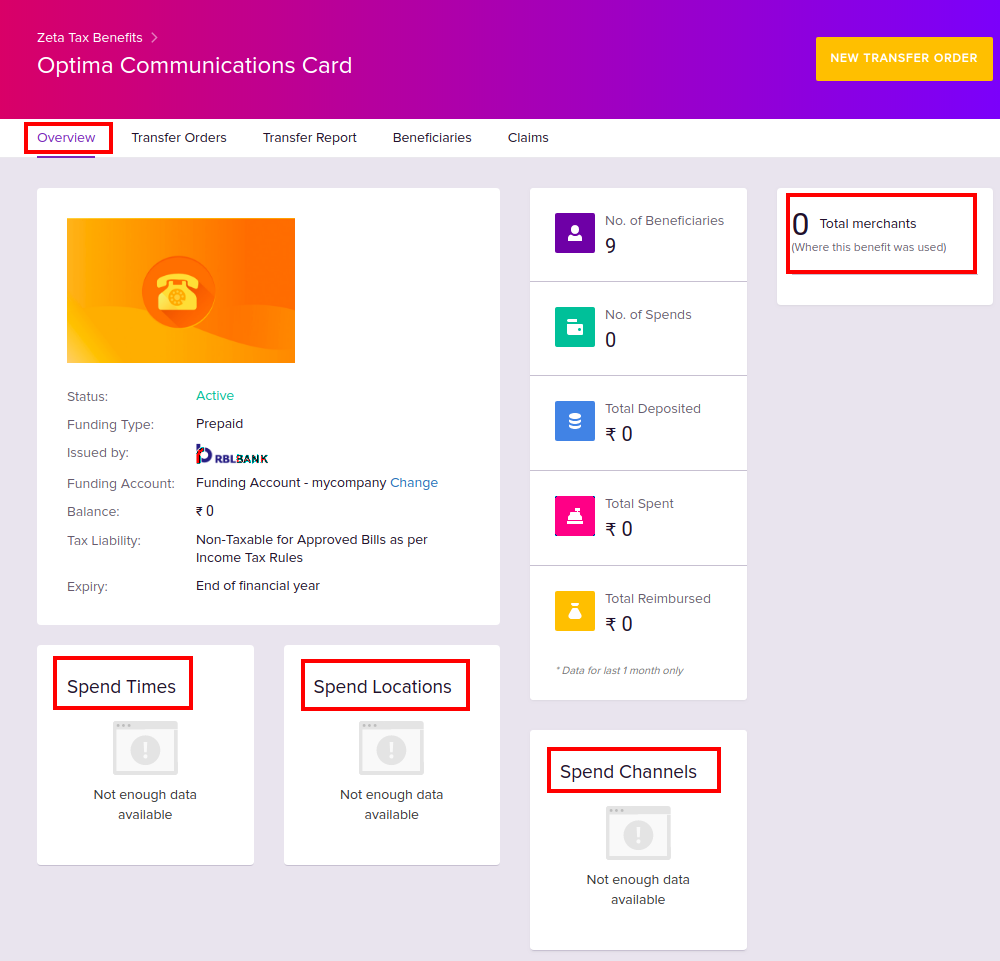
For more detailed explanation on various dashboard attributes highlighted in the above image, see Explore Communication Dashboard.
- Log in to your Zeta Optima account.
- Skip this step if you have a single legal company. Otherwise, select your company from the drop-down list on the left pane.
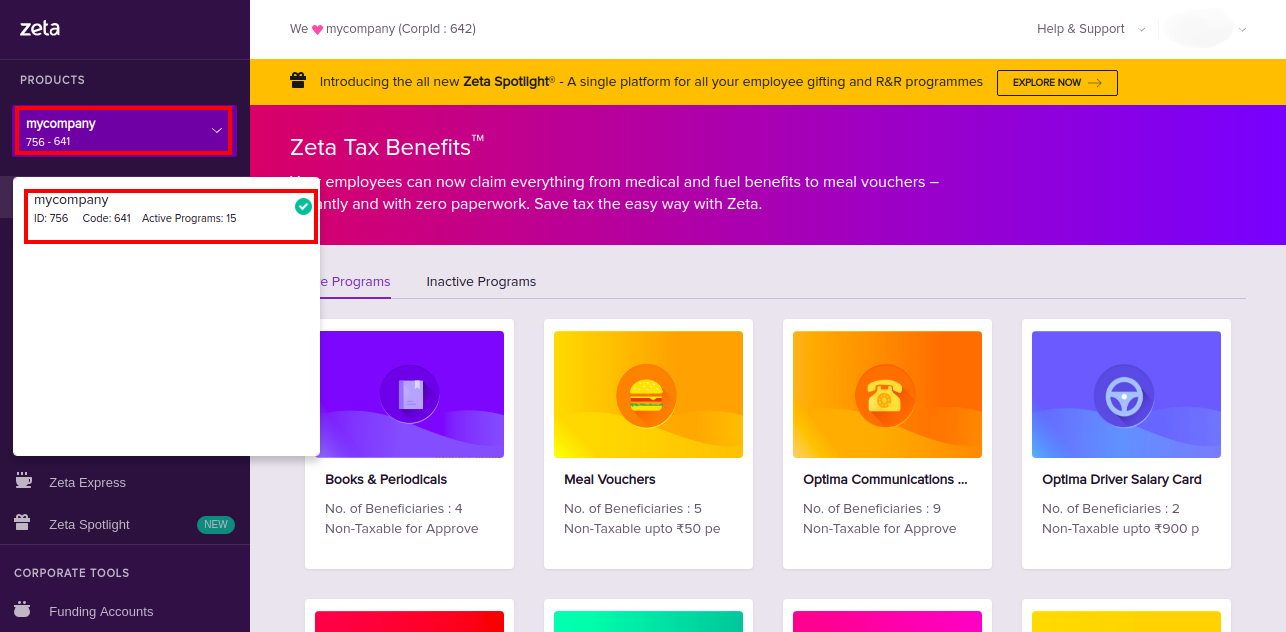
From the left pane, go to Zeta Tax Benefits > Programs > Active Programs > Communication Card > Transfer Orders tab.
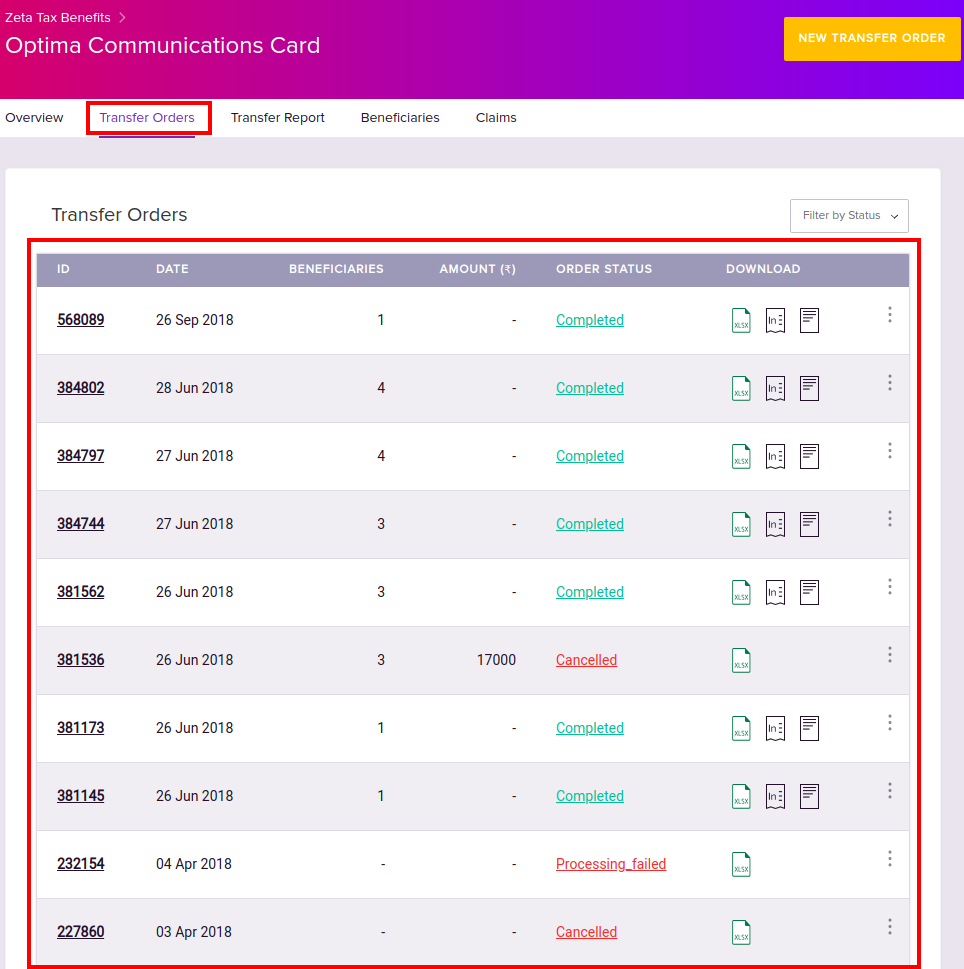
- In the Filter By Status drop-down list, select the order status (All selected by default).
For example, to view all successful transfers, select Completed.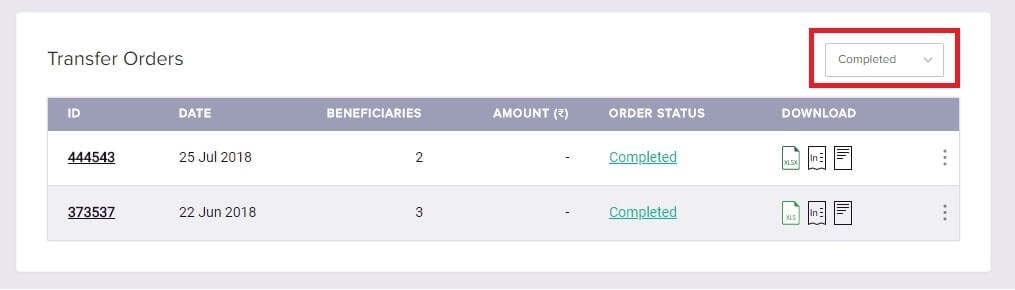
For more information on various Order Status types, see status types.
- Log in to your Zeta Optima account.
- Skip this step if you have a single legal company. Otherwise, select your company from the drop-down list on the left pane.
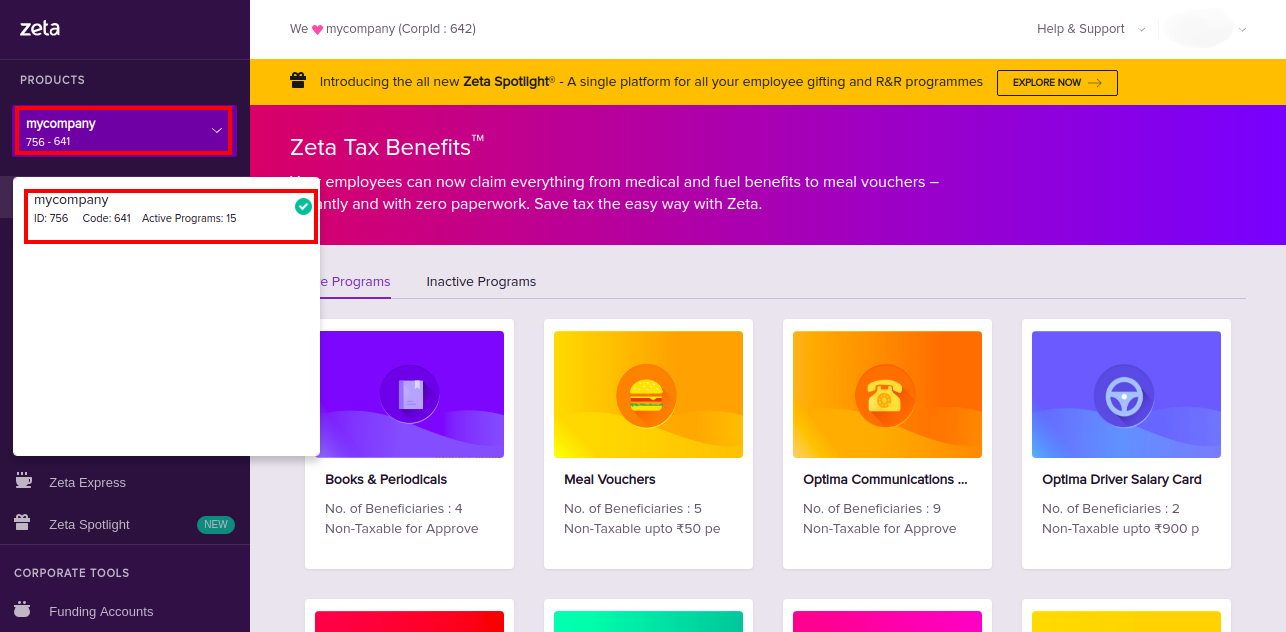
From the left pane, go to Zeta Tax Benefits > Programs > Active Programs > Communication Card > Transfer Report tab.
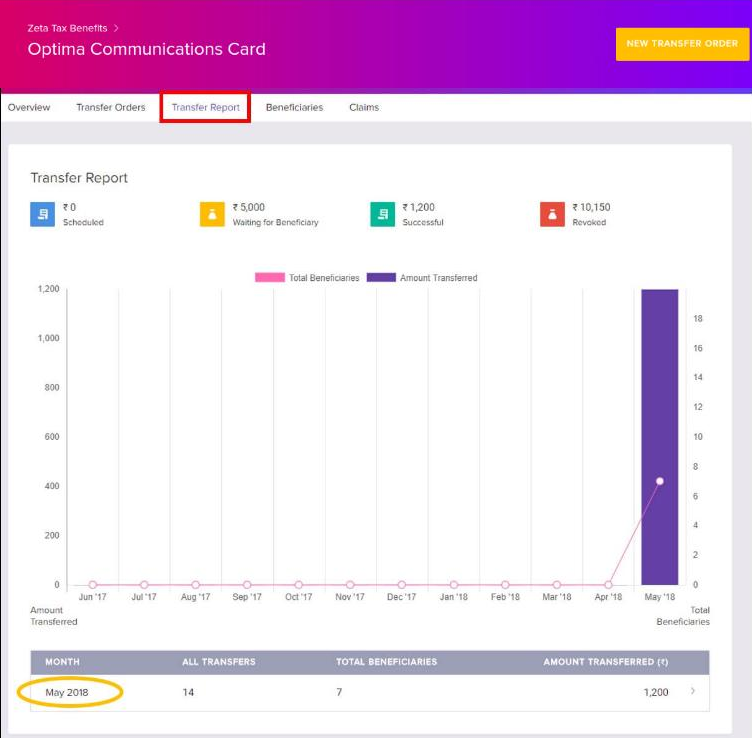
- Click anywhere on the row of the month for which you want to view the report. You can also view Transfer Report of a particular Beneficiary using the search bar.
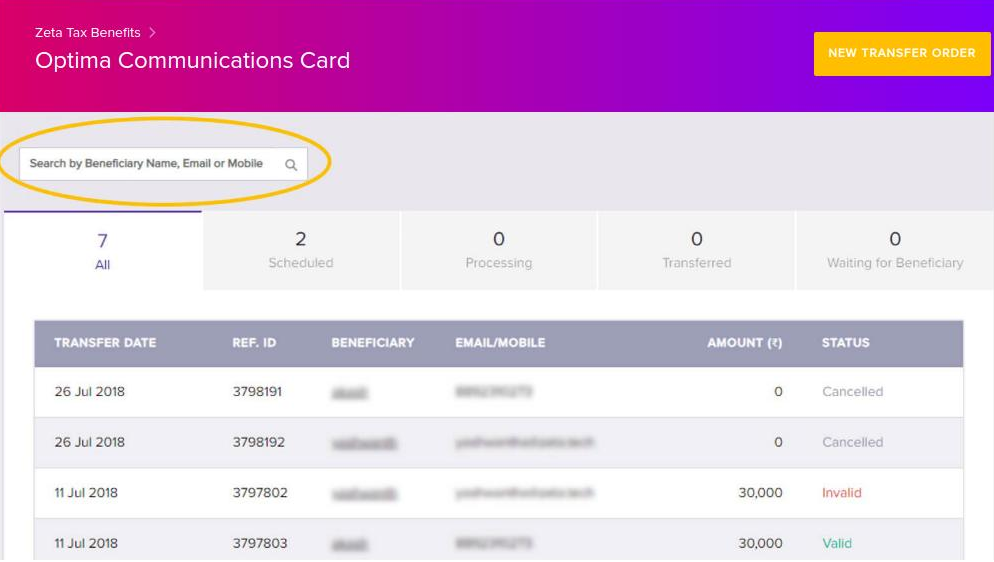
- Log in to your Zeta Optima account.
- Skip this step if you have a single legal company. Otherwise, select your company from the drop-down list on the left pane.
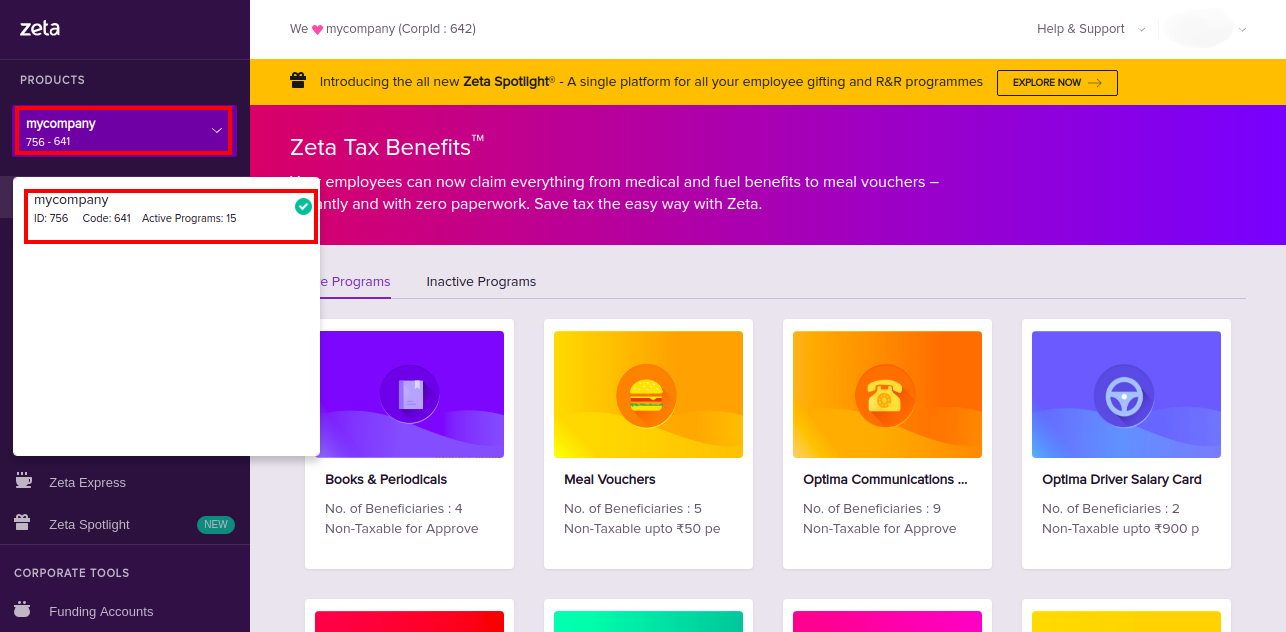
- From the left pane, go to Zeta Tax Benefits > Programs > Active Programs > Communication Card > Beneficiaries tab. You can view Transfer Report of a particular Beneficiary use search bar.
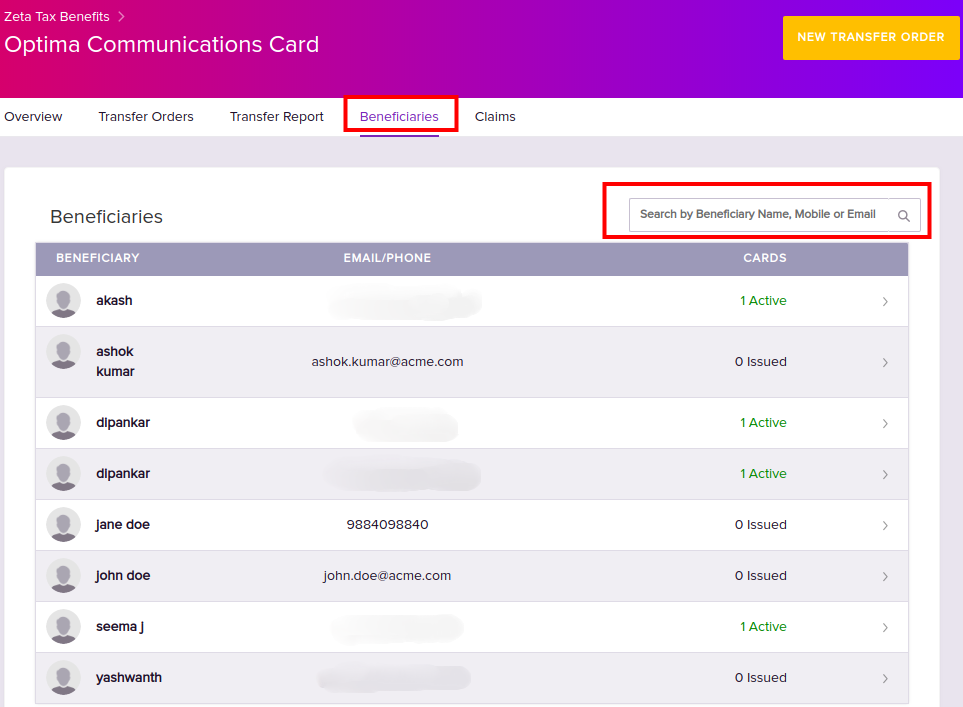
- To download statement for a Beneficiary, at least one successful disbursement must have been made (indicated by the Active field in the Cards column). Click more action ( > ) against a Beneficiary for whom you want to download the statement.
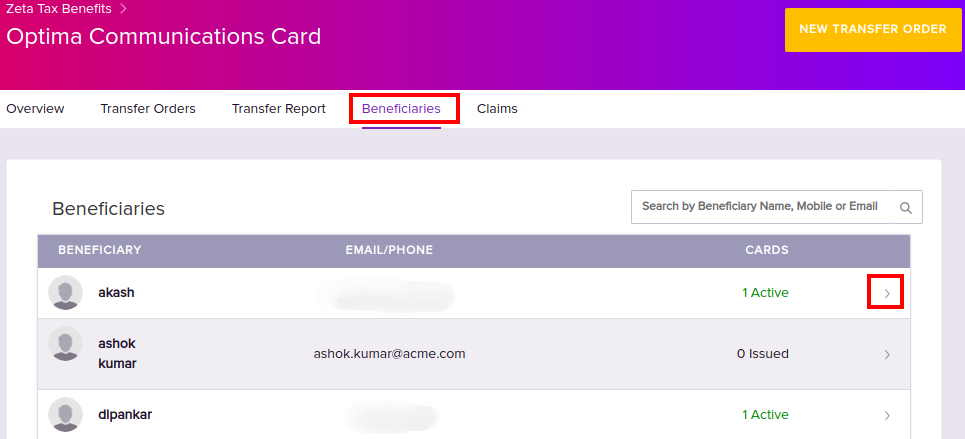
- Click Download Statement.
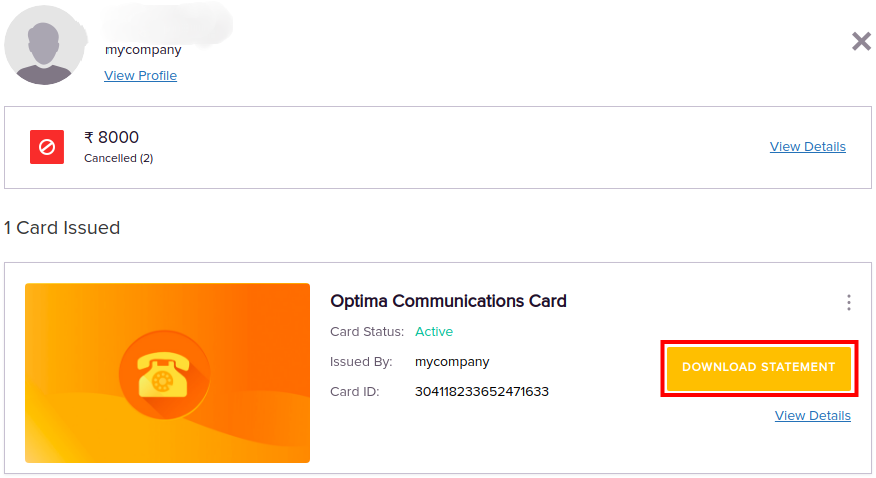
- Select the period for which you want to download the statement, and click Download Statement.
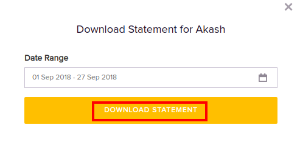
A new tab opens with the statement in PDF format.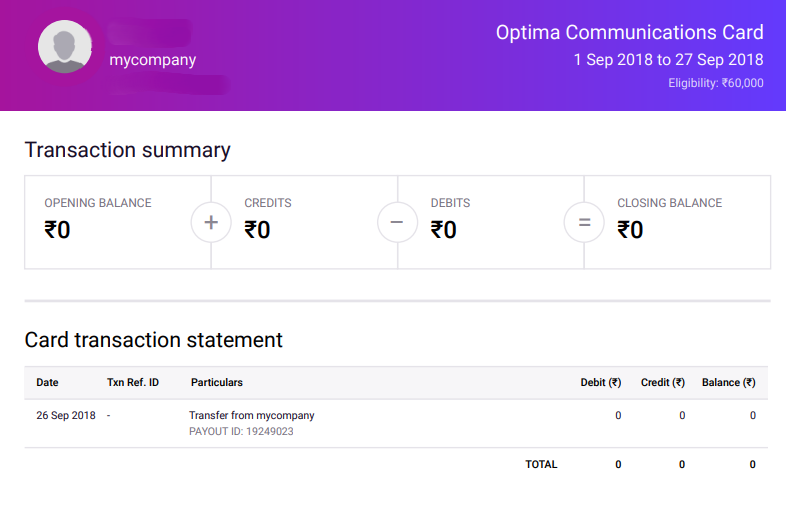
- Log in to your Zeta Optima account.
- Skip this step if you have a single legal company. Otherwise, select your company from the drop-down list on the left pane.
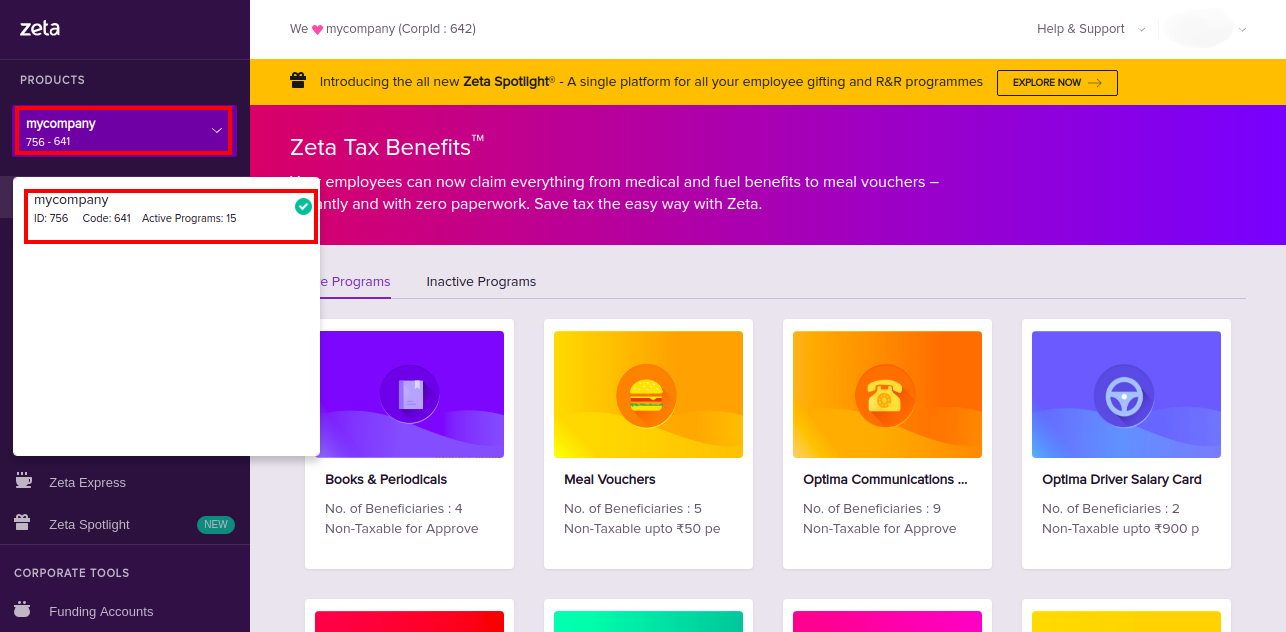
- From the left pane, go to Zeta Tax Benefits > Programs > Active Programs > Uniform Card > Claims tab. Use the Filter By Status drop-down list to filter your search.
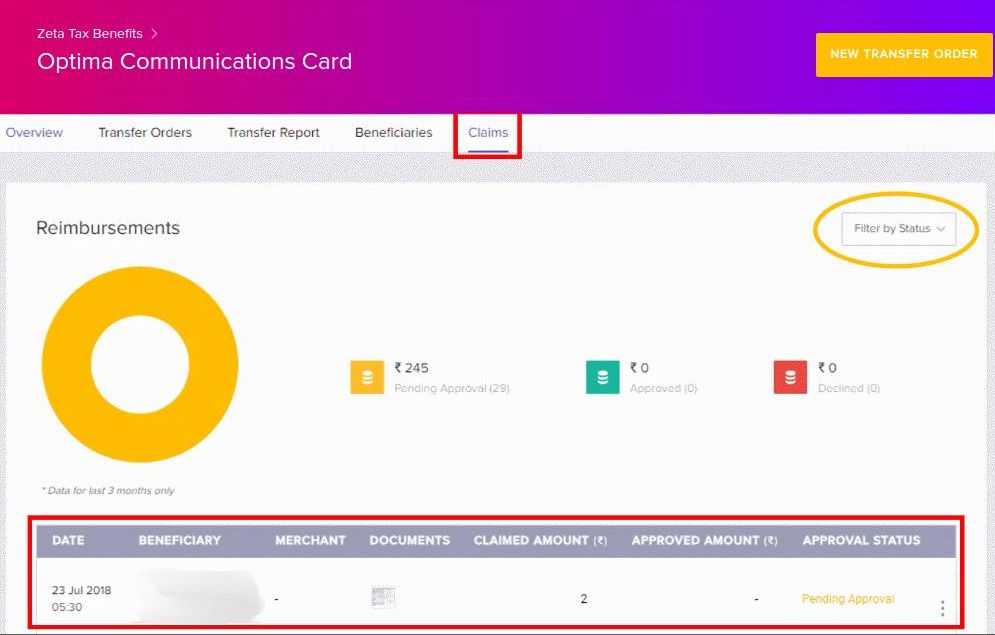
Click more actions (
 )
option against against the Beneficiary you want to check details of claim, and then click View Claim Details.
)
option against against the Beneficiary you want to check details of claim, and then click View Claim Details.
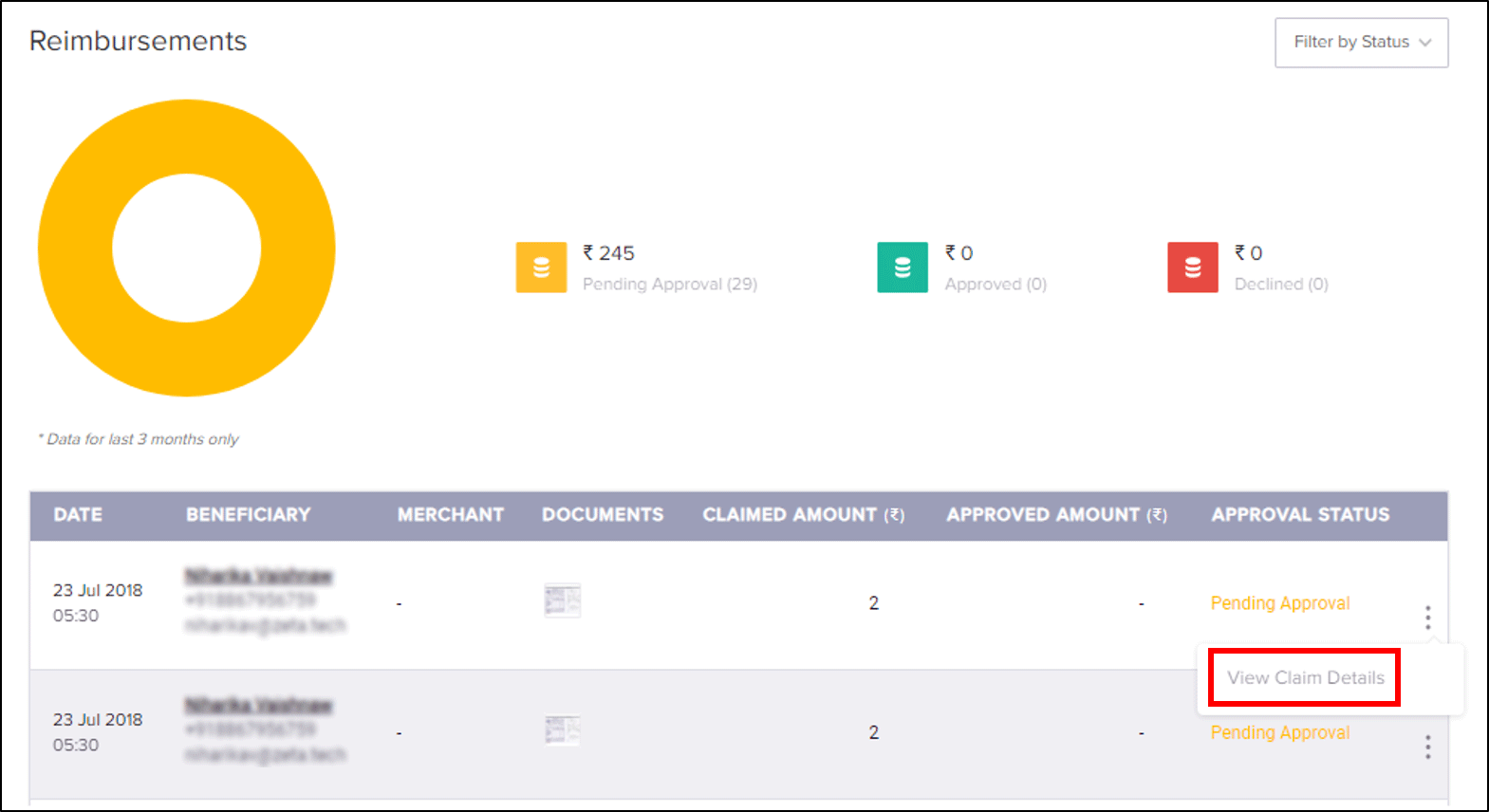
The claim details of the Beneficiary opens.
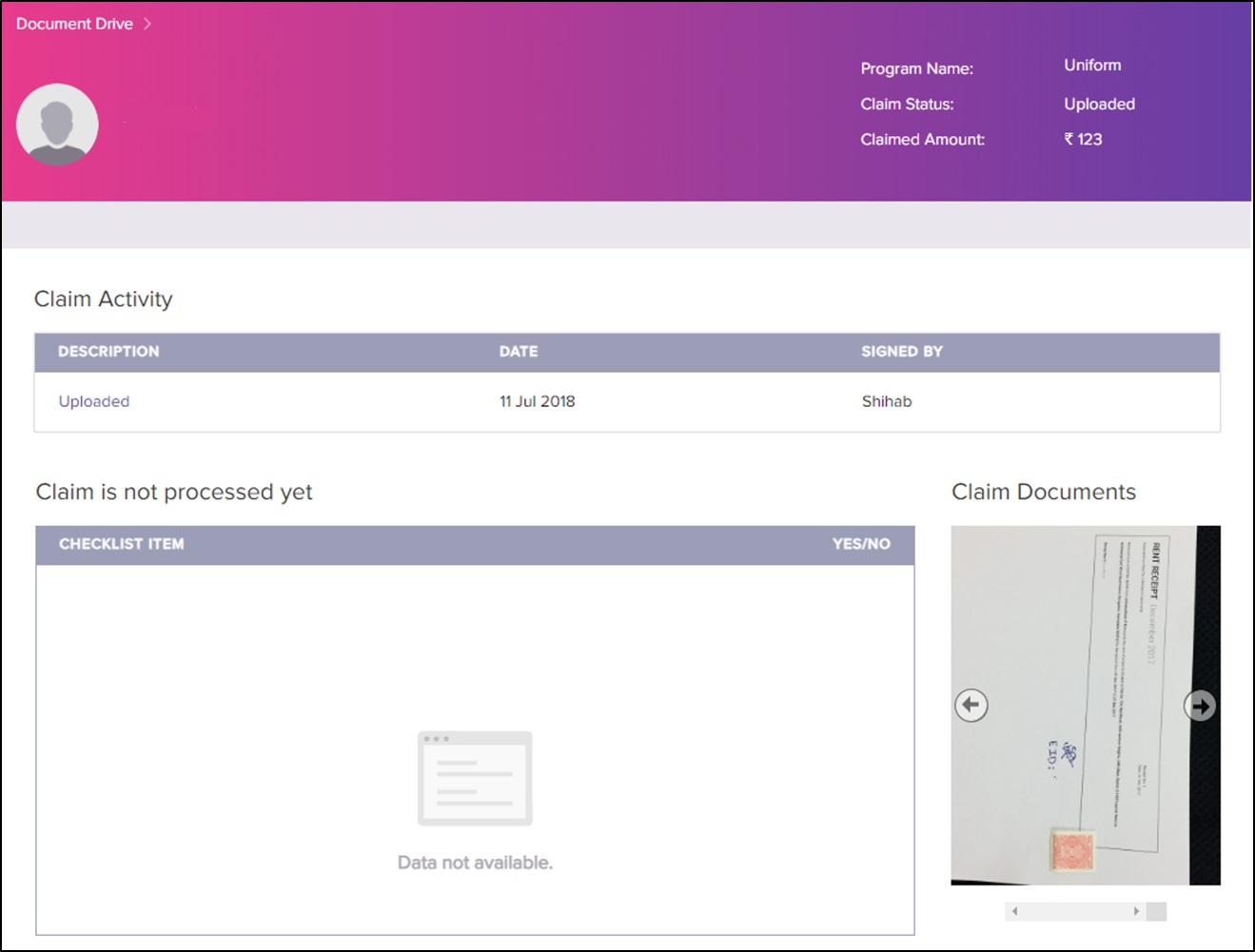
Downloading Transfer Order details
Zeta Dashboard has flexible ways to download the Transfer Reports at any point of time.
Log in to your Zeta Optima account.
Skip this step if you have a single legal company. Otherwise, select your company from the drop-down list on the left pane.
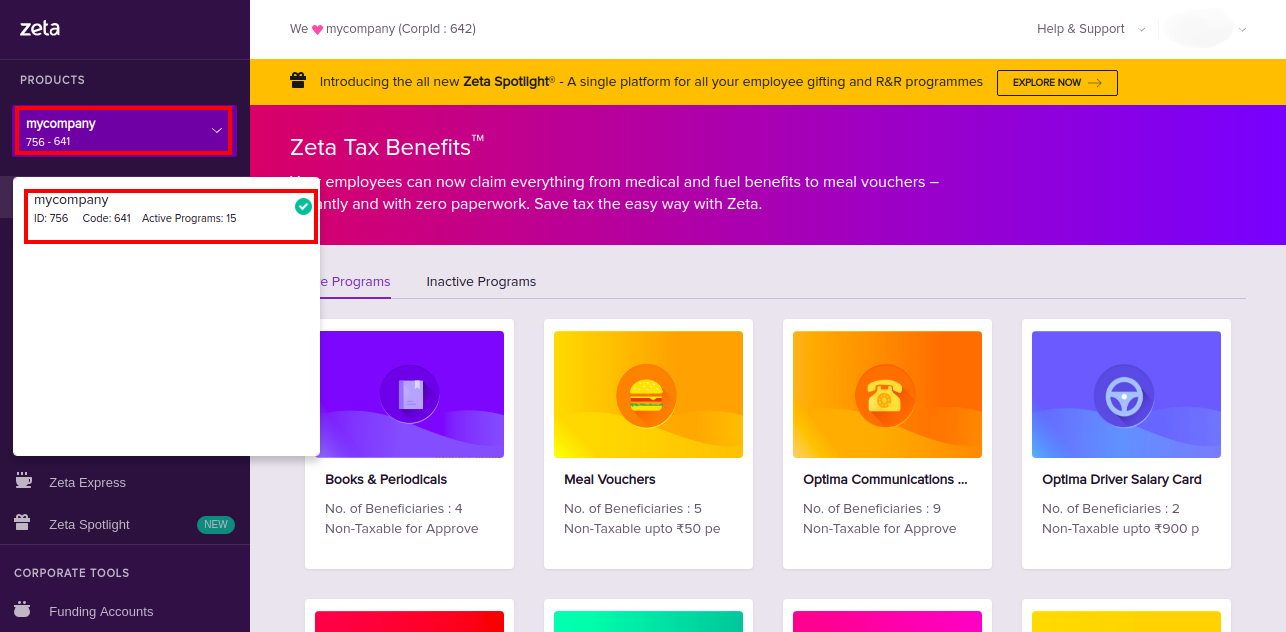
From the left pane, go to Zeta Tax Benefits > Programs > Active Programs > Uniform Card > Transfer Orders tab.
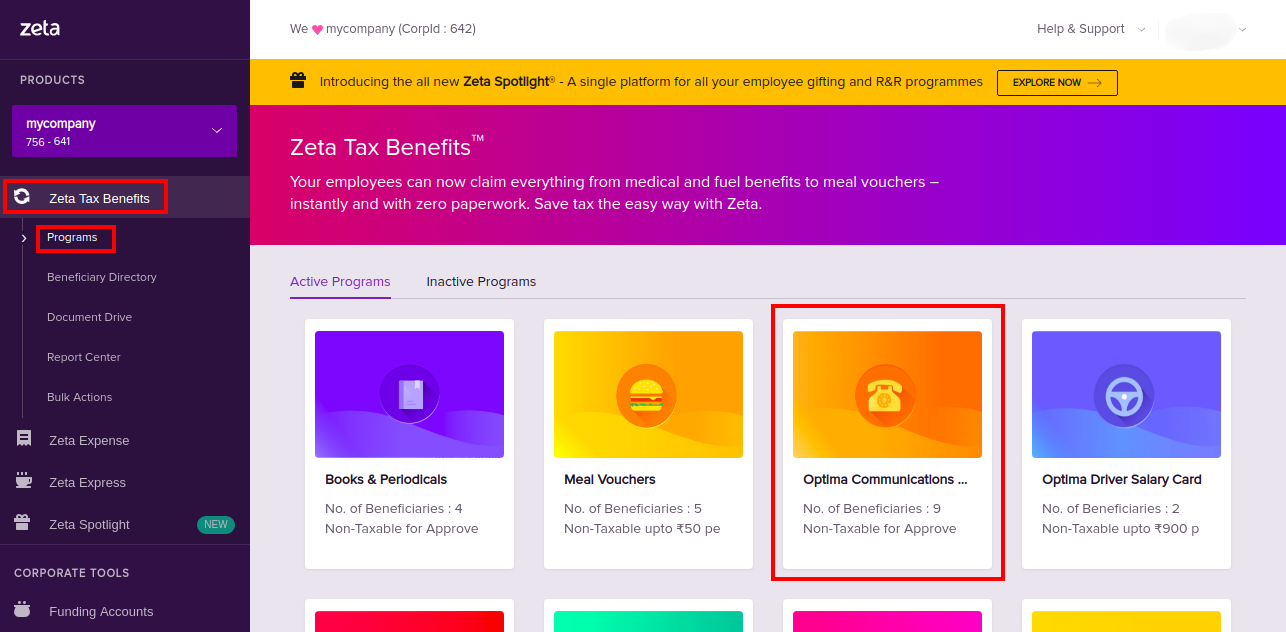
In the Download column, click Order File icon
 against any transfer ID to download the order snapshot file.
against any transfer ID to download the order snapshot file.
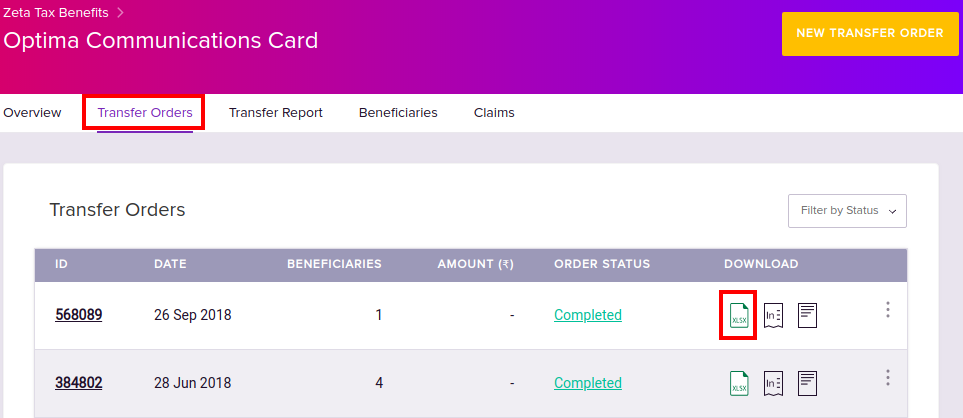
For more information on various Order Status types, see status types.
Log in to your Zeta Optima account.
Skip this step if you have a single legal company. Otherwise, select your company from the drop-down list on the left pane.
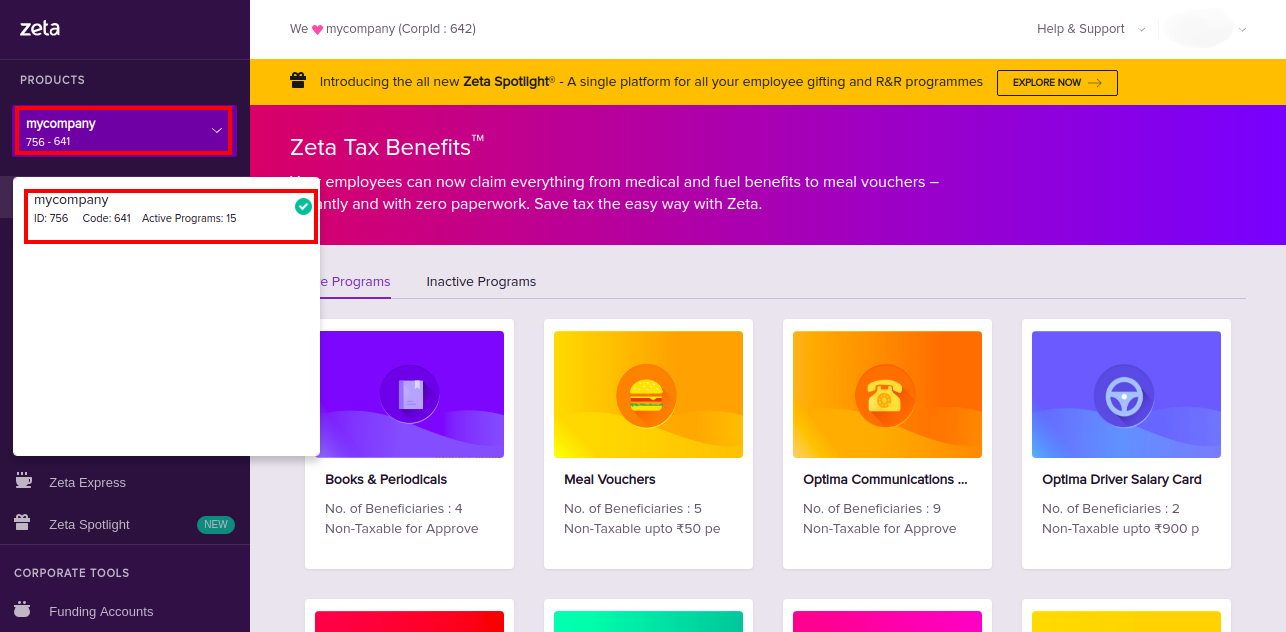
From the left pane, go to Zeta Tax Benefits > Programs > Active Programs > Communication Card > Transfer Orders tab. See various status types to know about order status details.
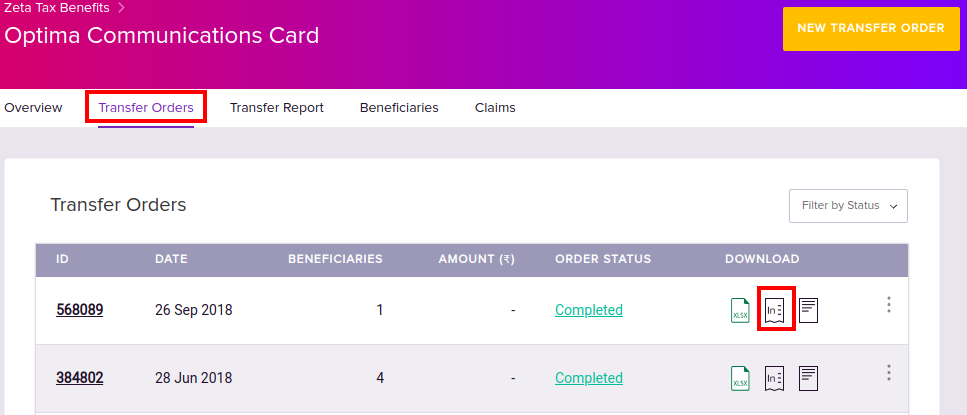
Click Proforma Invoice icon
 against any transfer ID under the Download column to download the invoice snapshot file.
against any transfer ID under the Download column to download the invoice snapshot file.
Log in to your Zeta Optima account.
Skip this step if you have a single legal company. Otherwise, select your company from the drop-down list on the left pane.
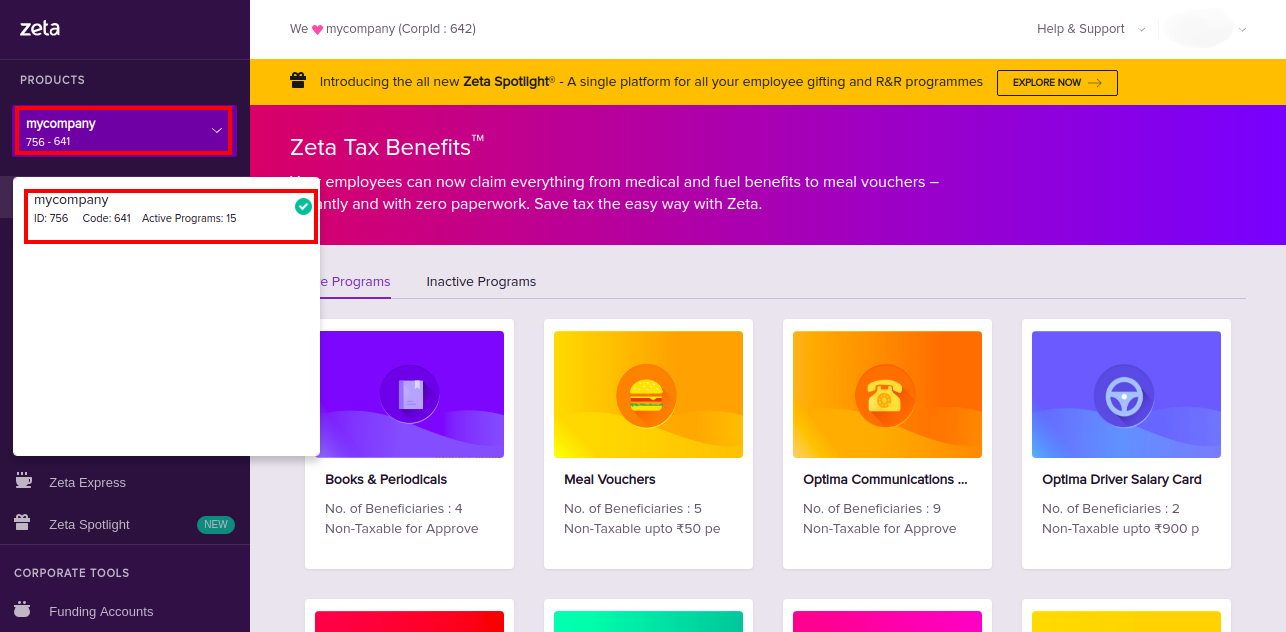
From the left pane, go to Zeta Tax Benefits > Programs > Active Programs > Communication Card > Transfer Orders tab. See various status types to know about order status details.
The Order Report link appears only for the Completed transfers.
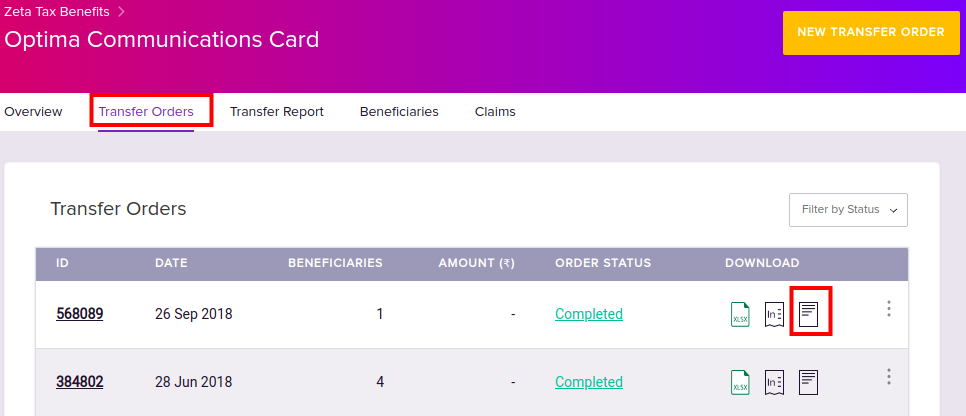
Click Order Report icon
 against any transfer ID under the Download column to download the report file.
against any transfer ID under the Download column to download the report file.
Using Communication Card Notifications
Notifications are sent to your registered email ID to keep you updated about the status of the Communication transfer order.
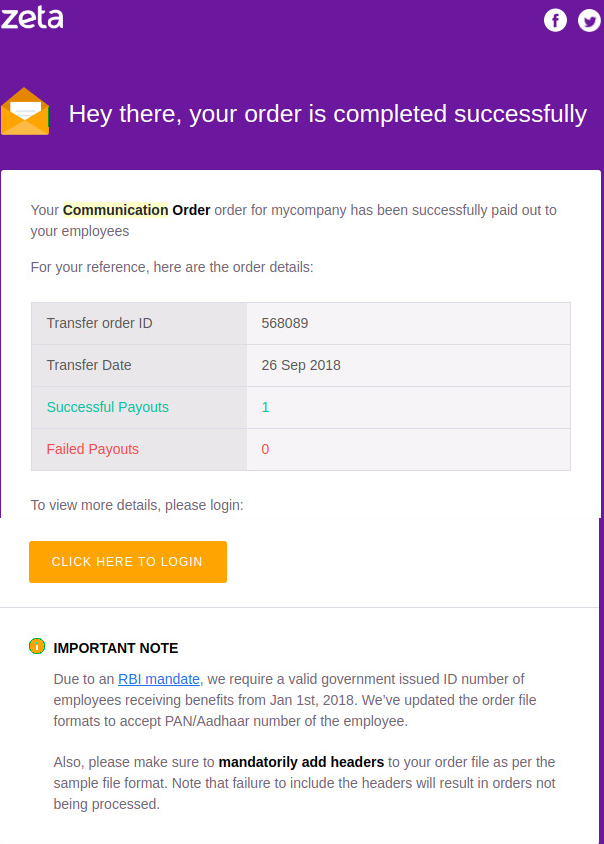
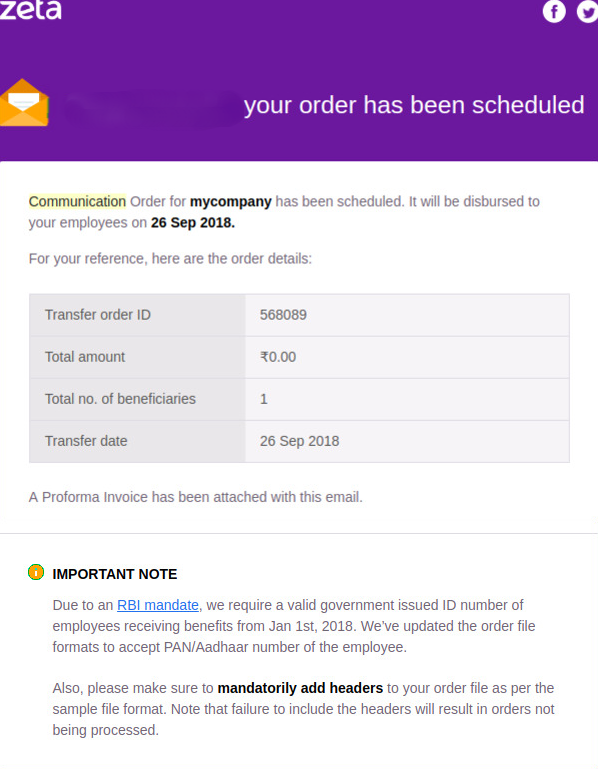
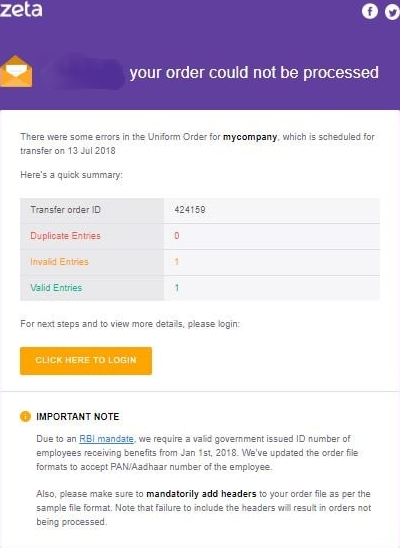
On this page:
- No labels