Depending on the mode of payment, tap the appropriate option and then tap Confirm.
For example, if the customer is paying in cash, tap Cash and then tap Confirm.
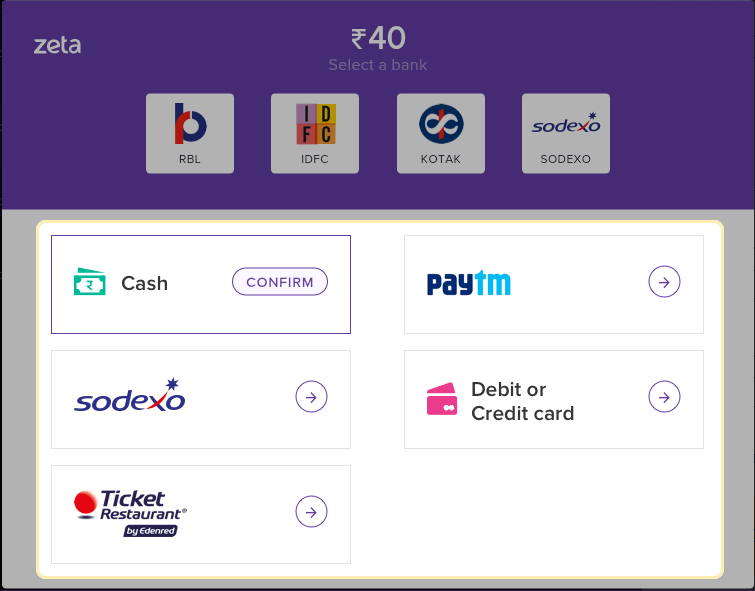
Vendor POS prints order receipt. If the order consists of menu items from multiple stores, the device prints separate receipts for each store. This makes it easier for customer to collect orders from different stores.