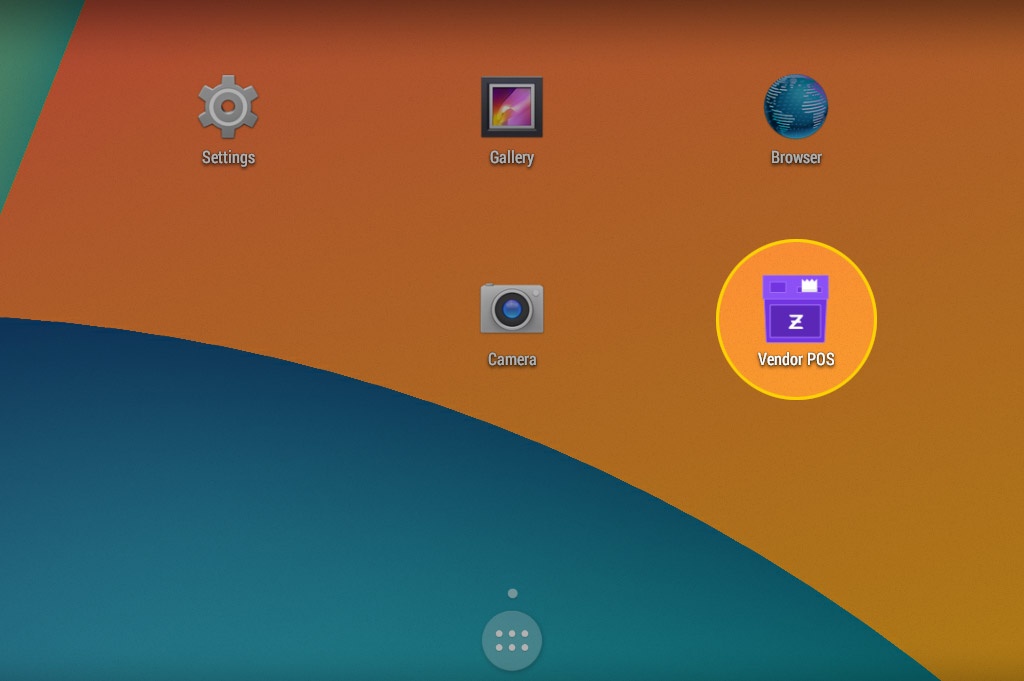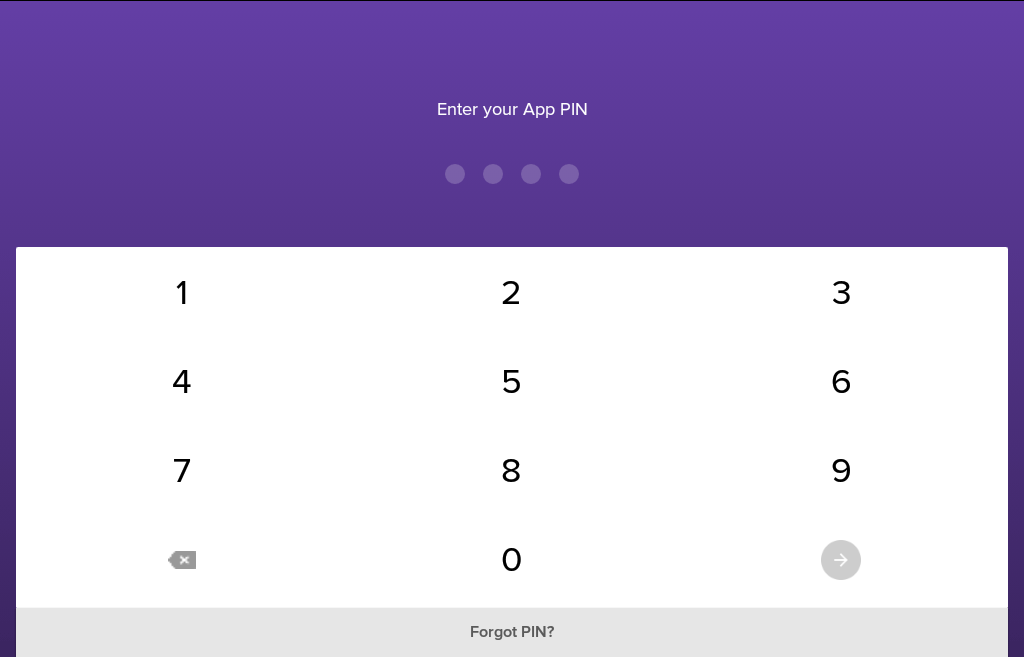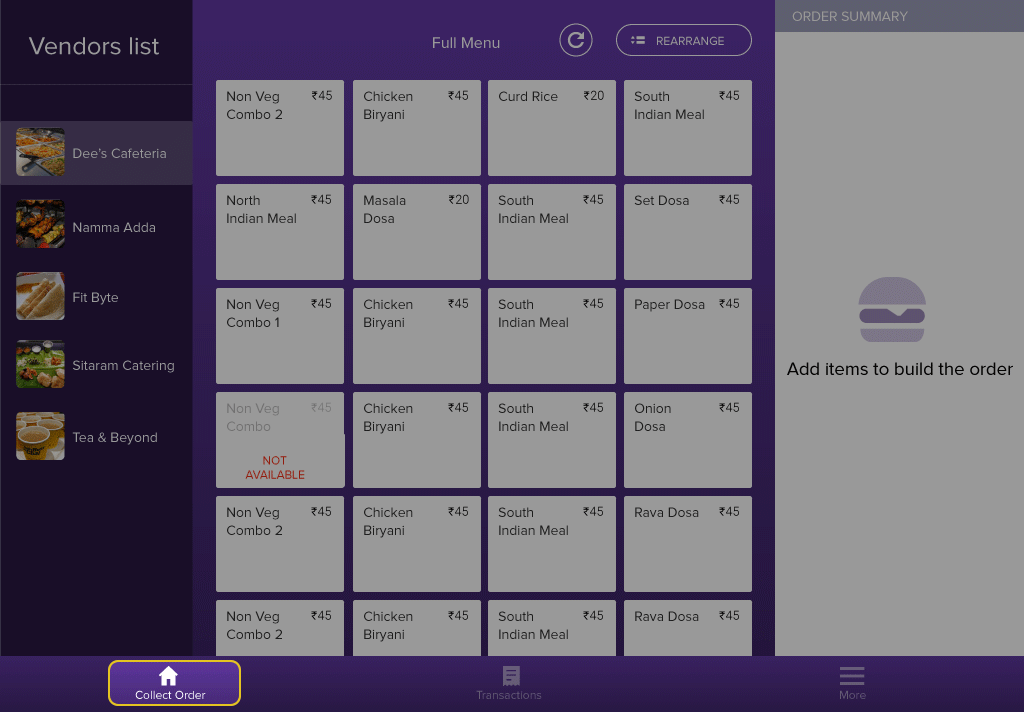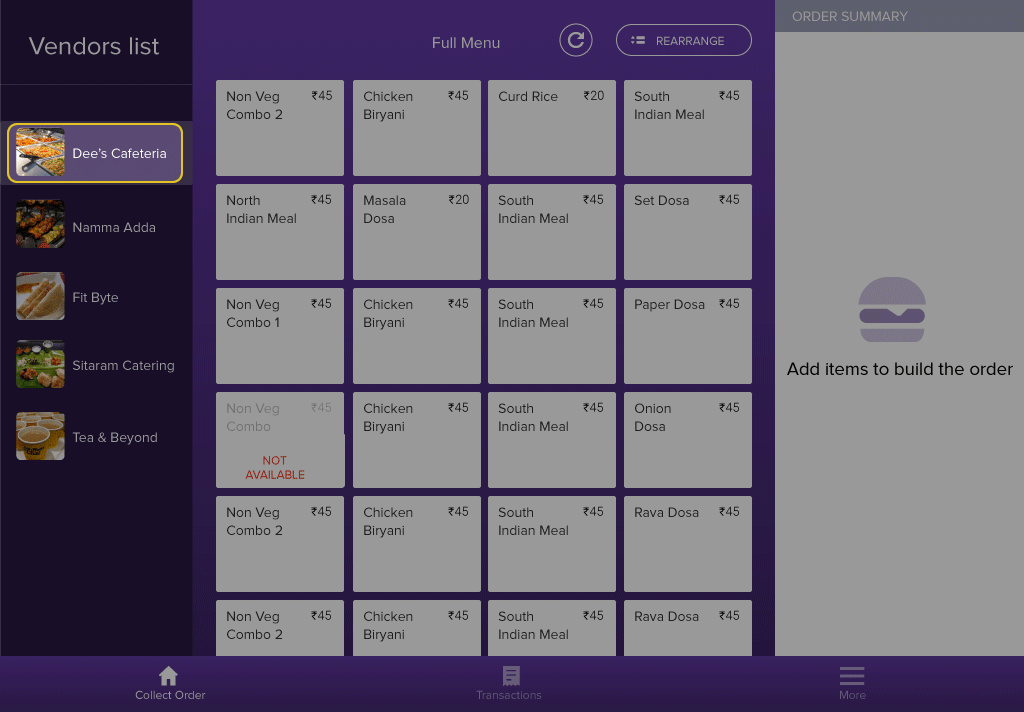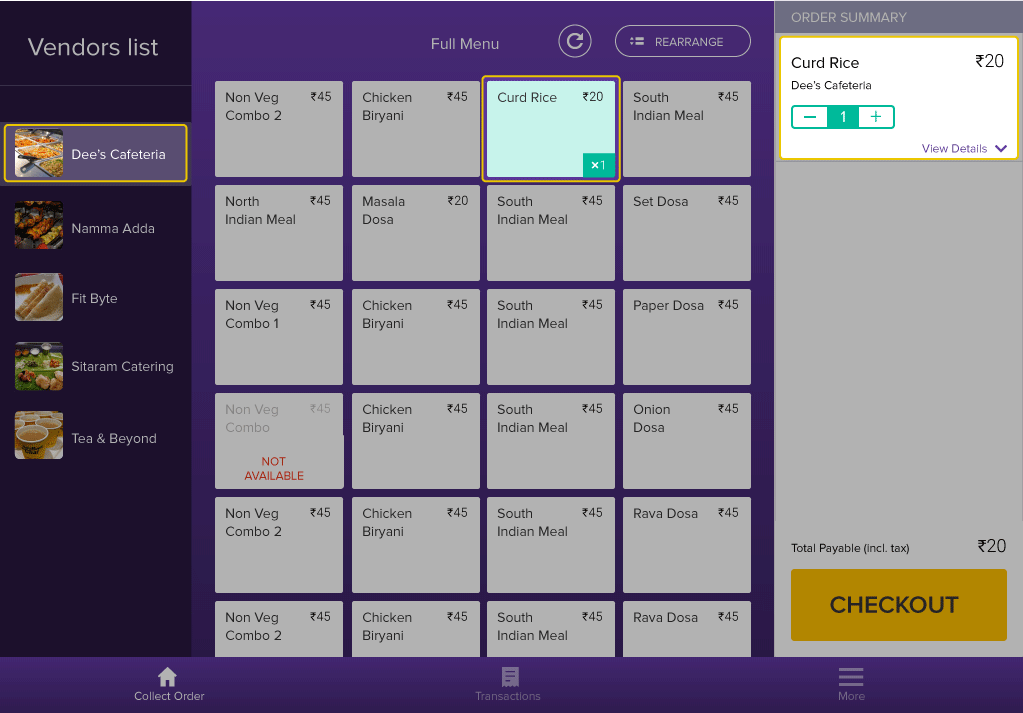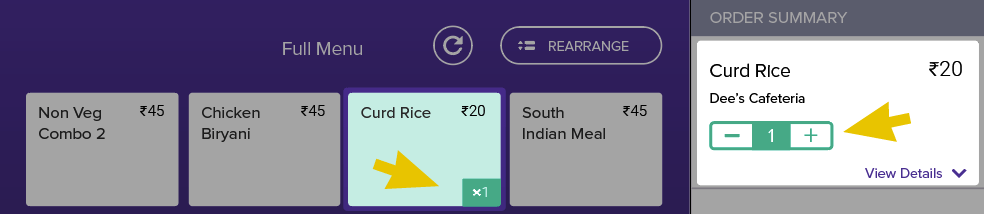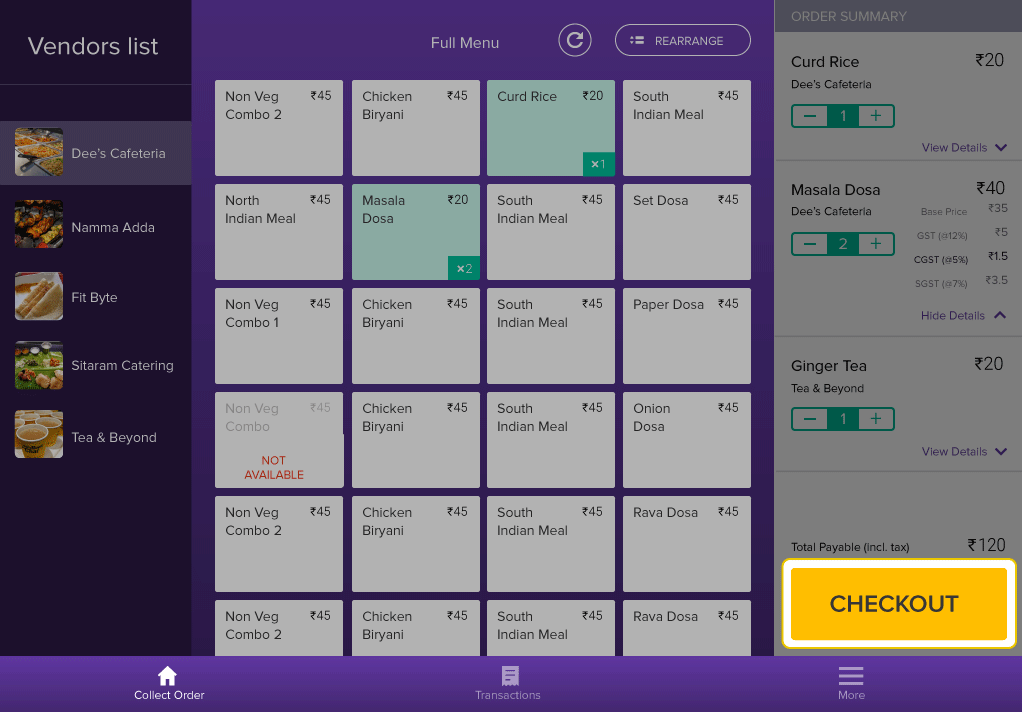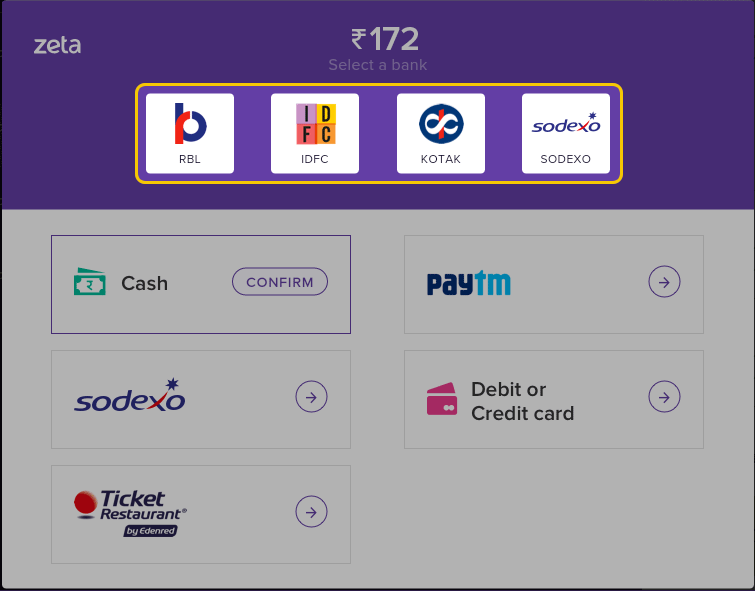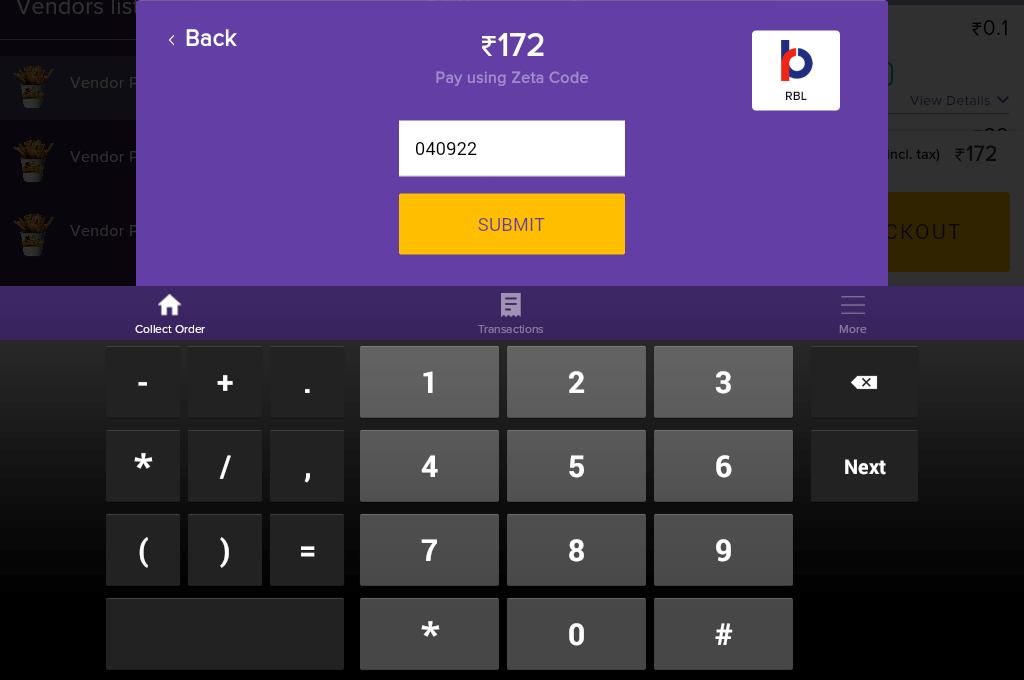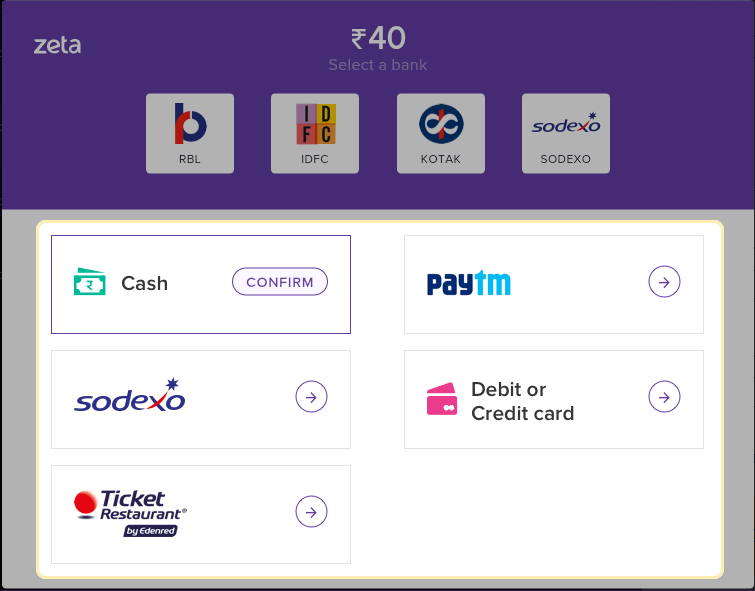Overview
This article will explain how to build orders from multiple stores. You will learn about:
Building order
This section explains how to build orders from multiple stores.
|
Accepting payment
Currently Zeta Vendor POS provides two modes of payments:
- Zeta: Zeta Code (only for online payments)
- Non-Zeta: Cash, Debit/Credit Card, Paytm
This section assumes that you have already built your order using the steps mentioned in Building order. If not, build your order first and then follow the steps mentioned below to accept payment. |
|
|
|