- On the POS home screen, tap Vendor POS app icon.
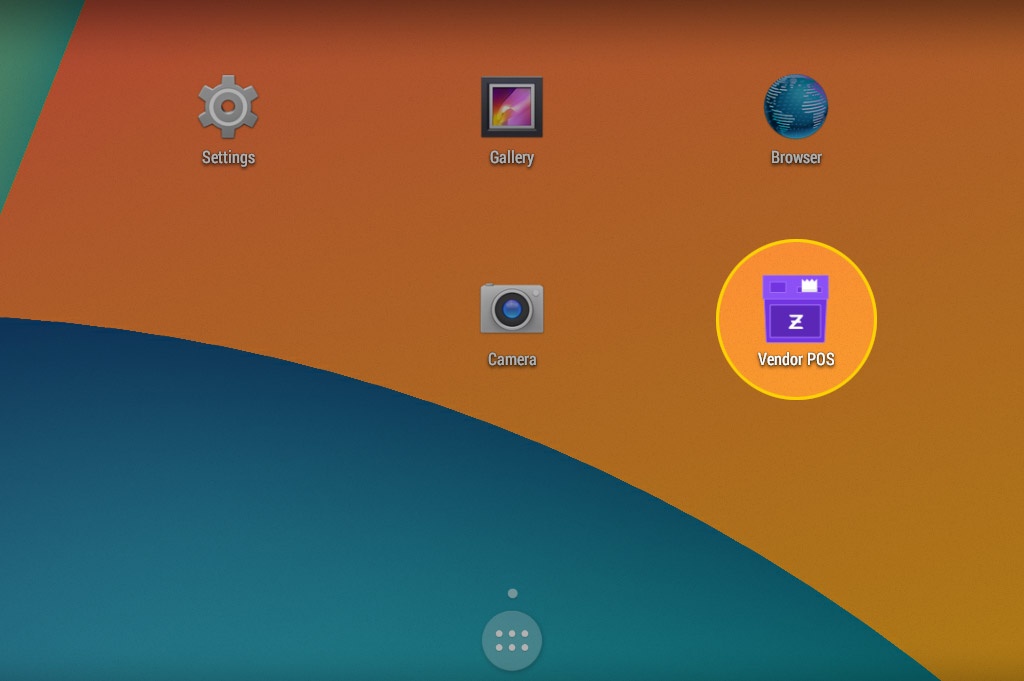
At the bottom, tap Forgot PIN?
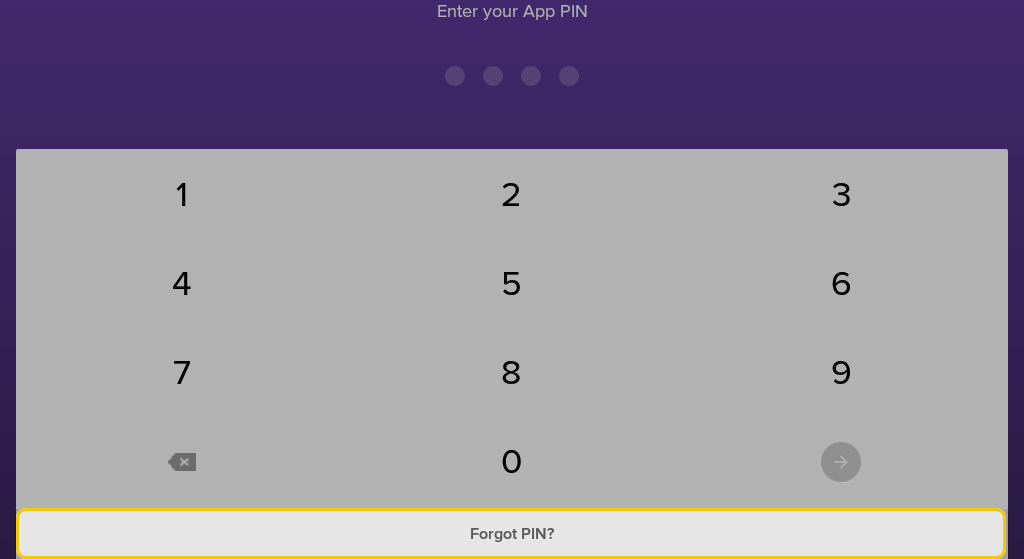
On the prompt that appears, tap Yes.
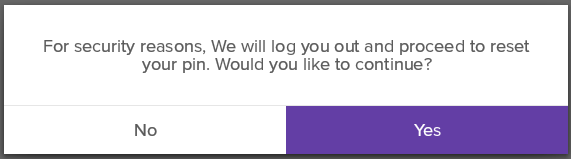
Enter the mobile number provided at signup and 
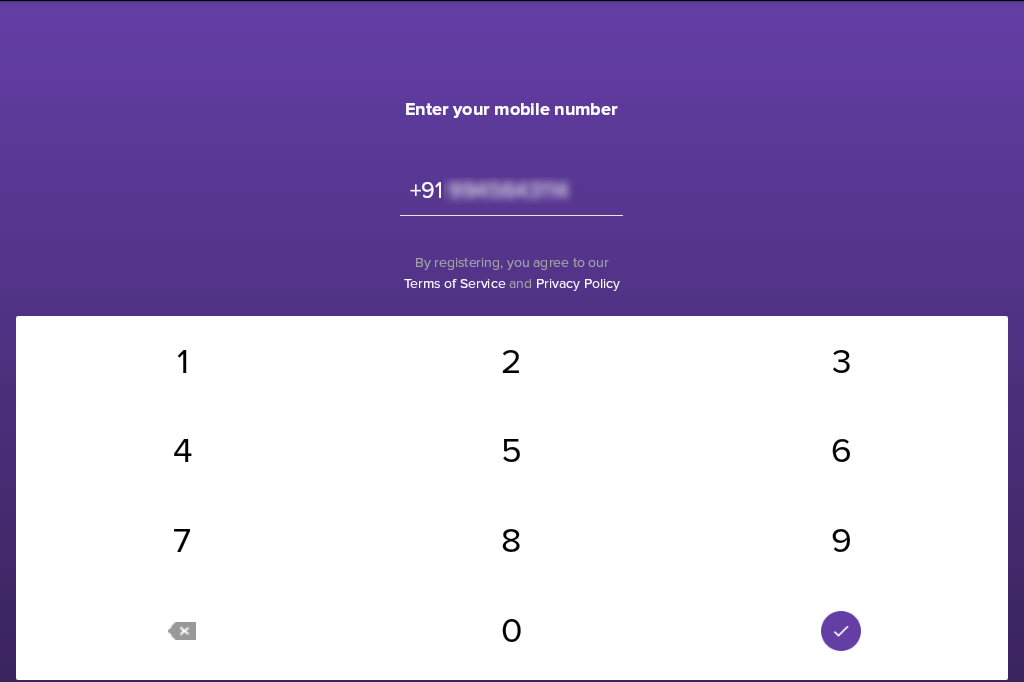
A 4-digit verification code (OTP) is sent to your phone. Enter the and 
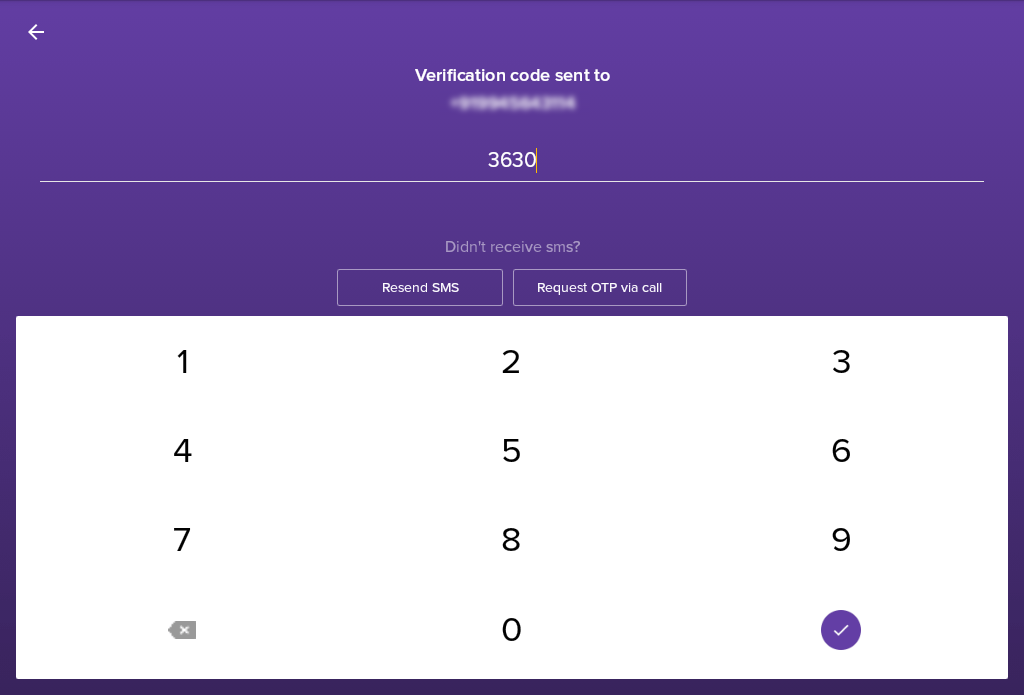
- Enter Config ID and password. Tap Confirm.
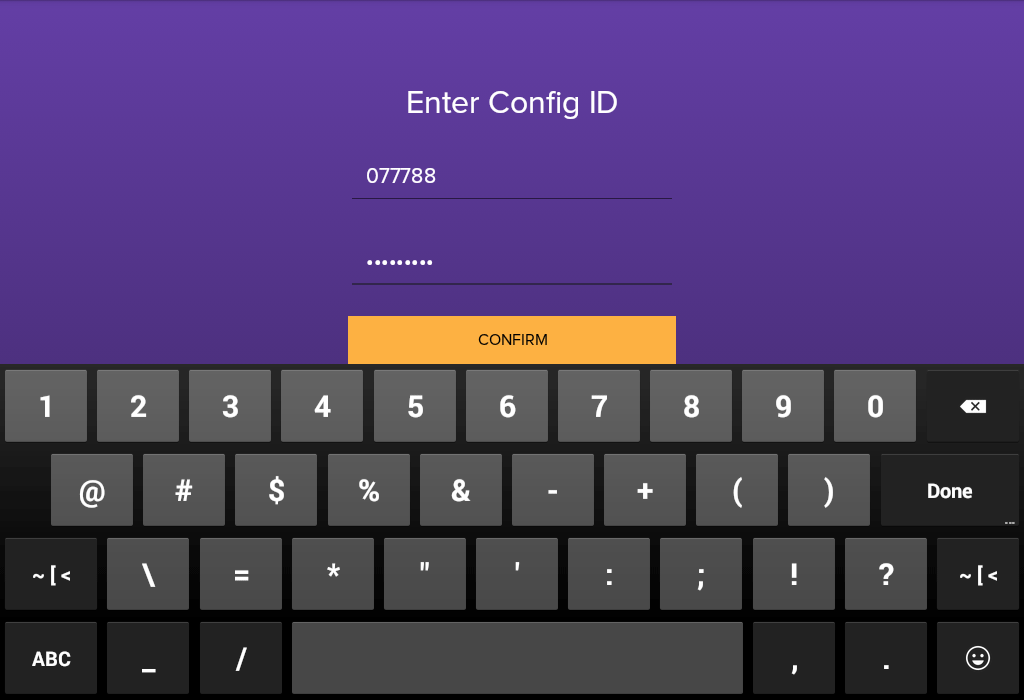
- Enter 4 digits to set as the Vendor POS PIN.
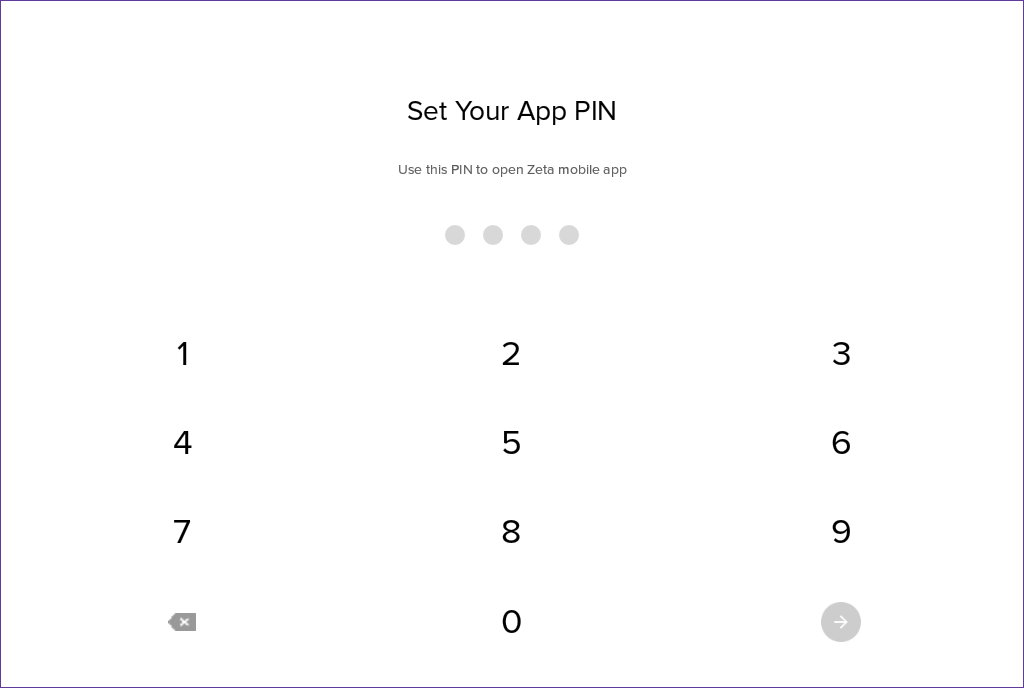
- Re-enter the same digits to confirm.
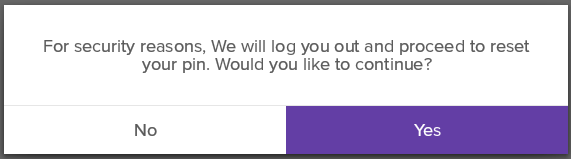
You have successfully reset your Vendor POS PIN.