- Created by Seema, last modified by user-5c3b0 on Jun 13, 2019
Overview
Zeta provides an intuitive mobile platform for corporate employees to use the Zeta Corporate benefit programs. Zeta App is available in Android and iOS versions. Employees can download the Zeta App from respective app stores to gain access to corporate benefit account through a mobile device.
OS Support Update!
Zeta no longer provides support for Android 4.0–4.3 and iOS 7–8. Existing users may continue using Zeta App on these OS versions without any support.
Creating a Zeta Account
You need to create a new Zeta Account on your mobile device to get started with Zeta Digital platform. Download, install and configure the Zeta App to gain access to the Zeta App features.
Downloading Zeta App
Corporate HR issues virtual corporate benefit cards to your account and you are notified on your registered mobile number or via official email.
Tap the link mentioned in the notification email or SMS.
Tap Install. Alternately, install the latest version of Zeta App from Google Play (Android) or App Store (iOS).
Feature update
We've rolled out Runtime Permissions on Zeta Android App (starting from version 4.19.11.1).
- Runtime Permissions: Instead of asking all the permissions during app installation, Zeta will ask them only when they are actually required. For example, camera permission will only be asked when you try to scan a QR code or upload a photo of your bill.
- If you have already installed the Zeta App then you might not see the feature, since you have already given all these permissions in earlier releases. To enable the feature, you can go to app settings in your mobile and disable the permissions.
Configuring Zeta App
Once the app is installed successfully, you can begin with the app configurations such as verification of your registered mobile number, updating your identity details and so on.
Open Zeta App and tap Get Started.
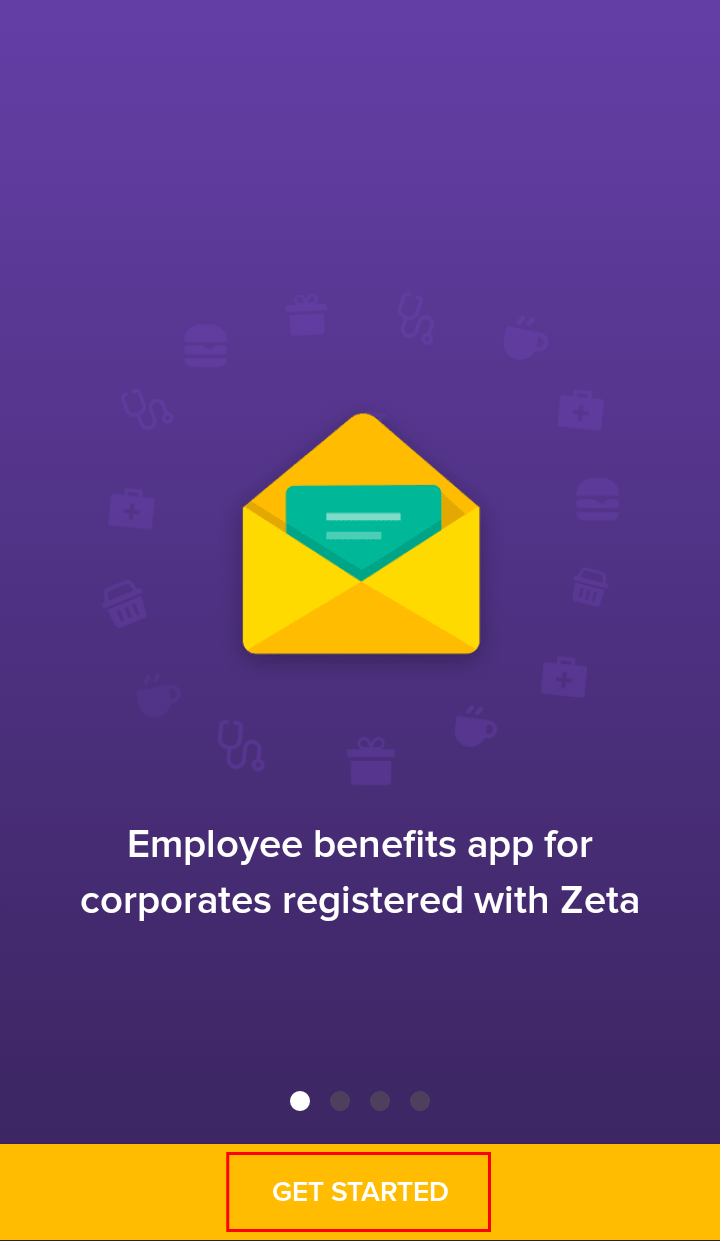
Enter your Email or Mobile Number and tap Next.
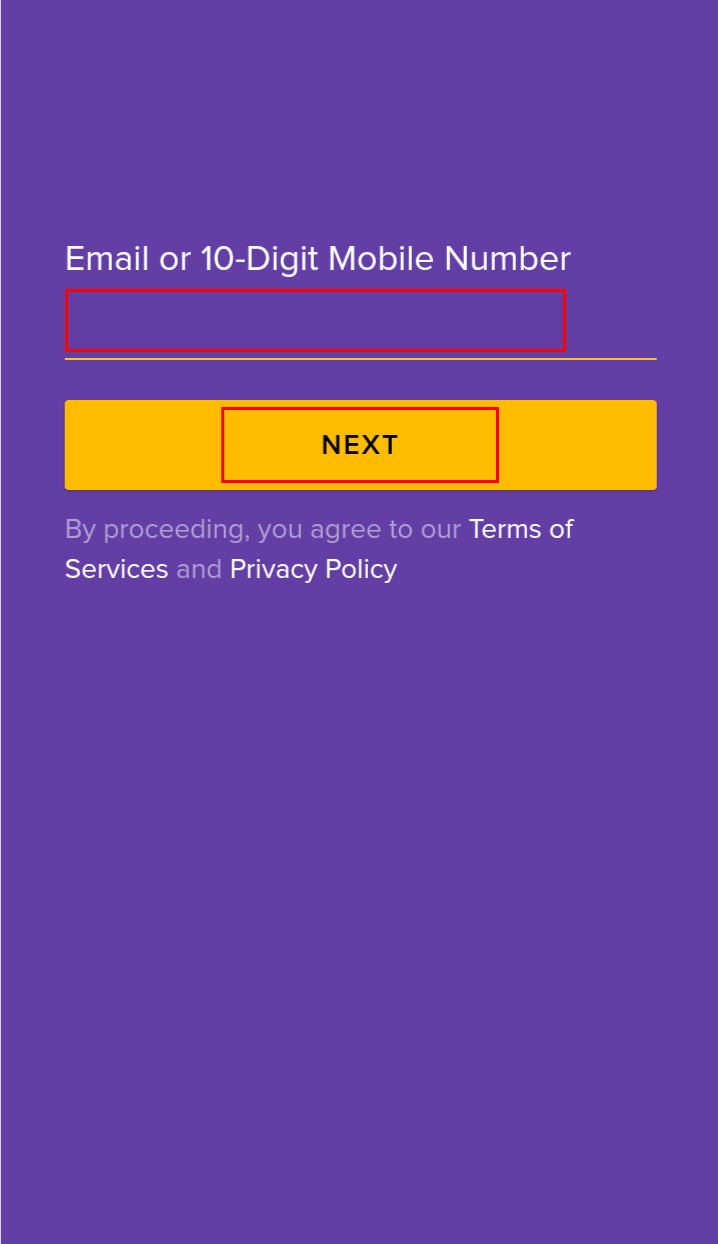
You receive a four-digit verification code via SMS or email notification to verify your email ID or mobile number. Enter the verification code and tap Verify.
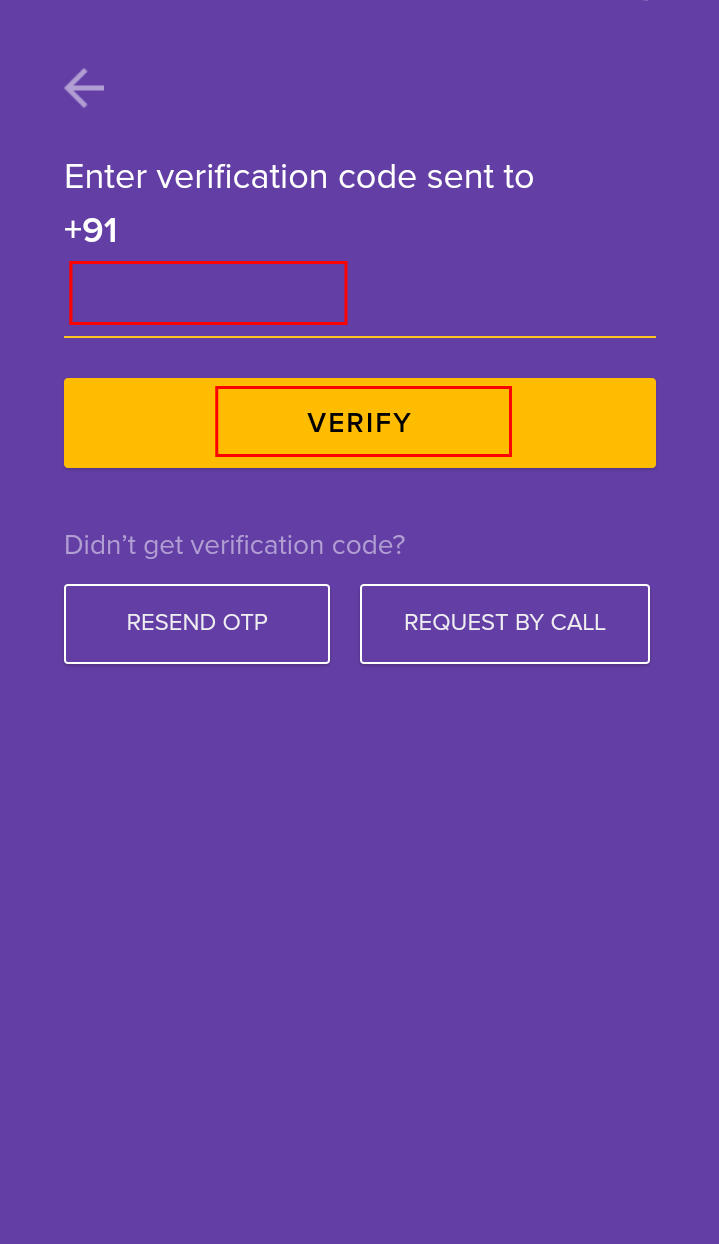
Set a Zeta Password for additional security purposes and then tap Done.
Enter your Name and Phone Number and then tap Continue.
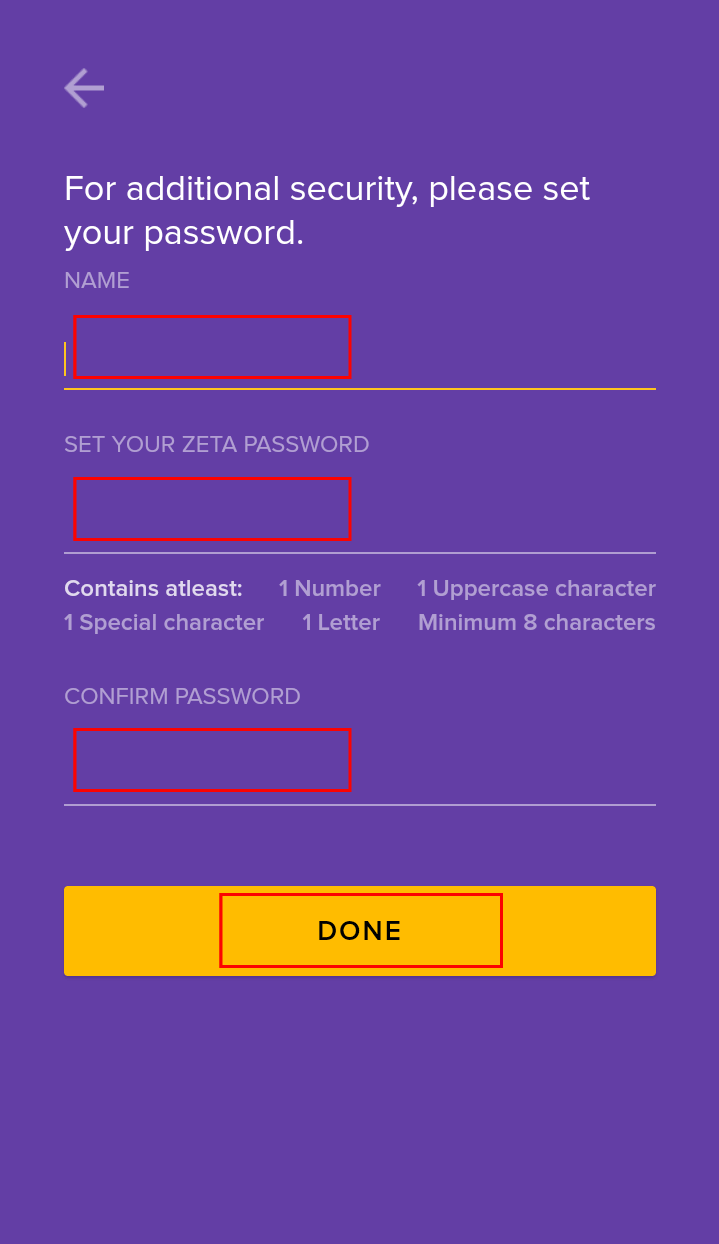

A prompt Have a Plastic Card? is displayed.
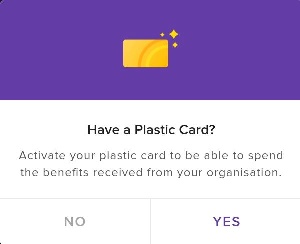
Have a Plastic Card
Don't have a Plastic Card
If you have the card, tap Yes.
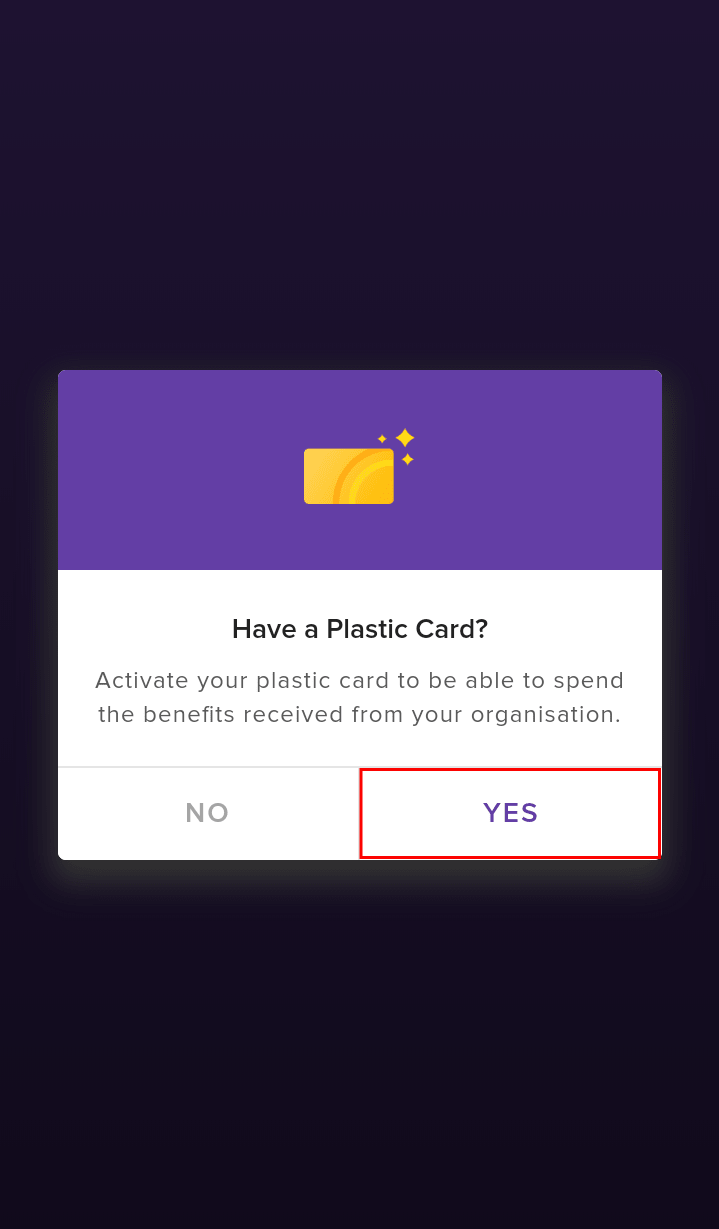
- Enter your card details and then tap Next.
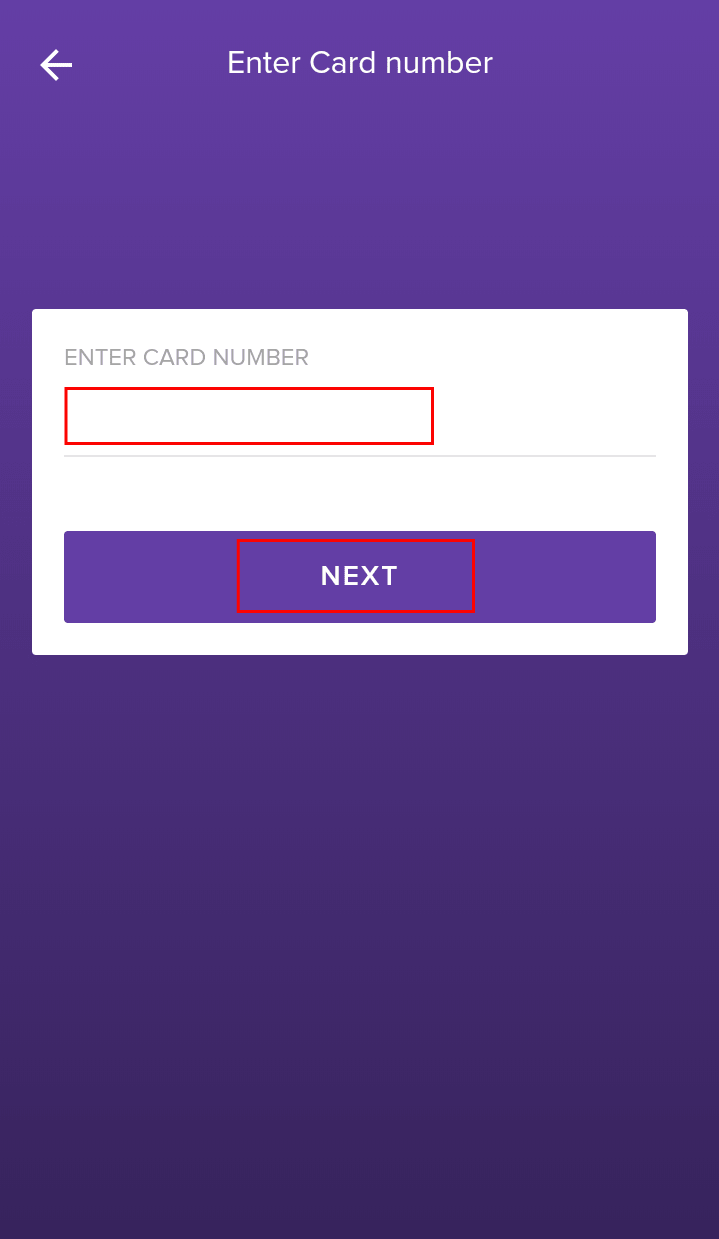
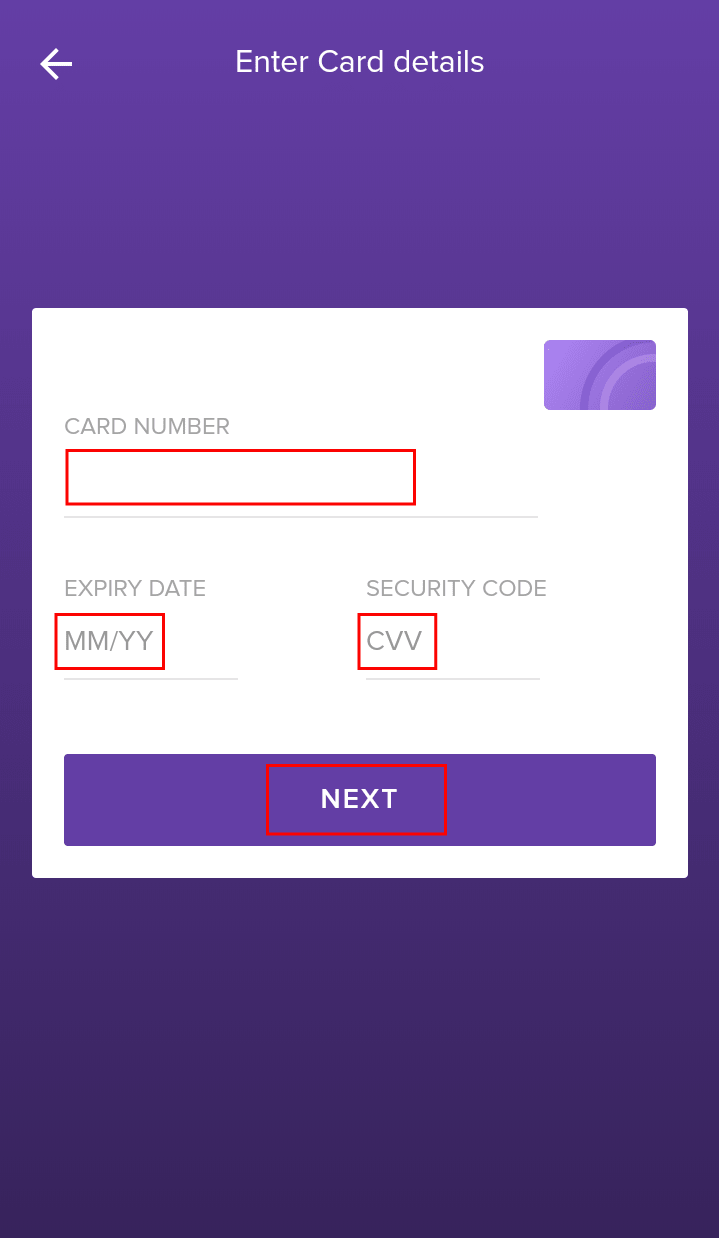
- Set your Physical Card Pin.
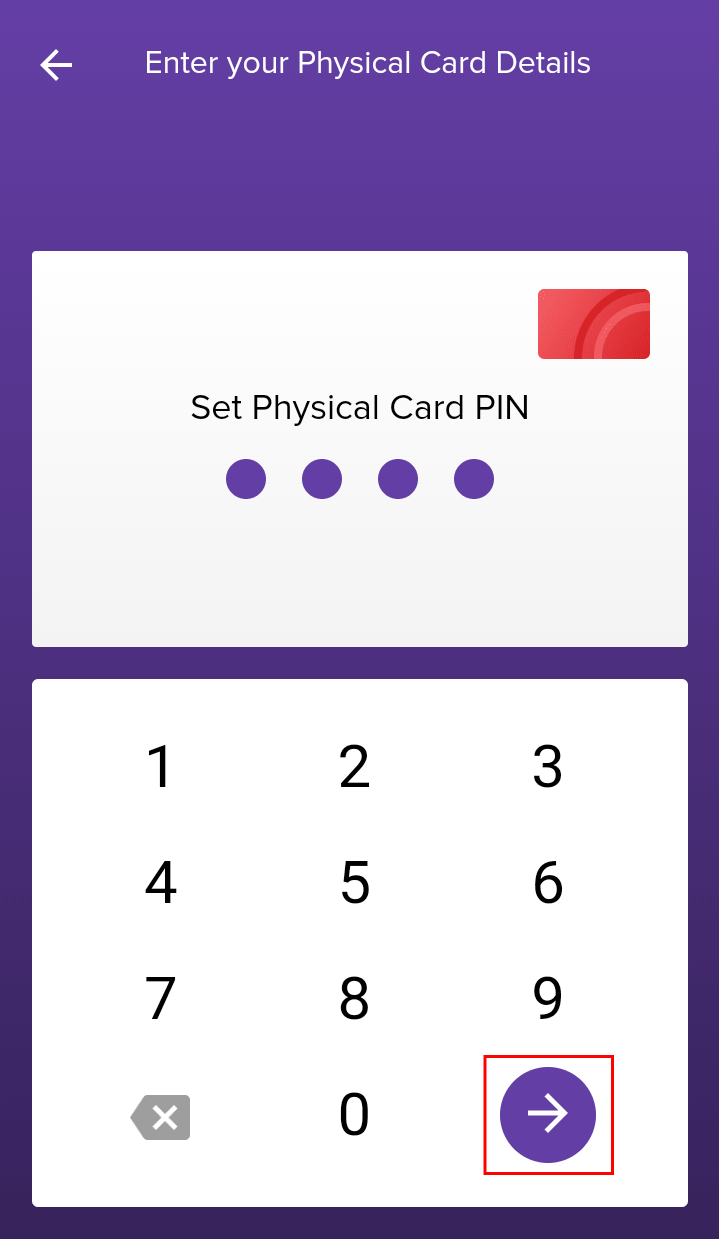
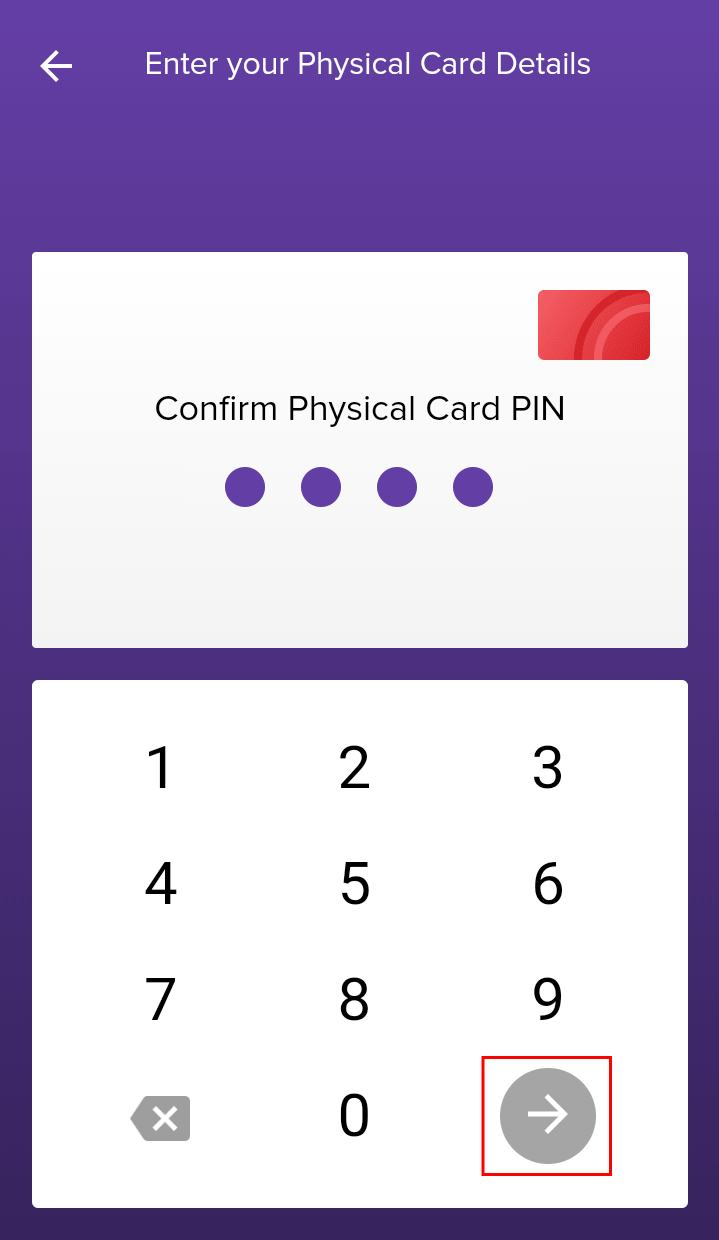
- After successful activation of your Physical Card/Super Card, tap Update KYC.
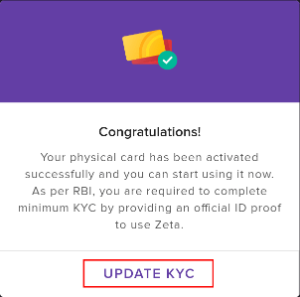
- Enter your identity details and tap Continue.
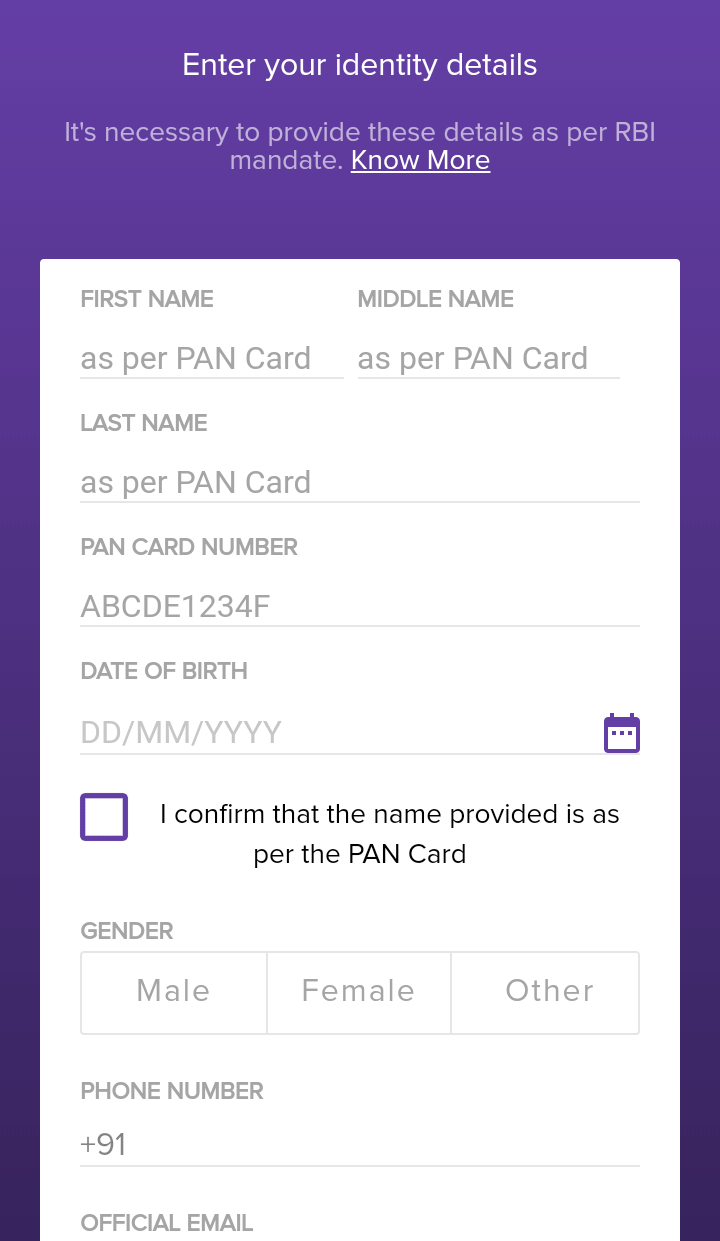
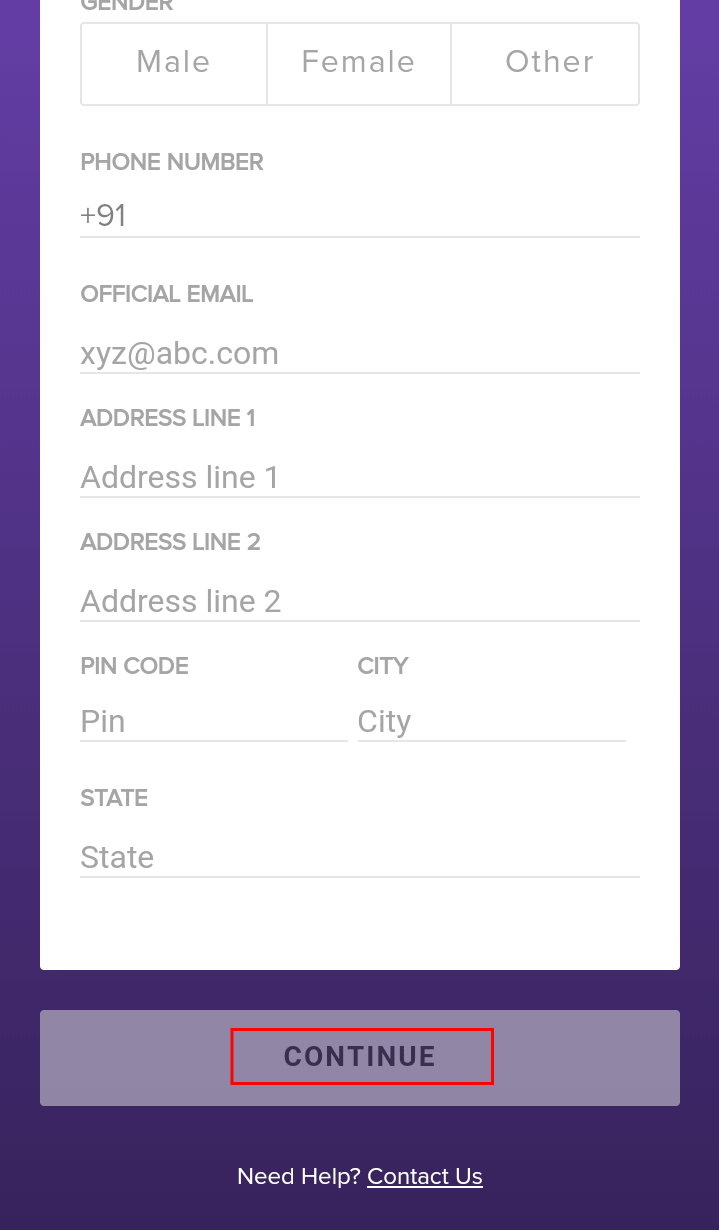
- A confirmation is displayed after completion of Minimum KYC. Tap Okay.
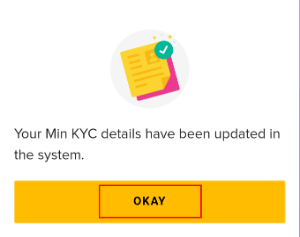
If you don't have the card, tap No.
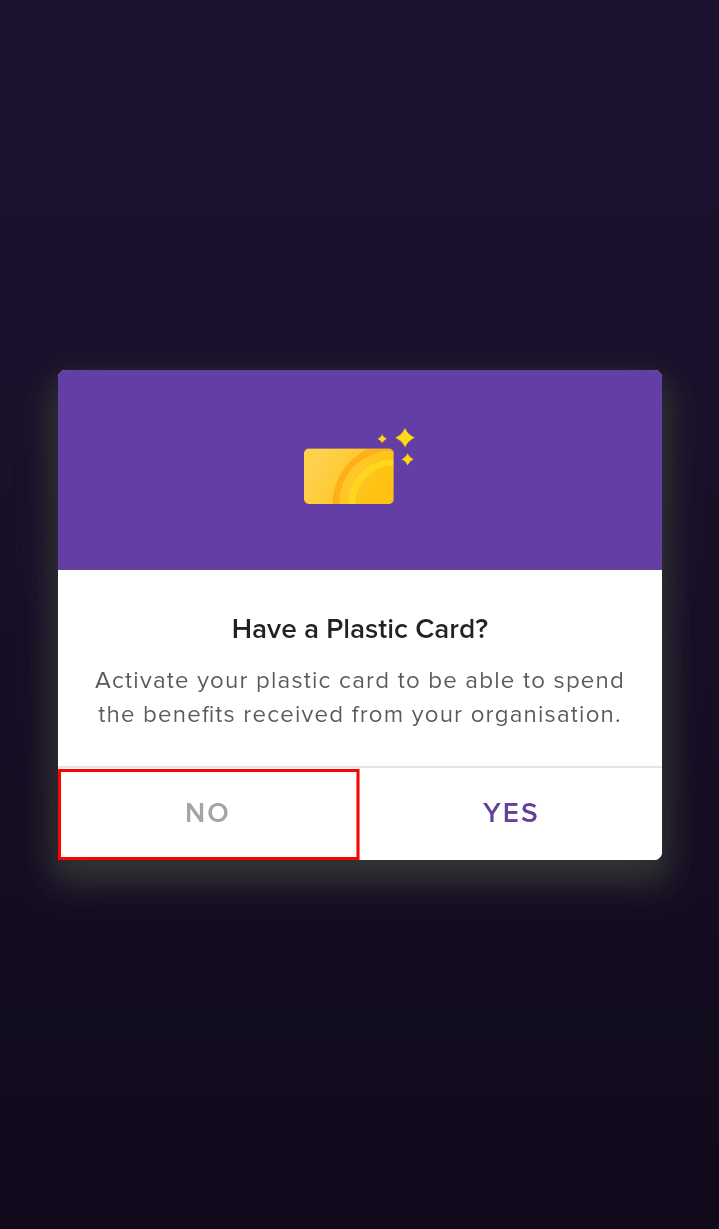
Enter your Invite code.
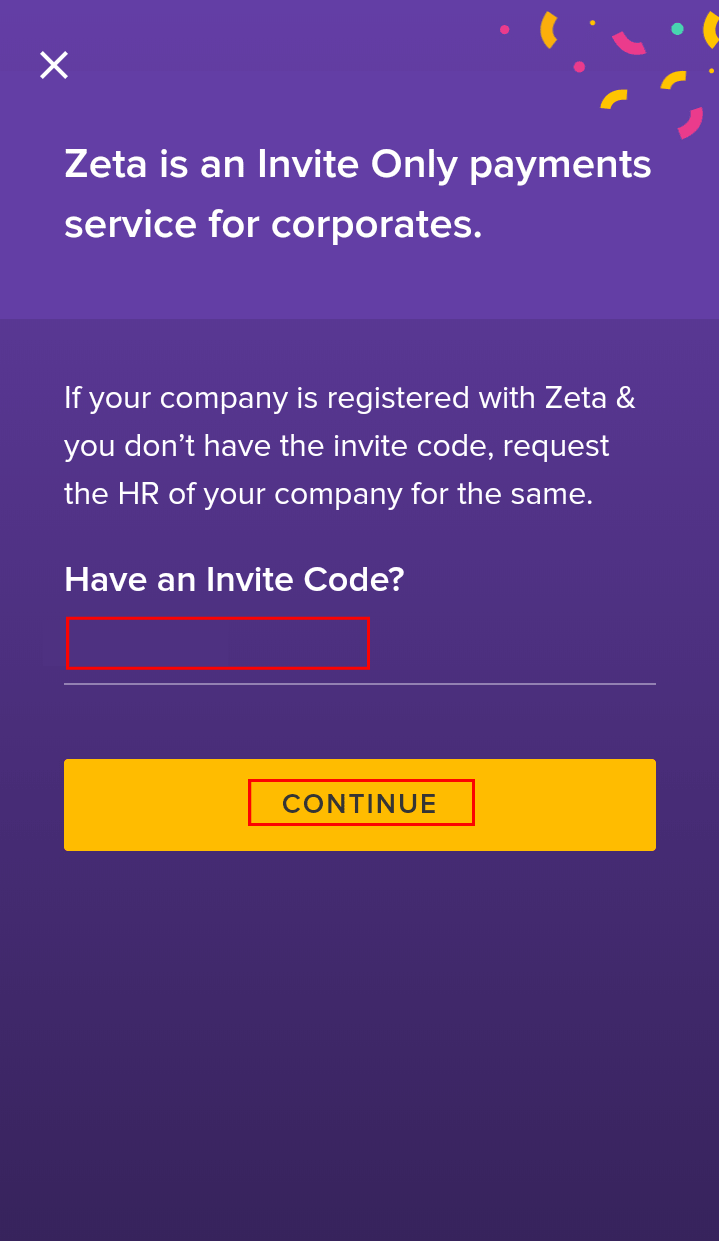
Don't have an Invite Code?
If your company is registered with Zeta and you don't have the Invite Code, request the HR of your company for the same.
Enter your identity details and tap Continue.
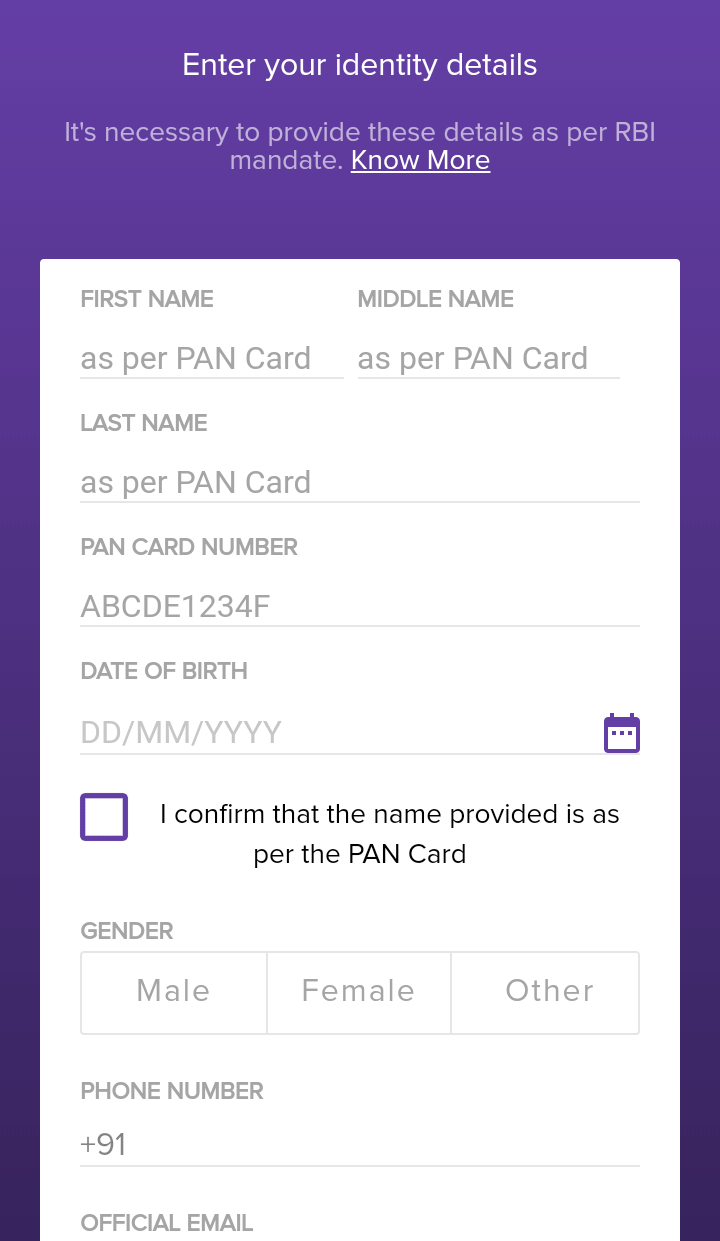
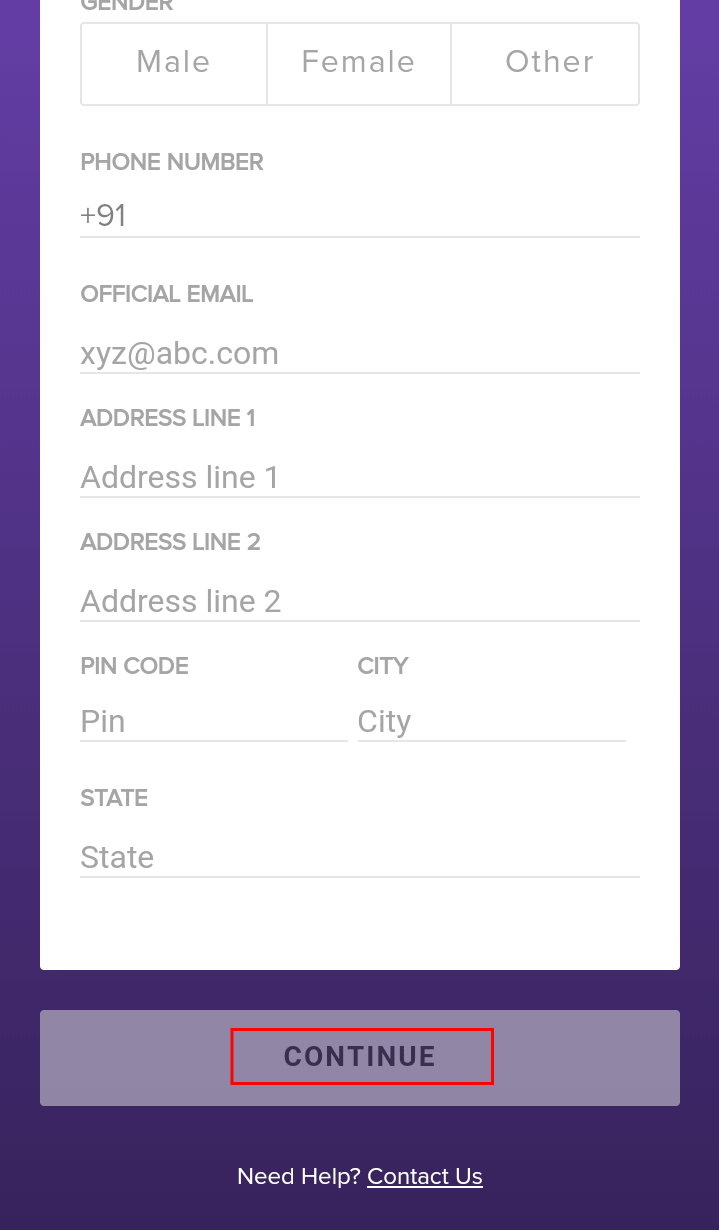
A confirmation is displayed after completion of Minimum KYC. Tap Okay.
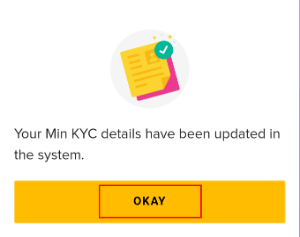
Tap Set App PIN. Otherwise, tap Enable Now, if you choose device lock. You can also choose to Enable Secure Access later from the Settings.
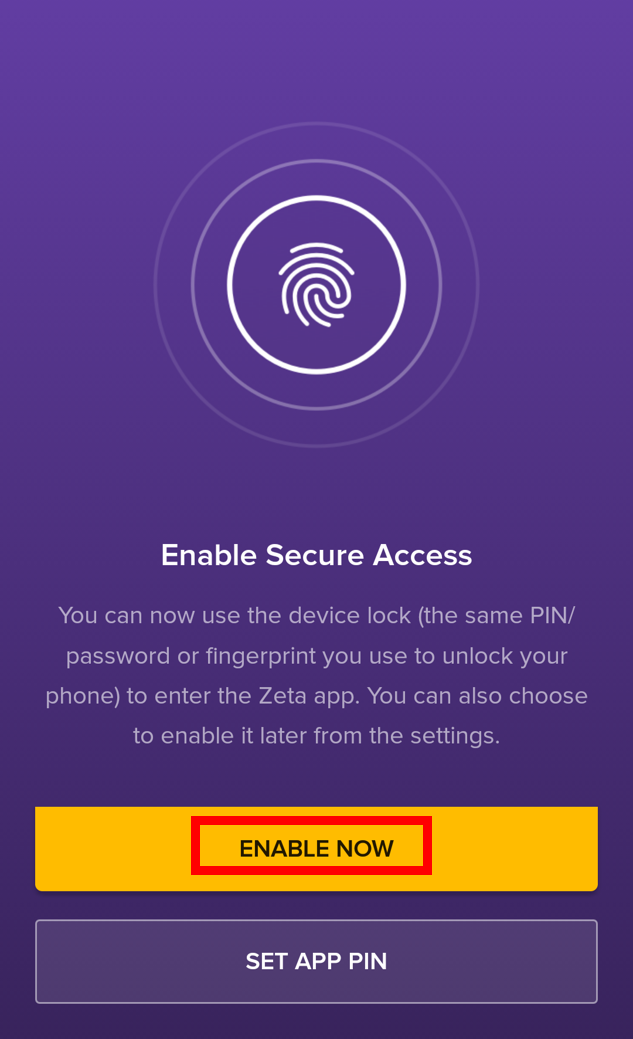
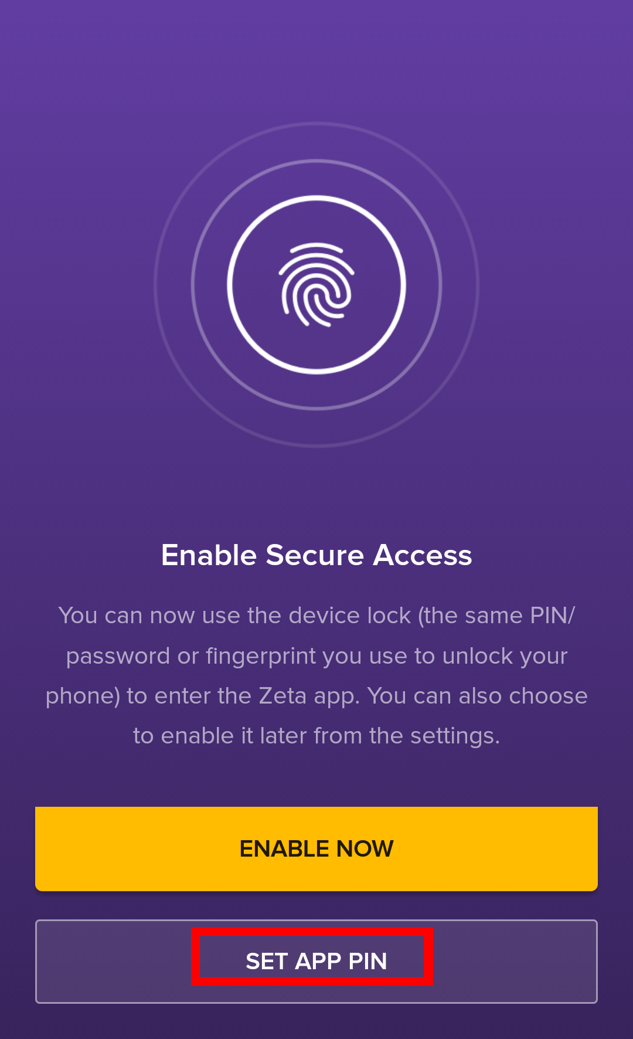
- Set your App PIN.
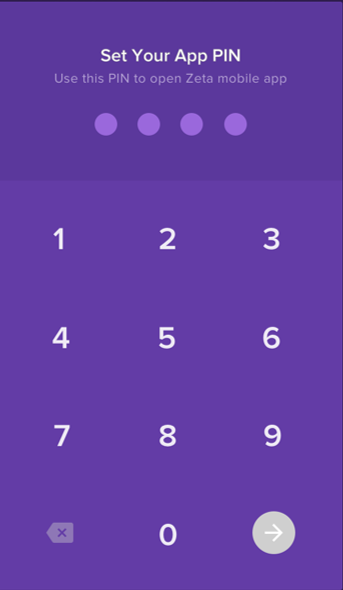
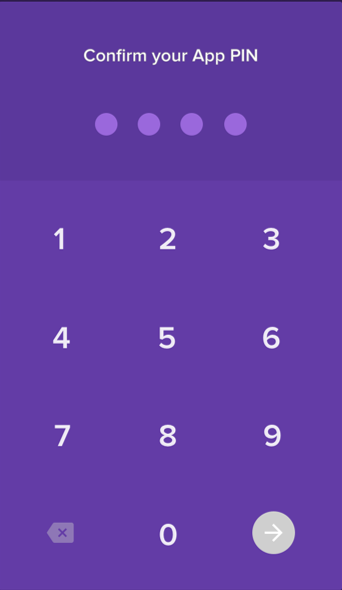
Accessing Zeta App
After installation, you can access the Zeta App by simply tapping ![]() icon in your mobile. You are required to unlock the app only when you initiate a transaction or update any feature of the app.
icon in your mobile. You are required to unlock the app only when you initiate a transaction or update any feature of the app.
Reset PIN
In case if you don't remember your secret PIN, here is how you can reset it.
- Tap Forgot PIN?
- Tap Yes to confirm for resetting the PIN.
Enhancing your security
Security is of paramount importance at Zeta. Security feature may further secure your app against theft cases or unauthorized access. You can easily safeguard your Zeta App in few taps.
Help
Contact us or get a quick turnaround using Zeta App in-built support Help.
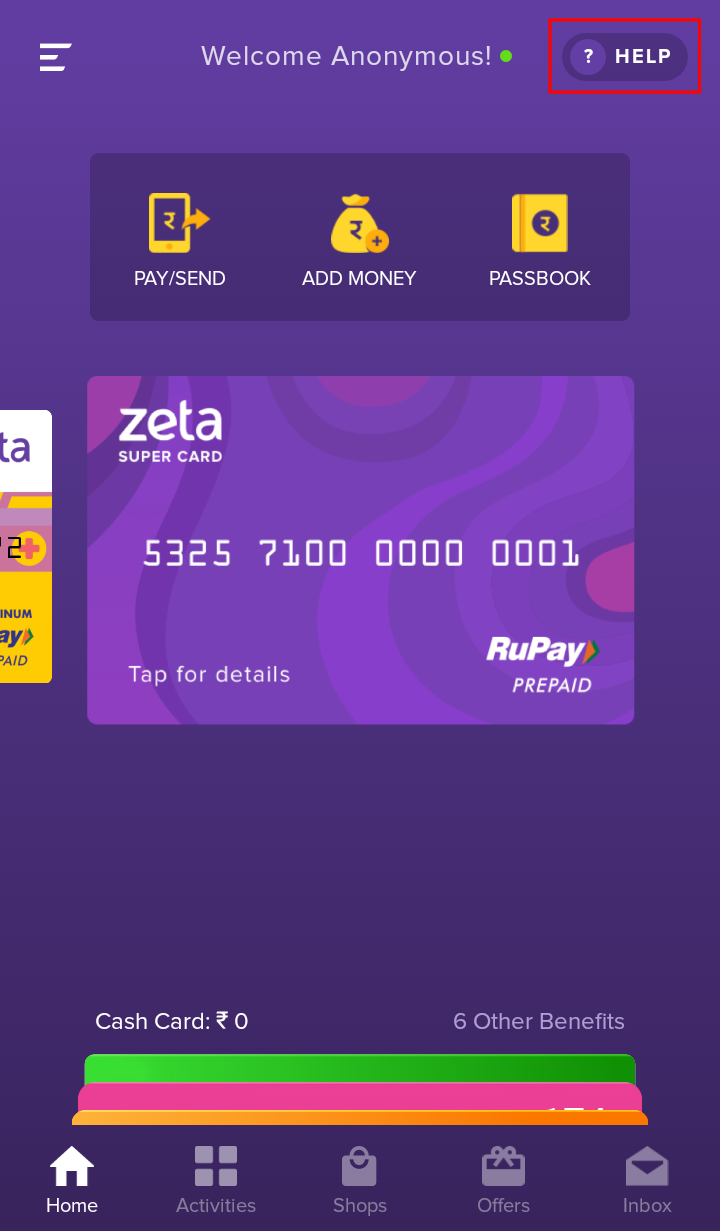
Adding and verifying email
You can add one or more email IDs for backup notification if you are unable to access your primary email. You can use web console (Zeta on Web) or Zeta App to add and verify your email:
- Using Zeta on Web.
- Using Zeta App (explained below).
Open Zeta App.
Tap hamburger icon (
 ) and then tap Edit Your Profile.
) and then tap Edit Your Profile.
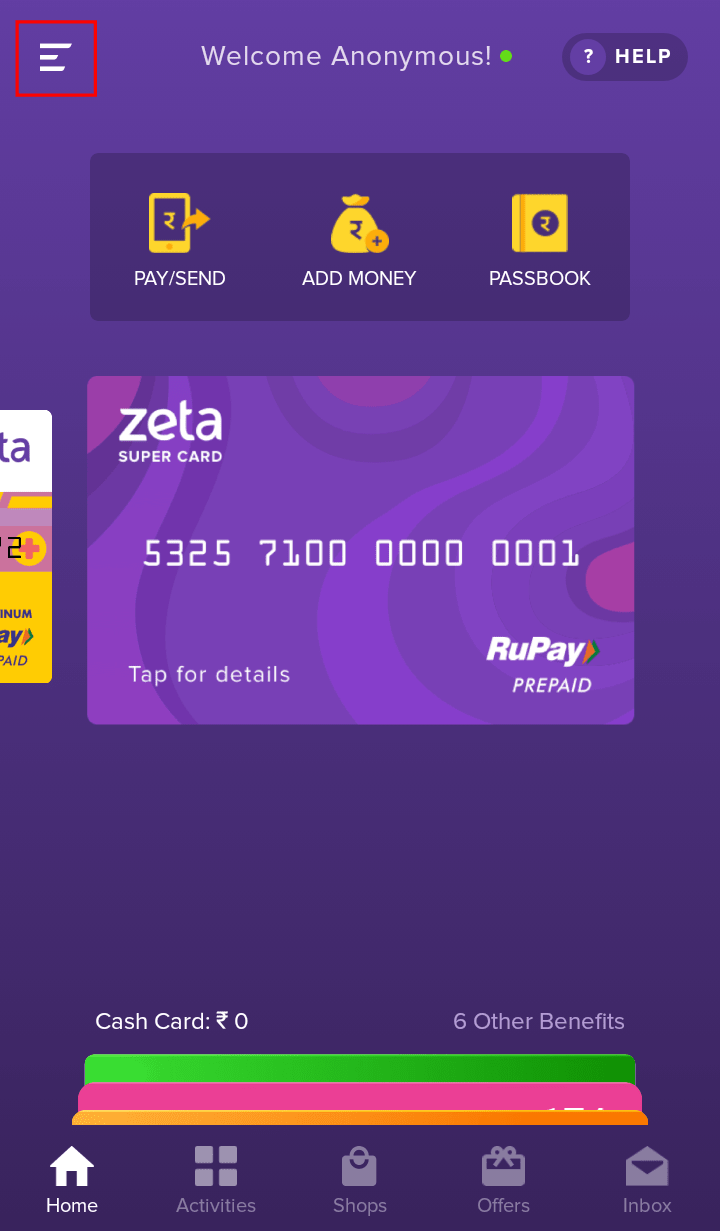
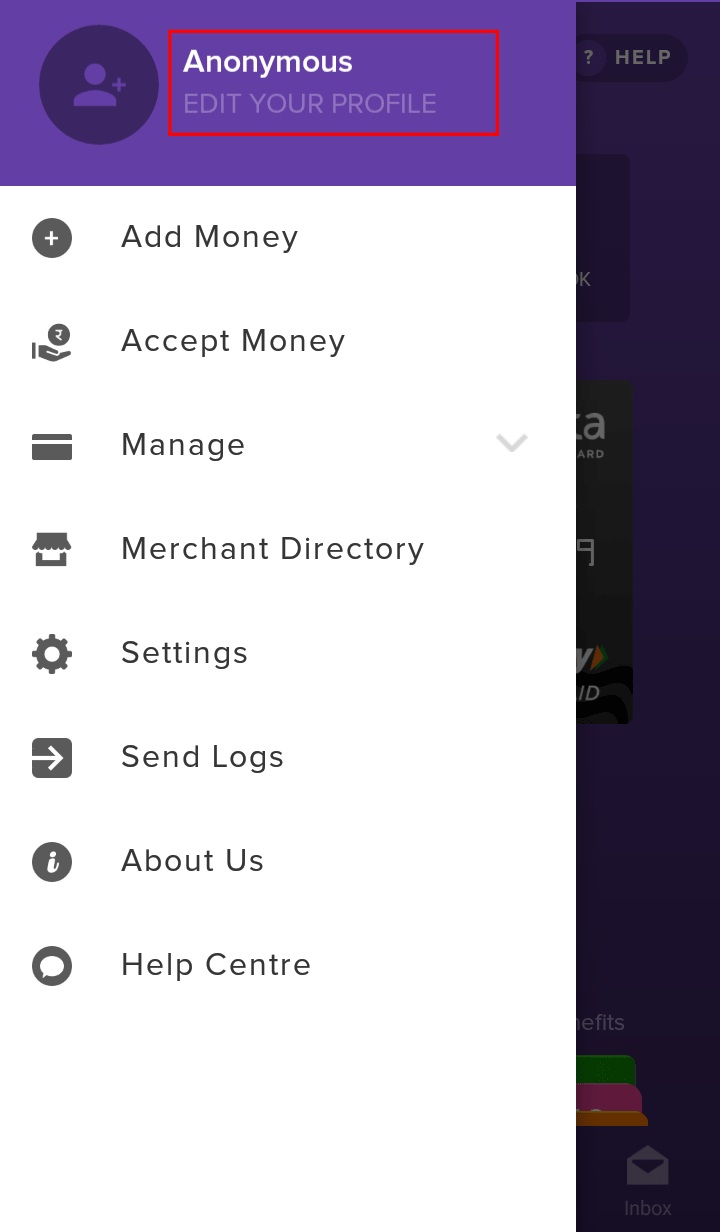
Tap Add Email.
Enter your email ID and then tap Verify Now.
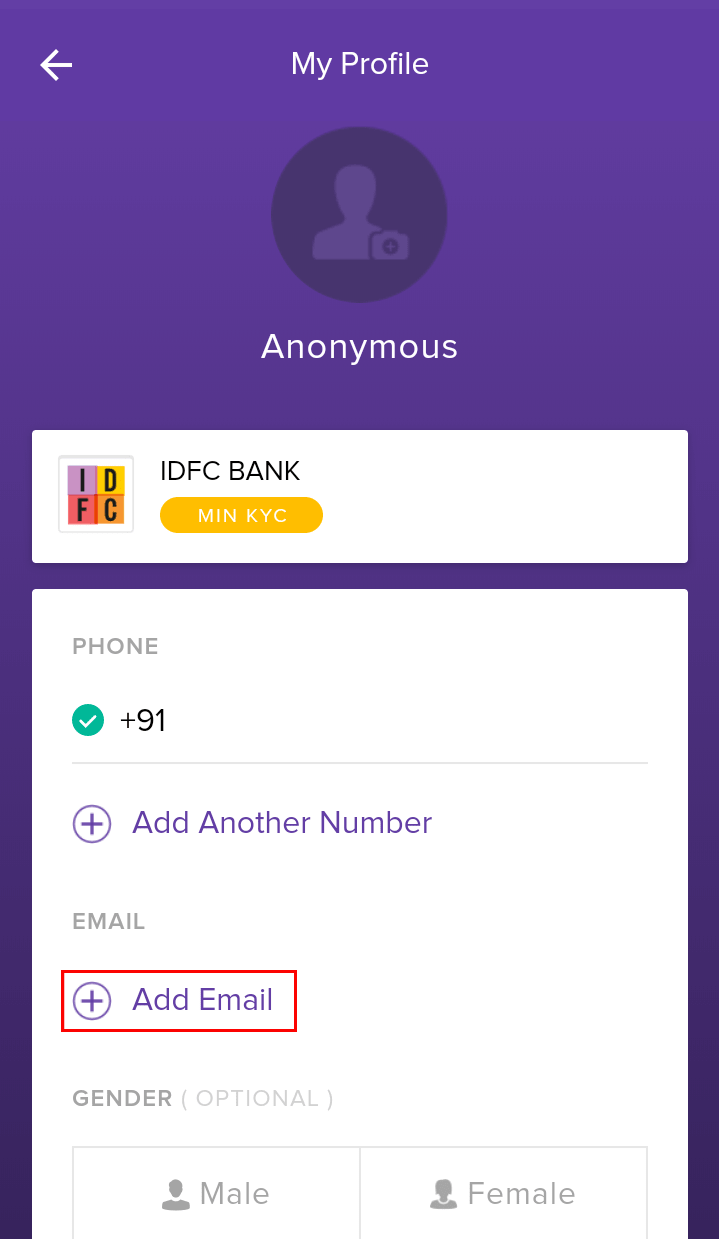
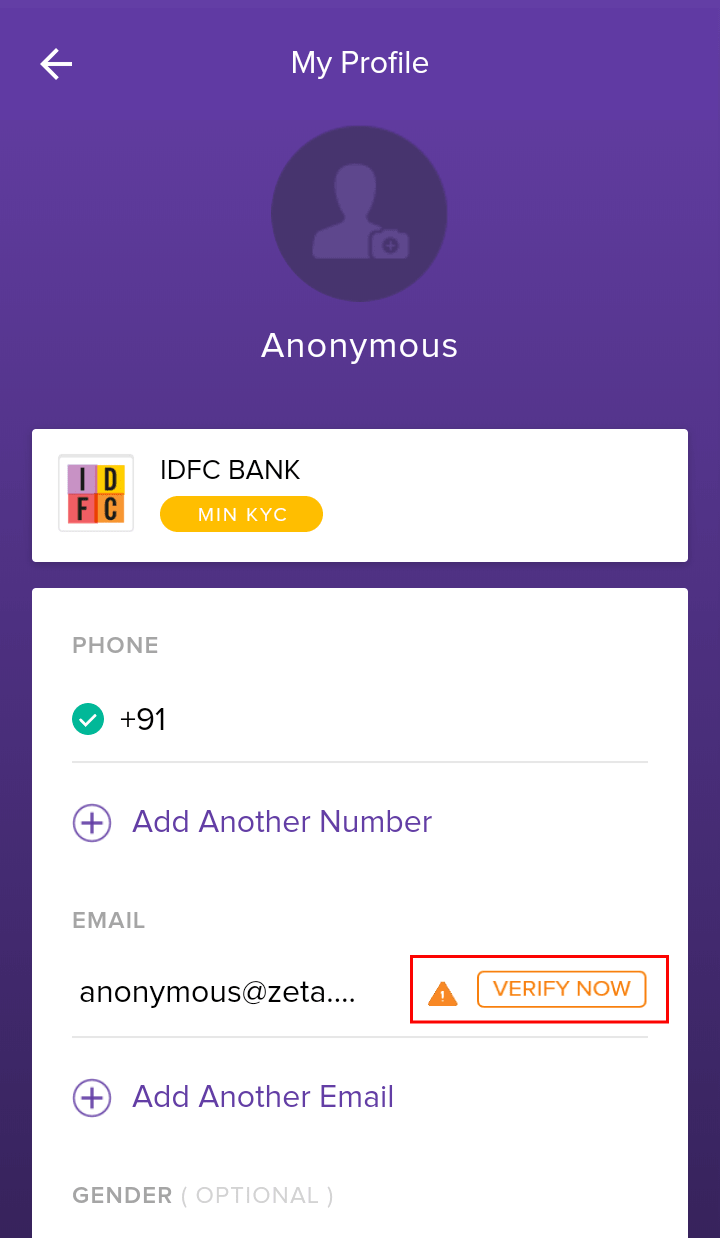
You receive the Verification code via both email and SMS.
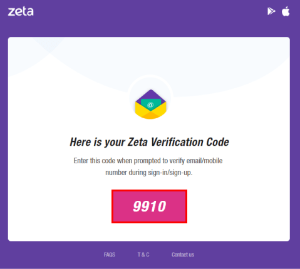
- Enter Verification code.

Setting up Recovery Password
In an event of reinstall or installing the app in a new mobile device, you need to verify using Recovery Password to gain access to your Zeta Account. You can opt to set a recovery password because it strengthens the security of your Zeta Account against frauds.
Open Zeta App.
Tap hamburger icon (
 ) and then tap Edit Your Profile.
) and then tap Edit Your Profile.
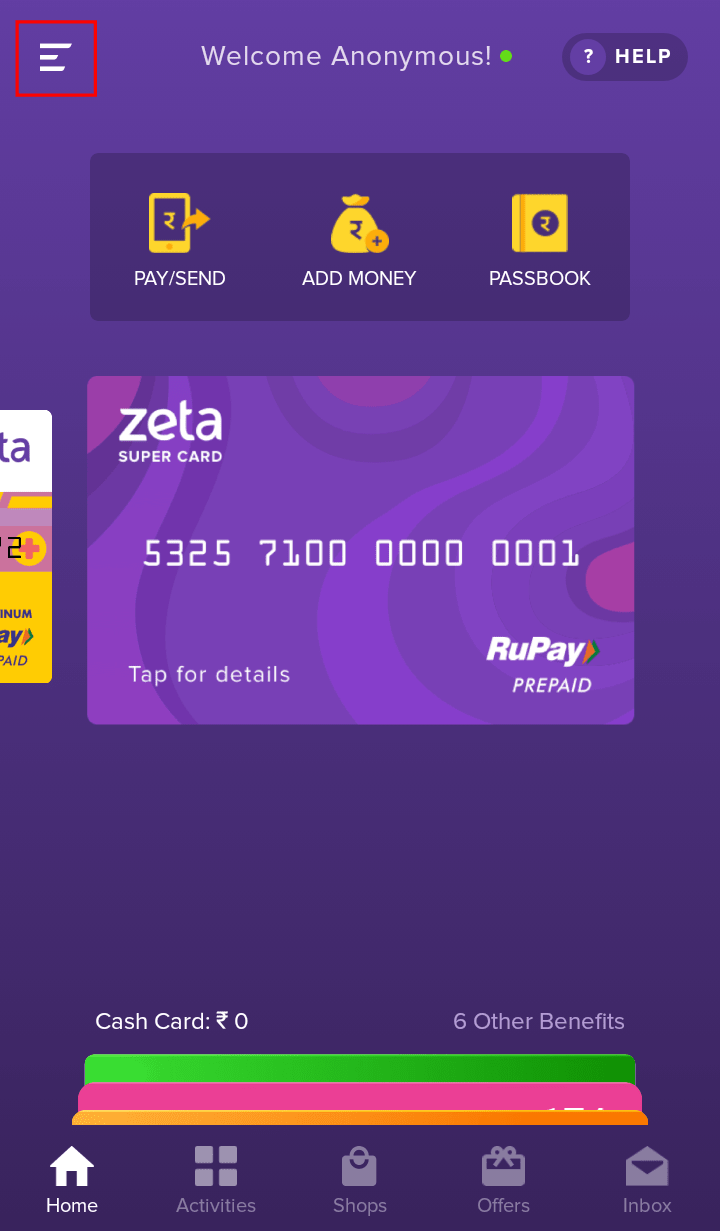
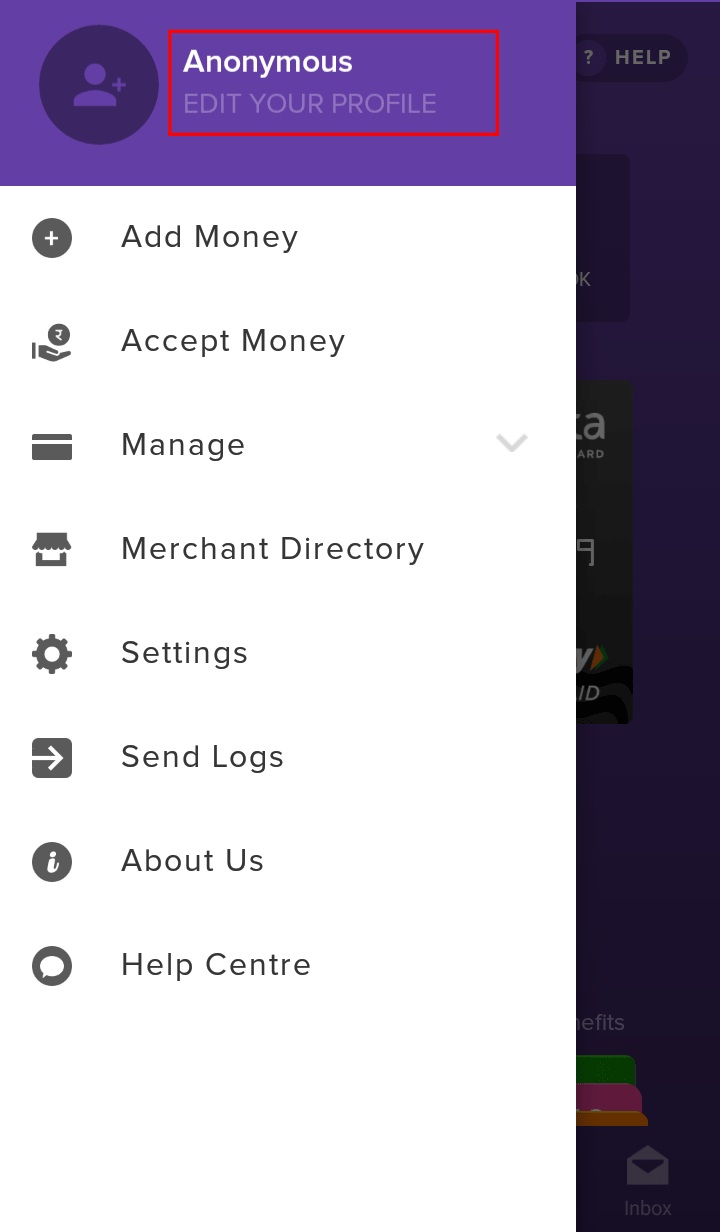
Tap Set Password.
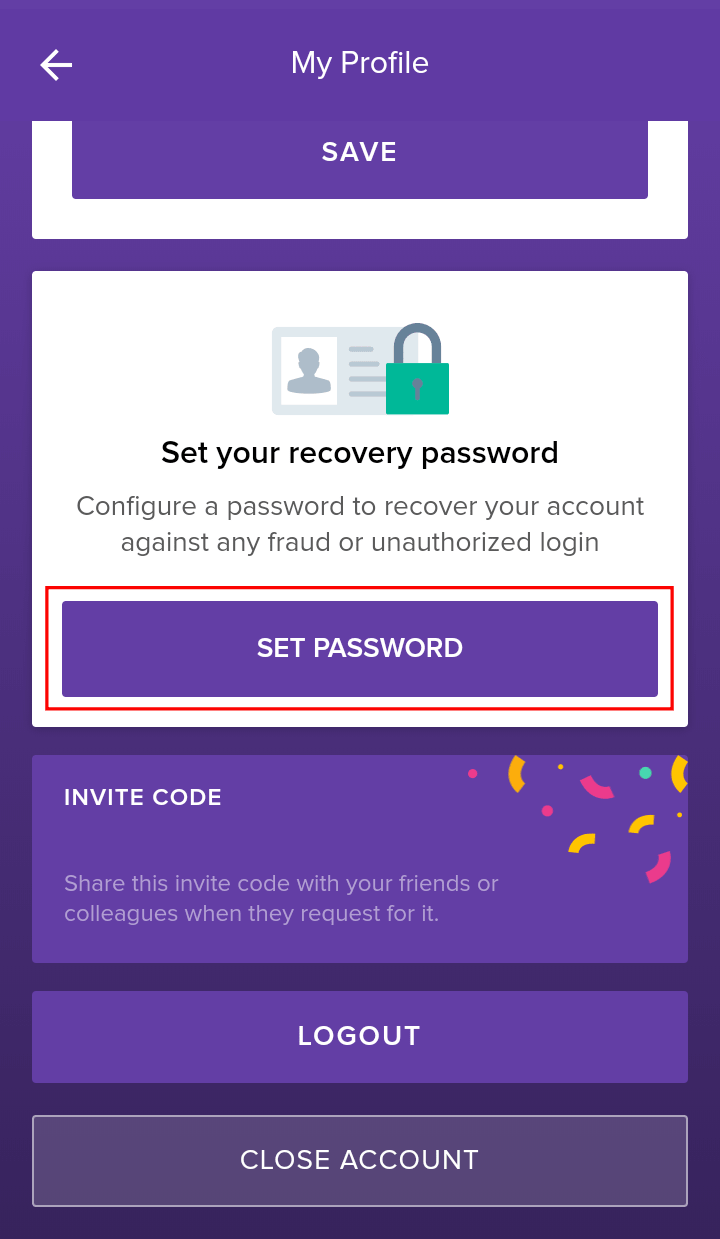
Enter your password and re-enter the same to confirm and then tap Save.
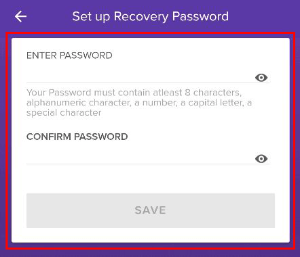
Once your Recovery Password is set, you can change the same anytime by tapping Change Password.
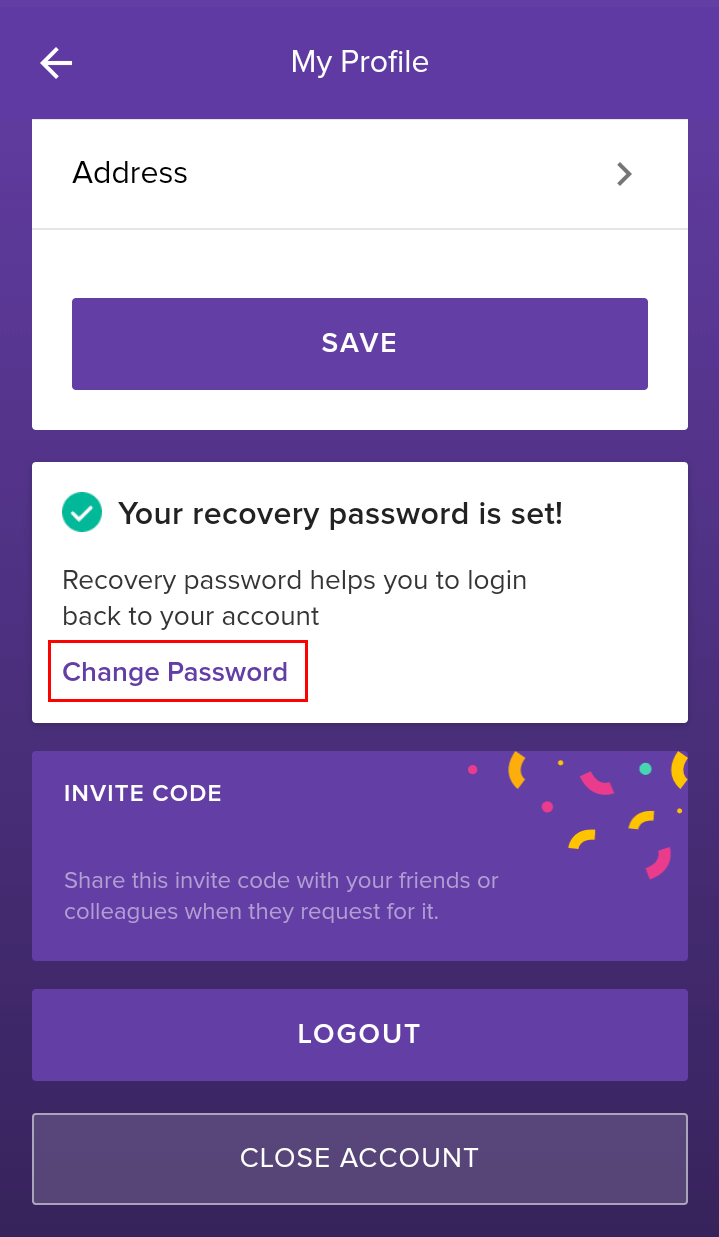
Setting up Secure Access
In addition to the existing App PIN method, the app also provides Secure Access feature to enable protection against unauthorized access. You can secure the app using the same method as your phone's screen lock (fingerprint/facial recognition/pattern/password). This eliminates the need for remembering two separate unlocking mechanisms.
- Open Zeta App.
Tap hamburger icon (
 ) and then tap Edit Your Profile.
) and then tap Edit Your Profile.
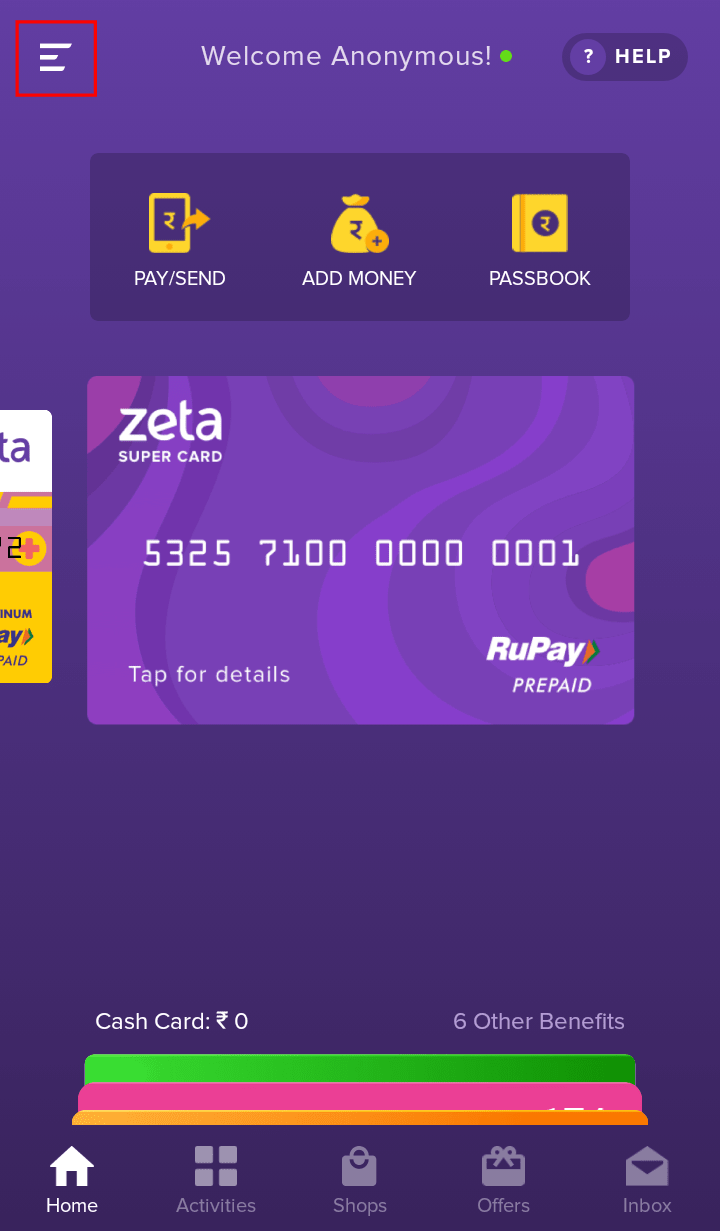
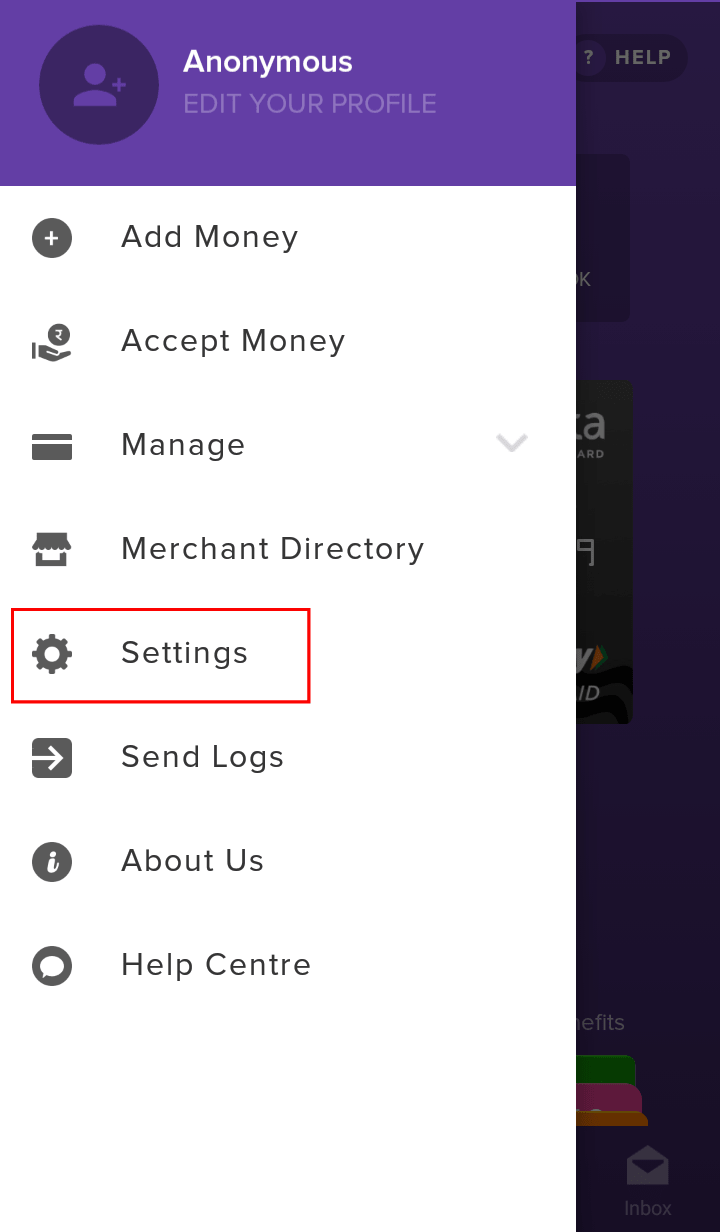
In the Security section , toggle-on Use default device lock.
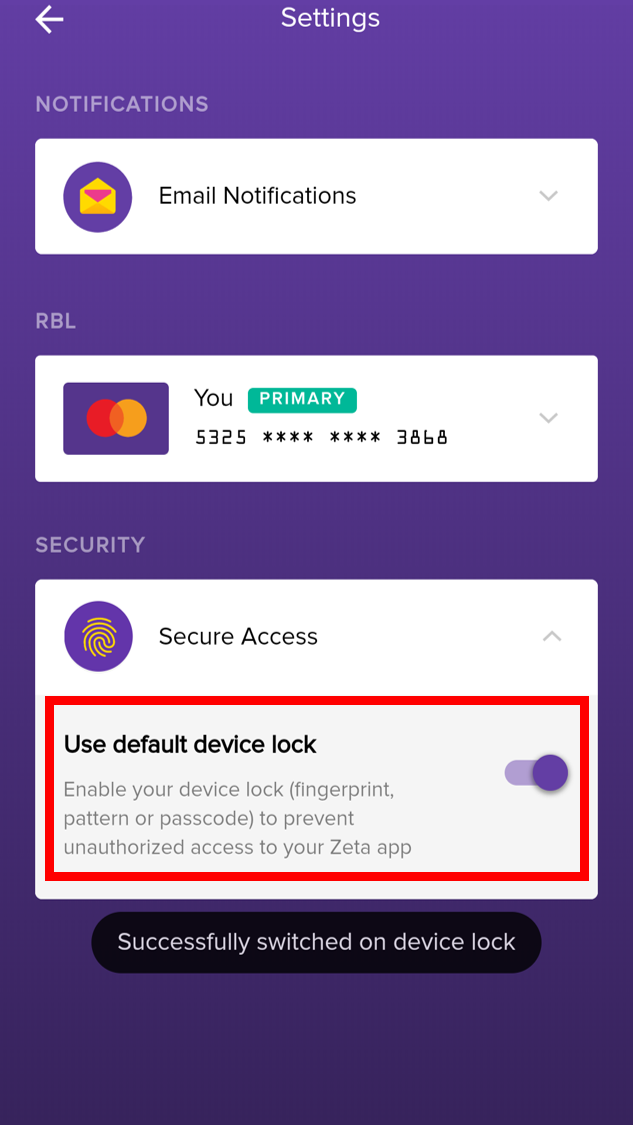
Disable Secure Access
To reset App PIN as the default locking mechanism, disable Secure Access by tapping on Use default device lock again.
Closing account
If you no longer wish to use the Zeta Platform, you can close your account anytime.
- Open Zeta App.
Tap hamburger icon (
 ) and then tap Edit Your Profile.
) and then tap Edit Your Profile.
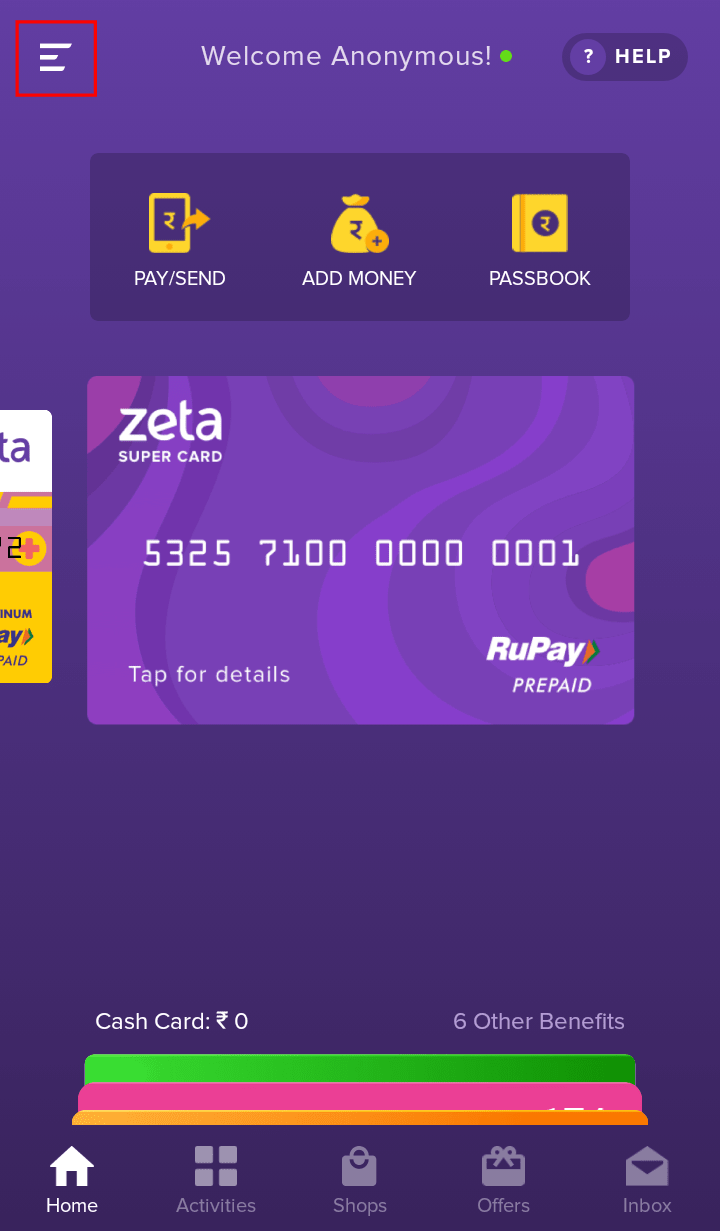
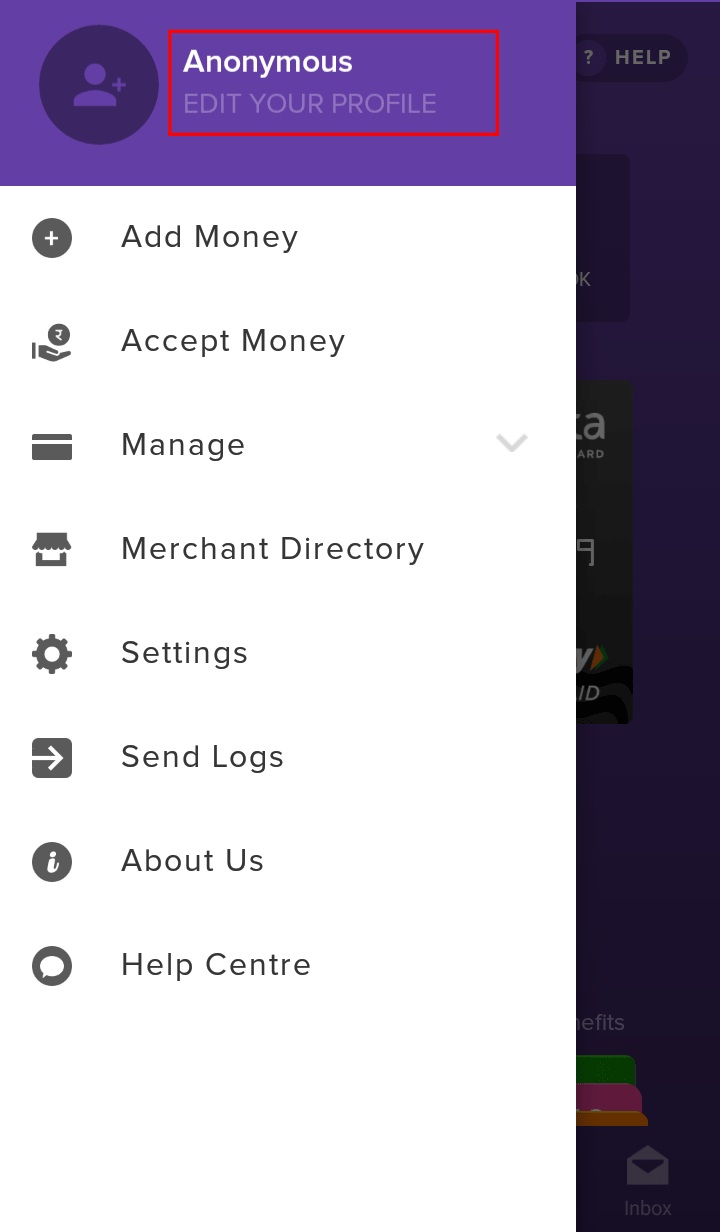
- Tap Close Account and then tap Yes Close.
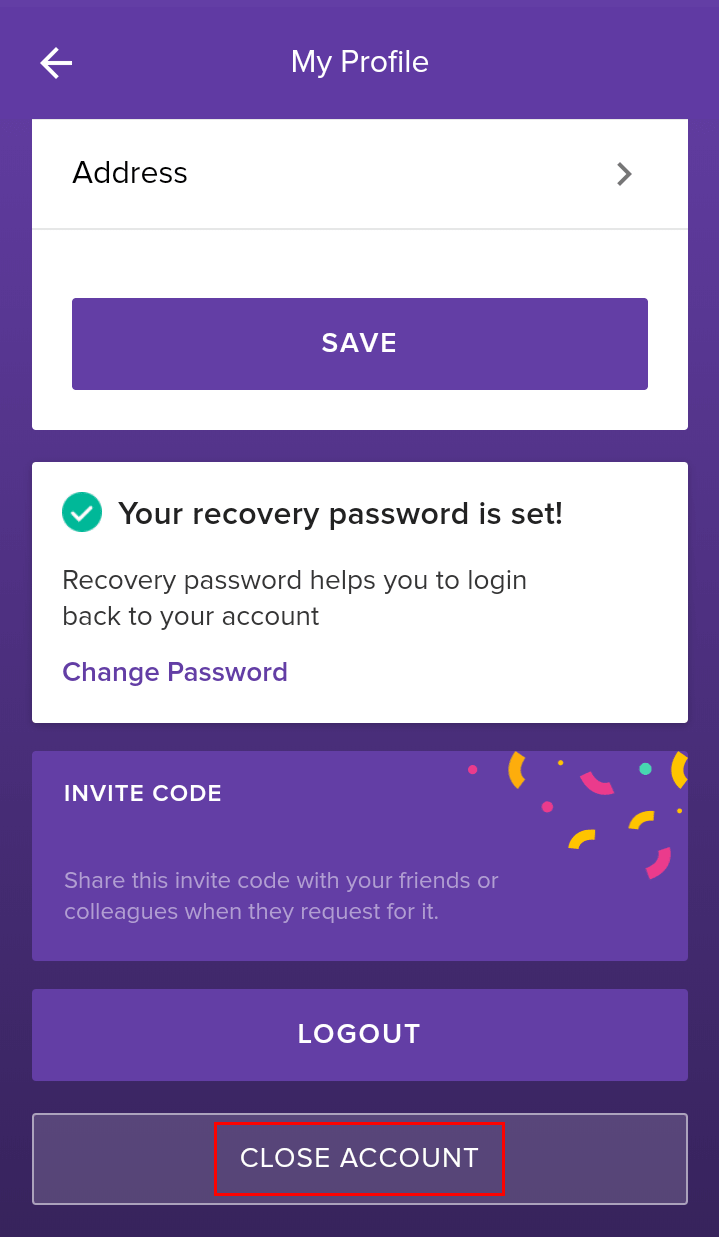
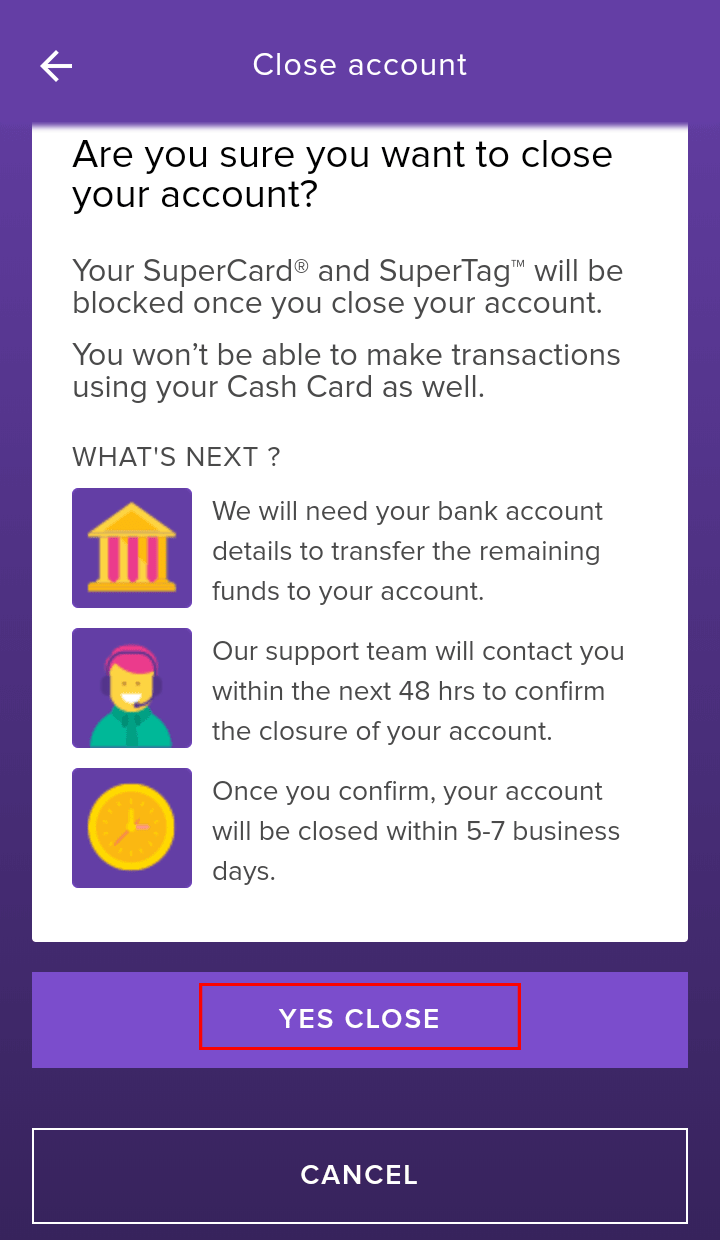
Choose a bank from the list or you can Search Bank using the search engine.
Why bank details are required?
We need your bank account information in order to transfer the remaining funds to your account.
Enter your bank details and then tap Submit Details.
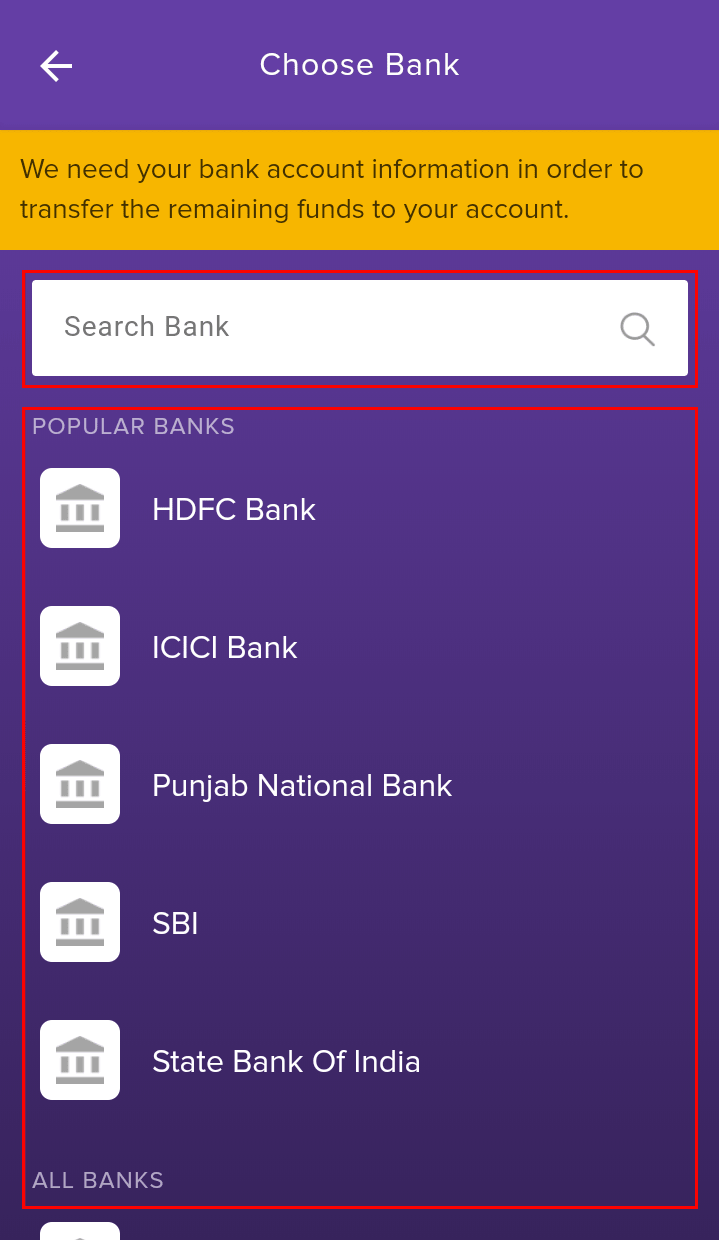
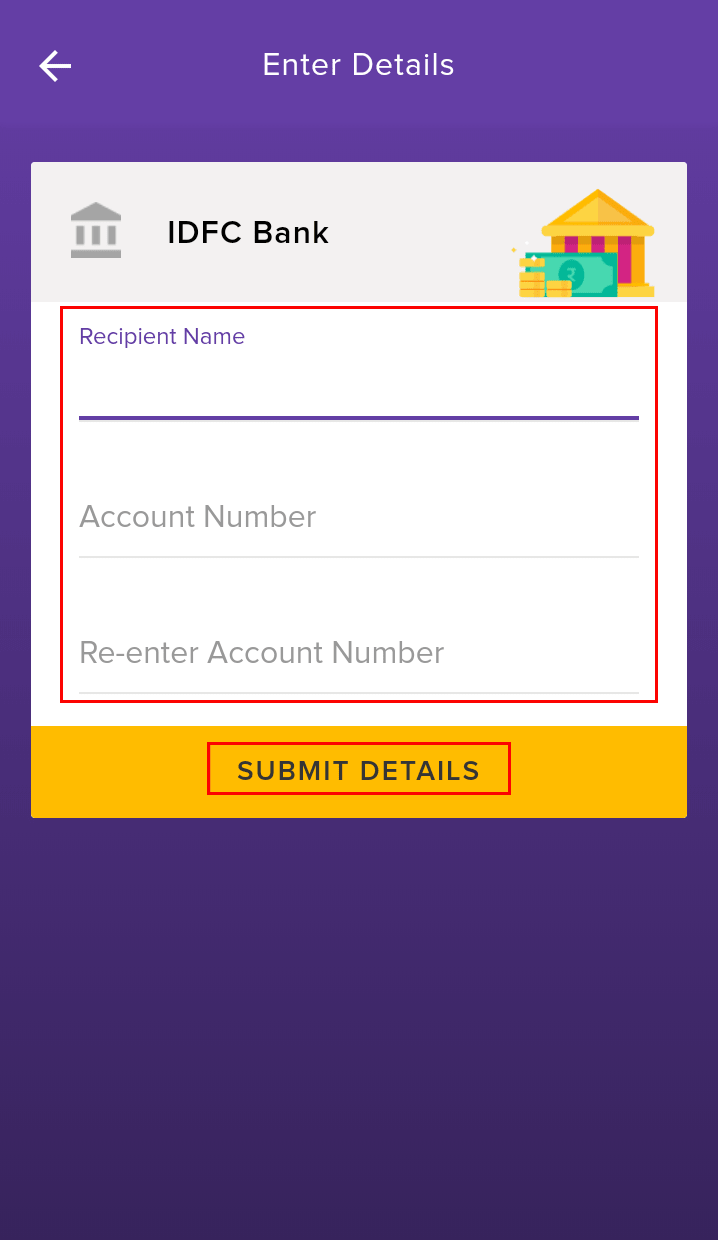
Account closure confirmation
- Our support team will contact you within 48 hours to confirm the closure of your account.
- Once you confirm, your account will be closed within 5-7 business days.