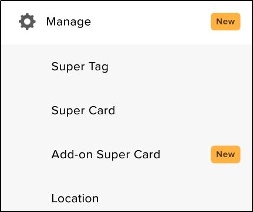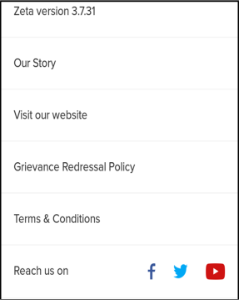- Created by Super Admin, last modified by user-8f2bd on May 25, 2018
Overview
Zeta brings together some important common actions under the Hamburger menu. This menu is visible from all app screens and you can locate the menu at top left corner of each screen. This allows you to quickly perform the actions without having to navigate through the parent menu and sub-panes. Under this menu, you can perform actions such as:
- Edit your profile detail and security settings
- Add money to the cash card
- Receive money
- View merchant list
- Manage notification setting
- Manage your payment tools
- Visit About Us ( Zeta )
- Contact Help & Support
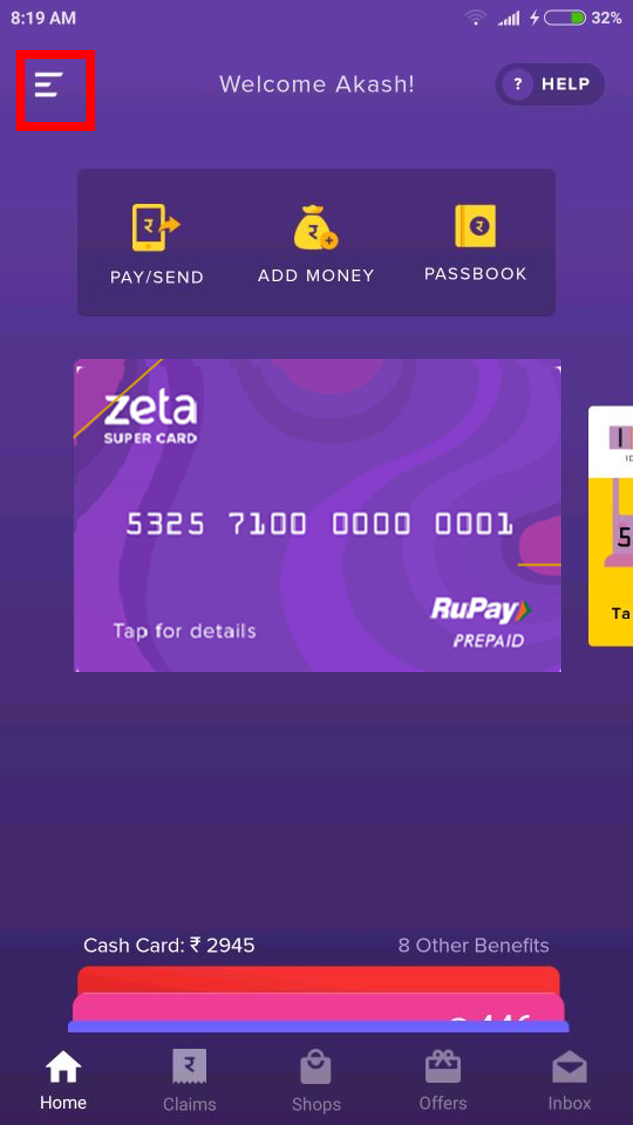
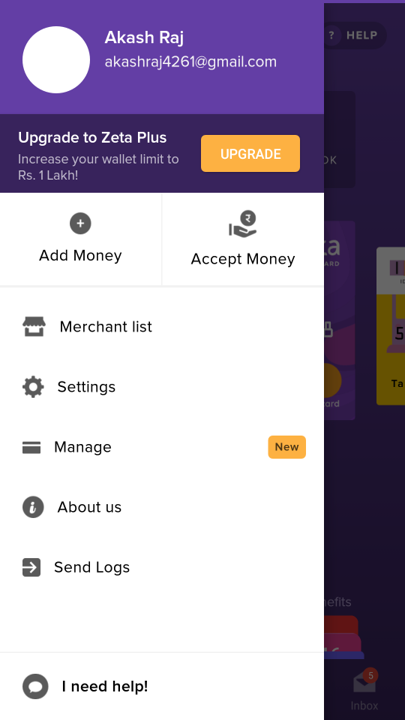
Edit Profile
You can update your profile details such as name, email ID, DOB, gender, recovery password, trusted contacts.
You can not update your phone number since this gets configured with your Zeta app during app configuration.
Change Profile Details
Using Hamburger menu, click your profile link to open the profile page.
Navigate to profile detail screen and follow the instructions mentioned in the Enhancing Your Security section for updating profile details.
Update Your Recovery Password
Using Hamburger menu, click your profile link to open the profile page.
Navigate to recovery password screen and follow the instructions mentioned in the Enhancing Your Security section for updating recovery password.
Add Trusted Contacts
Using Hamburger menu, click your profile link to open the profile page.
Navigate to trusted contact screen and follow the instructions mentioned in the Enhancing Your Security section for updating trusted contacts.
Add Money
Using Hamburger menu, click Add Money and follow the instructions mentioned in the Recharge your Cash Card section to load your cash card.
Accept Money
Using Hamburger menu, click Accept Money and follow the instructions mentioned in the Receive Money section to transfer funds to bank account.
View Merchant List
Using Hamburger menu, click Merchant List to see or search for Zeta pan India merchant directory.
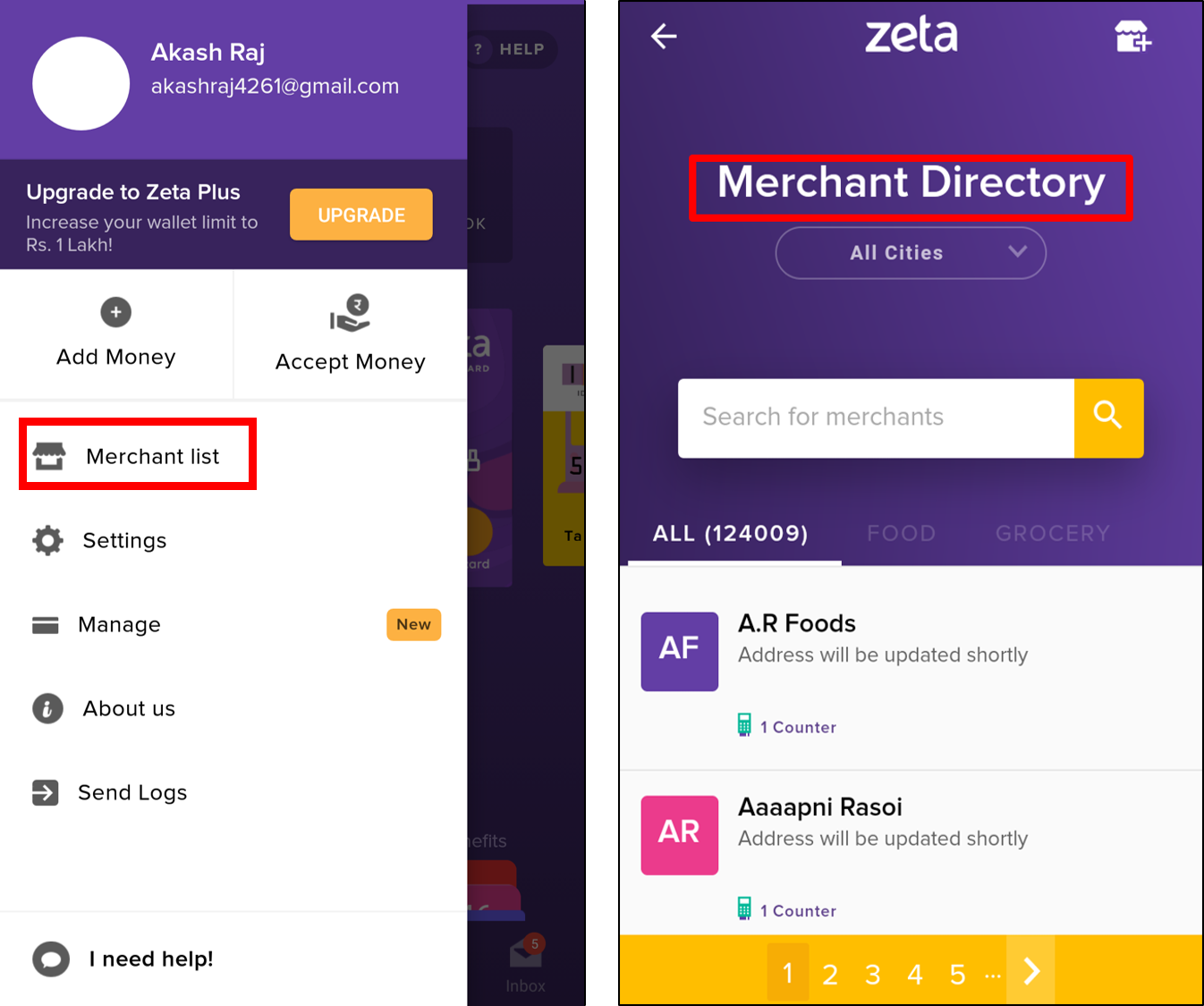
You can even suggest a merchant:
- Click the
 icon on the top right corner of merchant directory screen.
icon on the top right corner of merchant directory screen. - Enter merchant name, merchant address, and your phone number and click Submit to suggest a merchant.
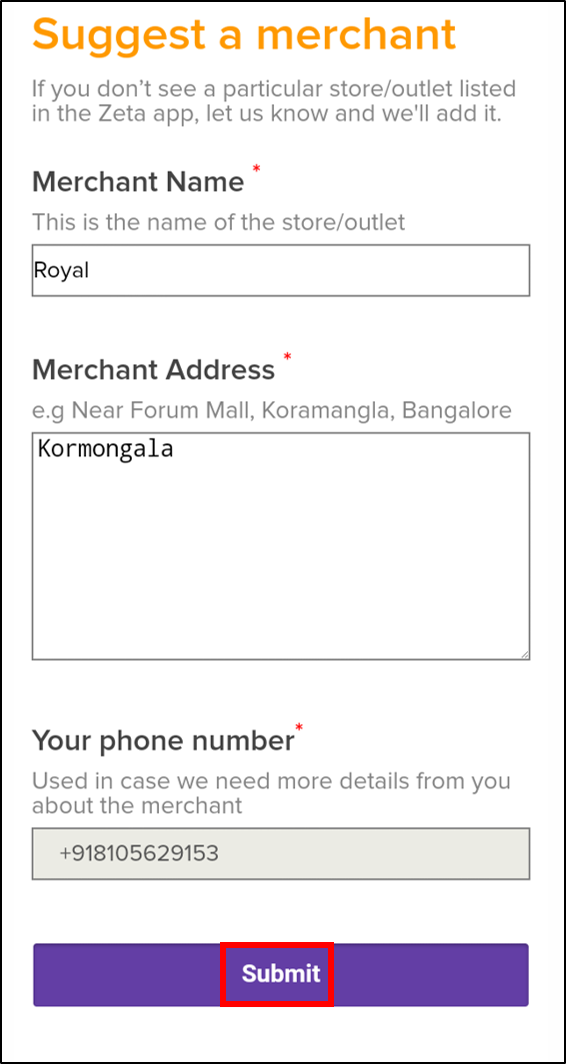
Manage Settings
Users now have control on the frequency of notifications they receive for all payment and transaction related notification, and marketing & promotional events. You can subscribe or unsubscribe for email notifications for a give verified email ID. You can also add a new email, verify and subscribe for email notifications. You can even manage and edit Super card setting.
Manage Email Notifications
From Hamburger menu, click Setting and under Notification option expand Email Notifications and perform the following as per your need:
- Check or uncheck the checkbox against an email ID to continue or stop receiving email notifications.
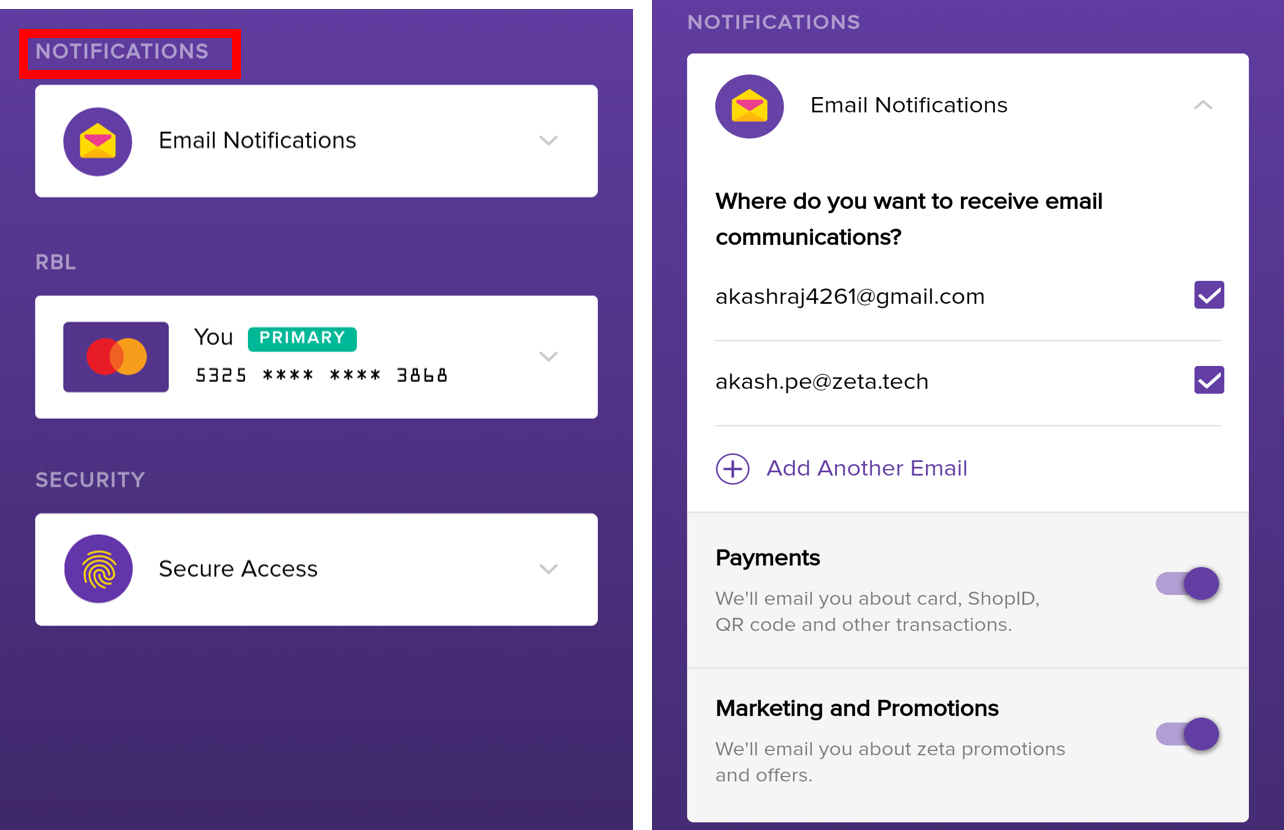
- Click
 Add Another Email to add a new email ID to receive email notifications.
Add Another Email to add a new email ID to receive email notifications. - Under Payments or Marketing and Promotions handlers, Swipe to switch on or off notifications.
Manage Your Super Card
From Hamburger menu, click Setting and under Super Card option expand the super card you wish to manage and perform the following as per your need:
- Enable Block Temporarily option to block your card in idle time or in an event of fraud or loss scenarios. Disable the same option to unblock your super card again.
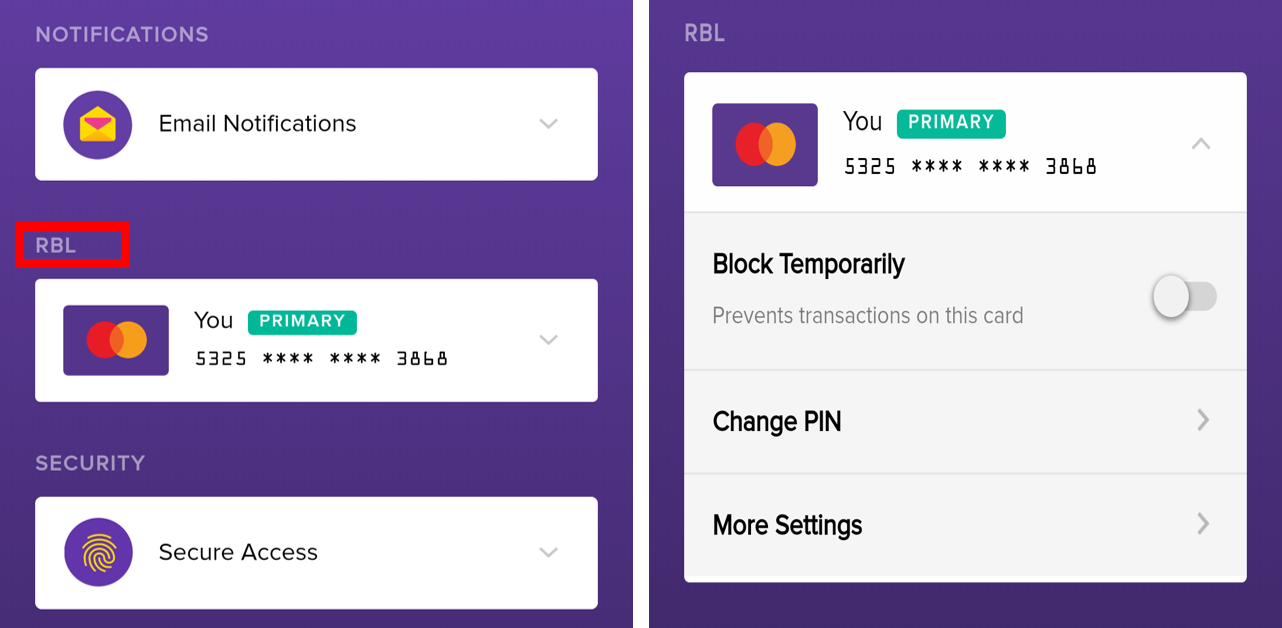
- Click Change PIN to change your 4-digit static security pin. Alternatively, reset the pin using the web console.
- Click More Settings to enhance your Super card security and also mange your add-on Super cards. Follow the instructions mentioned in SecureShield Your Super Card section.
Manage Secure Access
From Hamburger menu, click Settings to open the settings page. Under SECURITY, enable Use default device lock to successfully set the same lock mechanism (fingerprint/pin/pattern) that you use to unlock your phone.

Manage Payment Tools
Since super card and tags are the most important Zeta digital payment capabilities, you need a quick access to manage these payment tools very often. Using Hamburger menu, navigate to Manage and explore the following options:
Managing Super Card Once your super card is activated and linked to your Zeta account, you can manage your Super Card using the Zeta app. From Hamburger menu, navigate to Manage > Super Card, and follow the instructions mentioned in the Manage Your Super Card section. |
|
Managing Add-on Super Card Once you activate your Add-on Super Card, you can manage it using Zeta app. From Hamburger menu, navigating to Manage > Add-on Super Card. | |
| Managing Super Tag Once your super tag is active and linked to your Zeta account, you can rename or delete the activated super tag using the Zeta app. Using Hamburger menu, navigate to Manage > Super Tag. | |
Managing Location Change your app location from the available detected locations if required. |
Know About Us
About Us option provides the specific information about the Zeta app such as app version, news, updates and blog regarding Zeta, Zeta website, customer Grievance and Redressal Policy, Terms, and Conditions, contact information. Using Hamburger menu, click About us and explore the following options:
| Zeta Version Details the version of your Zeta app |
|
Our Story Directs you to Zeta blog. | |
Visit Our Website Directs you to the official website of Zeta. | |
Grievance Redressal Policy Narrates the policy and work around for customer's grievance redressal. | |
Terms & Conditions Narrates Zeta prepaid instruments' terms and condition, eligibility criteria and legal compliance. | |
Reach us on Narrates different contact channels of Zeta. |
Visit Help Center
Zeta community is always available to offer the best assistance with any queries or support requests you may require. Do contact us using Zeta app inbuilt support mechanism for a quick turnaround. Using Hamburger menu, click Help Center and explore the following options:
My Request Describe the issue that you are facing, and click Submit. Zeta Support will get an email. | 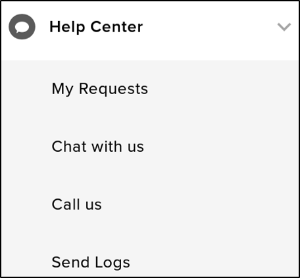 |
Chat with us Chat with Zeta community for your questions. | |
Call us Talk to Zeta community in case of urgent issues. | |
Send Logs Send logs to be analyzed by Zeta for troubleshooting. |
On this page: