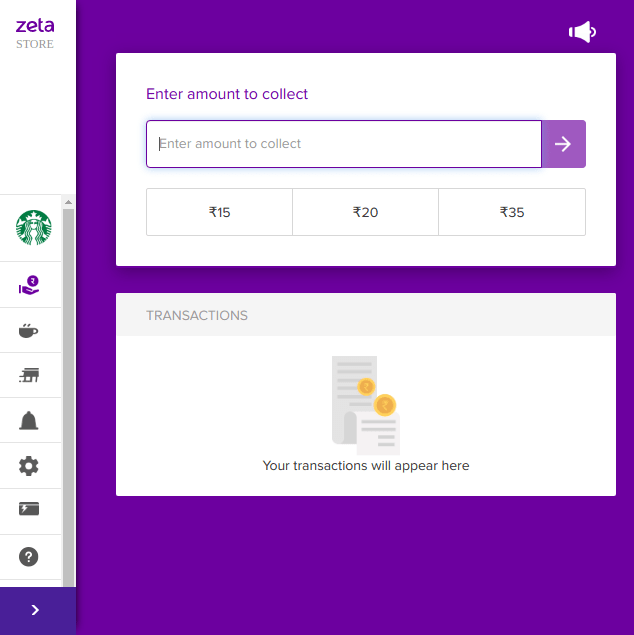Versions Compared
Key
- This line was added.
- This line was removed.
- Formatting was changed.
Overview
This article provides an overview of the Zeta merchant account setup and recharging the Zeta account with virtual money in a pre-pod environment. This also covers initial testing to verify the recharge by transacting at pre-pod merchant server.
Create a Zeta Merchant Account
To Create a New Merchant AccountZeta merchant portal is a E-com based interface for merchants to administer the overall business programs. Using the portal, you can recharge a user's Zeta account, review your total sales, manage your orders and many more. You need to create a new Zeta Merchant account to gain access to the Zeta Merchant platform. After successful login, you access the merchant portal and perform various fund transfer activities including adding money to user’s Zeta wallet.
Zeta accounts are protected with two-factor authentication mechanism - a secure means to access the Zeta merchant portal dashboard.
1st-step verification (OTP based): Verify using an OTP sent to your registered phone number
2nd-step verification (Password based): Specify the password that you set up during sign up.
portal.
Creating a Merchant Account
| Note |
|---|
Zeta merchant onboarding/sales team will assist you to create a new Zeta merchant account. |
To request for a merchant account, you need to provide your business details such as:
| Business Detail | Description |
|---|---|
| Merchant company name | A company is a legal entity required to open a developer account and also for the compliance. |
| Contact Details | An official mobile number of the contact person. This is needed to link to the developer account. |
| Bank account details | Bank details are mandatory to receive payment from Zeta users and resolve payment settlement. |
| Authorized merchant code (AMC) | This is mandatory if you use an EDC machine to receive payments. With AMC, Zeta will identify your nature of business and then determine the user's digital instrument type to release the payment to you (merchant) as requested. For example, if you run a medicine shop, Zeta will ensure that you receive the payment from user's digital medical card. |
Zeta then verifies the relevant details and co-ordinates you in case of invalid entries and documents. Upon successful verification, Zeta approves the request and assists you with the signup instructions.
Sign up with Zeta
Go to https://pos.zetaapps.in and click Create a new account option.
Image Removed
Note Specify the same mobile number or email ID that you’ve mentioned in the merchant agreement with Zeta.
Enter your official mobile number or email ID and enter the captcha and then click Next. You receive the Zeta verification code via SMS or email notification to verify your mobile number or email ID.
Note: Specify the same mobile number that you’ve mentioned in the merchant agreement with Zeta.Image Removed
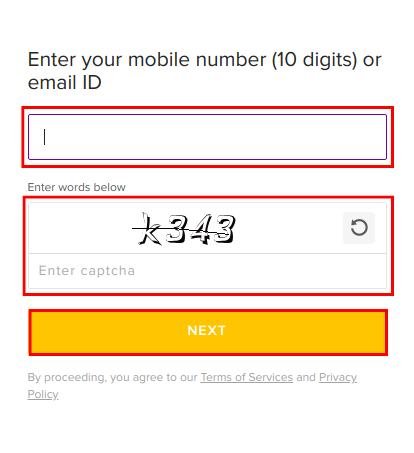 Image Added
Image AddedEnter the the verification code and click Verify.
Note: Use"
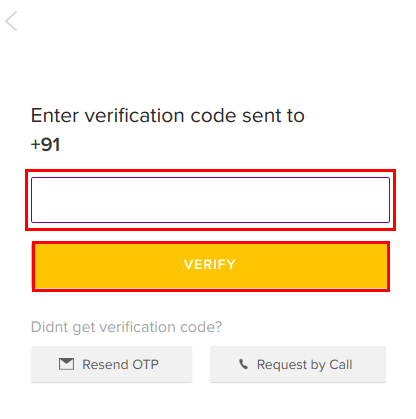 Image Added
Image Added
" optionNote Use Resend OTP
Click "option in case you haven't received the code.
"Click Request by Call
to receive a call back with your verification code.
Image RemovedSpecify your name, and then set and confirm your Zeta password to open the interface every time you access the pre-pod server and and Zeta Merchant portal and click Done.
Note: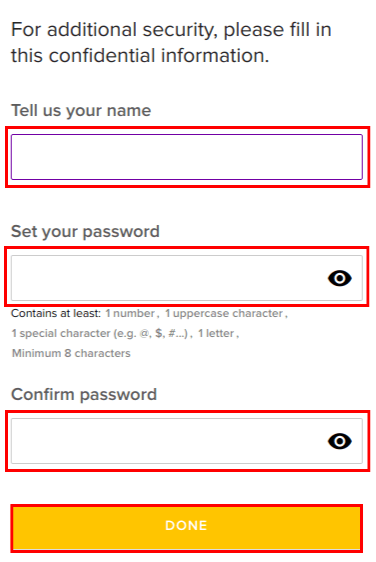 Image Added
Image AddedNote The password must be at least 8 characters long and must include one number, one capital letter and one special character.
Image Removed
This completes the Zeta merchant account setup. A successful account verification enables you to log into the Zeta merchant portal by specifying your password on the 2-step verification screen. Read the next section for regular login to your just created Zeta merchant account.
ToLogin to Zeta Merchant Portal
Zeta accounts are protected with two-factor authentication mechanism - a secure means to access the Zeta merchant portal dashboard.
1st-step verification (OTP based): Verify using an OTP sent to your registered phone number
2nd-step verification (Password based): Specify the password that you set up during sign up.
To login to Zeta merchant portal, perform the following:
Go to https://pos.zetaapps.in.
Enter your mobile mobile number that or email ID that you’ve specified during sign up and enter captcha and then click Next. You receive the Zeta verification code via SMS or email notification to verify your mobile number.
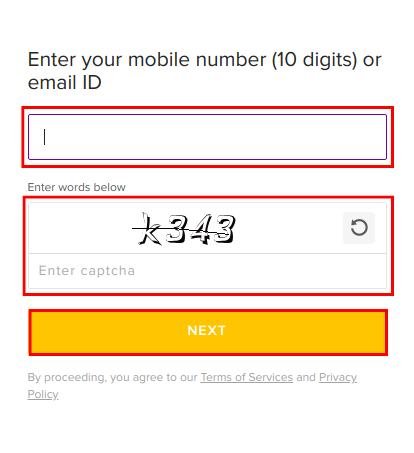 Image Added
Image AddedEnter the verification code and click Verify.
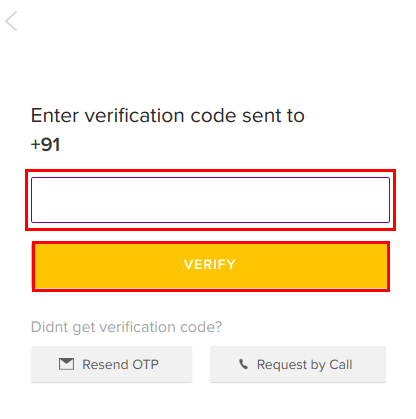 Image Added
Image AddedOn 2-step verification screen, enter your password that you created during sign up and click Sign In.
Image Removed
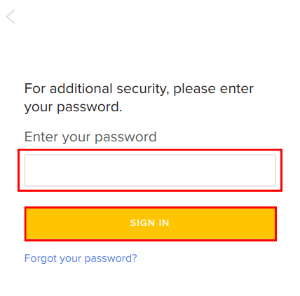 Image Added
Image Added
On successful login, you gain access to the Zeta merchant portal homepage as shown below:
Image Removed
Recharge your Card
Zeta provides you a quick and secure means to add fund to user’s Zeta account. Perform the following:
. You can perform various activities such as adding new user as business or store owner and fund transfer activities including adding money to user’s Zeta wallet.
| Expand | ||
|---|---|---|
| ||
|
Add Users
The Users section in the Control Panel of the Zeta Merchant Web Store allows you to Add or Remove users. It also allows you to manage the user preferences where the users can be added as business owners or store managers. Perform the following steps to carry out the operations related to users.
To Add a New User
- Log into the Zeta Merchant Web Store
- From the left navigation menu
- pane, click Card Recharge option and then enter the amount to recharge and proceed to the next.
Specify the recipient’s phone number to which you wish to transfer the virtual money to.
Finally, click Recharge to confirm the fund transfer.
Image Removed
You've successfully recharged the recipient’s Zeta account. You see a confirmation message on your portal screen.
Verification
Now that you have successfully transferred the virtual money in the Zeta wallet, it is recommended that you perform following basic but important verification for pre-pod testing. Use any one of the following testing options:
Option 1 - Using the Zeta App: Verify by transacting using the Zeta Code at pre-pod merchant server to get the success status. Follow the instructions as explained in Pay using Zeta Code.
Option 2 - Using the pre-pod Merchant server:
Verify by entering the Zeta Code in the pre-pod merchant server.
Alternately, use the phone number of the user whose wallet you just topped up and then notice the “Swipe to Pay” option on the user’s mobile phone.
Zeta App Configuration Help
Download, install and configure the Zeta app to gain access to the Zeta app features. Use the invite code “532571” to successfully configure the Zeta app. Follow the instruction as mentioned in the User Account Setup page.
Zeta App: Download Assistance
Android:https://play.google.com/store/apps/details?id=in.zeta.android
- iOS:https://itunes.apple.com/in/app/zeta-pay/id1034765599?mt=8
- select the Control Panel tab and click Users section on the right pane.
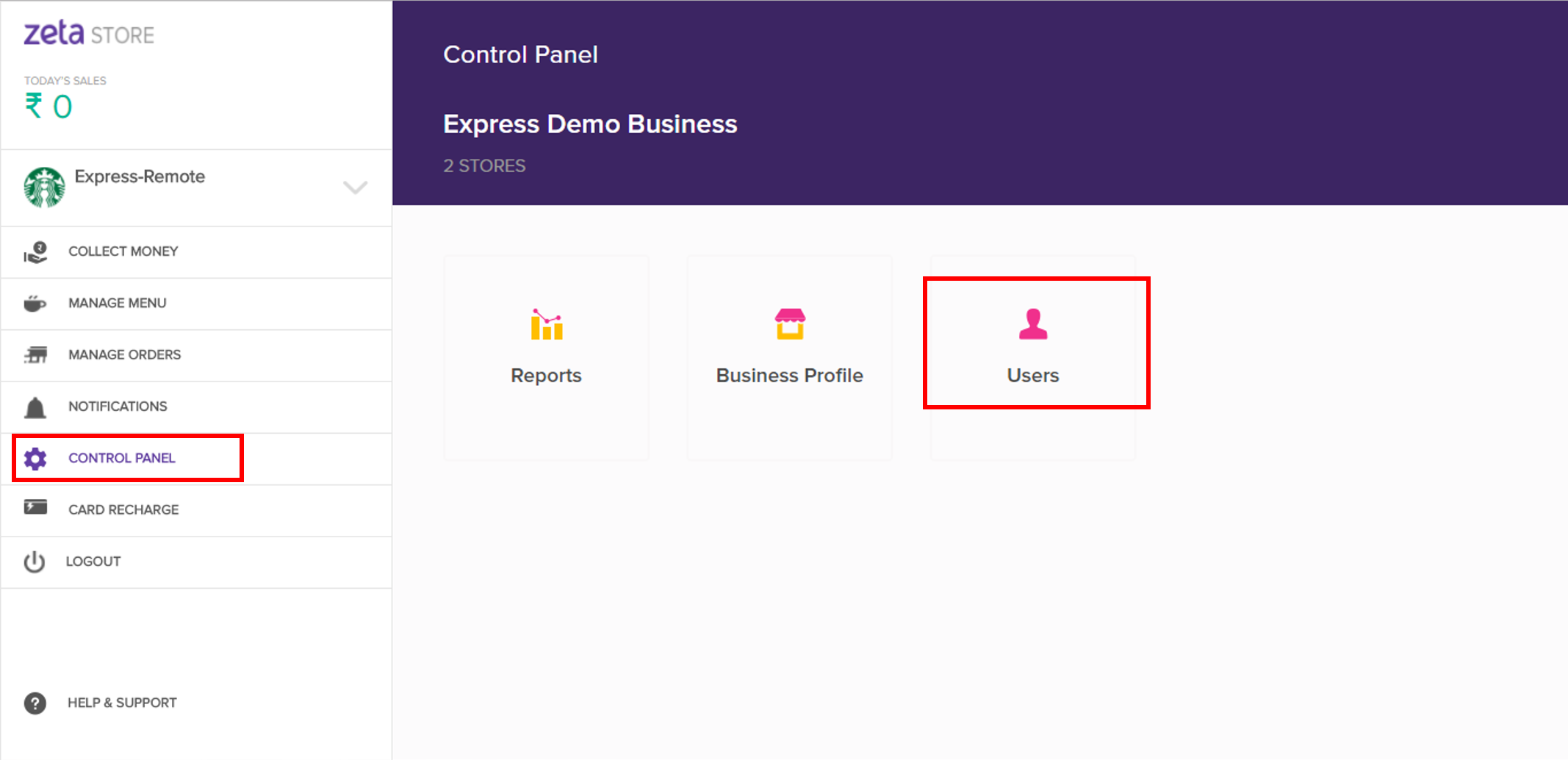 Image Added
Image Added - In the Users section, click
 Add Users. This opens up the Add User dialog box.
Add Users. This opens up the Add User dialog box. 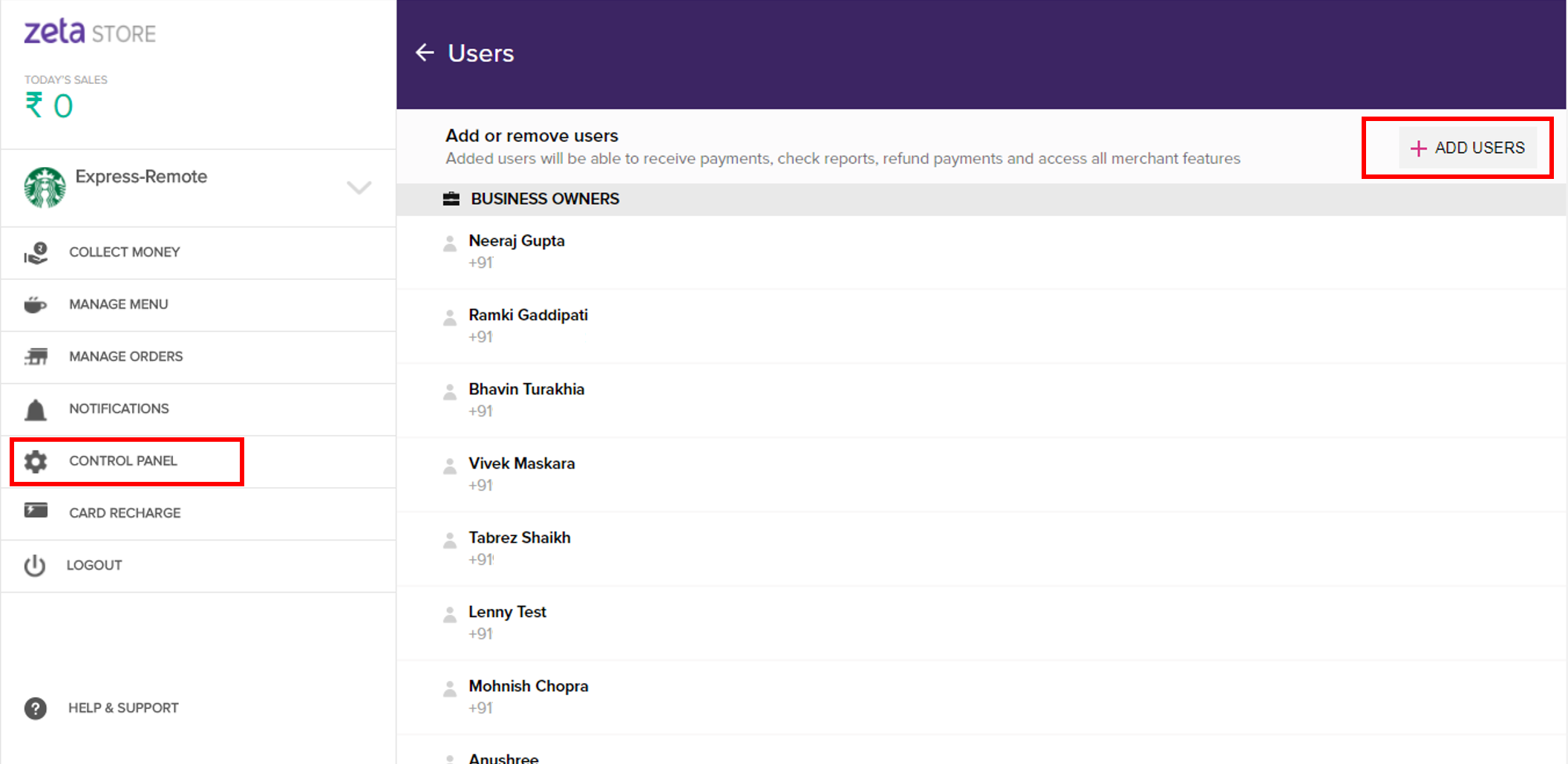 Image Added
Image Added - Specify the user details such as name, phone number and also the access control for the user.
- Finally, click Add User to confirm.
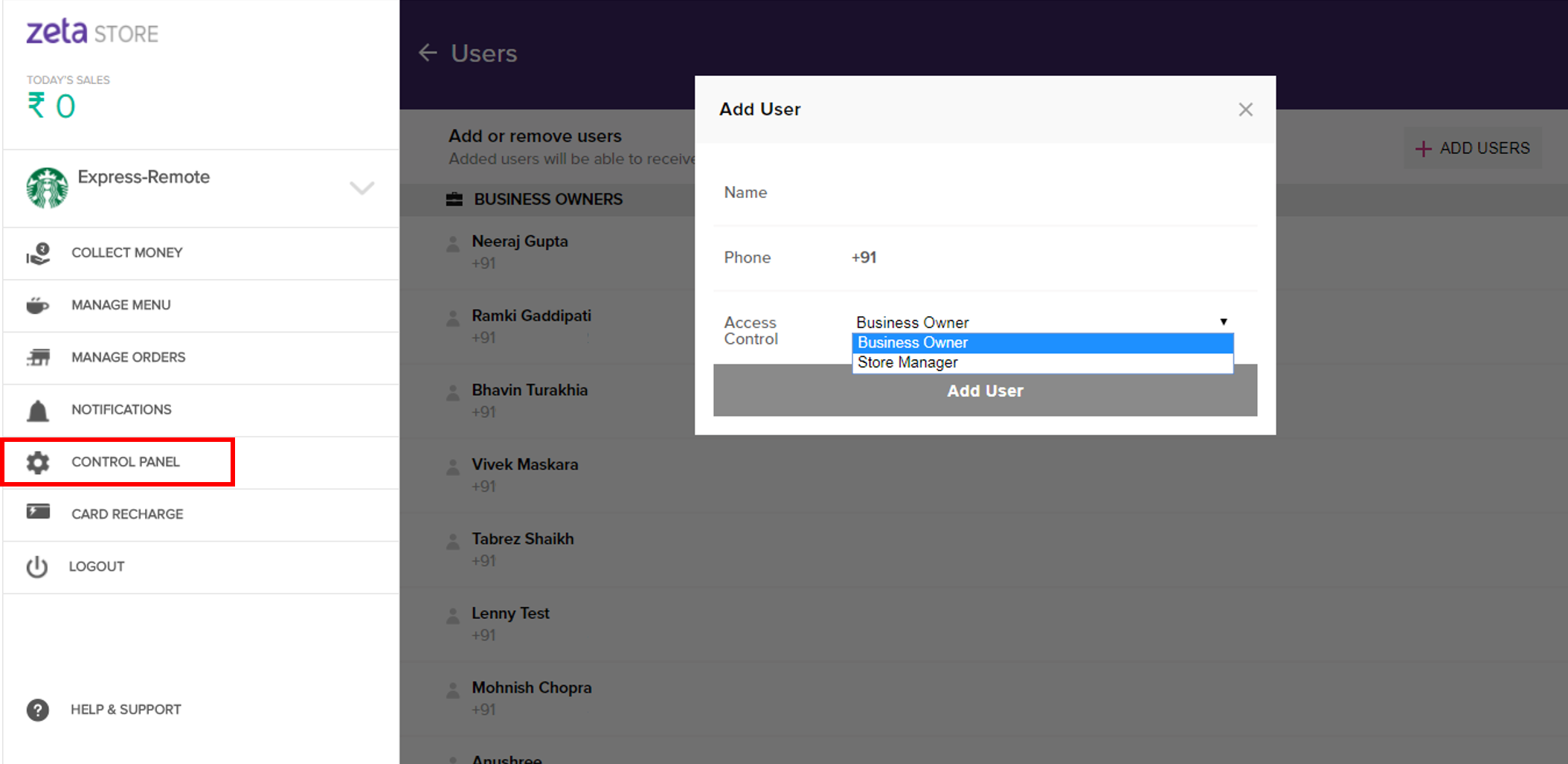 Image Added
Image Added
To Delete a User
- Log into the Zeta Merchant Web Store.
- From the left navigation pane, select Control Panel and click Users in the right pane.
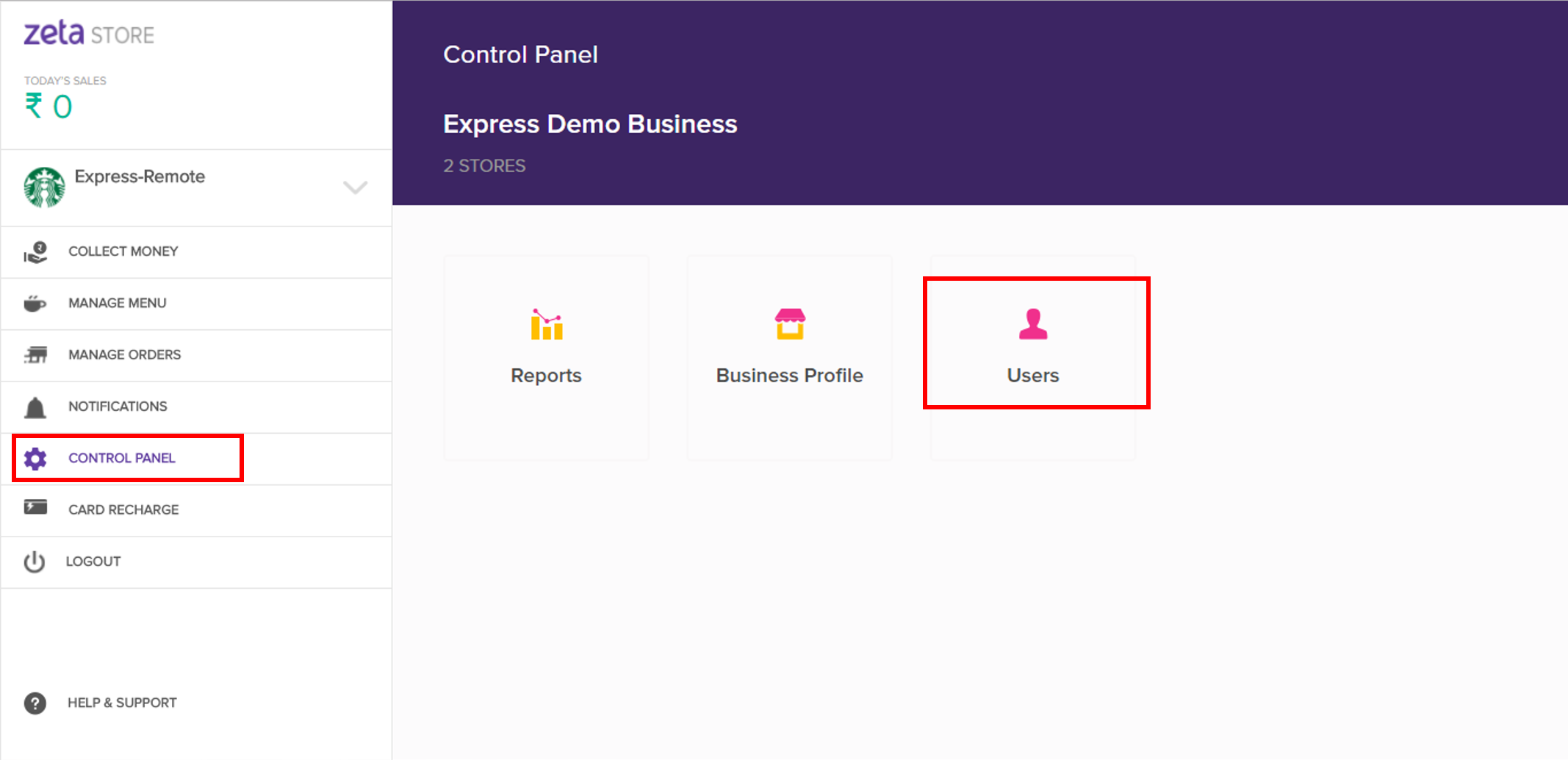 Image Added
Image Added - In the Users section, click
 Image Added icon to delete the user.
Image Added icon to delete the user.
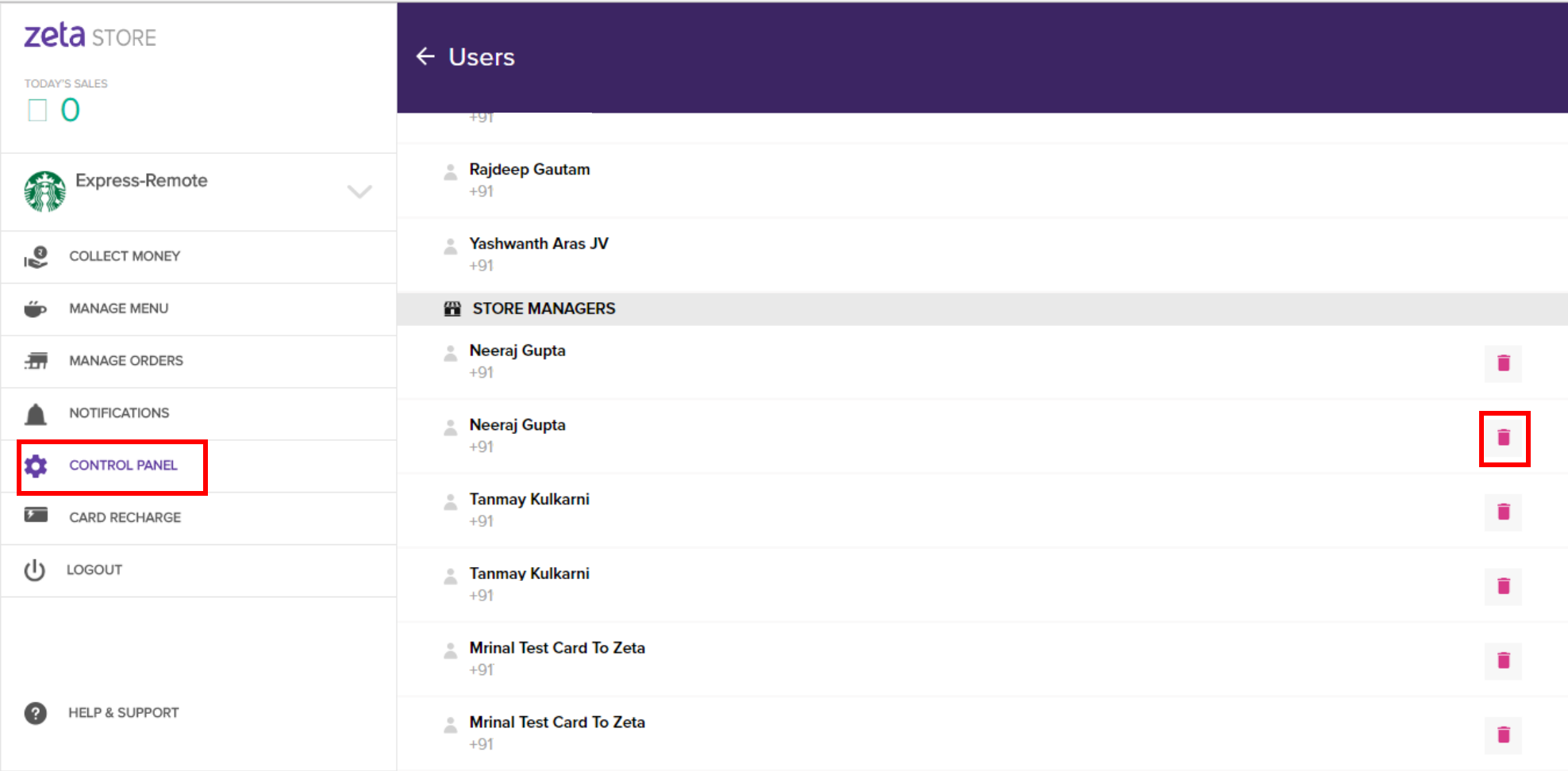 Image Added
Image Added - Finally, click Delete to confirm.
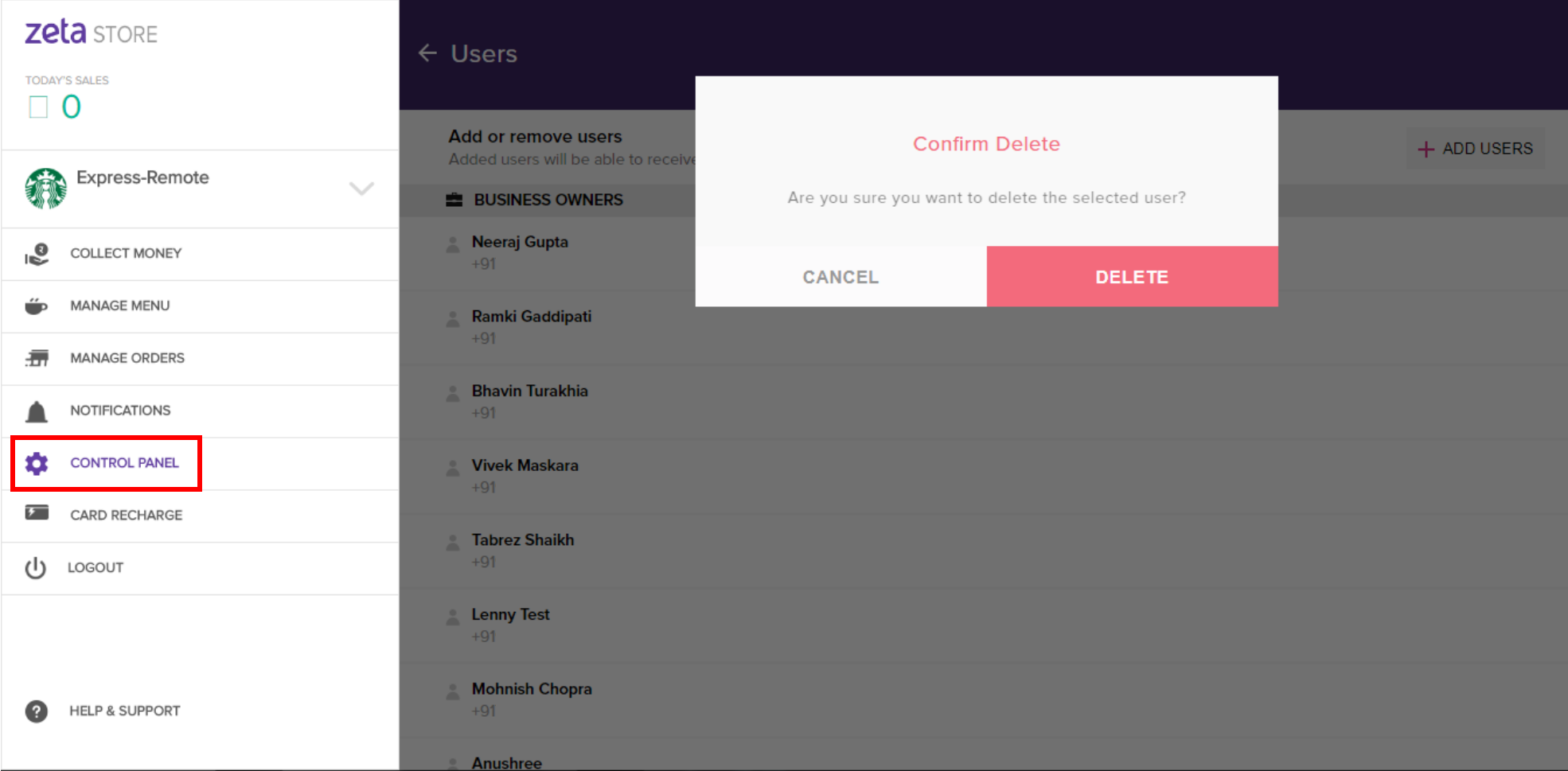 Image Added
Image Added
| Panel | ||||||
|---|---|---|---|---|---|---|
|