- Created by user-e873e, last modified by user-8f2bd on Apr 16, 2018
Overview
You can pay your expenses to both Zeta-affiliated (online and offline mode) and non-affiliated merchants using the Zeta Super Card or Zeta app. You can also use the super card in an online payment and use Zeta SuperPIN when you’re prompted for OTP/password for faster payment experience.
You can pay using the following payment tools:
| Payment Models | Description |
|---|---|
| Super Card | Pay online or offline simply using Zeta Super Card. Generate SuperPIN using Zeta app and always use it for secured transactions as an additional security measure |
| Zeta Code | Pay to Zeta-affiliated merchants by generating dynamic and short-lived Zeta code using the Zeta app |
Shop ID | Pay to Zeta-affiliated merchants using the merchant's Zeta Shop IDs |
| QR Code | Pay by scanning the QR code available with the Zeta-affiliated merchant using your Zeta app. |
You can even pay using the phone number. Ensure that you have sufficient balance in your cloud cards to pay your expenses.
Pay using Zeta Super Card
Swipe your Zeta super card at merchant’s EDC machine.

Enter Zeta SuperPIN or your 4-digit static security pin that belongs to you.
In case you’ve not set a 4-digit static pin, see Manage Your Super Card to create or reset a pin using the Zeta app or Zeta web console.
From the Home tab, tap on the virtual super card to see the SuperPIN. Zeta SuperPIN is a dynamic and unique PIN valid only for a single transaction as an added security measure.
After successful verification, the transacted amount gets deducted immediately from your available Zeta fund. A confirmation message is sent via the SMS notification. Alternatively, you can see the transaction details in your Zeta app under the Inbox icon.
Pay Online using Zeta Super Card
In the merchant portal, enter your 16-digit super card number and CVV code while checking out the product.
- Proceed to the next to confirm the payment. This takes you to payment gateway's site to securely authenticate the ongoing transaction.
- Use Zeta SuperPIN when you’re prompted for OTP / password. Perform the following to generate the SuperPIN:
- Open the Zeta app interface on your smartphone.
- From the Home tab, tap on the virtual super card. This displays the dynamic SuperPIN.
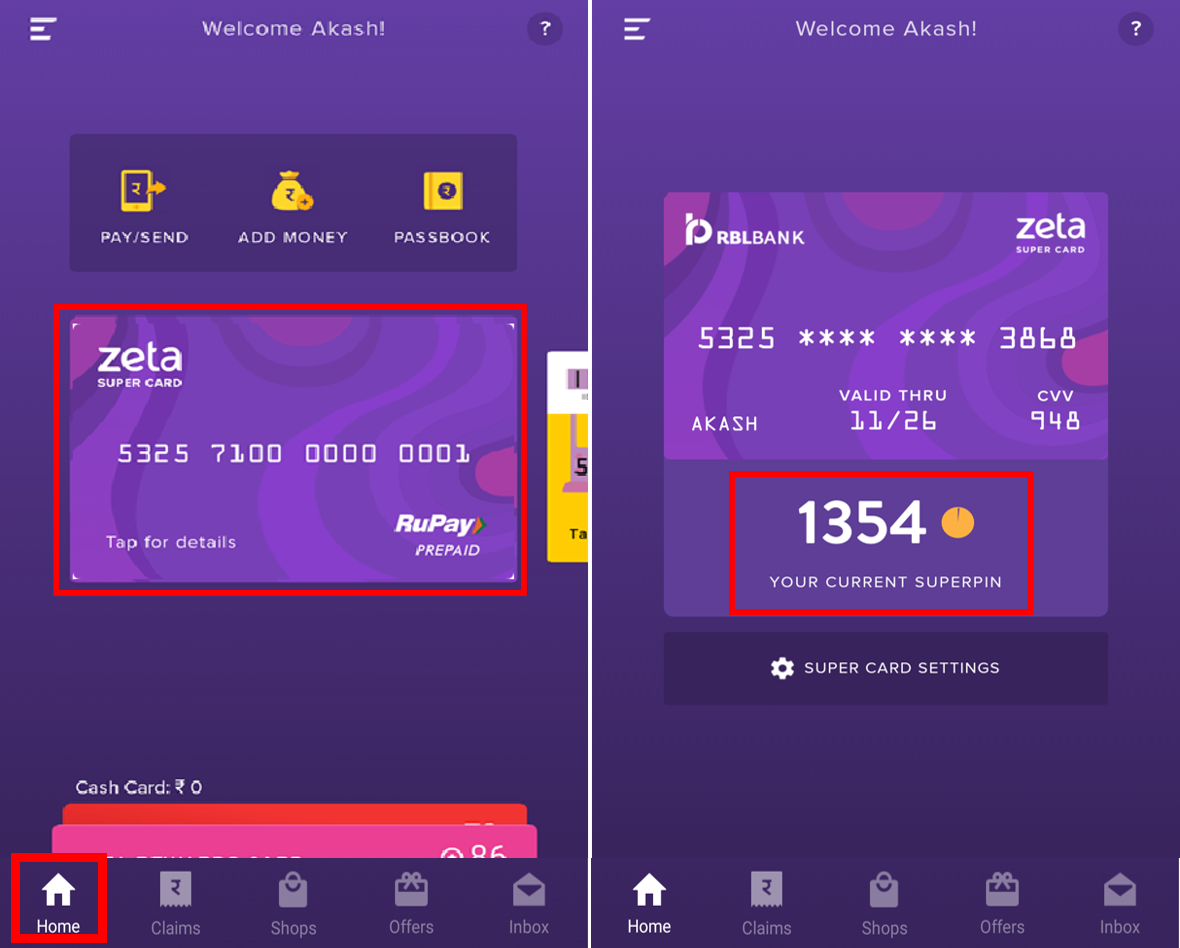
- Enter the SuperPIN to authenticate your online transaction.
You may wish to use Zeta Swipe2Pay mechanism to avoid manual OTP/password entry for security reasons. See Manage your Super Card to enable Swipe2Pay option for any online transactions using Zeta super card.
After successful authentication, the transacted amount gets deducted immediately from your available Zeta fund. A confirmation message is sent via the SMS notification. Alternately, you can see the transaction details in your Zeta app under the Inbox tab.
Pay using Zeta Code
Open the Zeta app interface on your smart phone.
From the Home tab, navigate to Home > Pay/Send option. This opens a page with payment options.
Select Zeta Code option, and then tap and hold the circled area that lets you display the Zeta Code. Share this code with the merchant to initiate the payment.
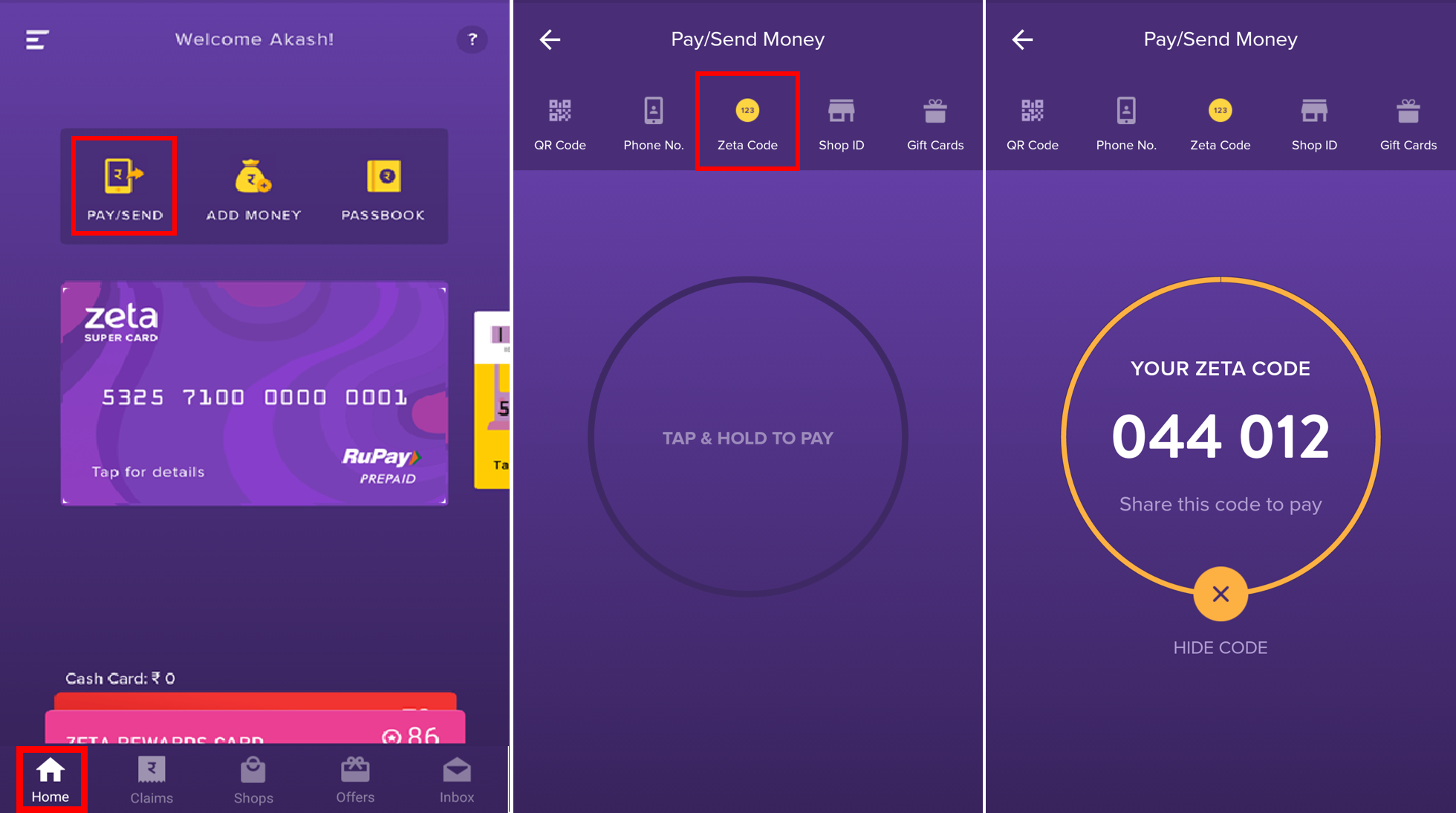
Merchant enters the Zeta Code in the Zeta POS console.
You’ve completed a payment using Zeta app. A confirmation message is displayed on your app screen along with the SMS notification.
Pay using Shop ID
- Open the Zeta app interface on your smartphone.
- From the Home tab, navigate to Pay/Send > Shop ID. This opens up various fund transfer options.
- Enter the valid merchant's Shop ID (The merchant should be Zeta affiliated).
You can even select shop ID from the saved entries.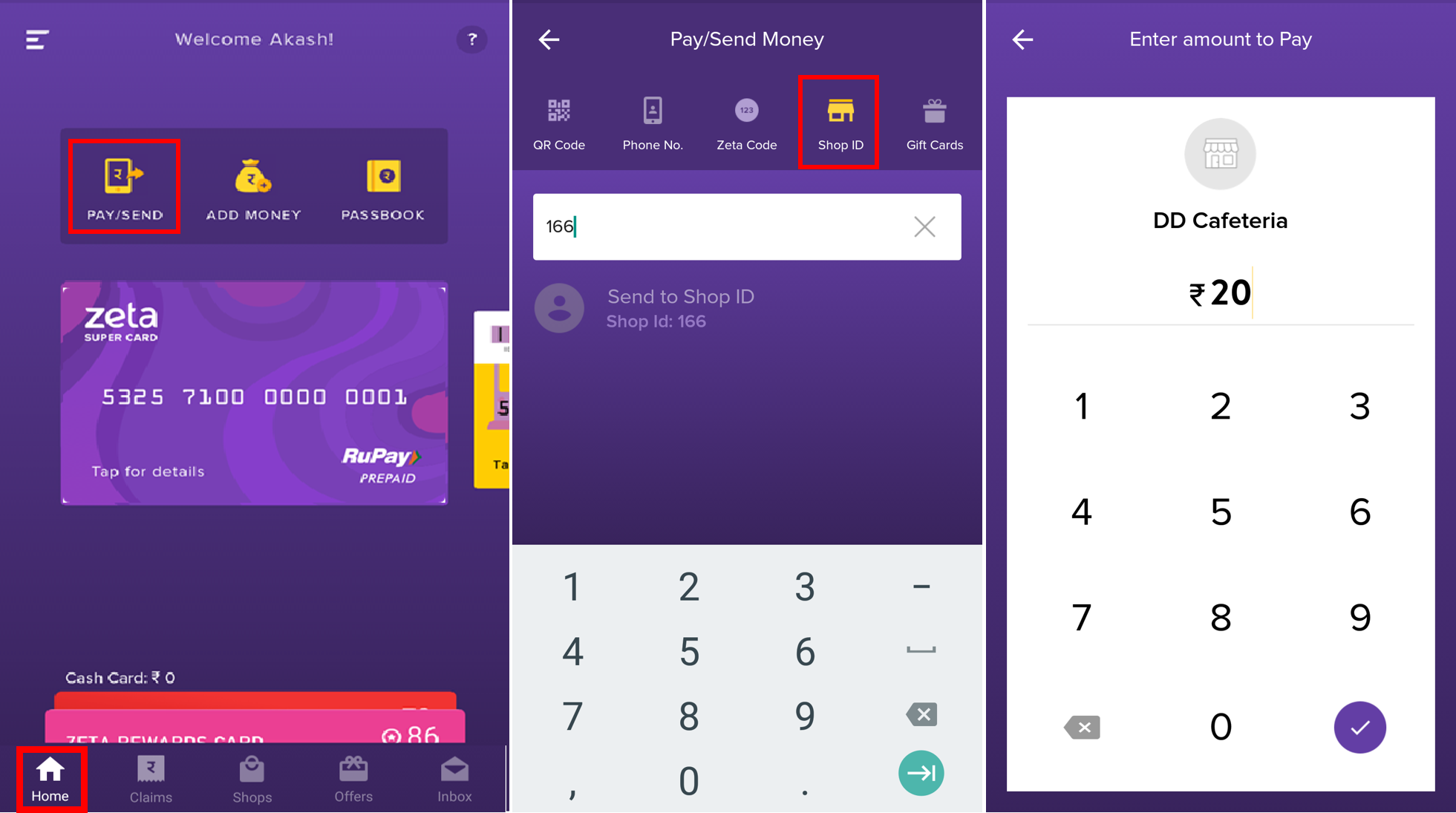
- In the amount screen, enter the amount that you want to pay and confirm.
The merchant receives the transferred amount. A confirmation message is displayed on your app screen along with the inbox and SMS notification.
Pay using QR Code
- Open the Zeta app interface on your smartphone.
- From Home tab, navigate to Pay/Send > QR Code. Scan the Zeta QR code to pay.
To scan, Place the QR code in the viewfinder rectangle area to scan.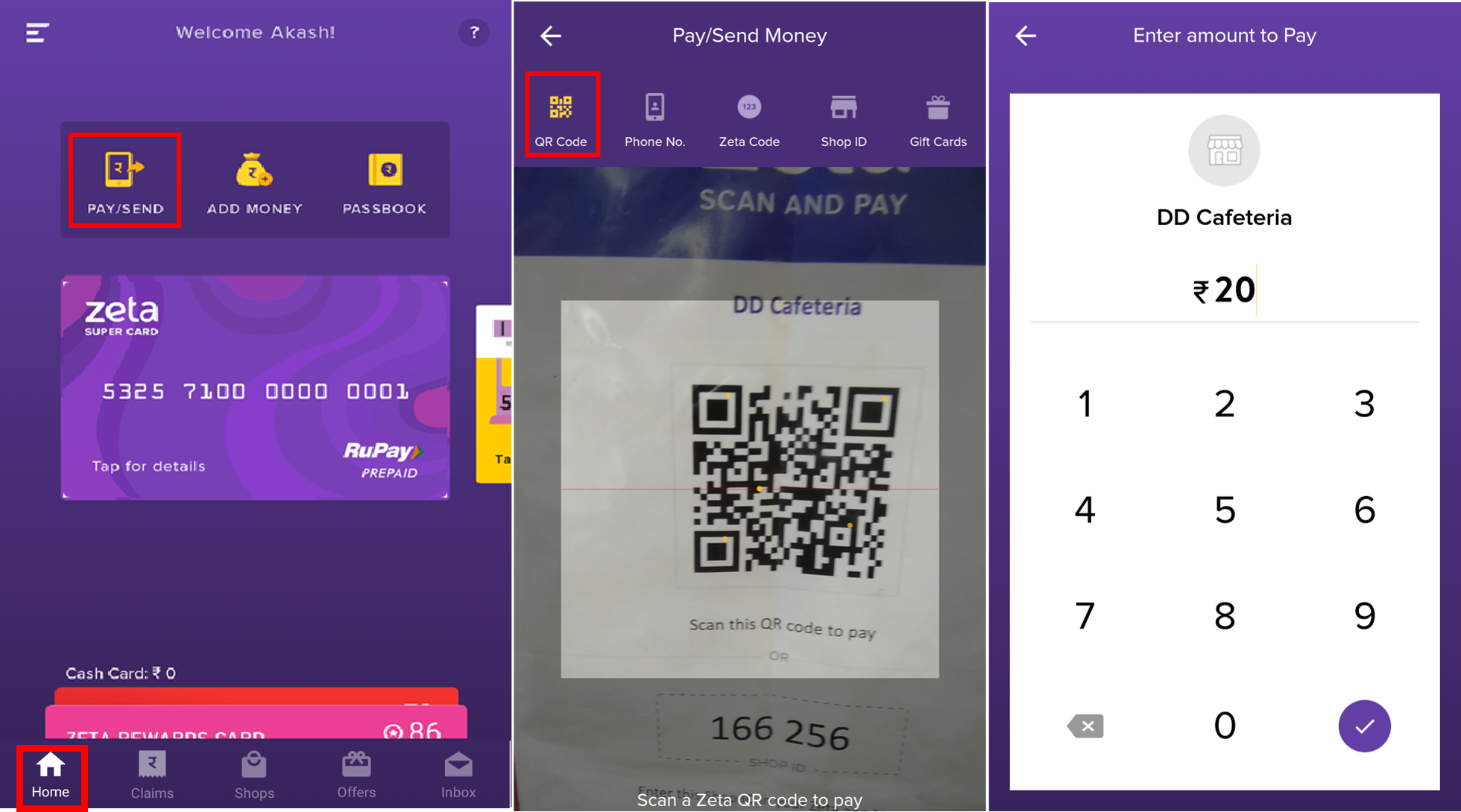
- Enter the payable amount and confirm.
A payment confirmation message is displayed on your app screen along with the inbox and SMS notifications.
On this page: