On the POS home screen, tap Vendor POS app icon.
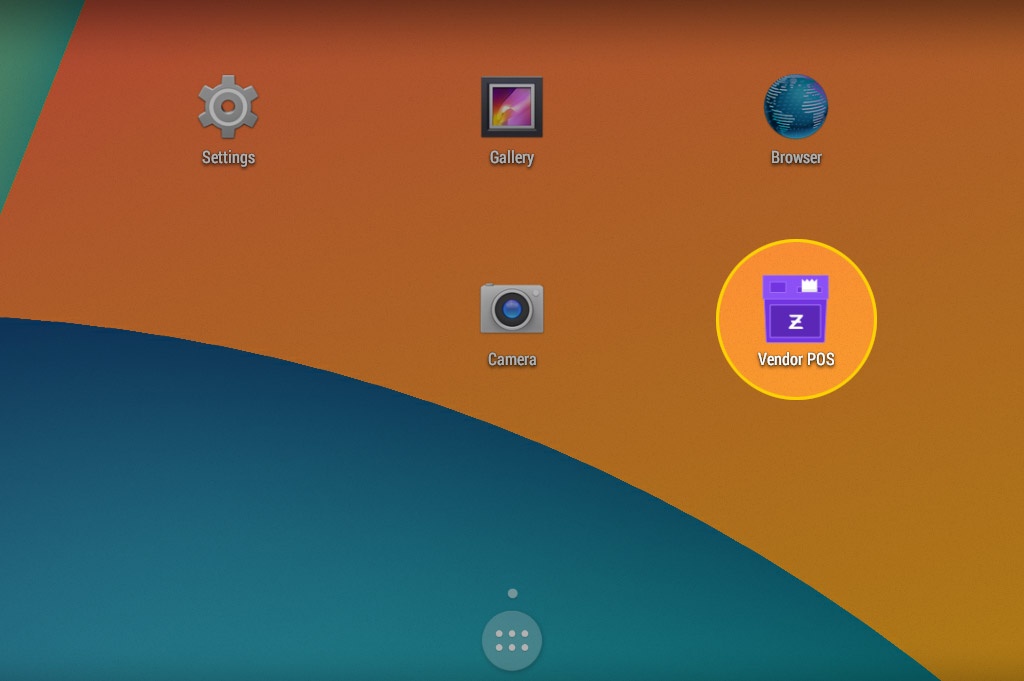
Enter the mobile number provided at signup and 
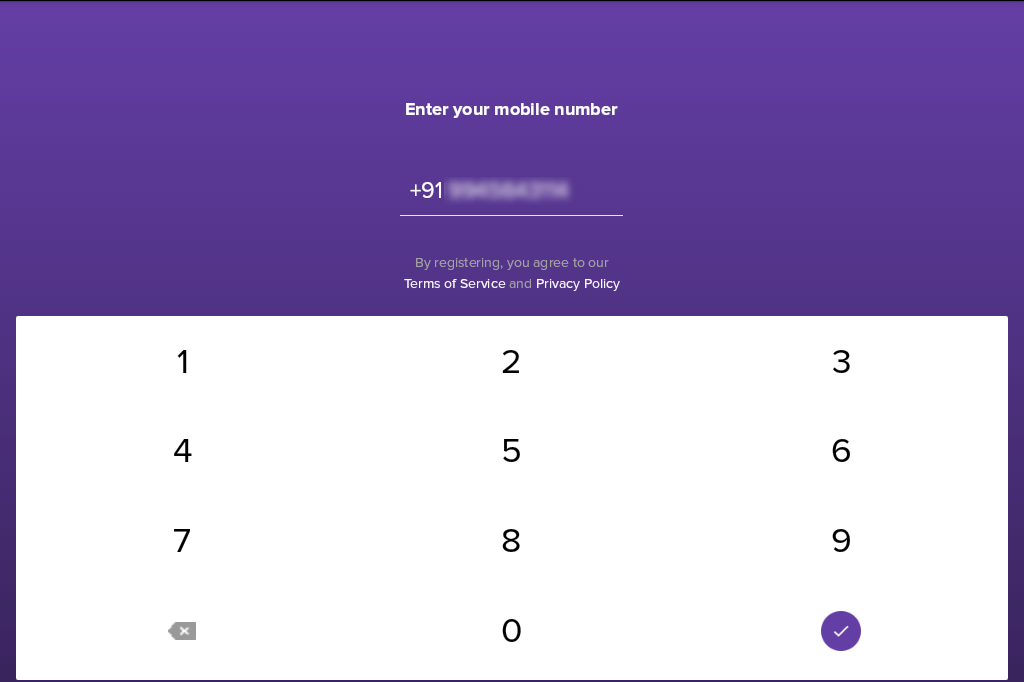
A 4-digit verification code (OTP) is sent to your phone. Enter the code and 
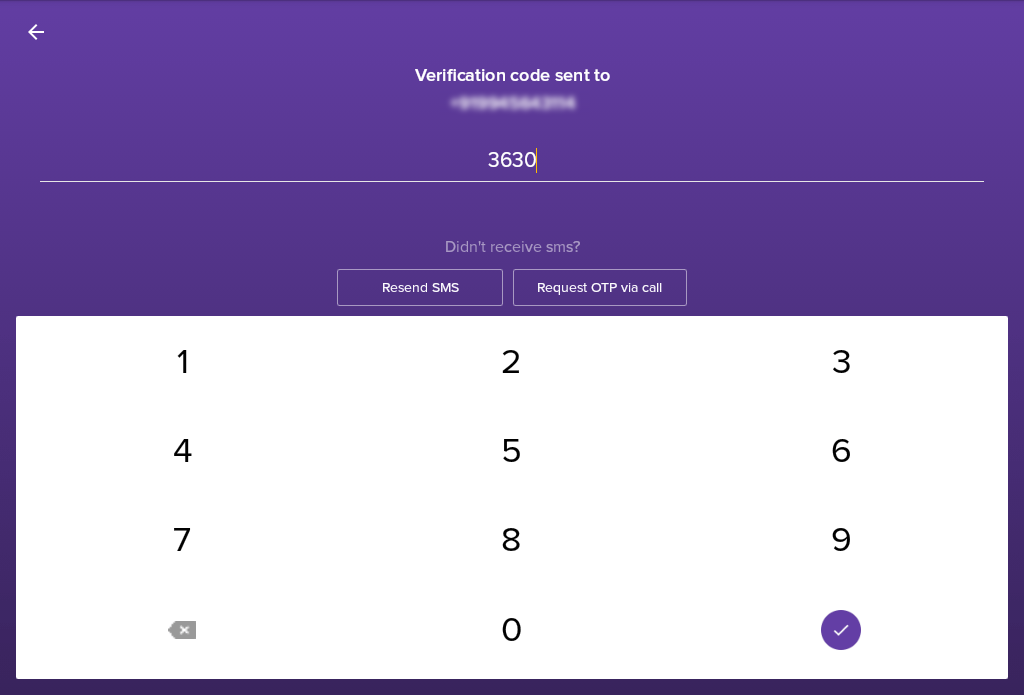
- Enter Config ID and password. Tap Confirm.
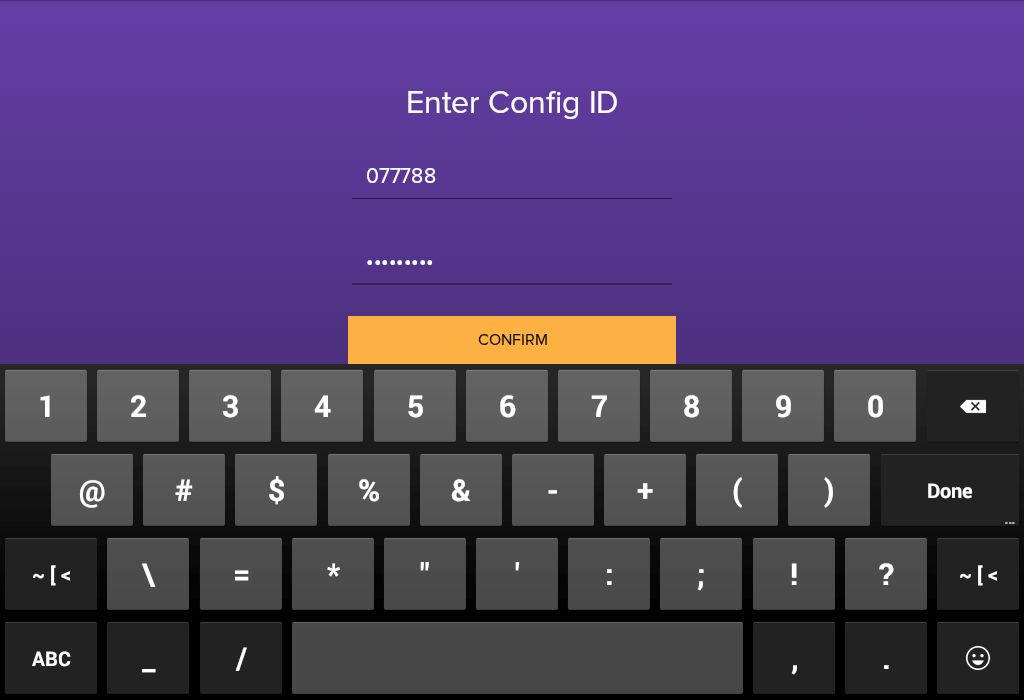
- Enter 4 digits to set as the PIN.
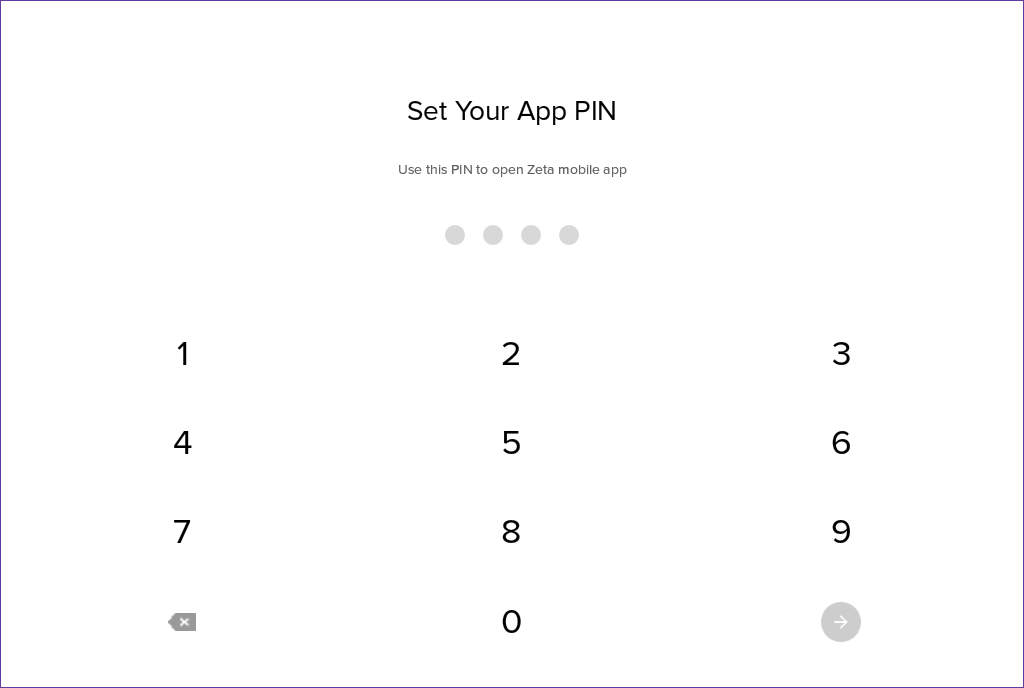
- Re-enter the same digits to confirm.
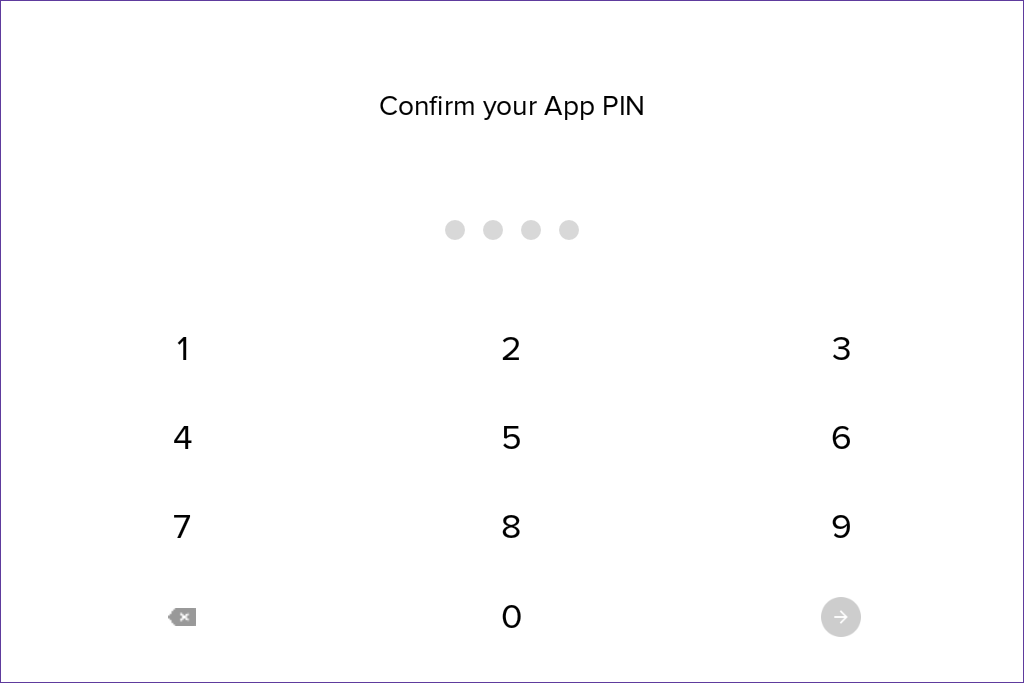
You have successfully set up your Vendor POS PIN.