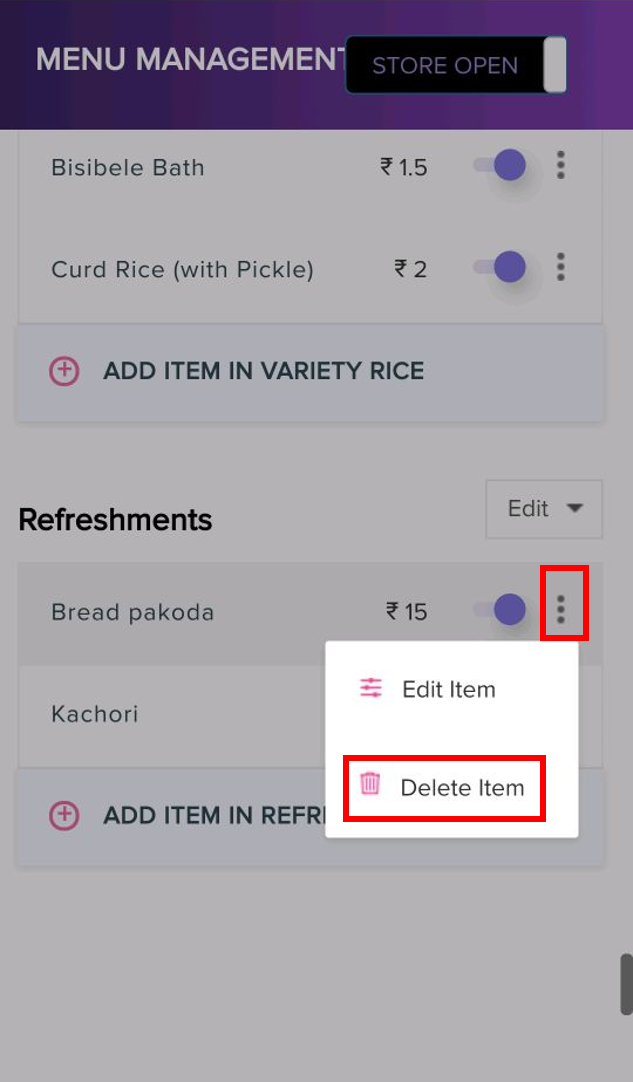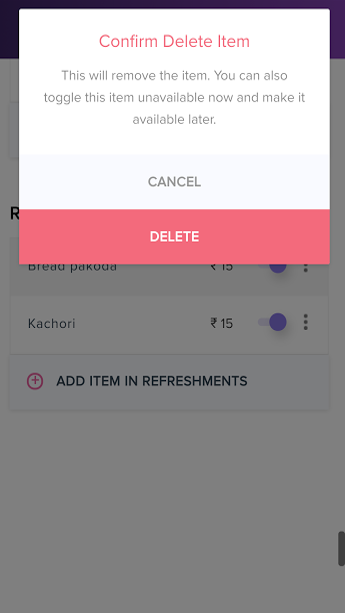The Zeta store app provides a very simple menu management feature that allows you to manage the menu in two ways - one for the kiosk setup and another one for the remote setup. The operation varies for the type of the store setup in the cafeteria. In the kiosk enabled store, you cannot add or delete any items or categories and can only edit the menu items but not the menu categories. In the remote ordering enabled store you can add, delete and edit both menu categories as well as the menu items.
The menu is seen by customers on their Zeta apps.
Refer below for brief information on all menu management tasks.
- Log into the Zeta store app.
- Click More tab and select Manage Menu from the options.
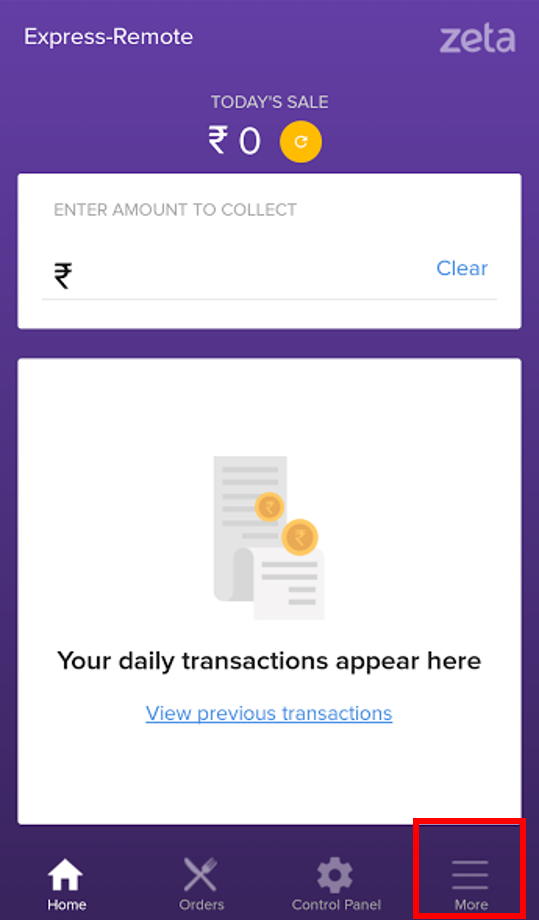
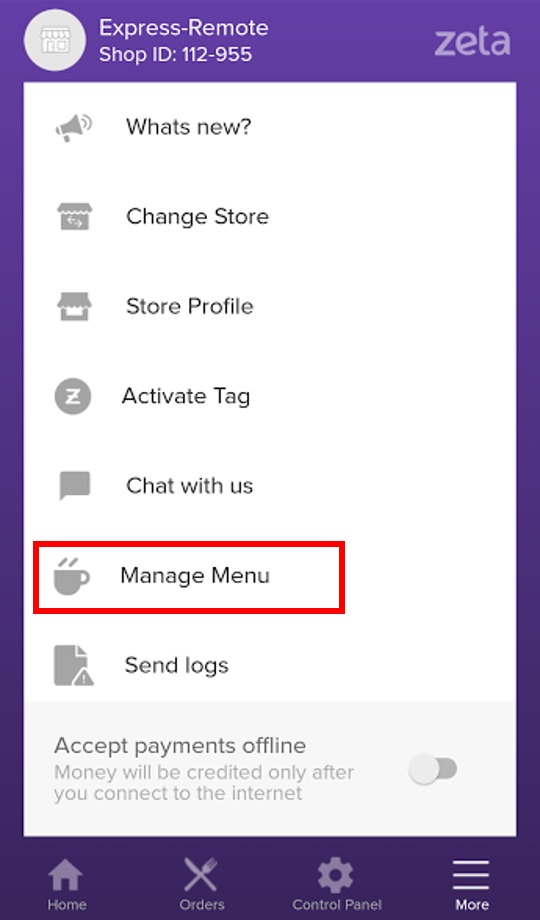
- In the menu management screen, click Show All Categories and click
 Add in Categories.
Add in Categories.
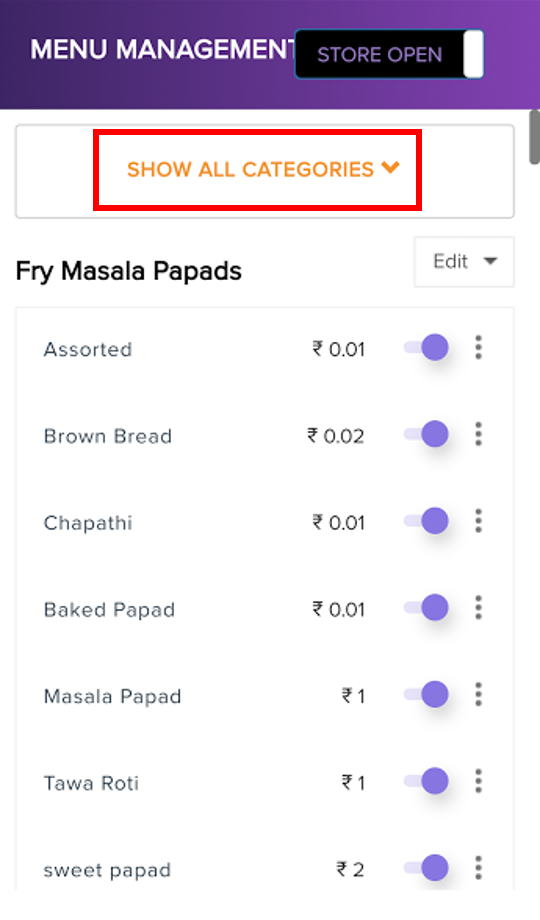
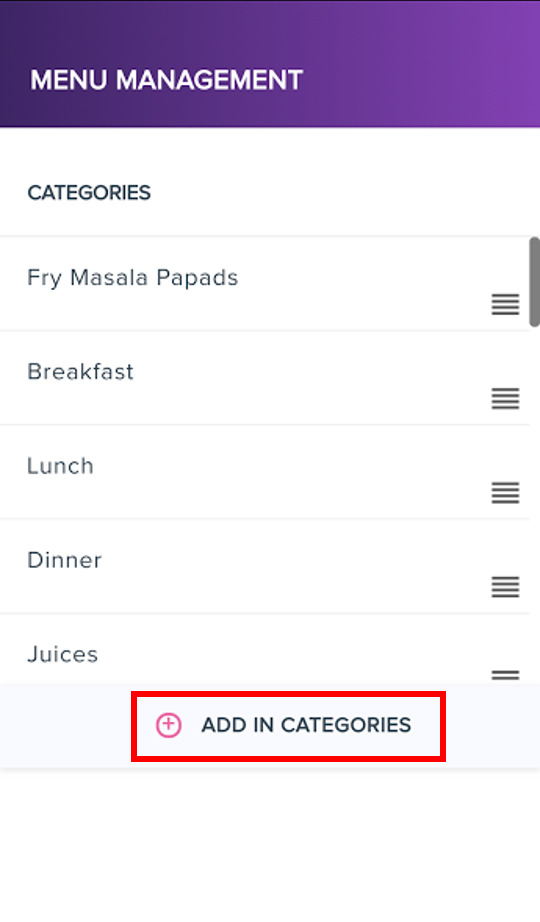
- In the create category screen, specify the category name and click Add to .
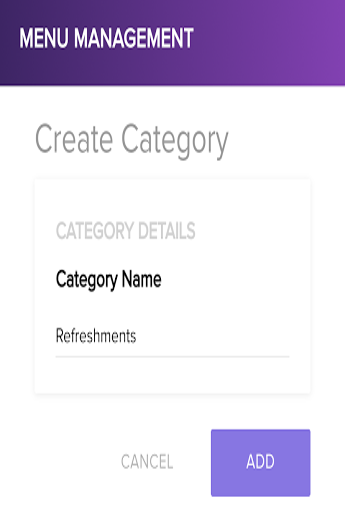
A confirmation message will be displayed on your screen once the menu category is added.
- Log into the Zeta store app.
- Click More tab and select Manage Menu from the options.
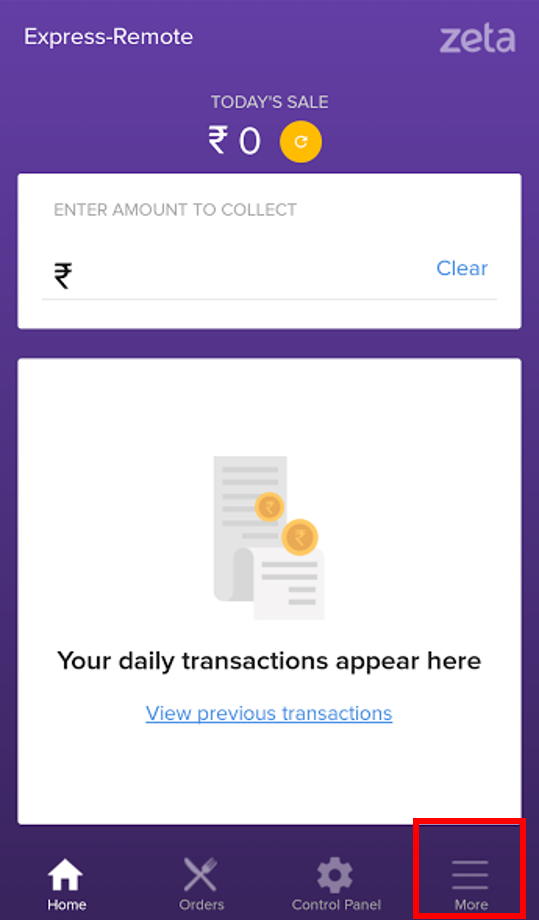
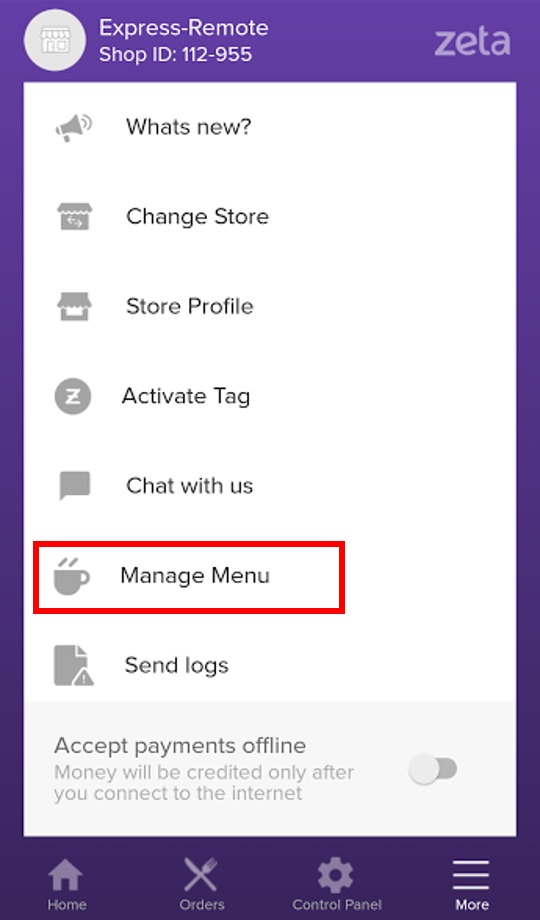
- In the menu management screen, click the Edit drop down menu beside the menu category name and select Edit from the menu items.
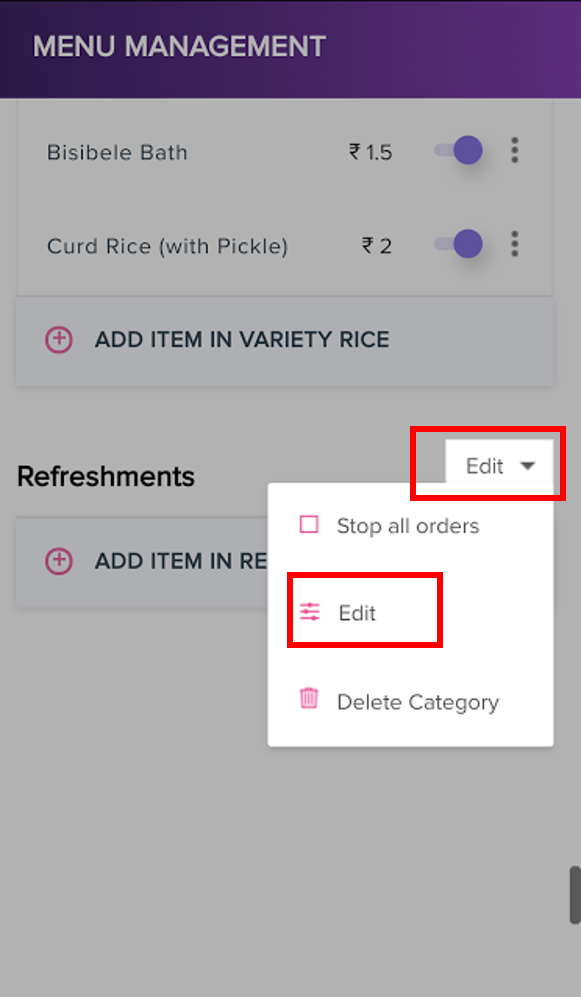
- In the category preferences form, edit the category name and click save.

- Log into the Zeta store app.
- Click More tab and select Manage Menu from the options.
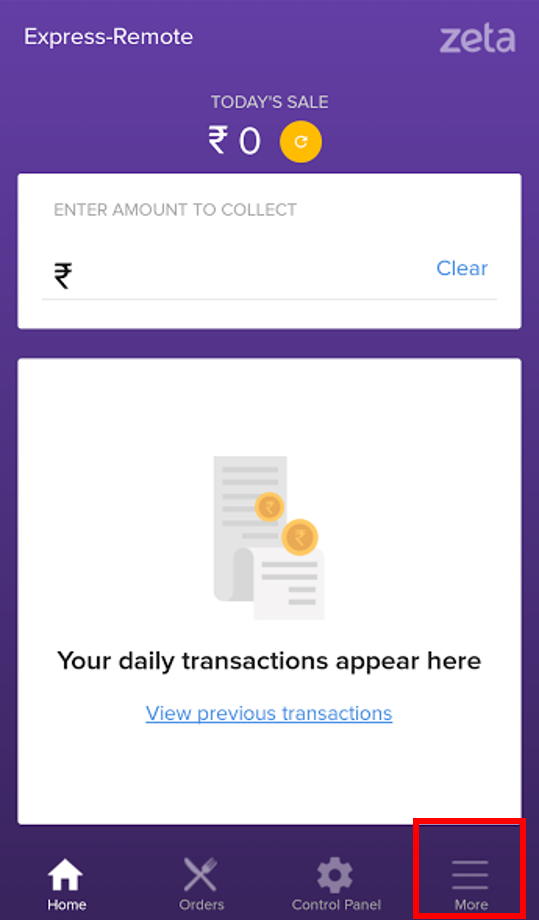
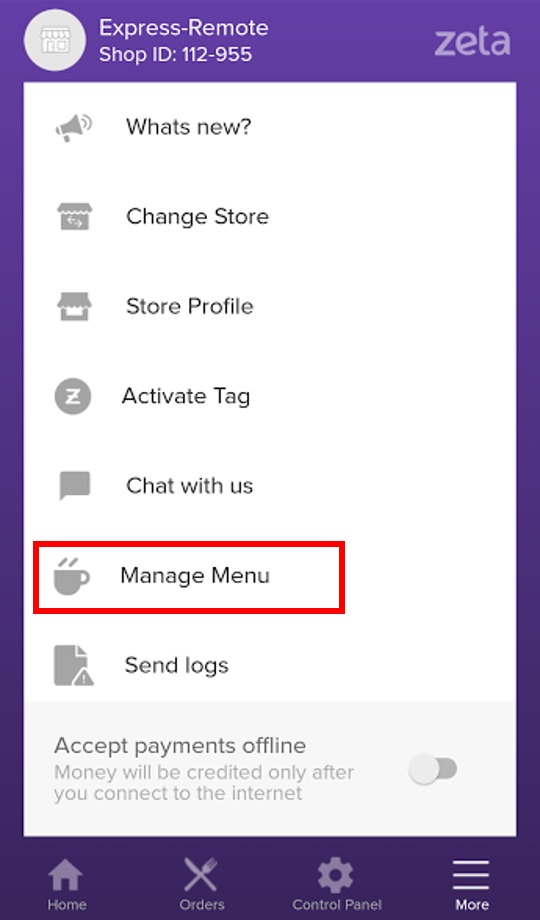
- In the menu management screen, click on the Edit drop down menu beside the menu category name and select Delete Category from the menu items. In the confirmation dialog, click Delete to confirm.
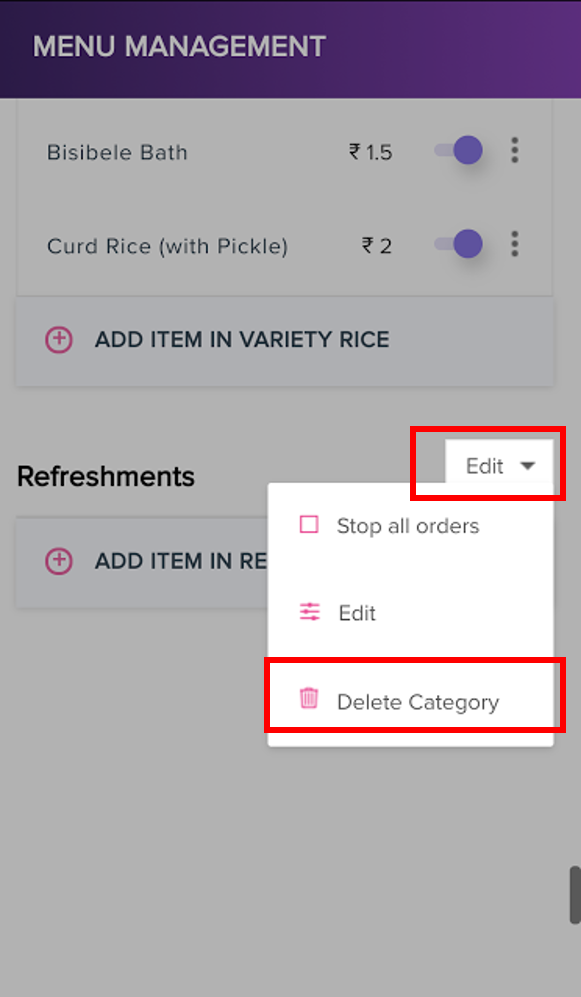
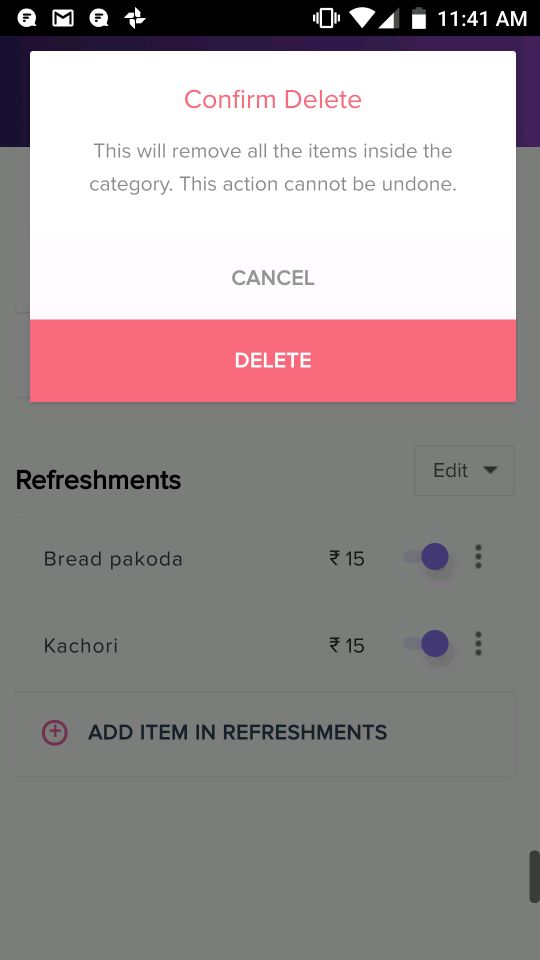
- Log into the Zeta store app.
- Click More tab and select Manage Menu from the options.
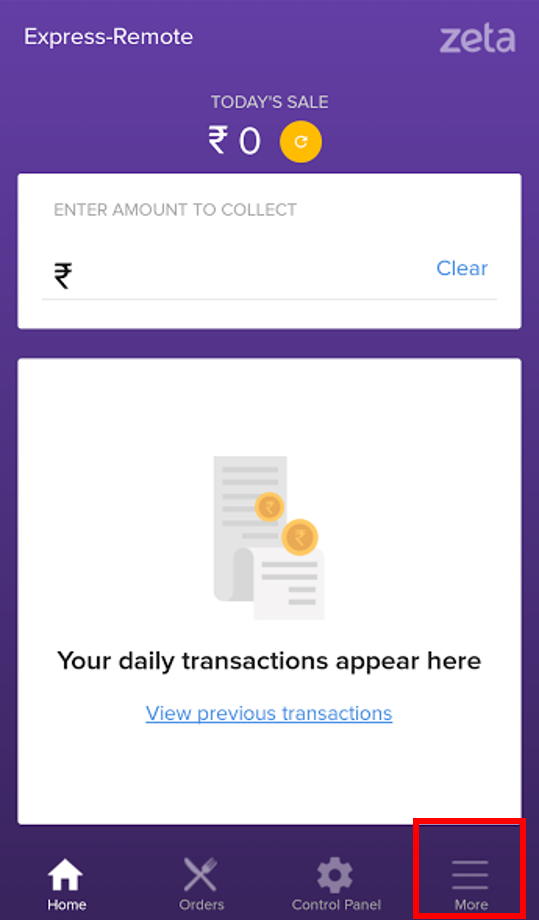
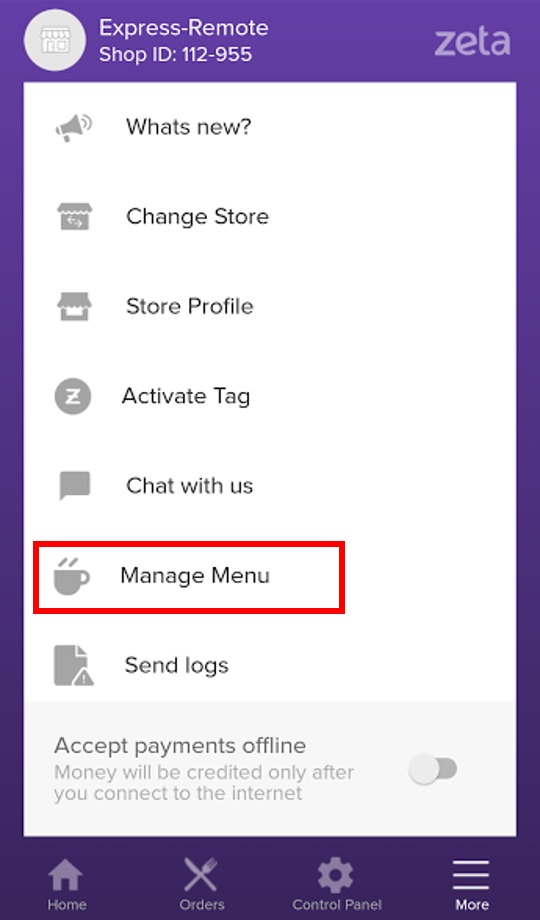
- In the menu management screen, select
 Add Item in category to add the menu Items.
Add Item in category to add the menu Items.
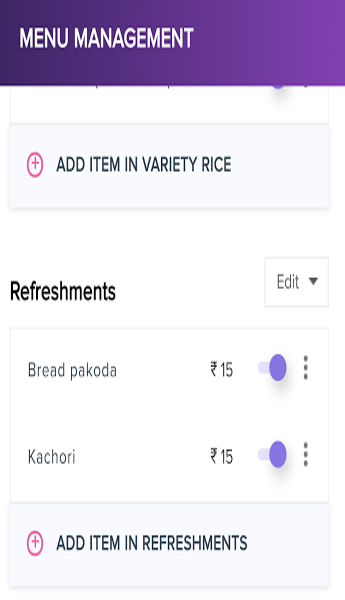
- In the add items screen, enter the item details such as item name and item price and click Save.
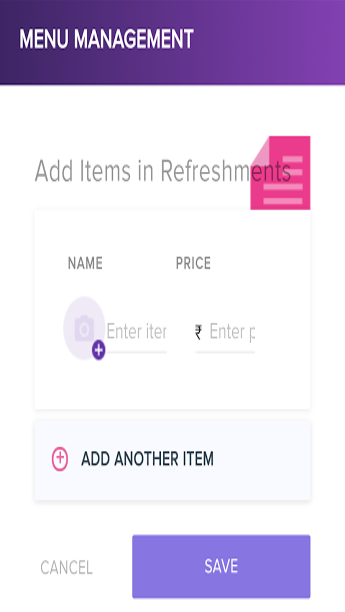
- Log into the Zeta store app.
- Click More tab and select Manage Menu from the options.
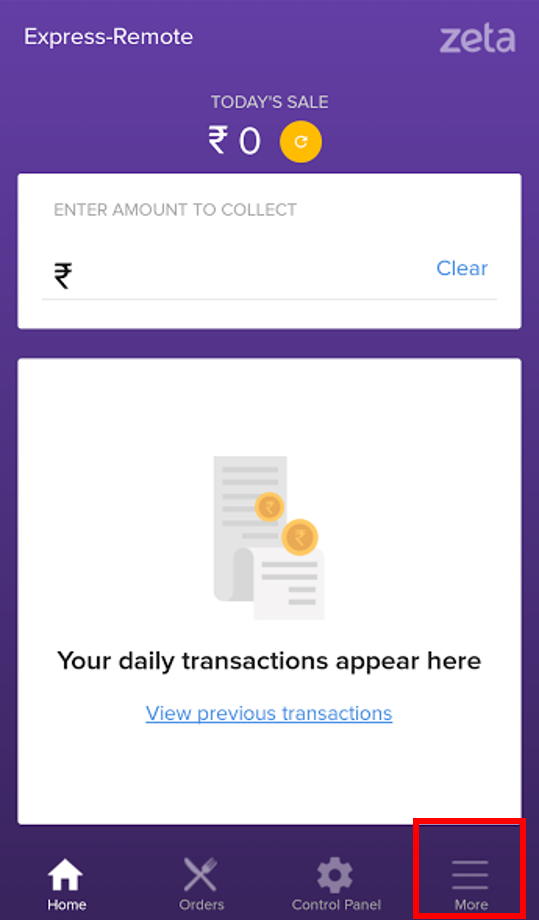
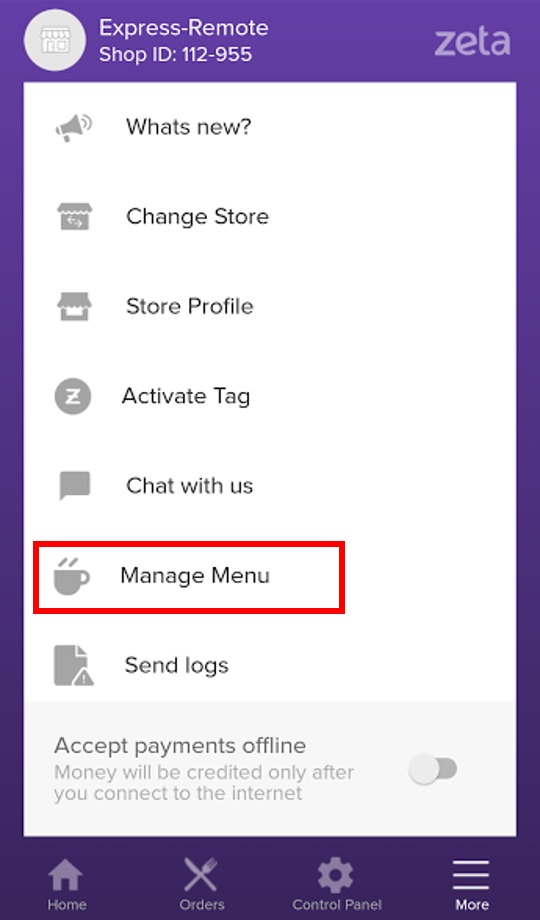
- In the menu management screen, click
 button beside the menu item and select Edit from the drop down.
button beside the menu item and select Edit from the drop down.
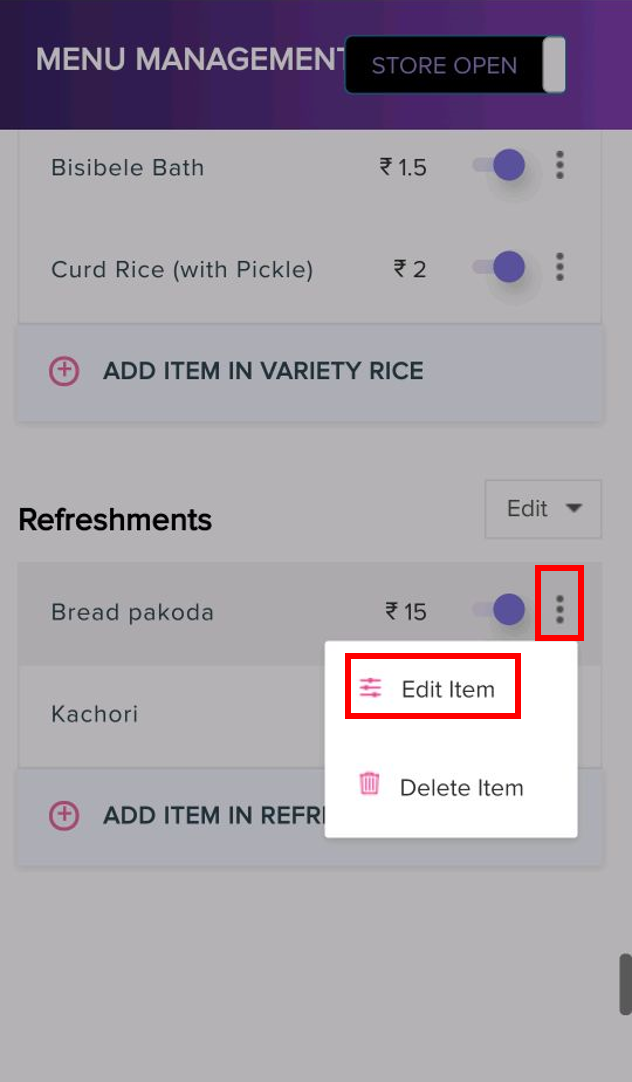
- In the item details form, type in the item preferences and click save.

- Log into the Zeta store app.
- Click More tab and select Manage Menu from the options.
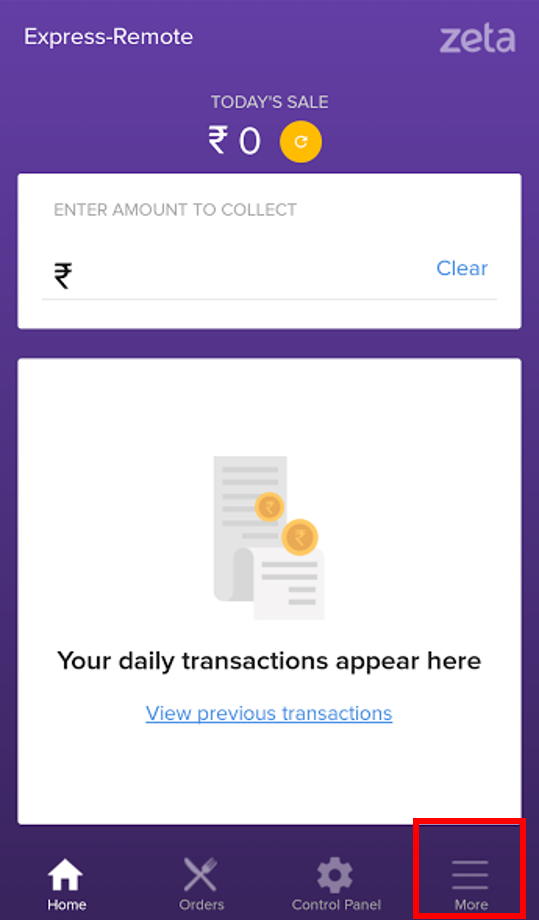
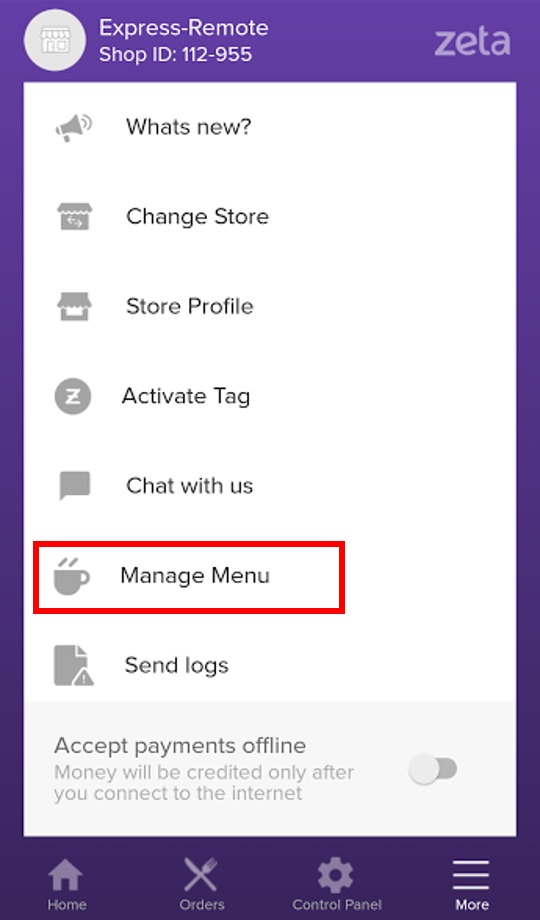
- On the menu management screen, click
 beside the menu item and select Delete Item from the drop down.
beside the menu item and select Delete Item from the drop down. - In the confirmation dialog, click Delete to confirm.