- Created by user-5c3b0, last modified on Dec 14, 2018
Overview
This article will explain how to manage payments and other related tasks. You will learn about:
Enabling offline payments
If internet connectivity at your premises is unreliable or unavailable, you can still continue receiving orders and payments using Vendor POS's offline payments feature. This feature must be manually enabled in the More tab. We highly recommend that you keep it enabled to avoid missing payments. This also ensures uninterrupted service to your customers. Your transactions will be synced once Vendor POS is online again.
Note
- The maximum amount per transaction allowed is ₹ 500.
- The total collection limit allowed is ₹ 100000.
- On the POS home screen, tap Vendor POS app icon.
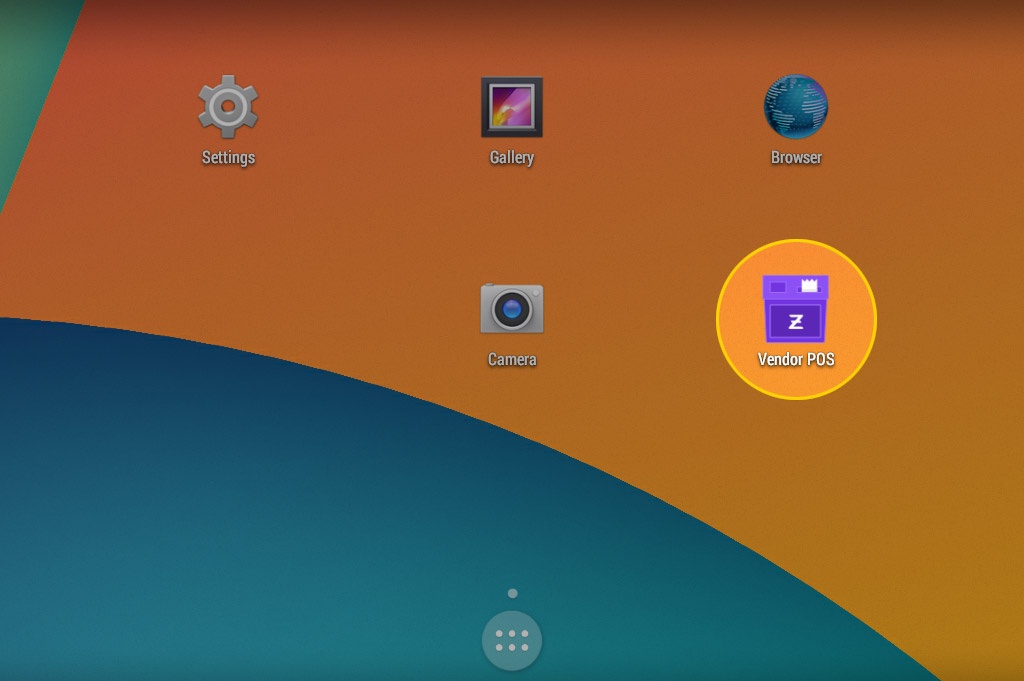
Enter Vendor POS PIN to log in.
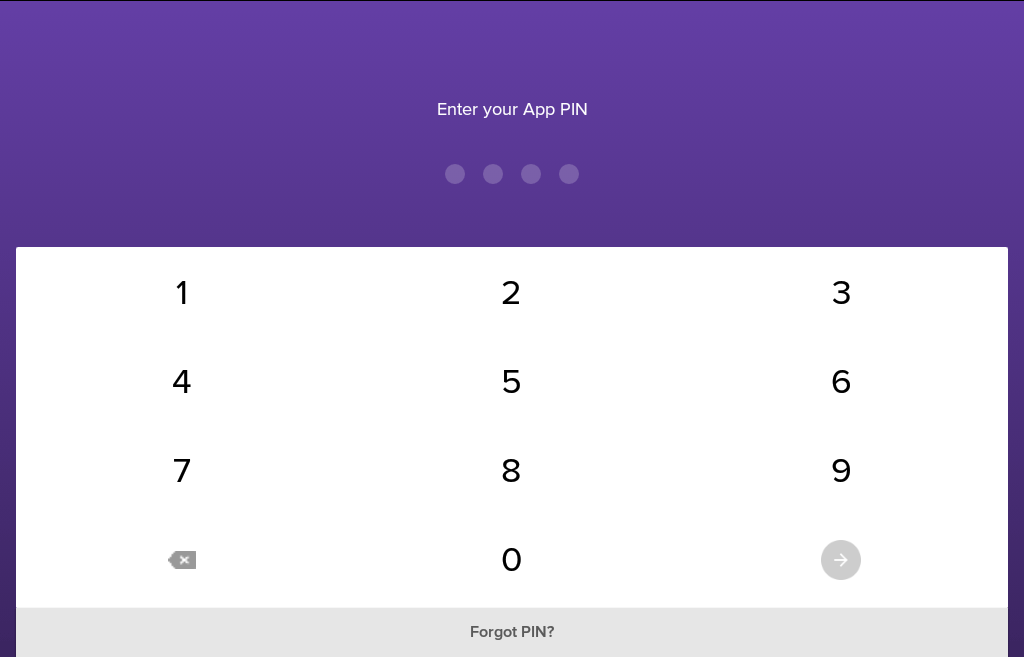
- At the bottom-right, tap More.
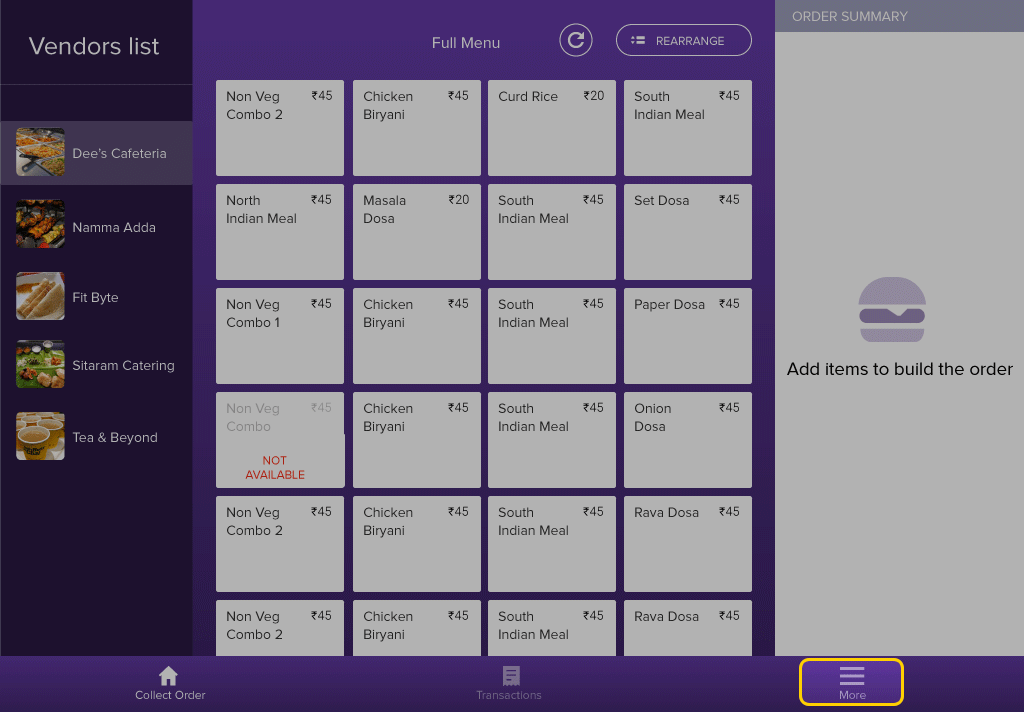
At the bottom, tap
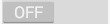 to turn on Accept payments offline.
to turn on Accept payments offline. 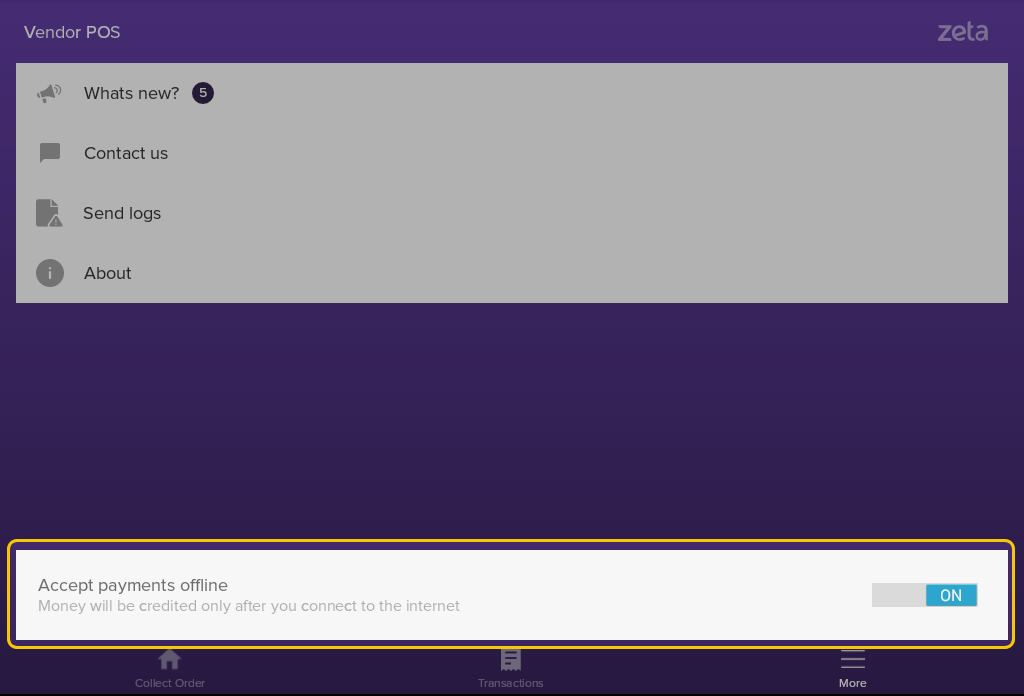
- Tap Yes, Accept to confirm.
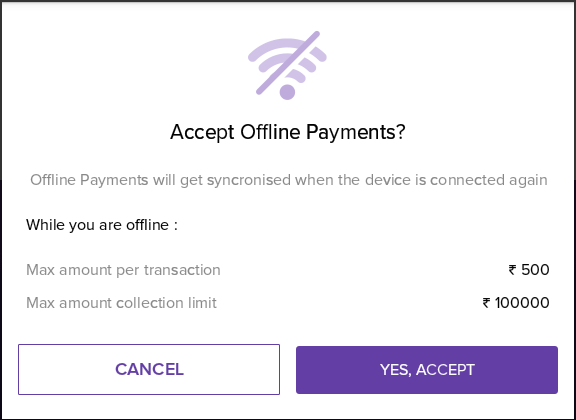
Syncing offline transactions
All your offline transactions will appear under Pending in the Transactions tab, and must be synced after Vendor POS device reconnects to the internet.
Note
- Ensure that Vendor POS is connected to the internet before proceeding.
- Vendor POS can also sync offline transactions automatically at regular intervals. This is an added feature and must be requested.
Contact Zeta Support for more information.
- On the POS home screen, tap Vendor POS app icon.
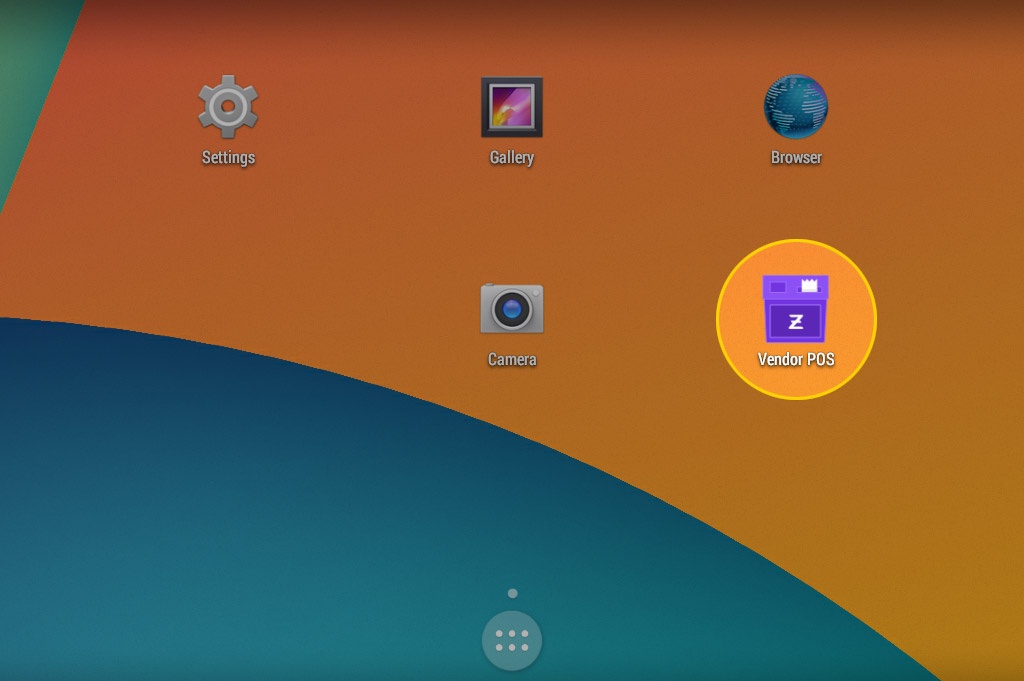
Enter Vendor POS PIN to log in.
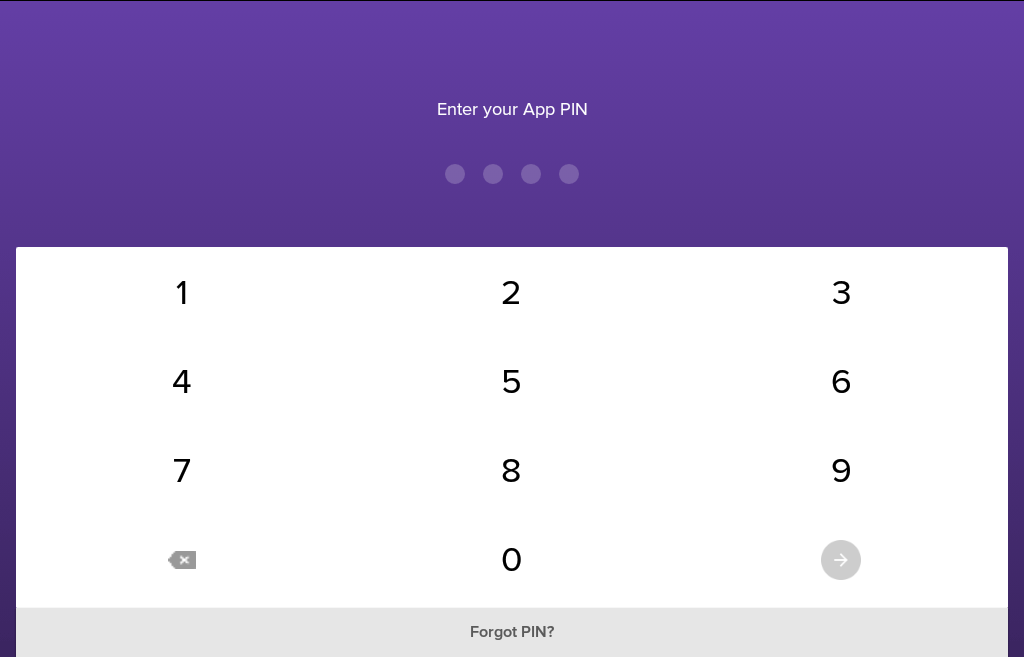
- At the bottom-center, tap Transactions.
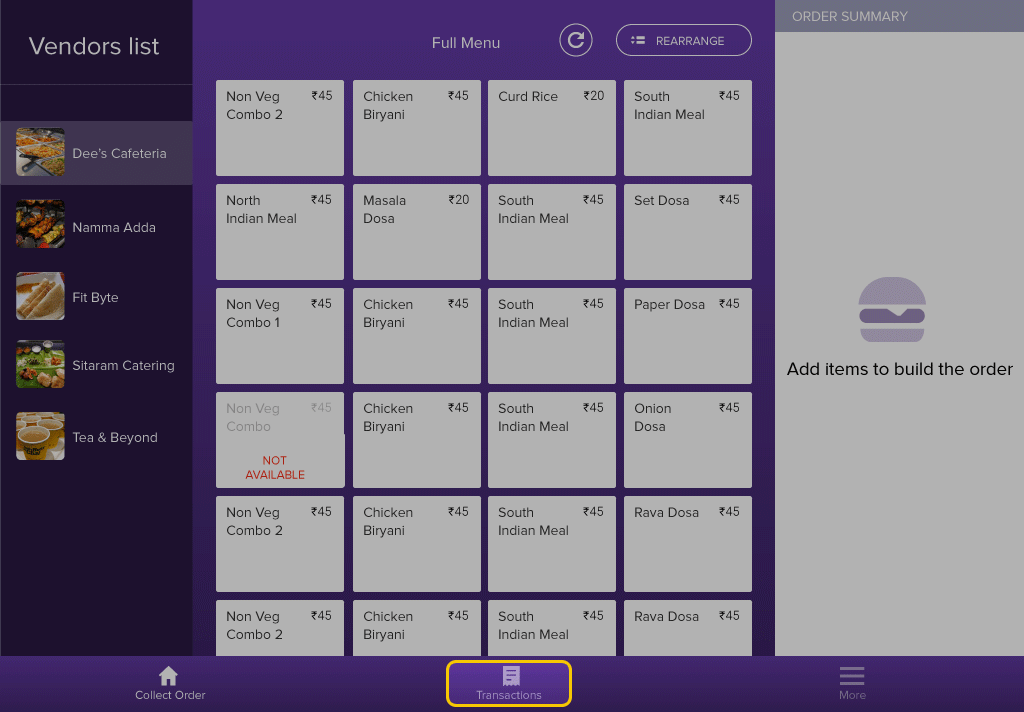
Tap Pending tab to view all your offline transactions.

Tap Try claiming now.
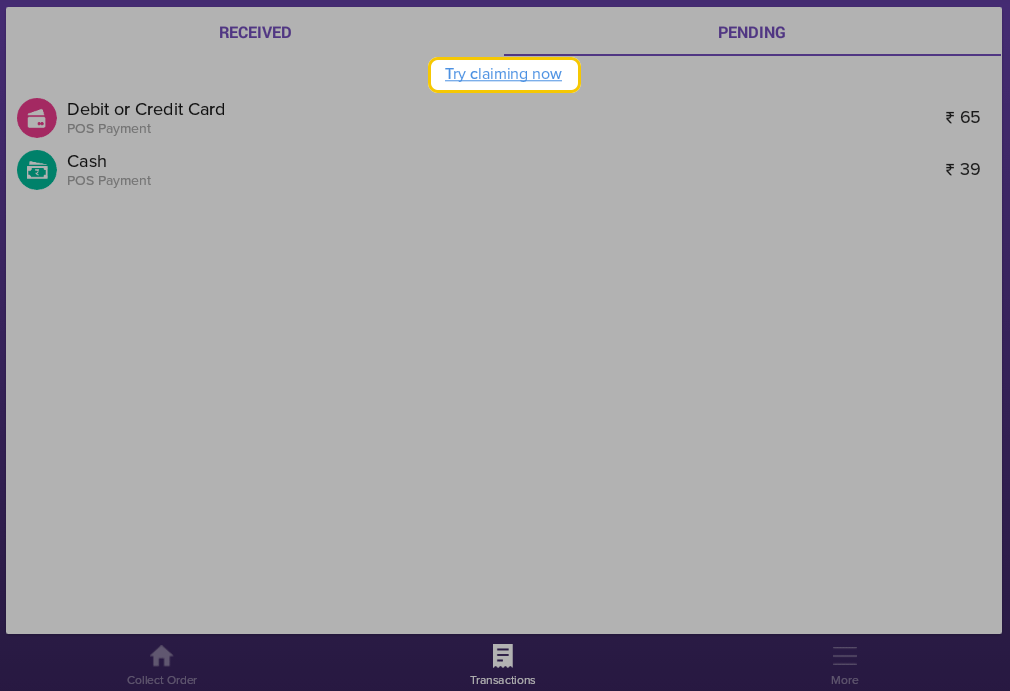
All your offline transactions are now synced and listed under the Received tab.
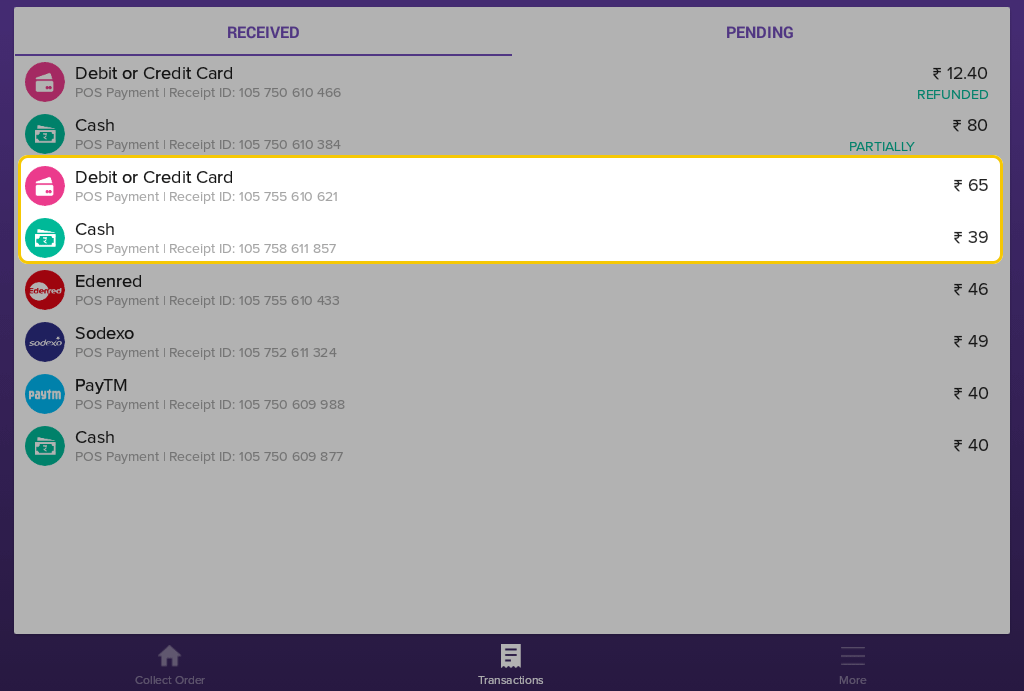
Note
There might be instances where using Try claiming now may not sync all your transactions. In such cases, you will have to sync each transaction individually. See Syncing individual transactions.
Settling transactions offline
Refunding offline transactions using Vendor POS is not supported. If you don't wish to sync an offline transaction due to reasons like order cancellation, you can settle it offline. Tap Settled Offline and then Yes to confirm. The transaction will not appear in your transaction history.
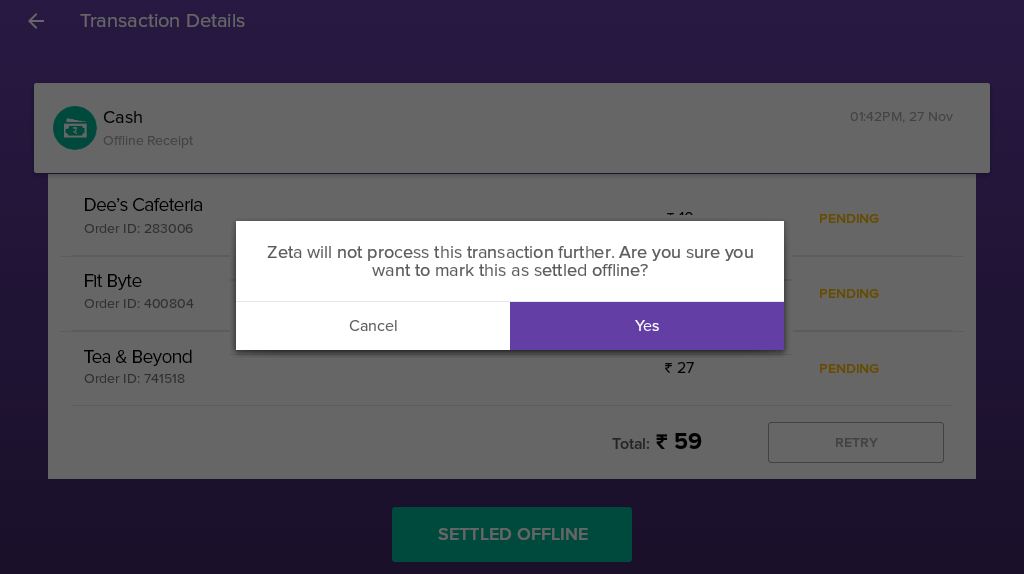
Refunding payment
With Zeta Vendor POS, you can refund payments to customers in the following ways:
- Refund: If the order was built from a single store, refund the order amount.
- Partial refund: If the order was built from multiple stores, refund payment from a particular store.
- Full refund: If the order was built from multiple stores, refund payment from all the stores.
Note
Refunding payment is supported for online transactions only.
- On the POS home screen, tap Vendor POS app icon.
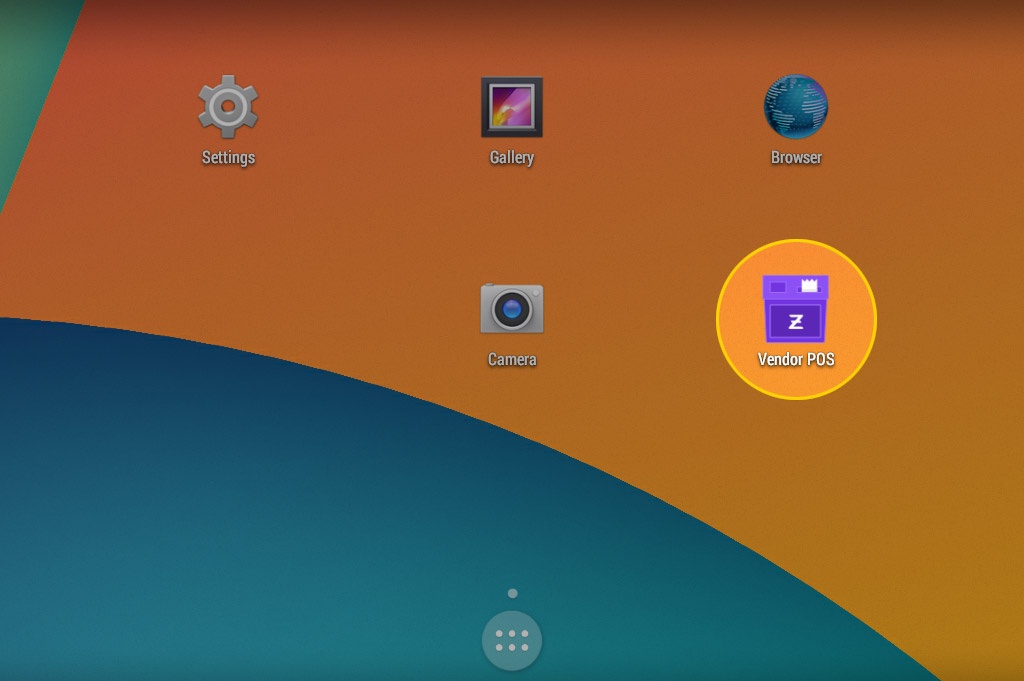
Enter Vendor POS PIN to log in.
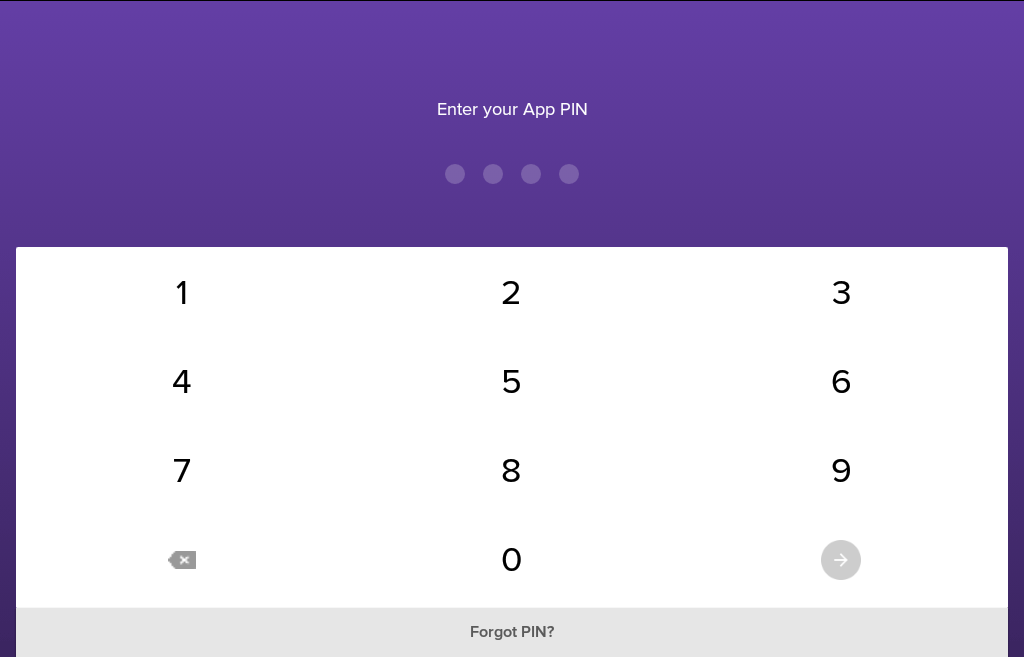
- At the bottom-center, tap Transactions.
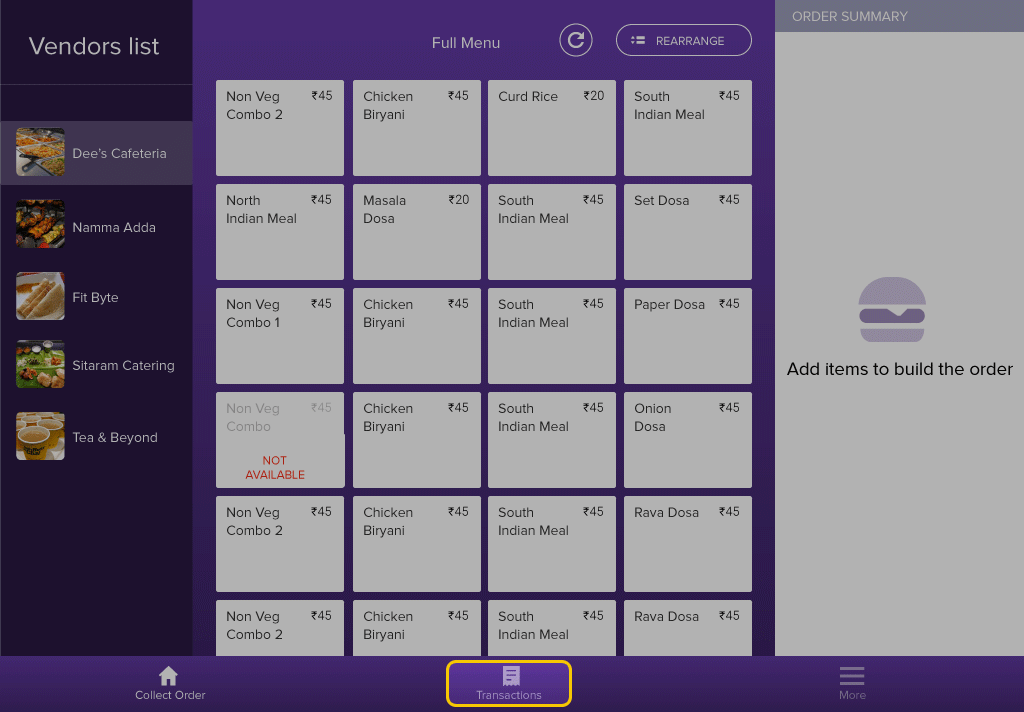
Tap on the Received tab to view all your online transactions.
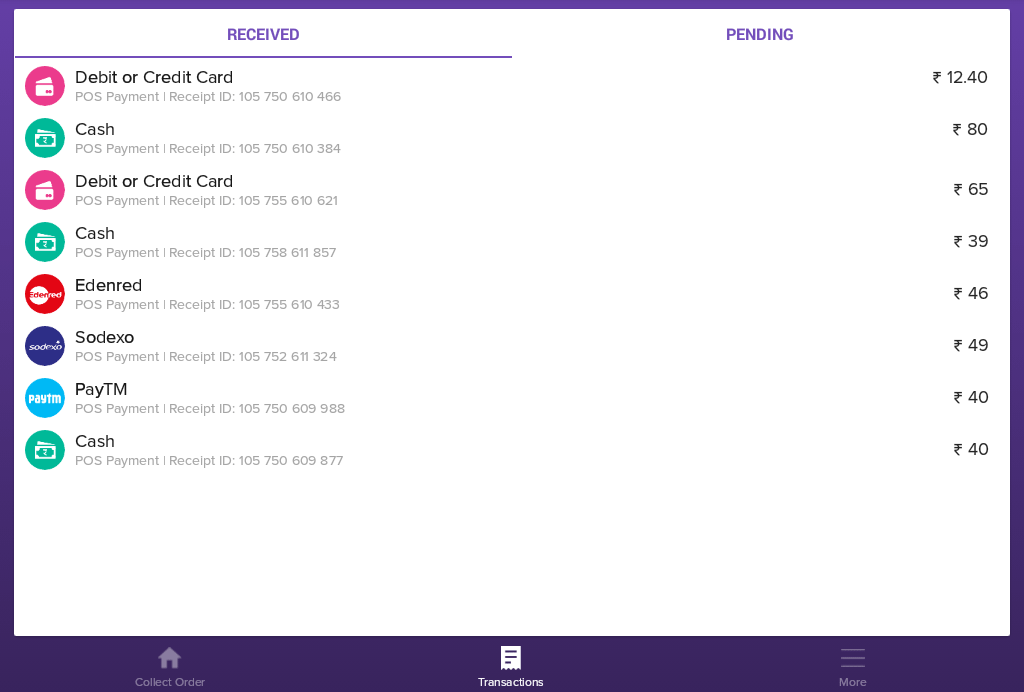
Refund
Partial Refund
Full Refund
On the Received tab, tap the transaction you want to refund.
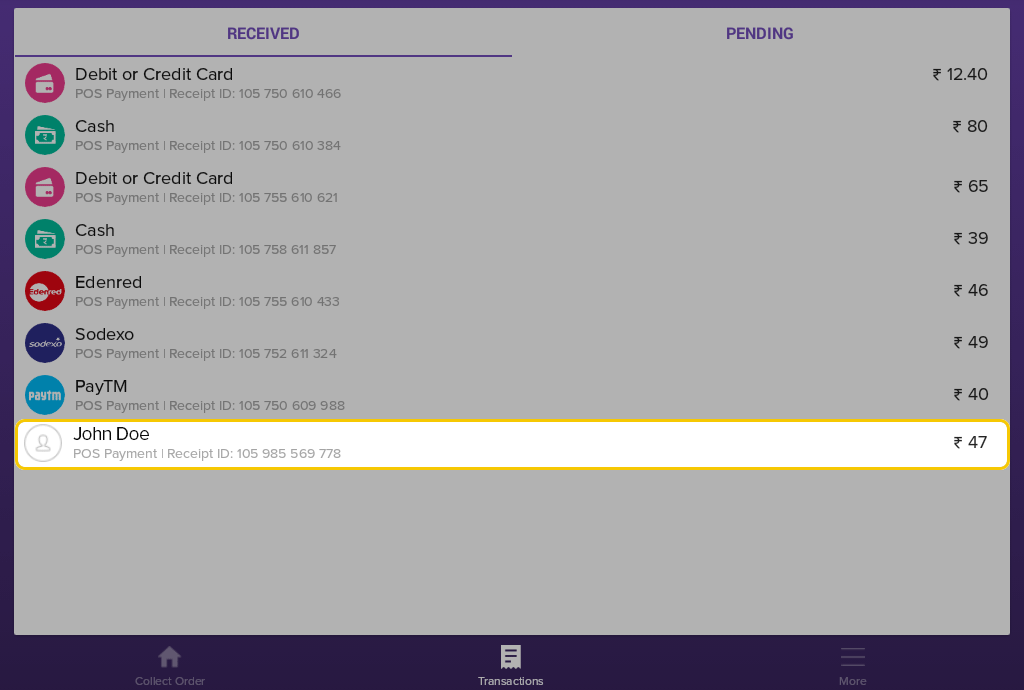
Order details like store name, order ID and amount are displayed. Tap Refund or Refund All.
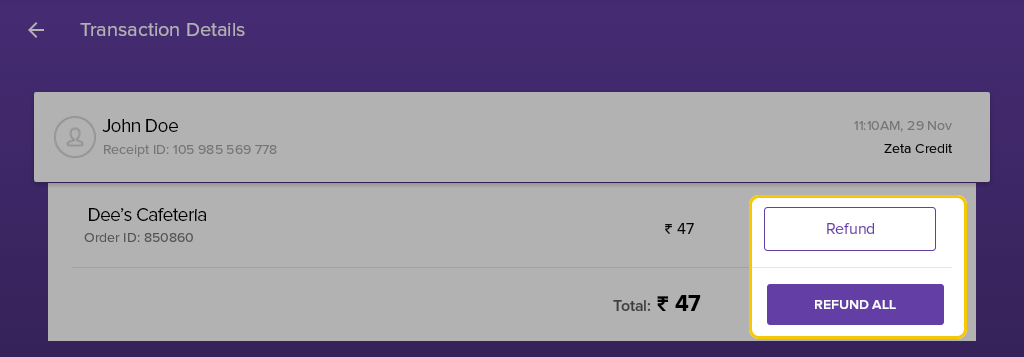
- Tap Refund Money to confirm.
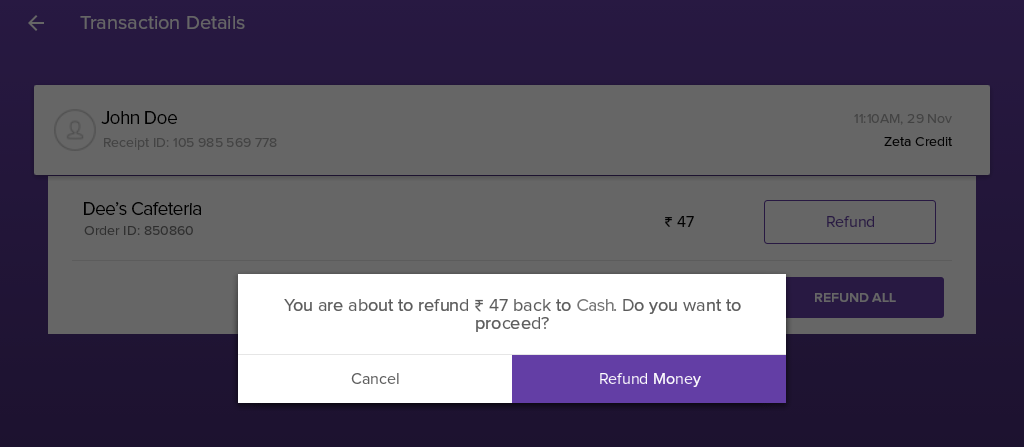
The Transactions (Received) tab is displayed with the refund status showing as Refunded.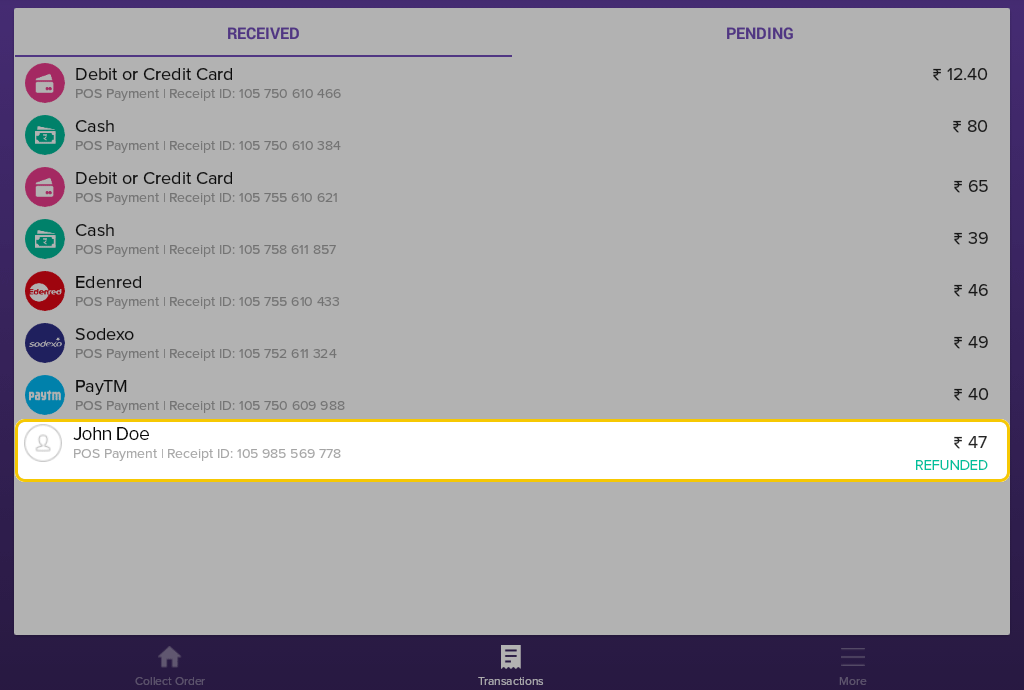
On the Received tab, tap the transaction you want to refund.
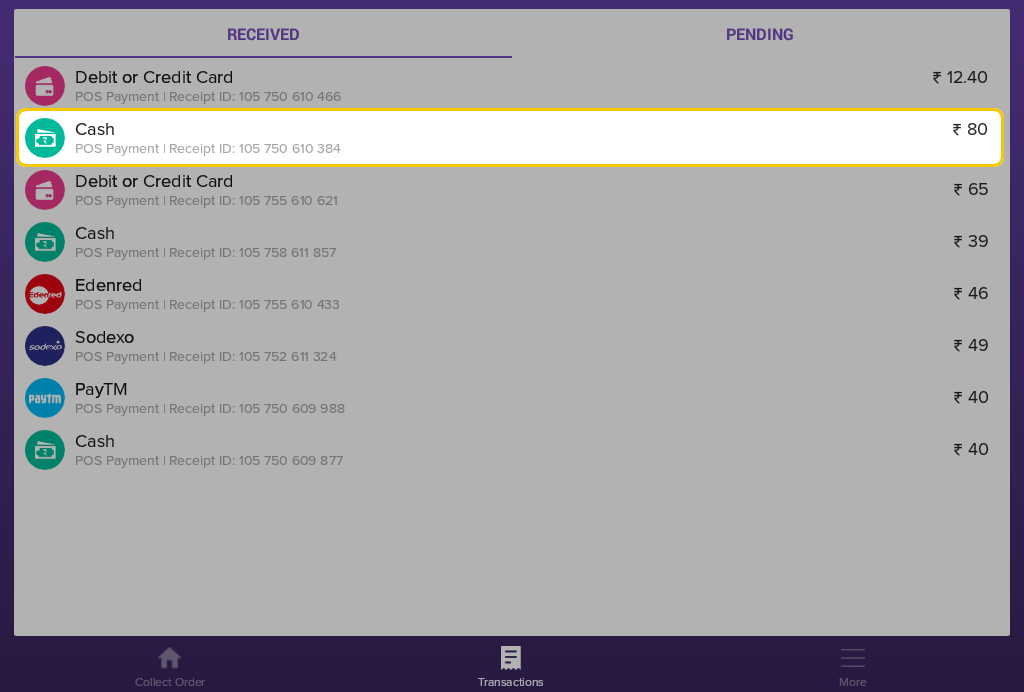
Order details like ID and amount for each store are displayed. To refund payment from a particular store, tap Refund against the store name.
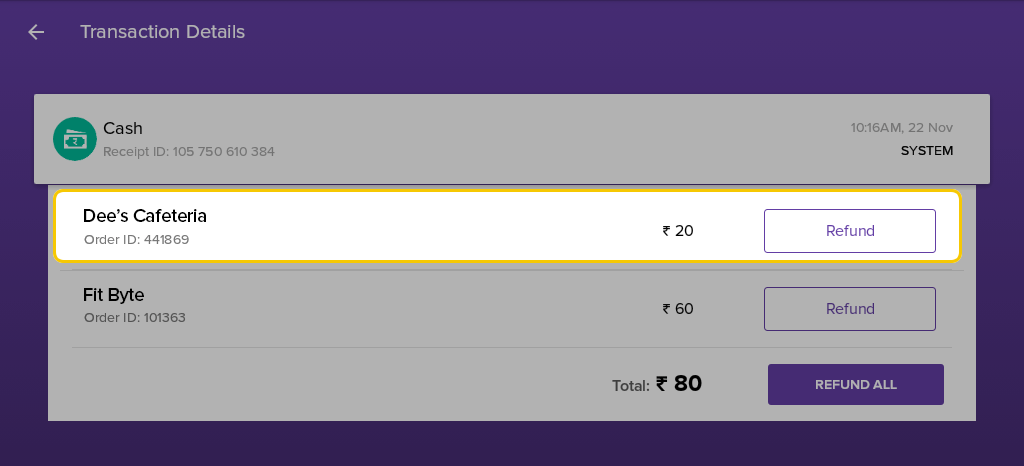
- Tap Refund Money to confirm.
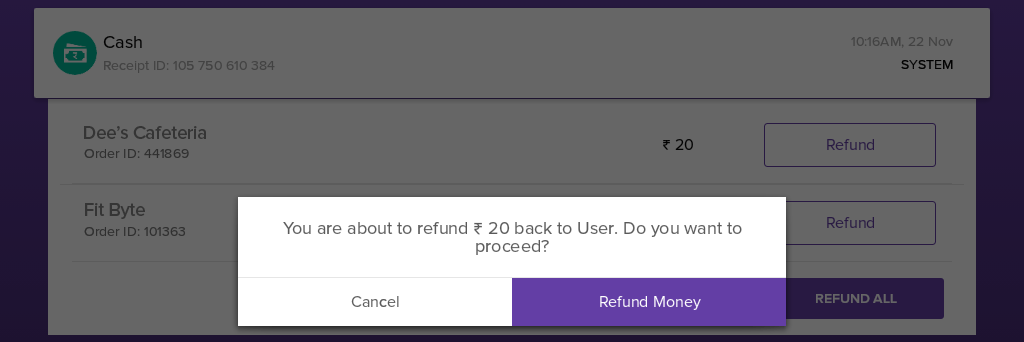
Refunded status is displayed for the store. The Transactions tab also displays the partial refund status.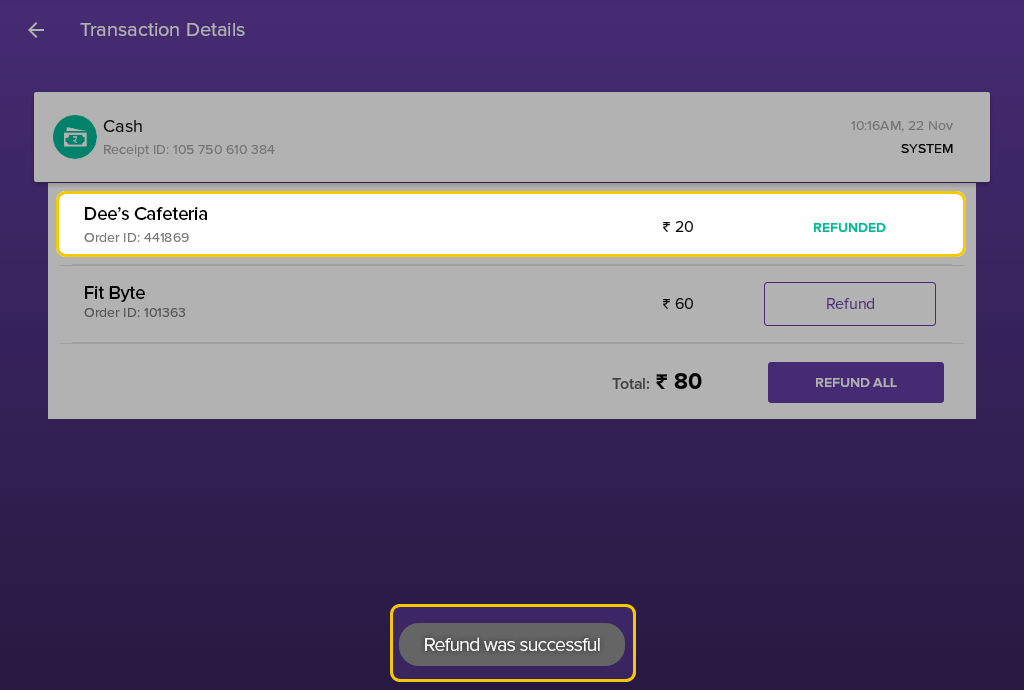
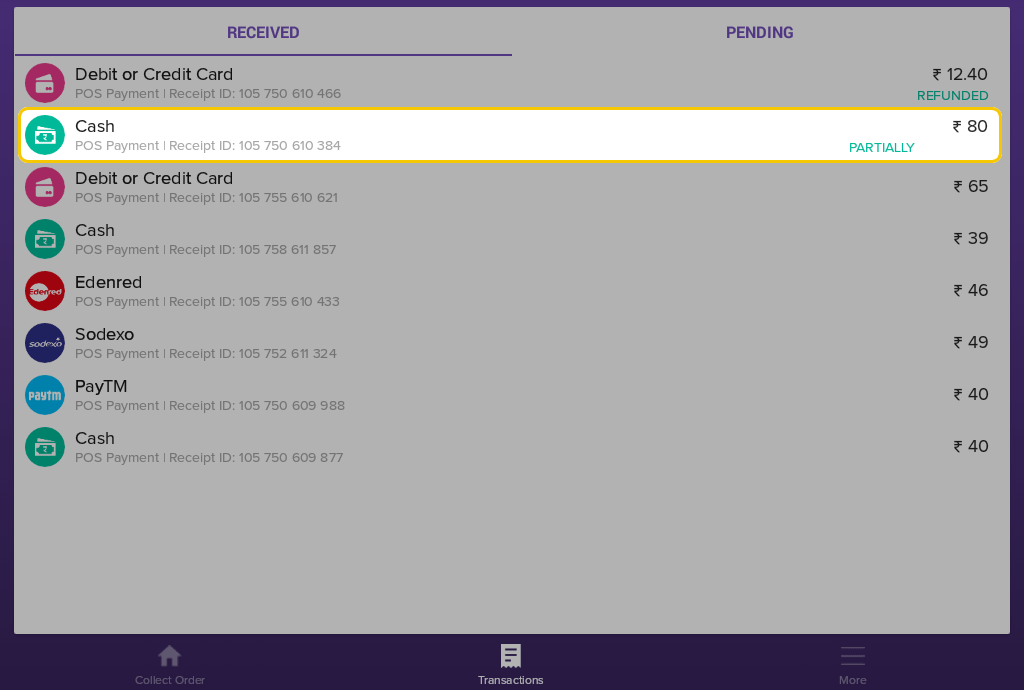
Repeat the above steps to refund payment from any other store for the same order.
- On the Received tab, tap the transaction you want to refund.
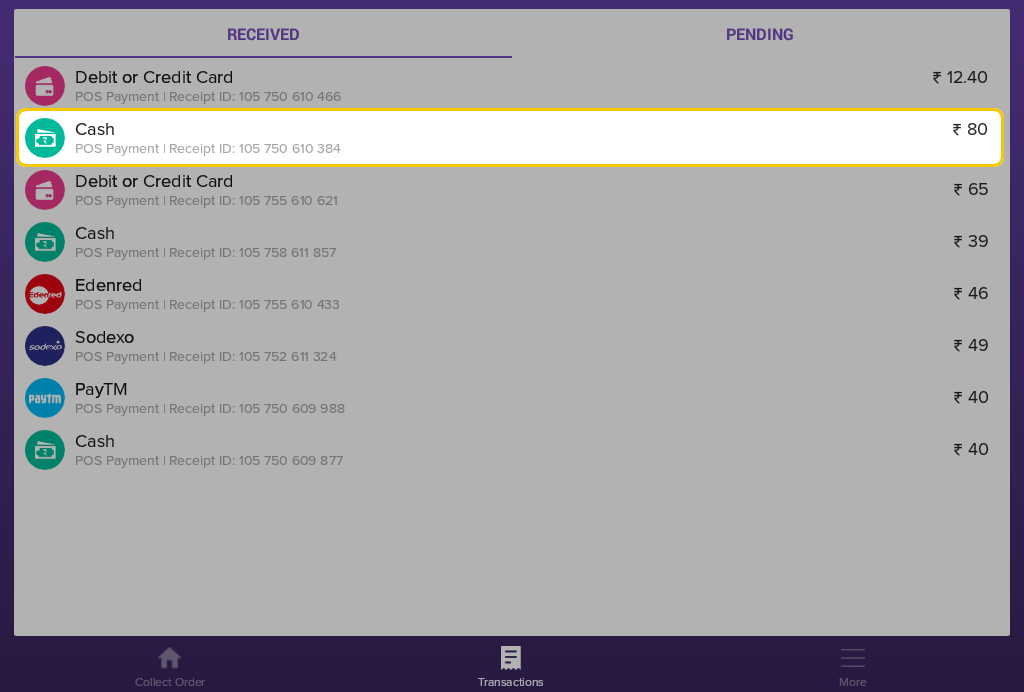
- Order details like ID and amount for each store are displayed. To refund payments from all the stores, tap Refund All.
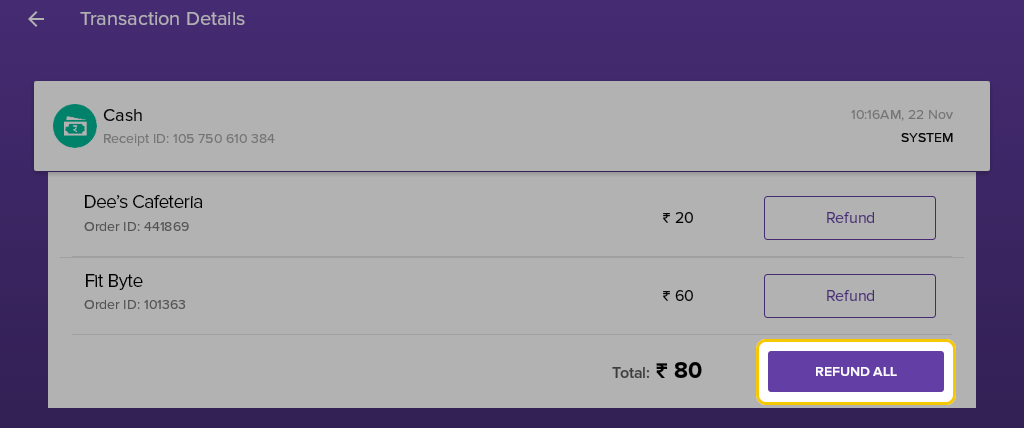
- Tap Refund Money to confirm.
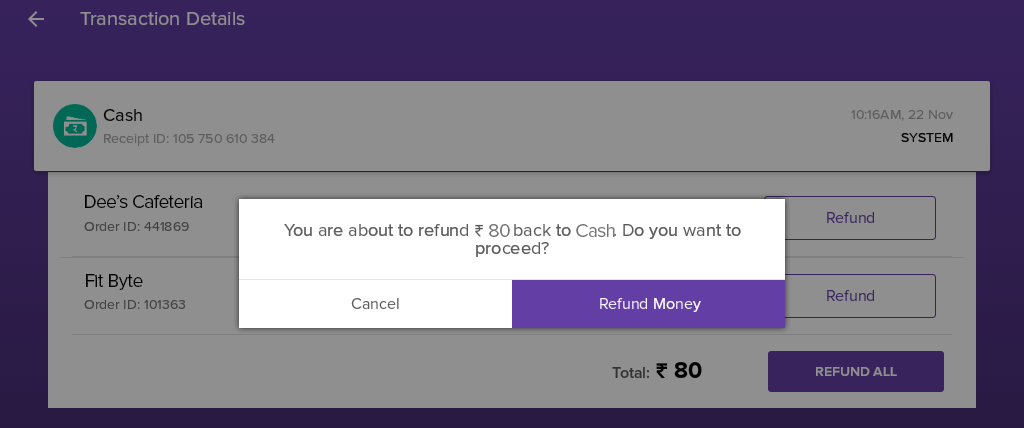
The Transactions tab is displayed with the refund status of the transaction showing as Refunded.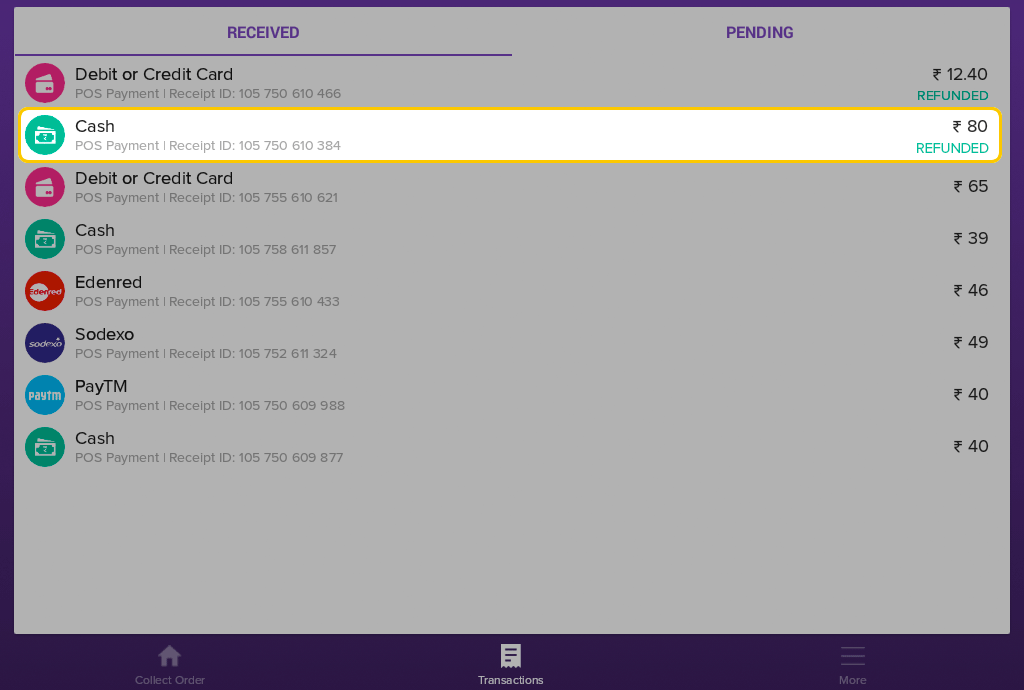
- On the Received tab, tap the transaction you want to refund.
On this page:
Related Articles:
There is no content with the specified labels