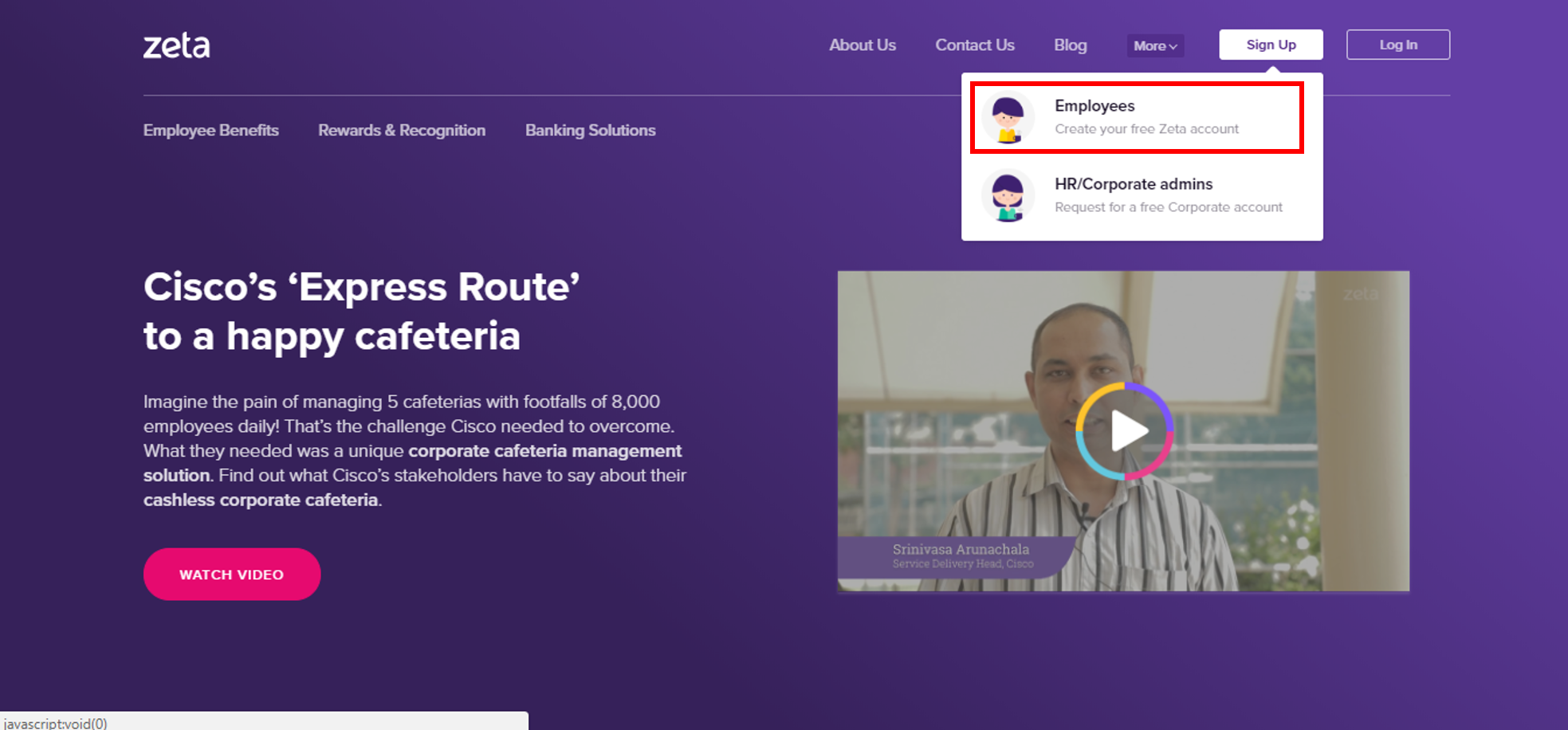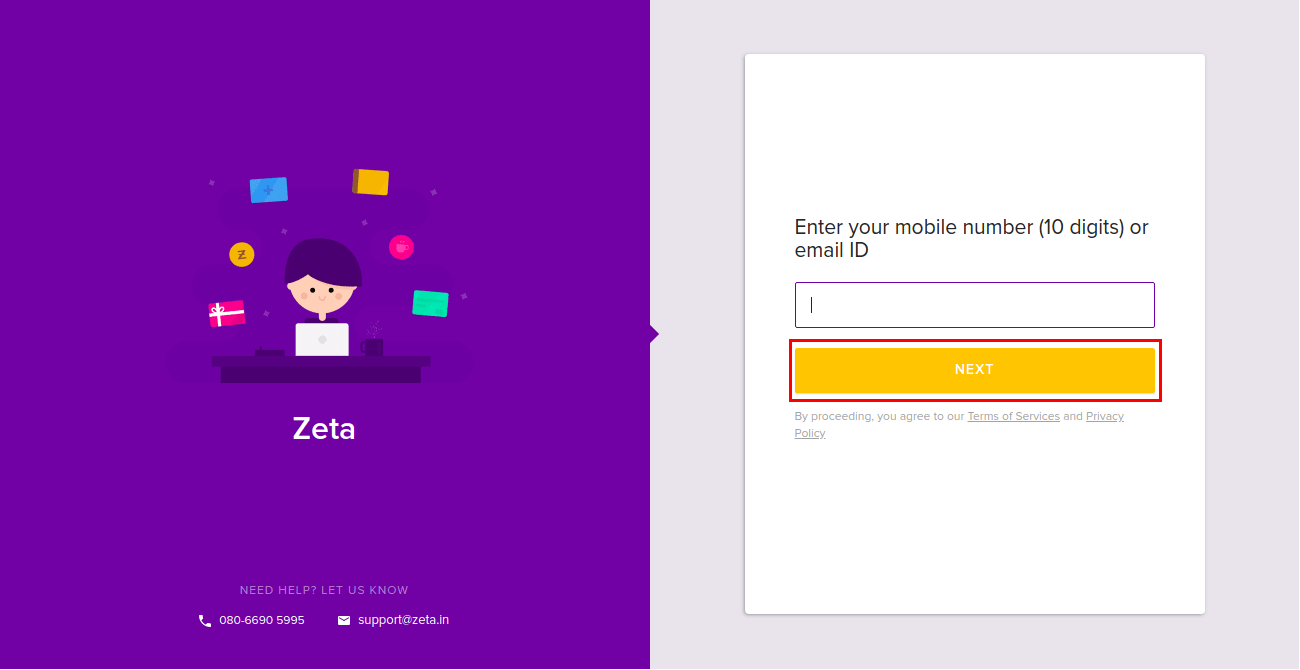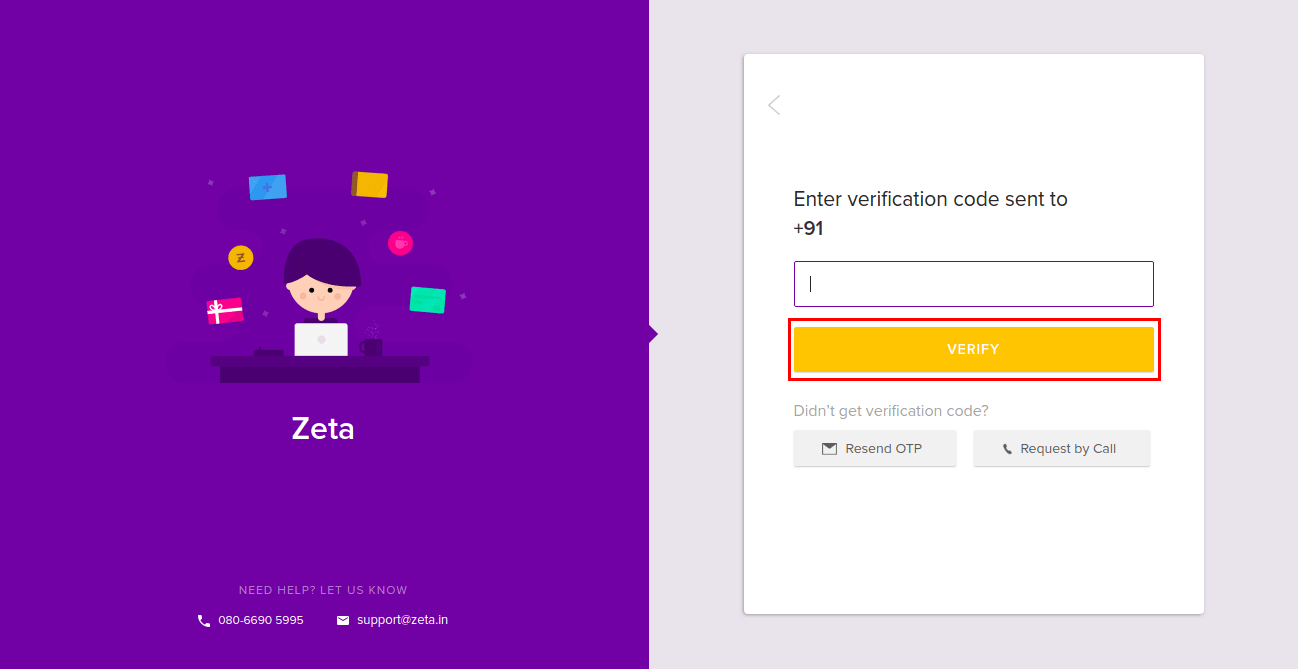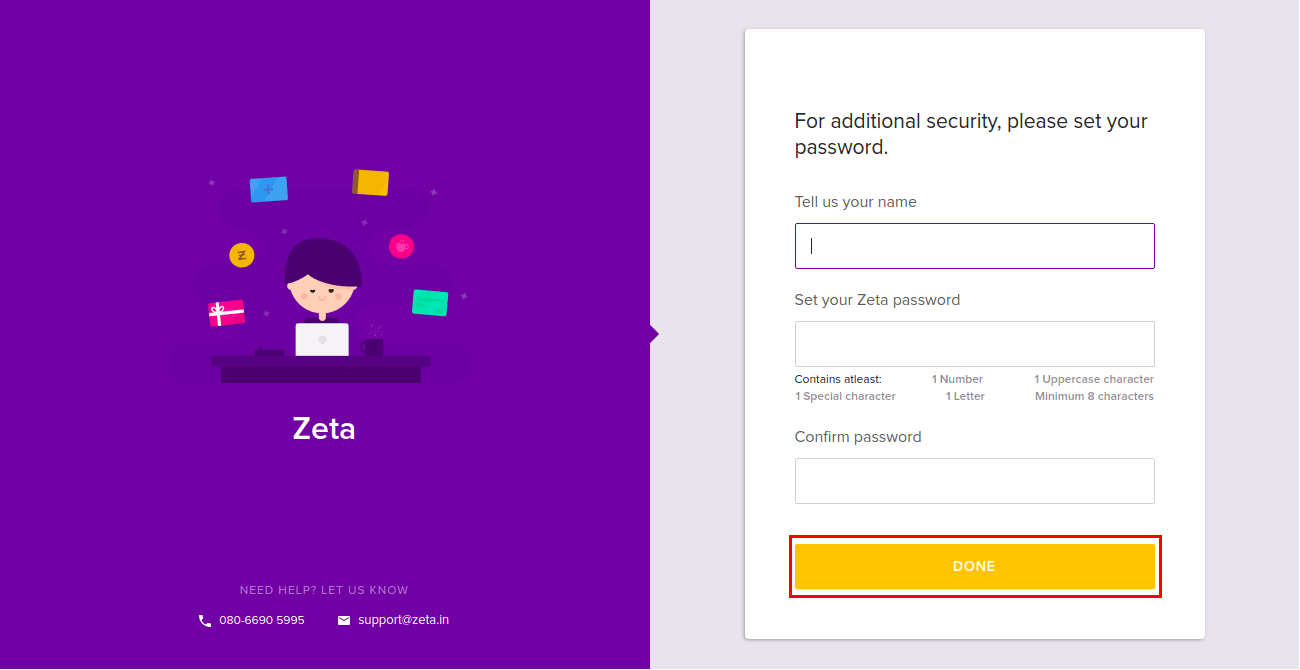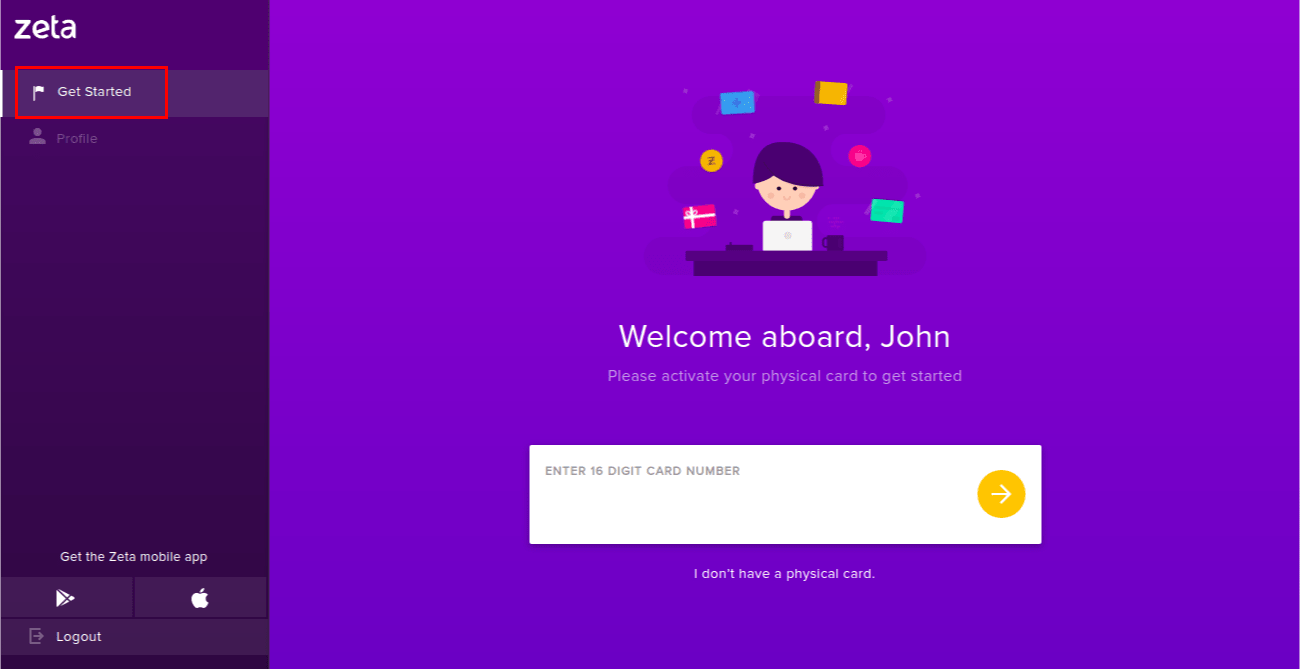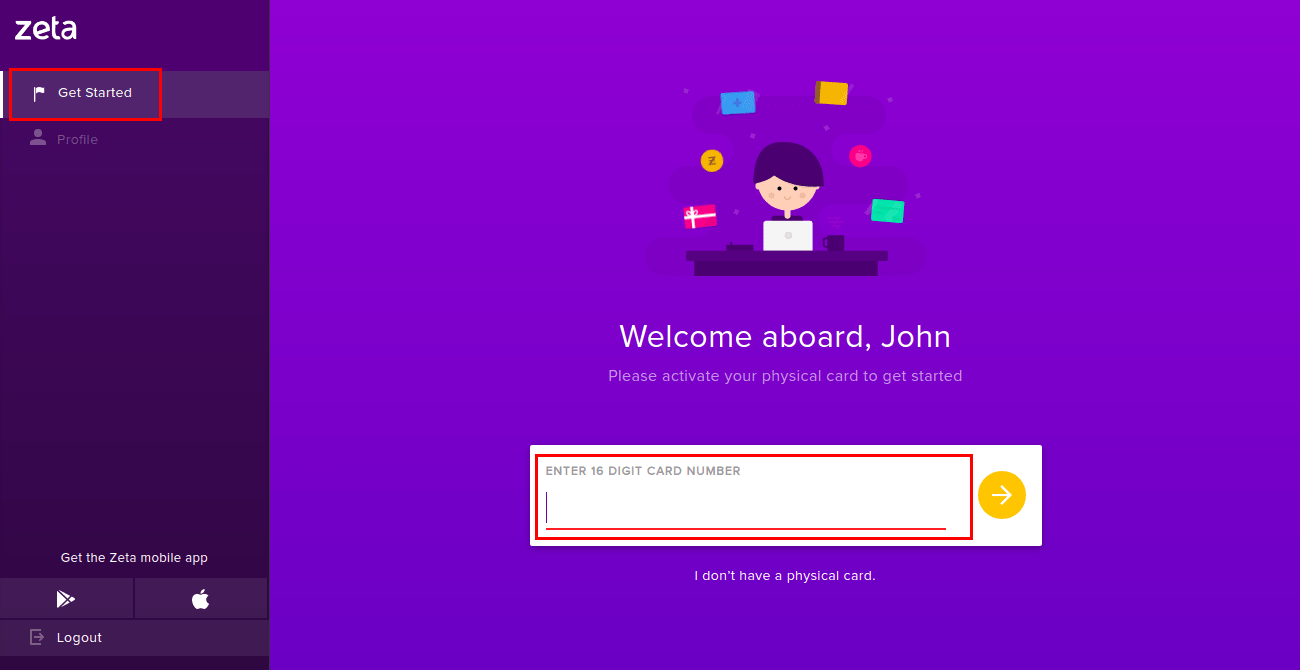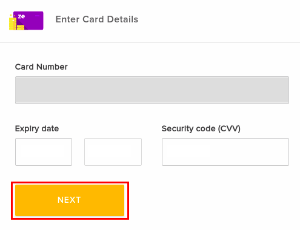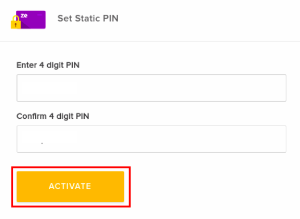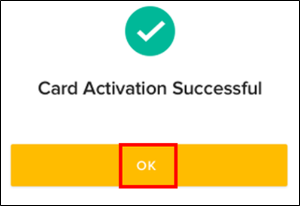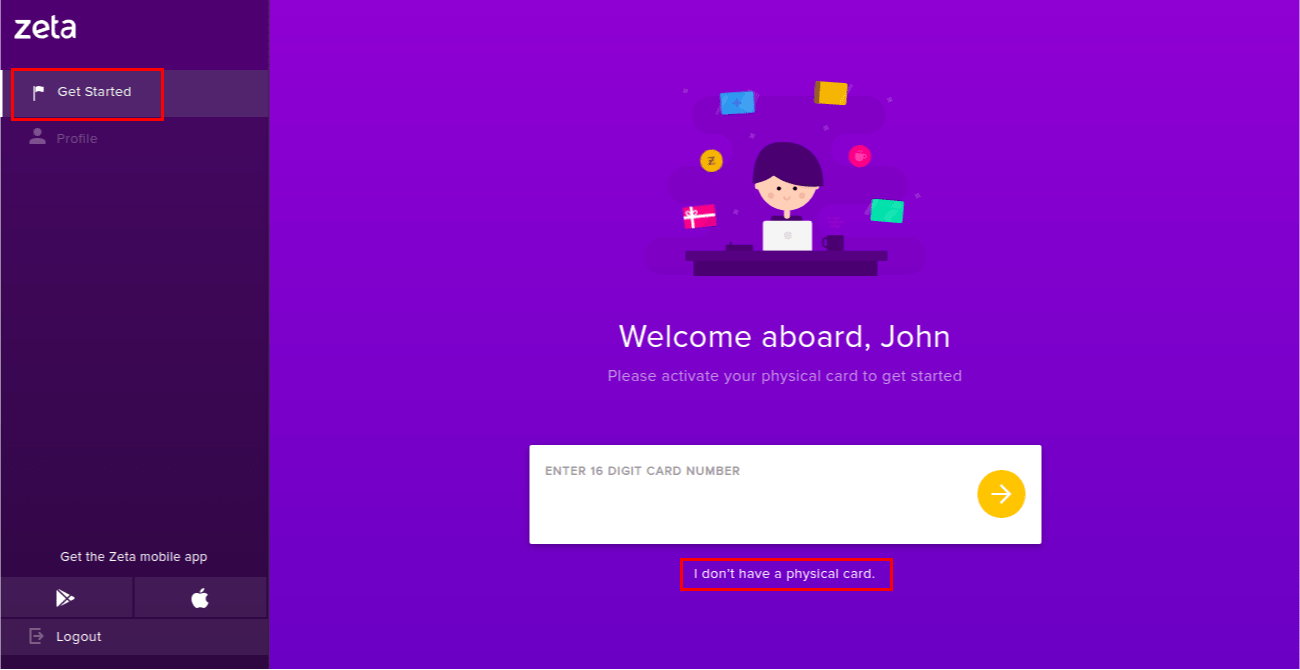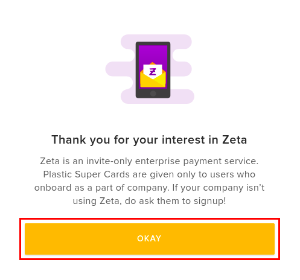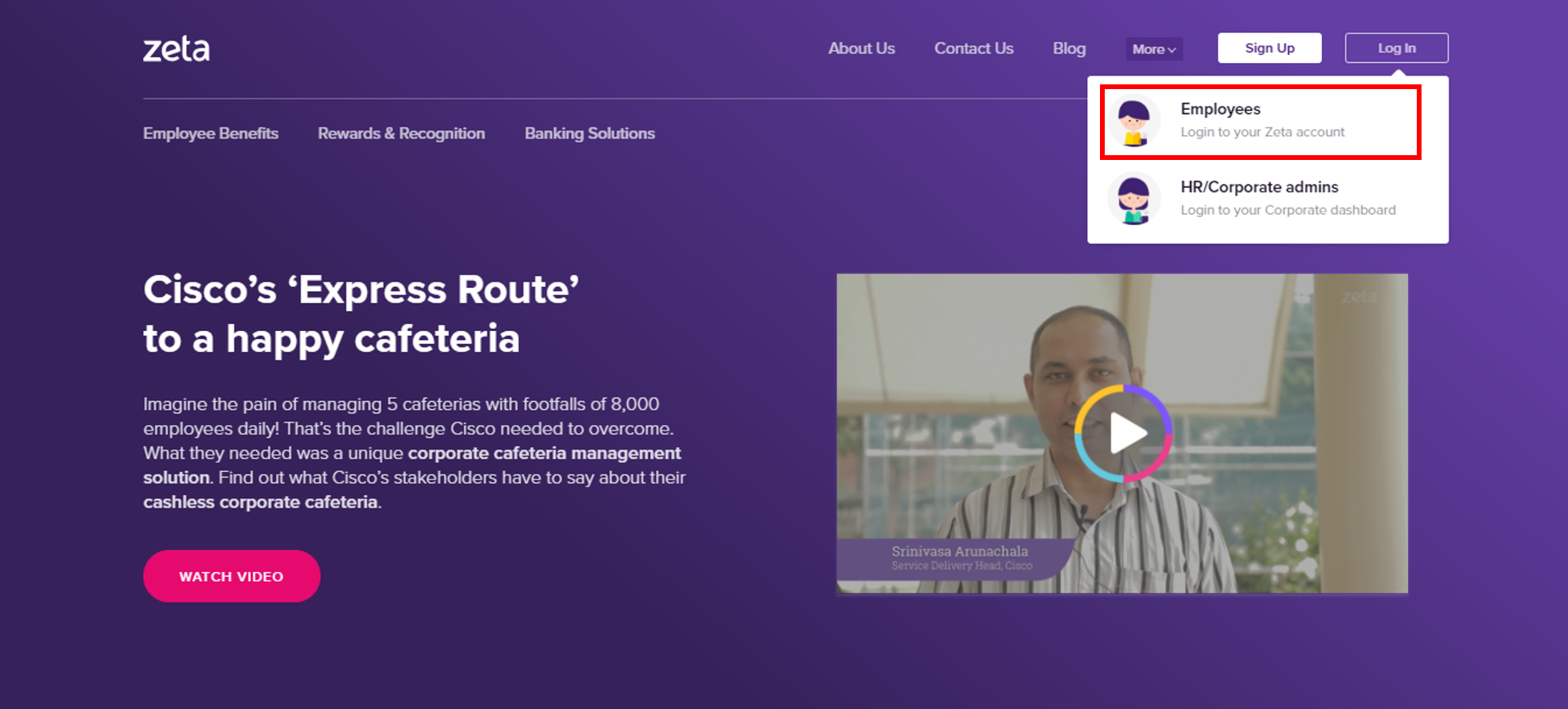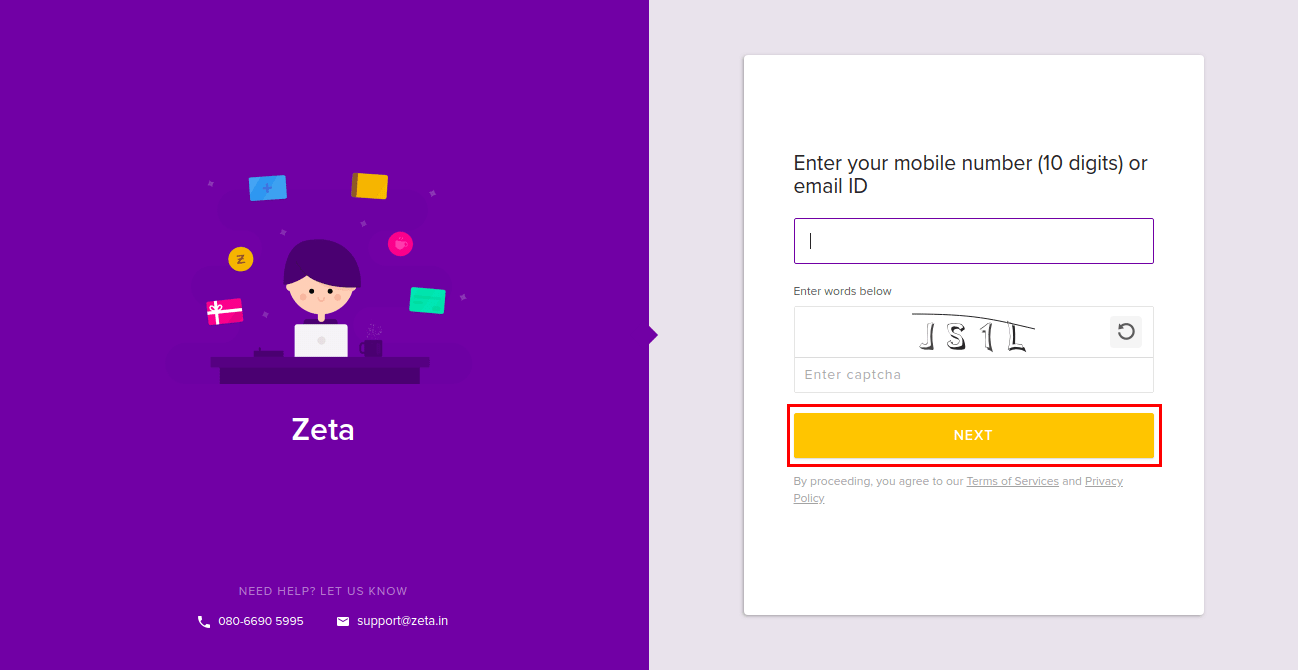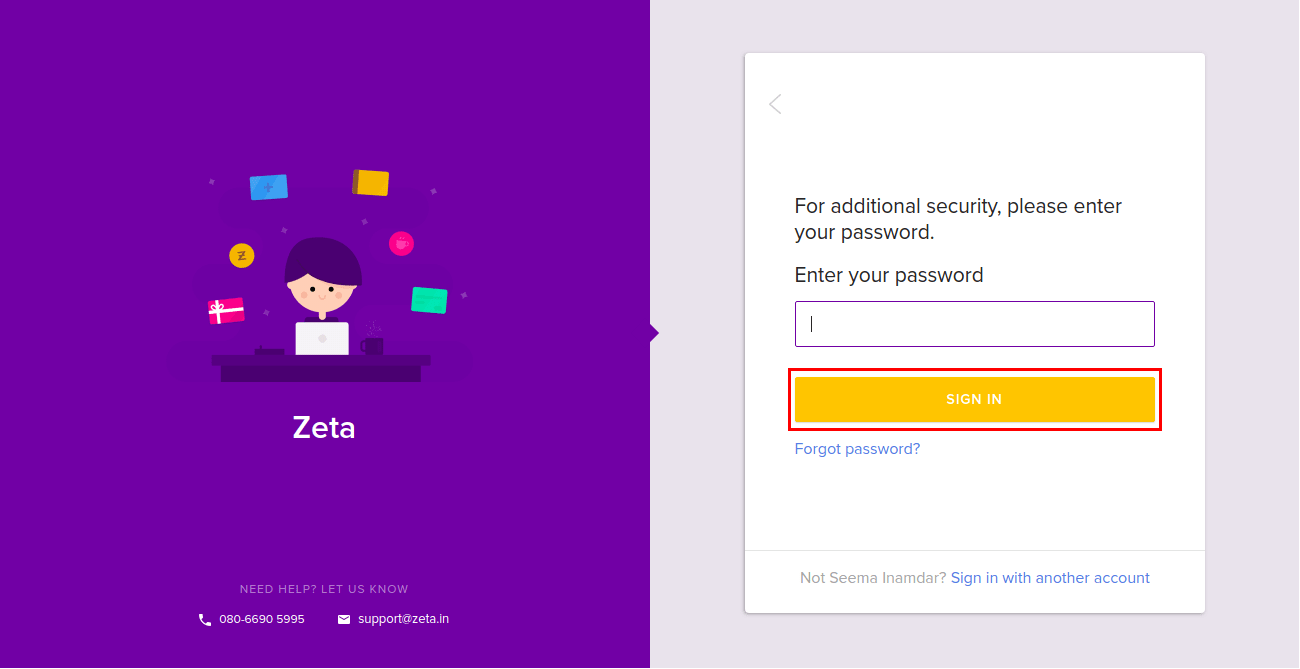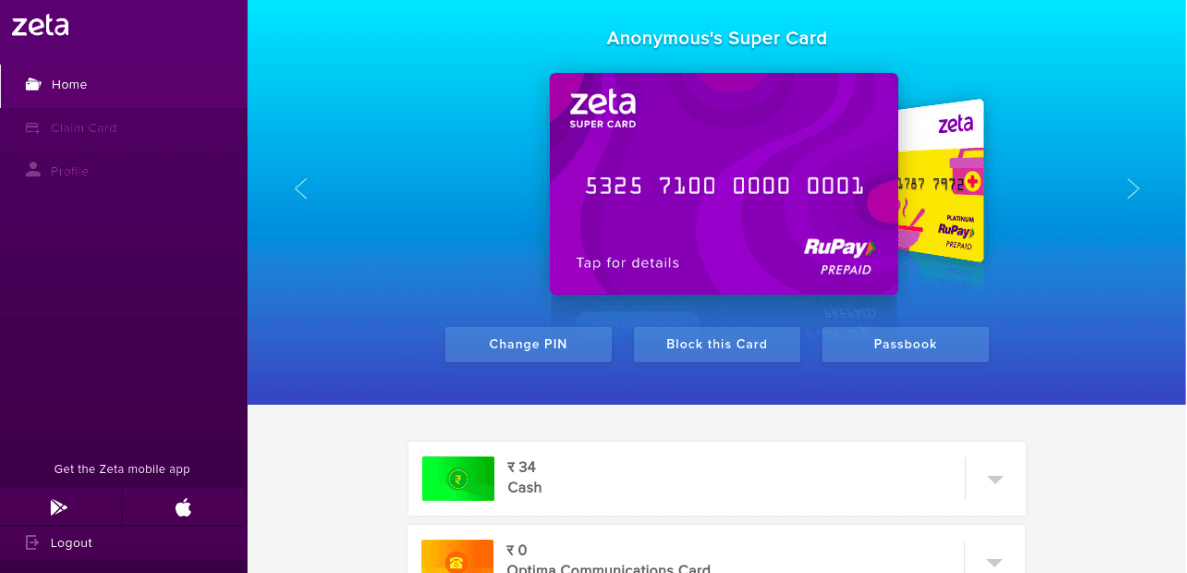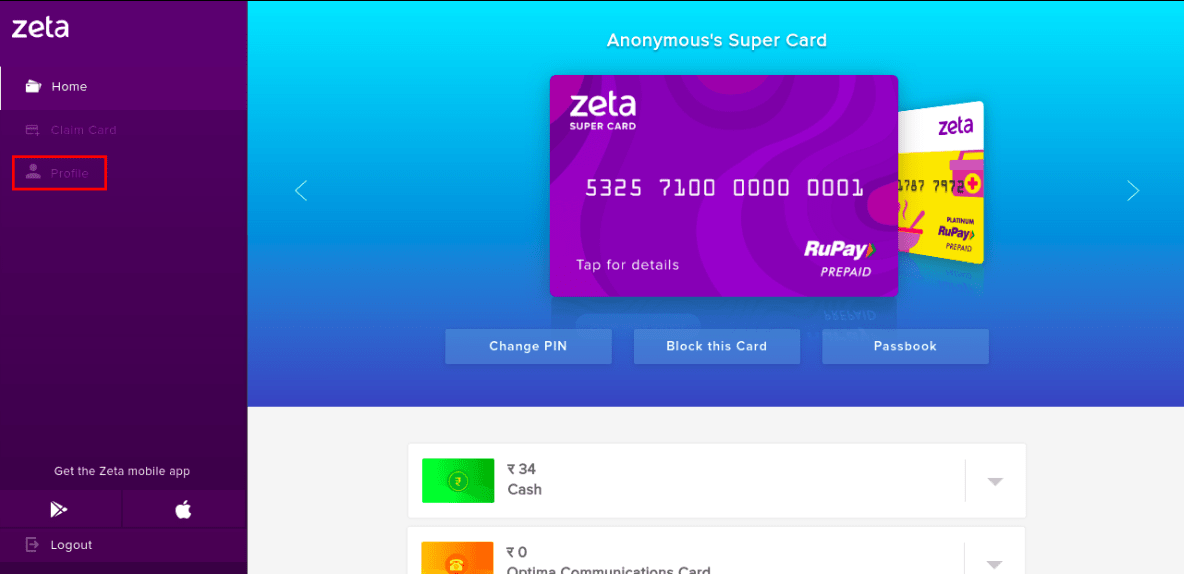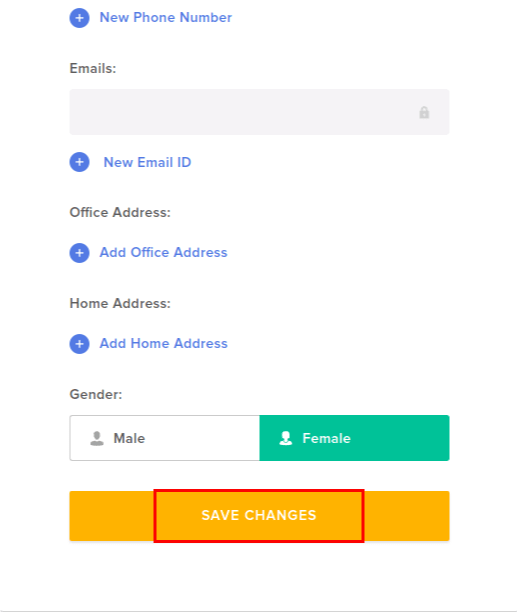- Go to
| Button Hyperlink |
|---|
| title | ZoW Dashboard. |
|---|
| type | standard |
|---|
| class | btn-redirect |
|---|
| url | https://www.zeta.in/ |
|---|
| target | true |
|---|
|
- Go to Log In > Employees.
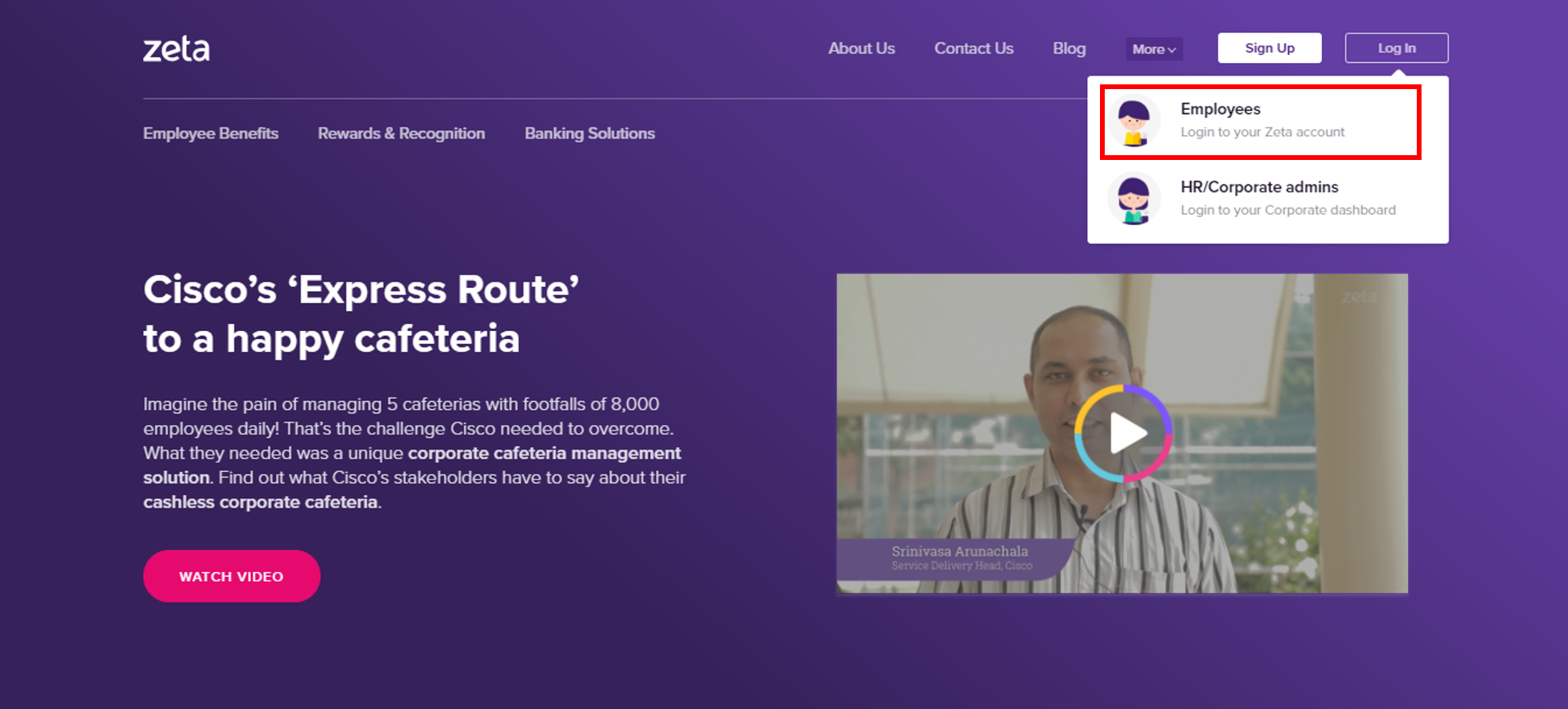 - Enter your Zeta registered mobile number or email ID and enter the captcha and then click Next.
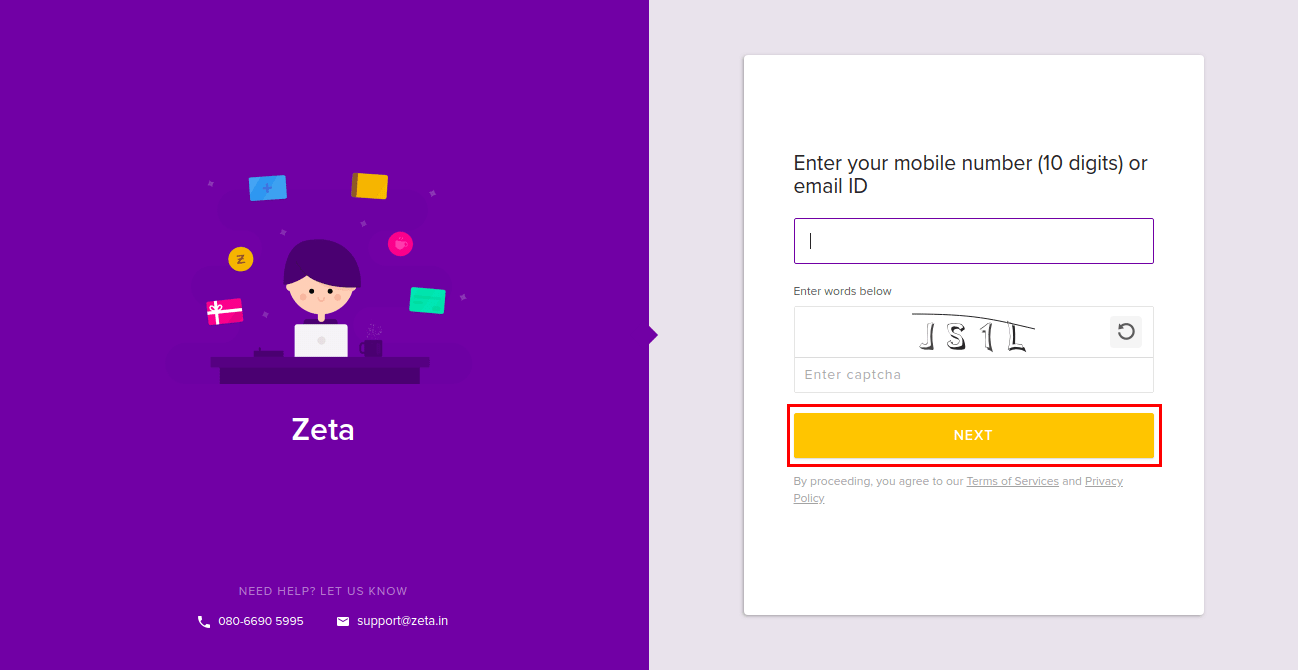 Enter the Zeta verification code sent to your mobile number or email ID and click Verify.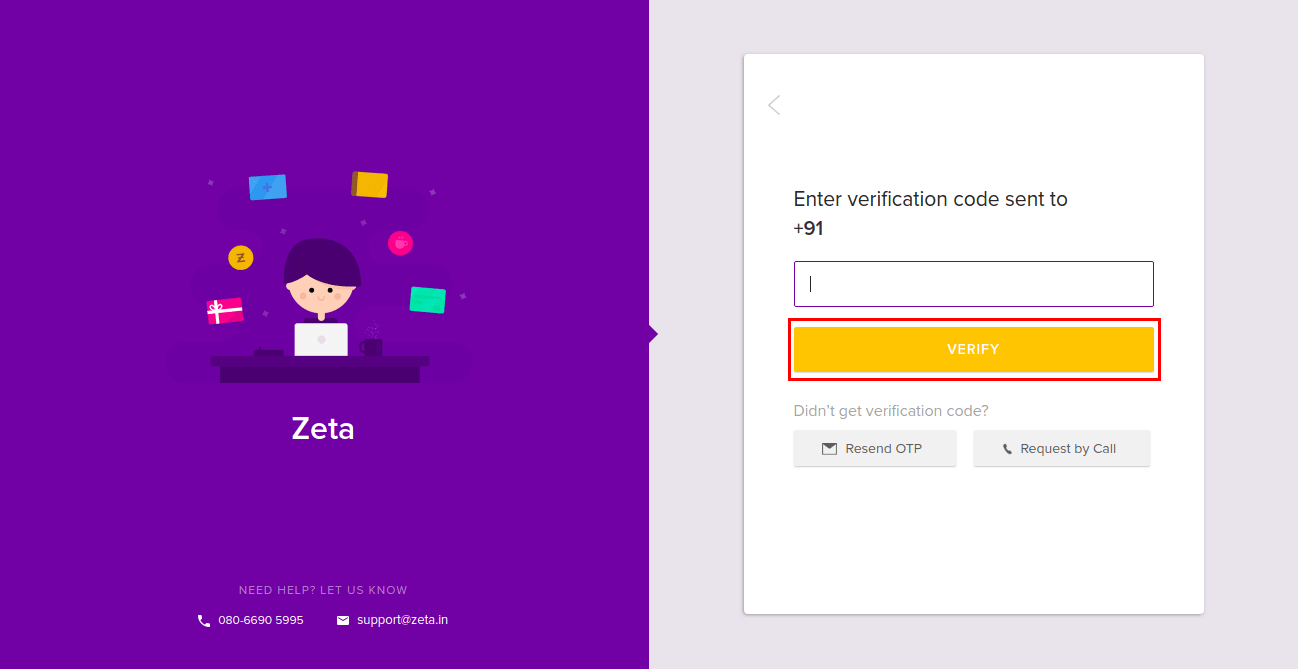
| Note |
|---|
Use Resend OTP option in case you haven't received the code. Click Request by Call to receive a call back with your verification code. |
Enter your password that you had set during sign up and click Sign In.
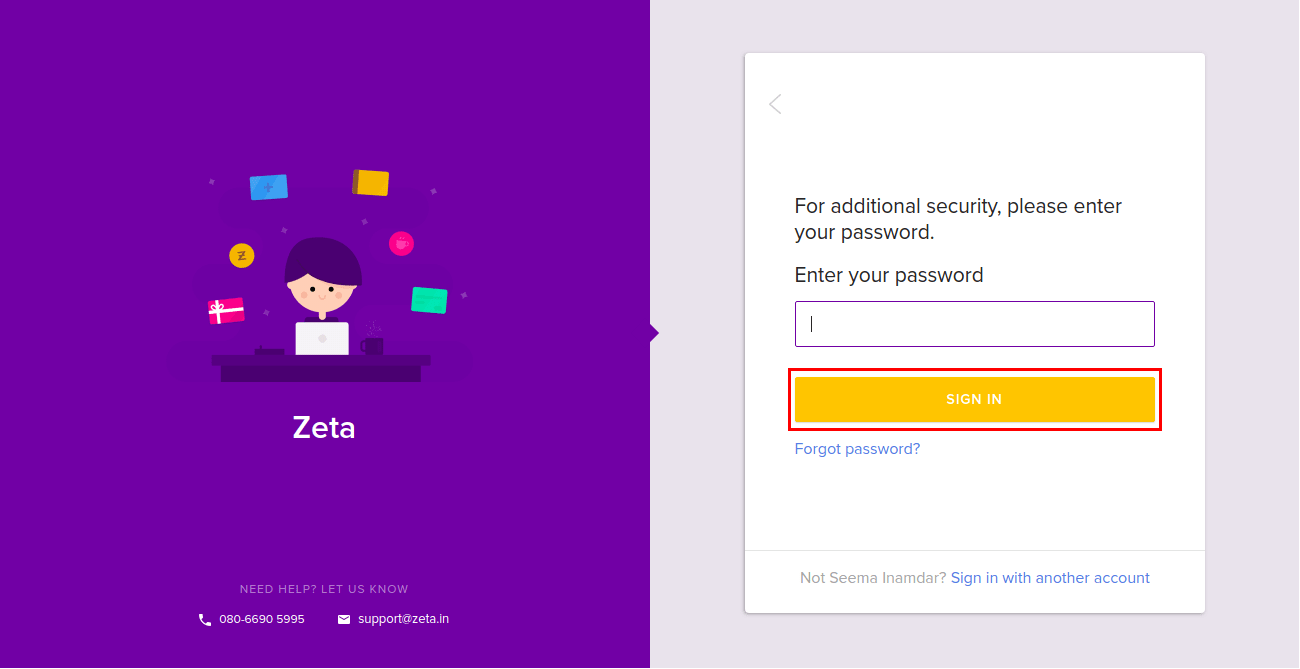
On successful log in, ZoW Dashboard is displayed. 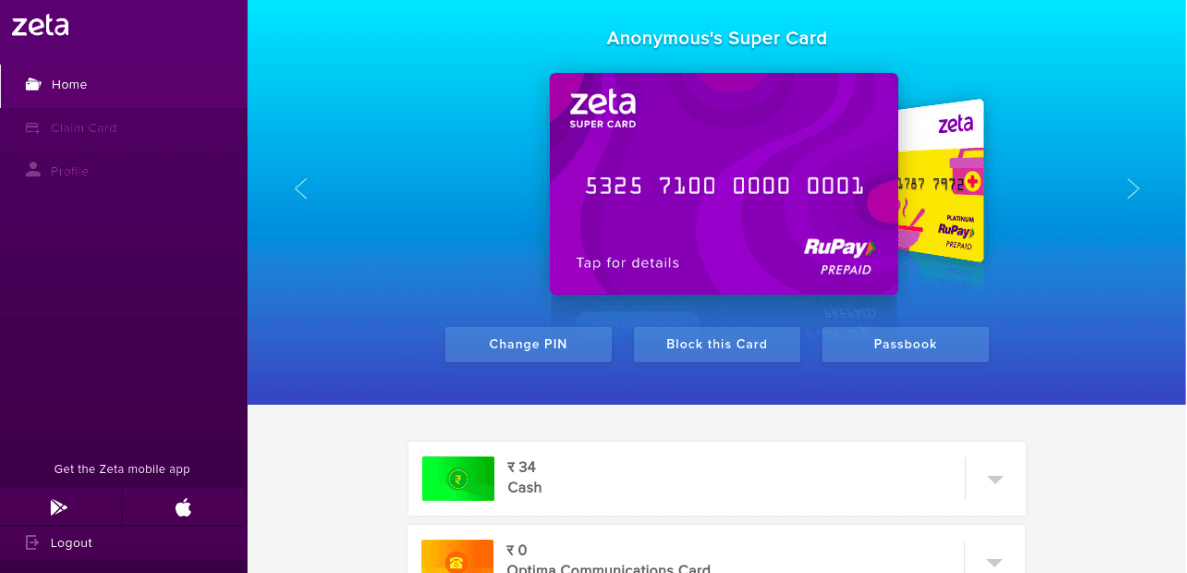
|