Versions Compared
Key
- This line was added.
- This line was removed.
- Formatting was changed.
Overview
| align | justify |
|---|
The Beneficiary Directory provides you an overall view of all active employees associated with various benefit programs. This dashboard shows
employeeemployee's statuses based on parameters such as KYC, and super card. These statuses help you to track employees who fail to comply with regulations and
havehaven'
ntt received the Zeta super card. You can further dive deep into each employee's record to view the detailed analytics and statements.
The dashboard also comes with several searches or filters and enables you to perform custom reviews and searches. You can custom your search based on:
Name- Search by name, email or mobile
- - This shows particular employee's details. You can search by individual's name, e-mail or mobile number using Search field.
- Search by company - This shows the results based on a particular legal entity having a group of employees within it. Select a specific company from the All Companies drop-down menu. See Manage Companies for more details.
- Search by card type - This shows the result by employee's benefit programs. For instance, on selecting asset card from All Cards drop-down, it displays details of all the employees who have availed asset card program irrespective of the company they belong to.
Review All Employees
Log into the Zeta Optima platform.
From the left navigation pane, go to Beneficiaries under Tools menu Zeta Optima > Beneficiary Directory to view all employees' details with their respective benefit programs. On this page, you can review employees' details such as personal information, company name, KYC & super card status statuses and active programs associated with employees.
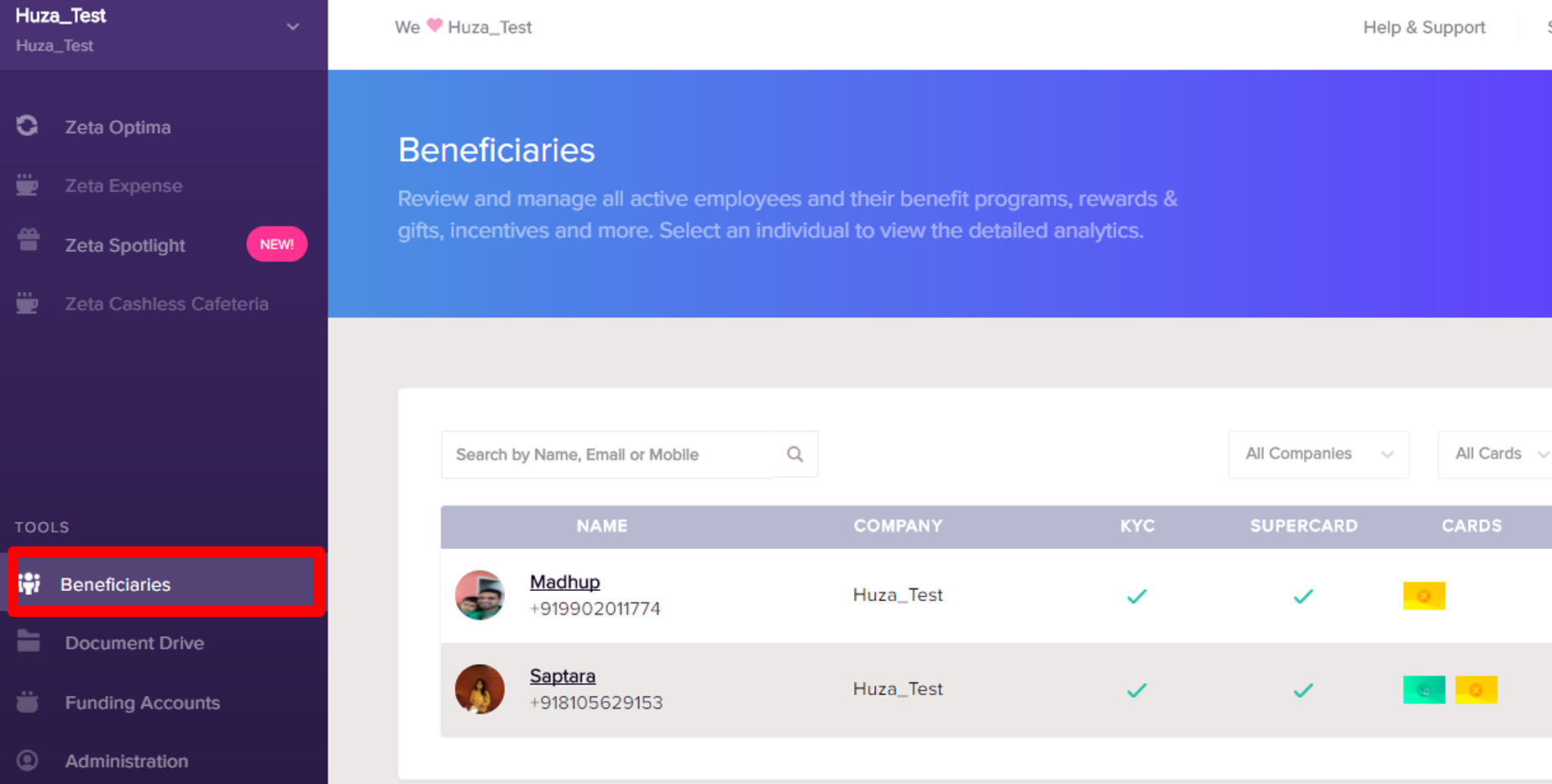 Image Removed
Image Removed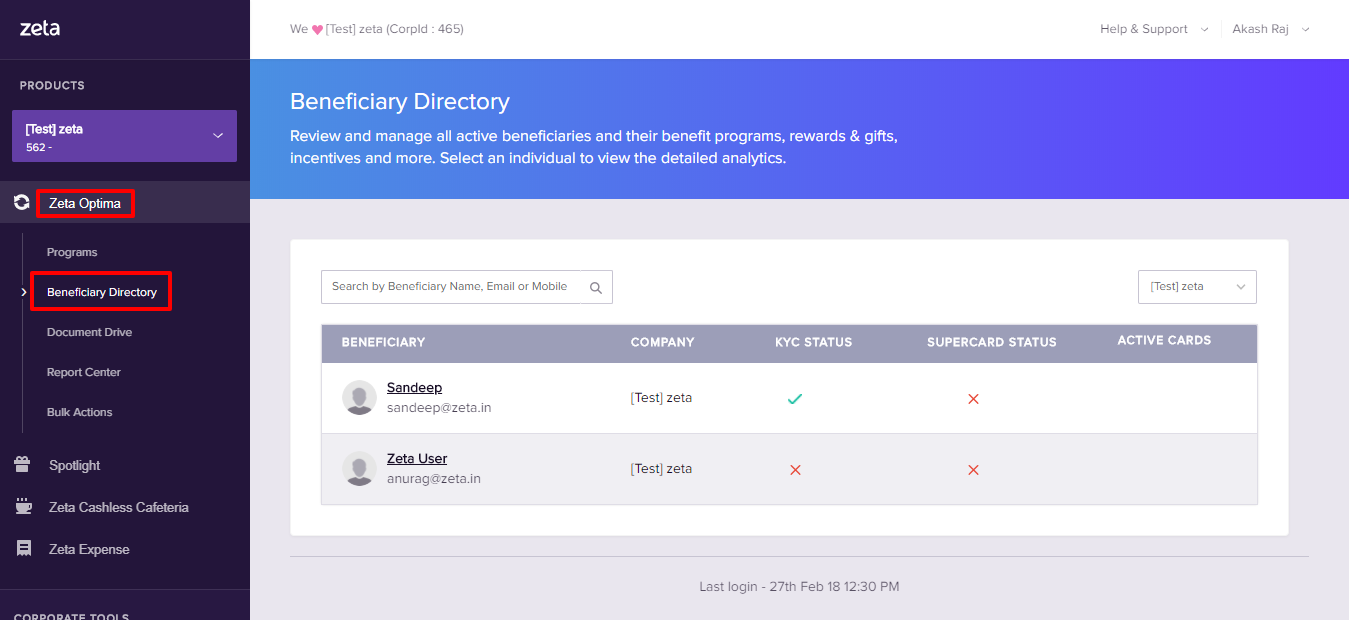 Image Added
Image Added
Review an Individual Employee
Log into the Zeta Optima platform.
From the left navigation space, go to Beneficiaries under Tools menuto Zeta Optima > Beneficiary Directory.
 Image Removed
Image Removed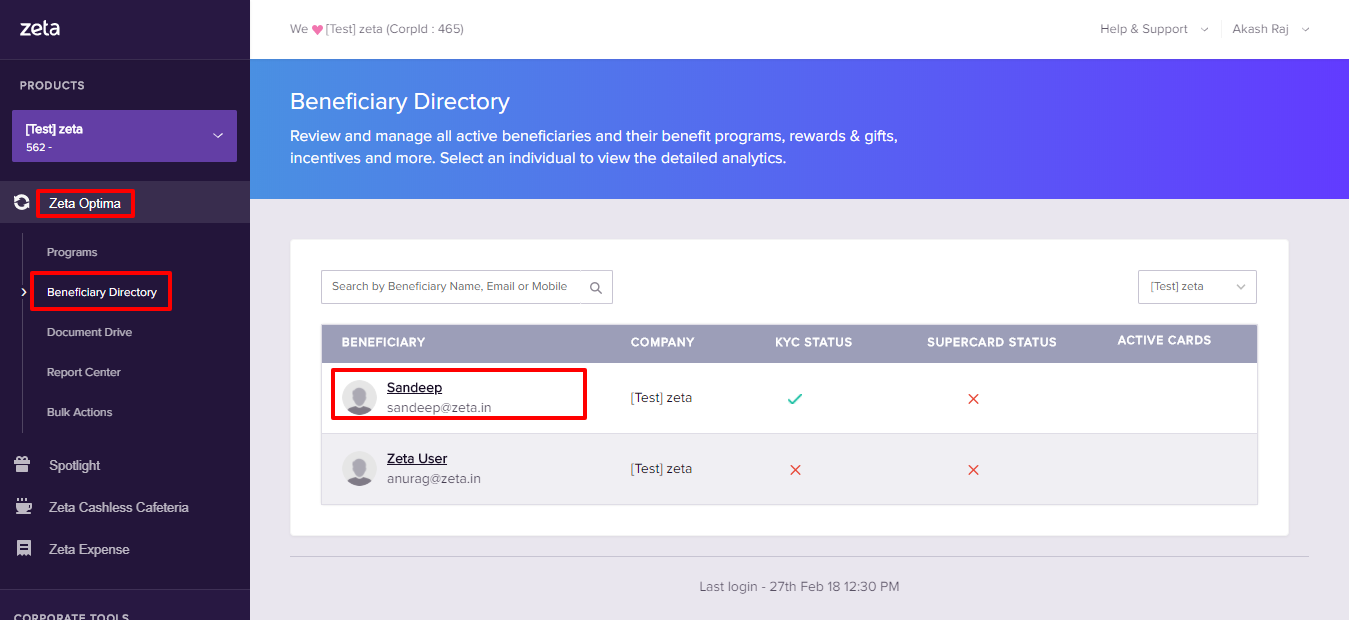 Image Added
Image Added- Select an individual entry to see the individual page that displays the employee's details and assigned programs for the employee.
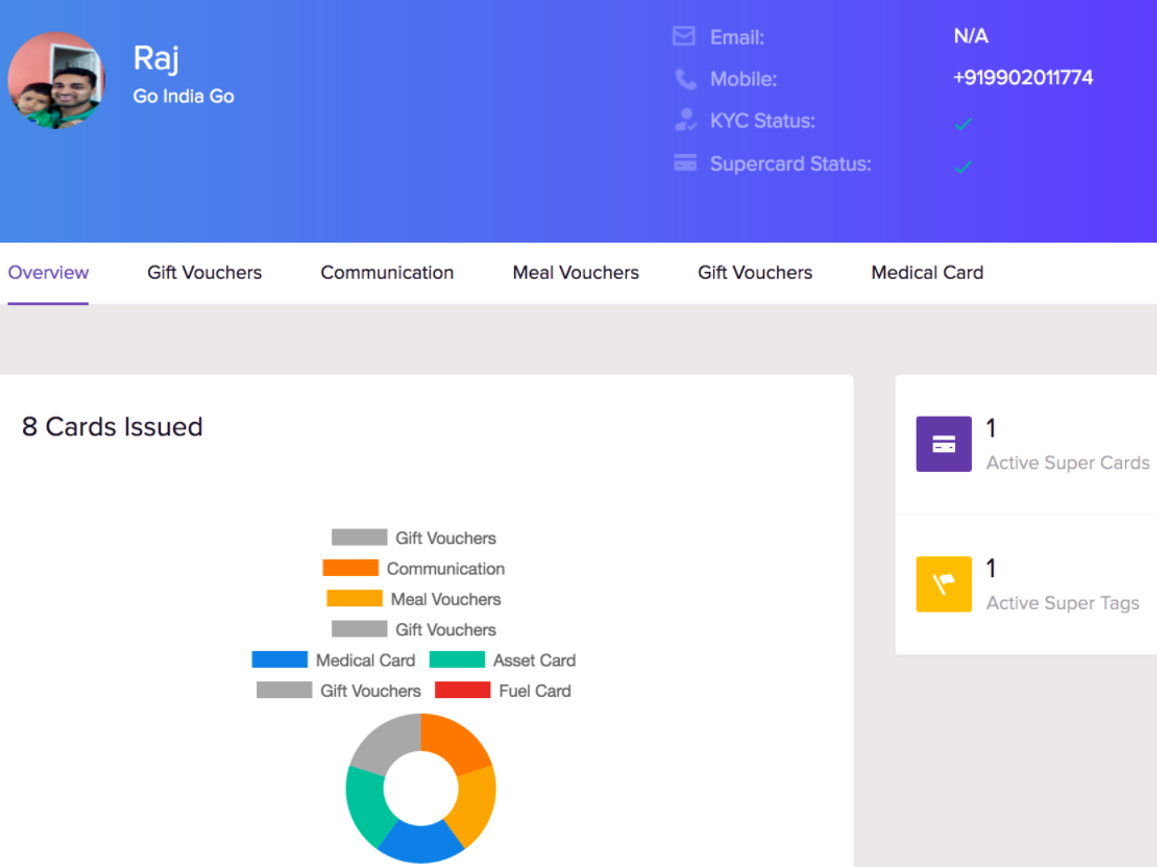 Image Removed
Image Removed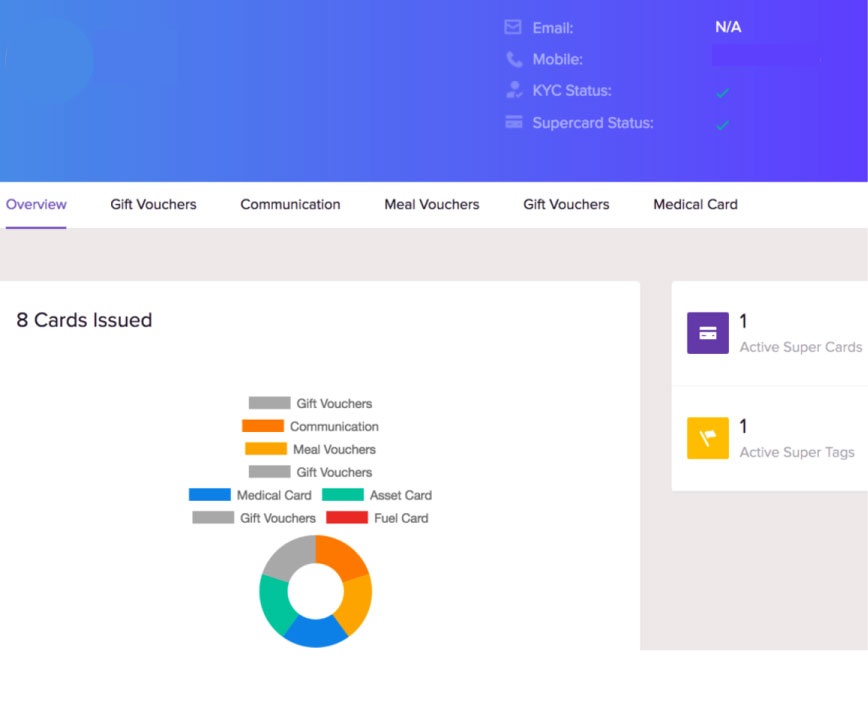 Image Added
Image Added - Click on the specific program to download the statement.
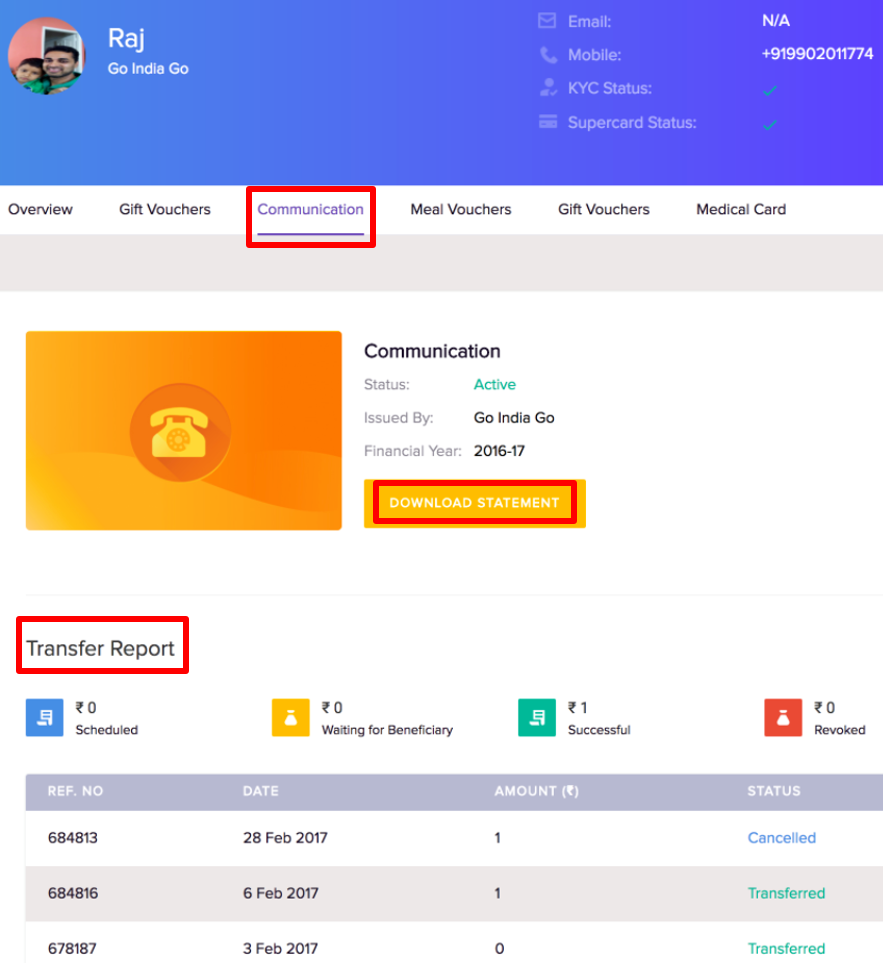 Image Removed
Image Removed
- See a consolidated transfer report::
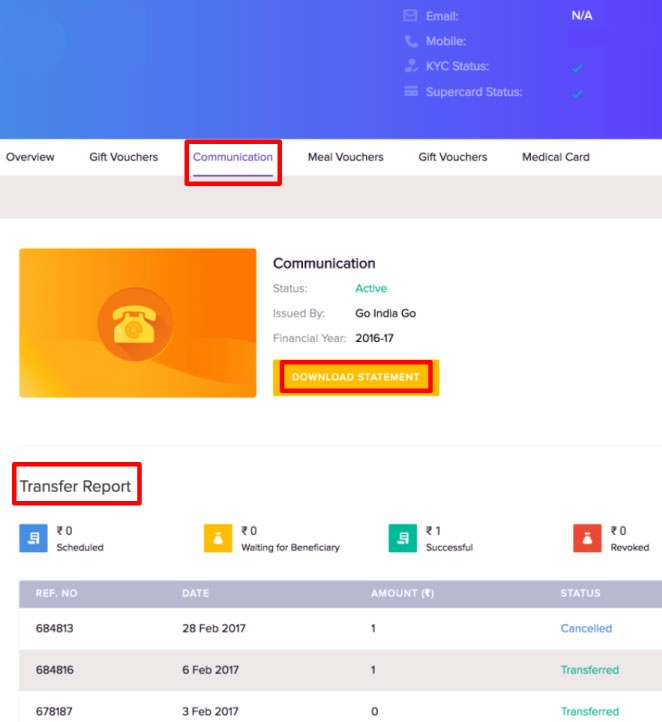 Image Added
Image AddedThe downloaded statement provides the itemized snapshot of an employee transfer report that includes summary, disbursed or recovered amount and approved bills as shown below:
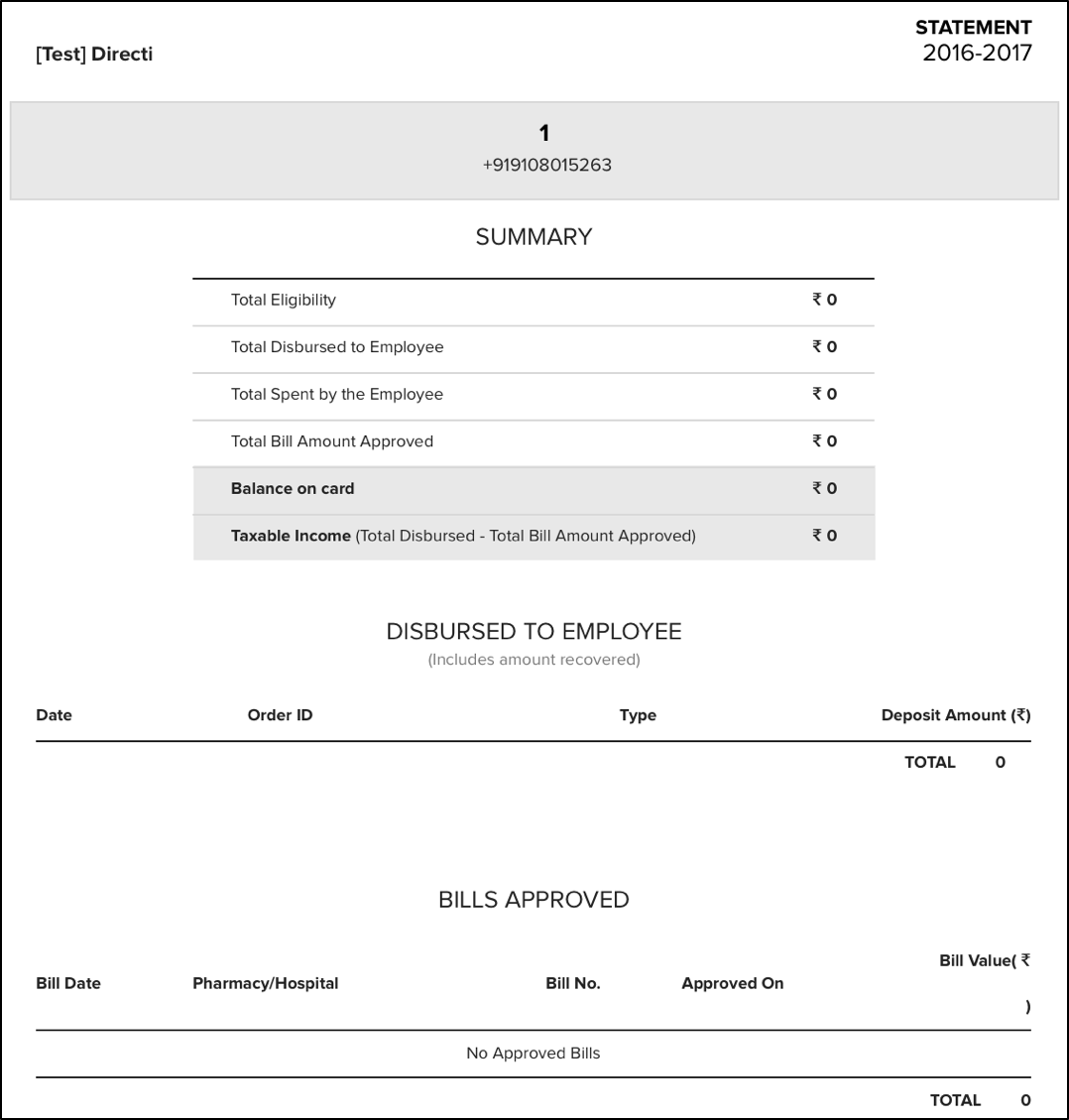 Image Modified
Image Modified
| Info |
|---|
Statement report gives you an itemized itemized snapshot of data that includes summary, disbursed or recovered amount and approved bills. |
Custom Report
| align | justify |
|---|
by Filters
You can
customnarrow down your search
based on:by a particular employee, a company name or a program card type to get your desired result.
- Log into the Zeta Optima platform
- From the left navigation space, go to Beneficiaries under Tools menu to Zeta Optima > Beneficiary Directory to view all employees.
- On this page, perform the following:
- You can locate the search box and then search
- for an individual by name, email or mobile. This displays the result based on the specified search:
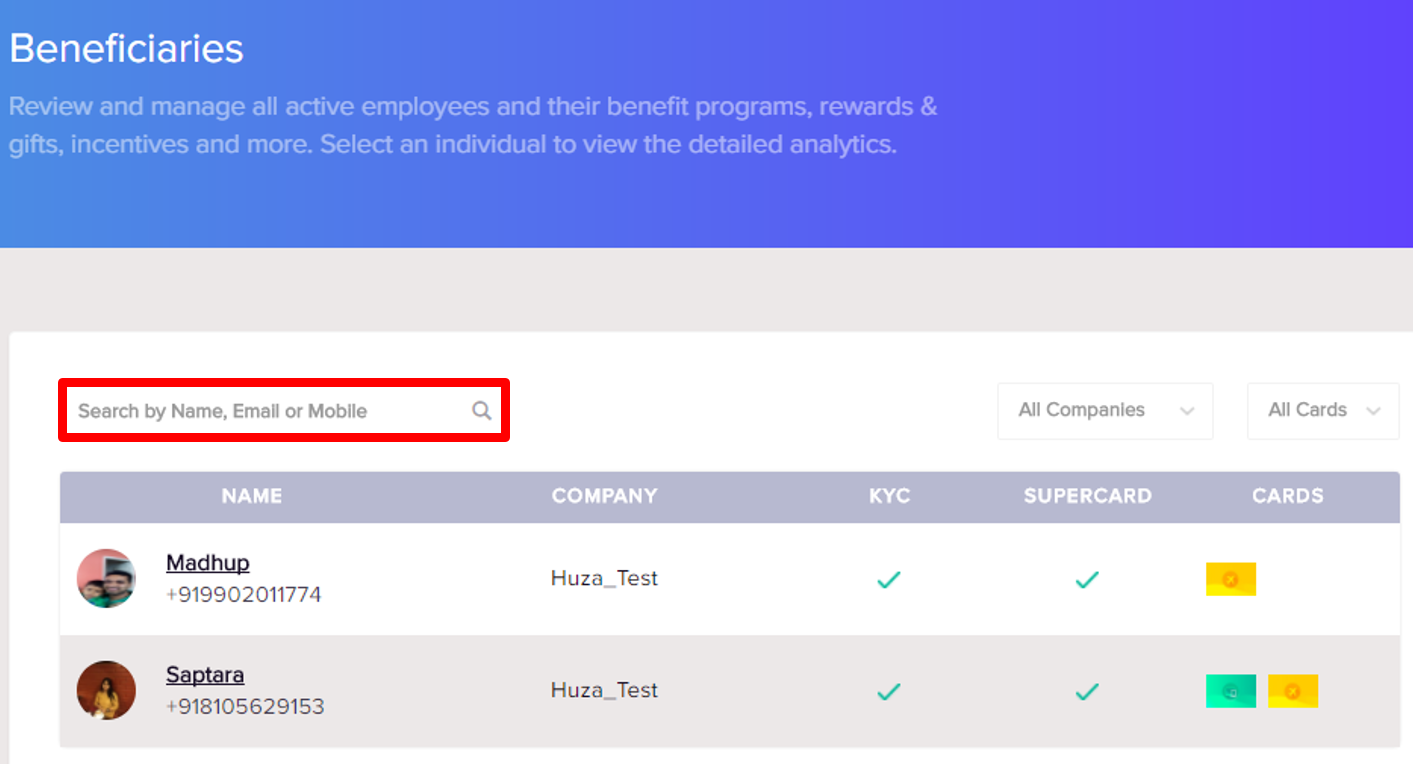 Image Removed
Image Removed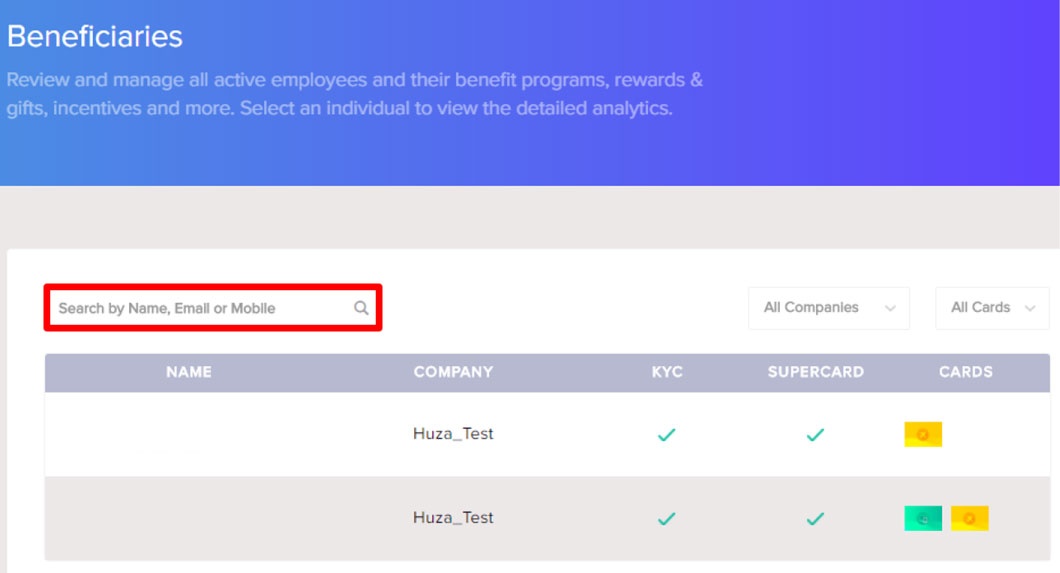 Image Added
Image Added
- You can select a company from All Company drop-down list. This displays the report of all employees of the particular company
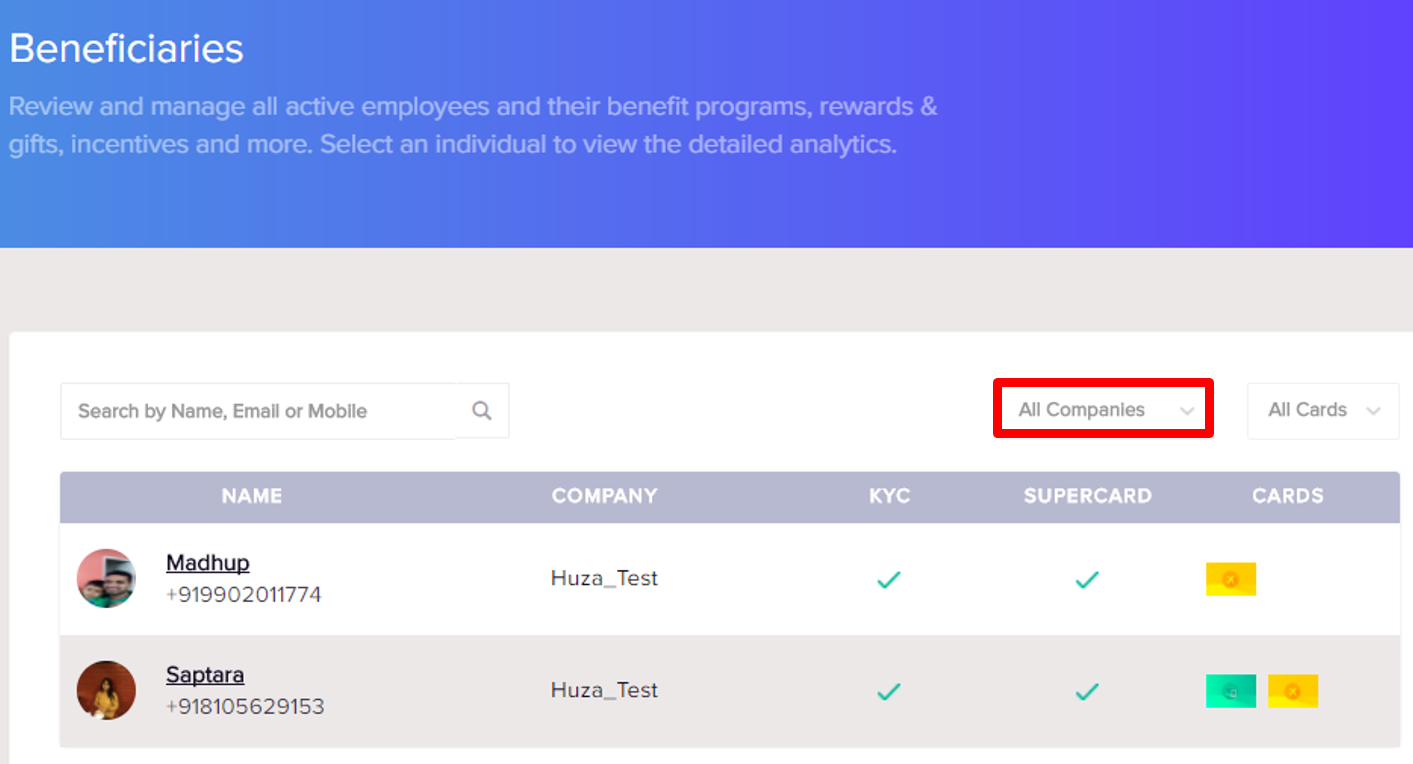 Image Removed
Image Removed
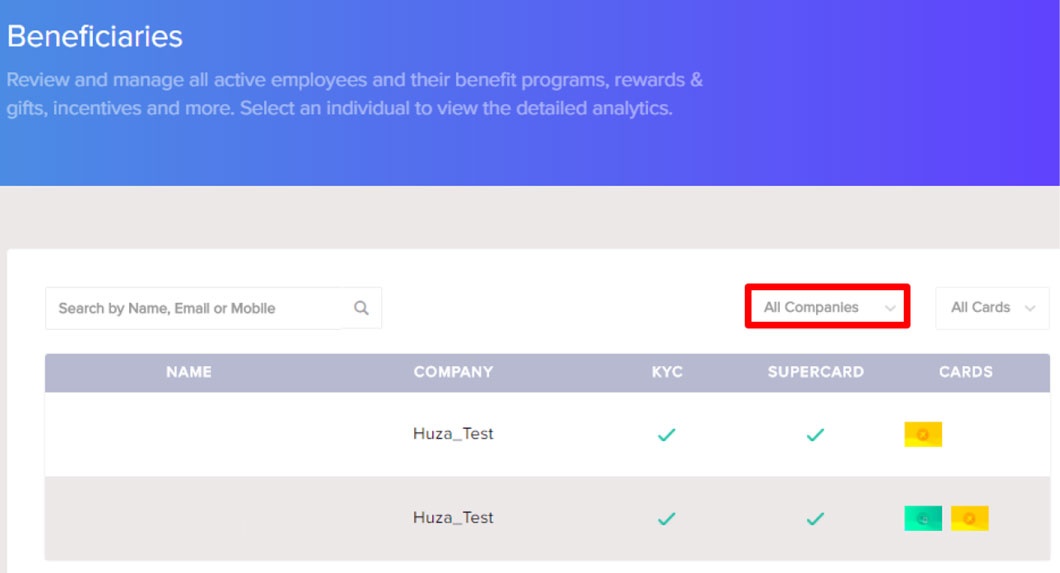 Image Added
Image Added- You can select a program from the All Card list. This displays the employees
- associated with a specific program
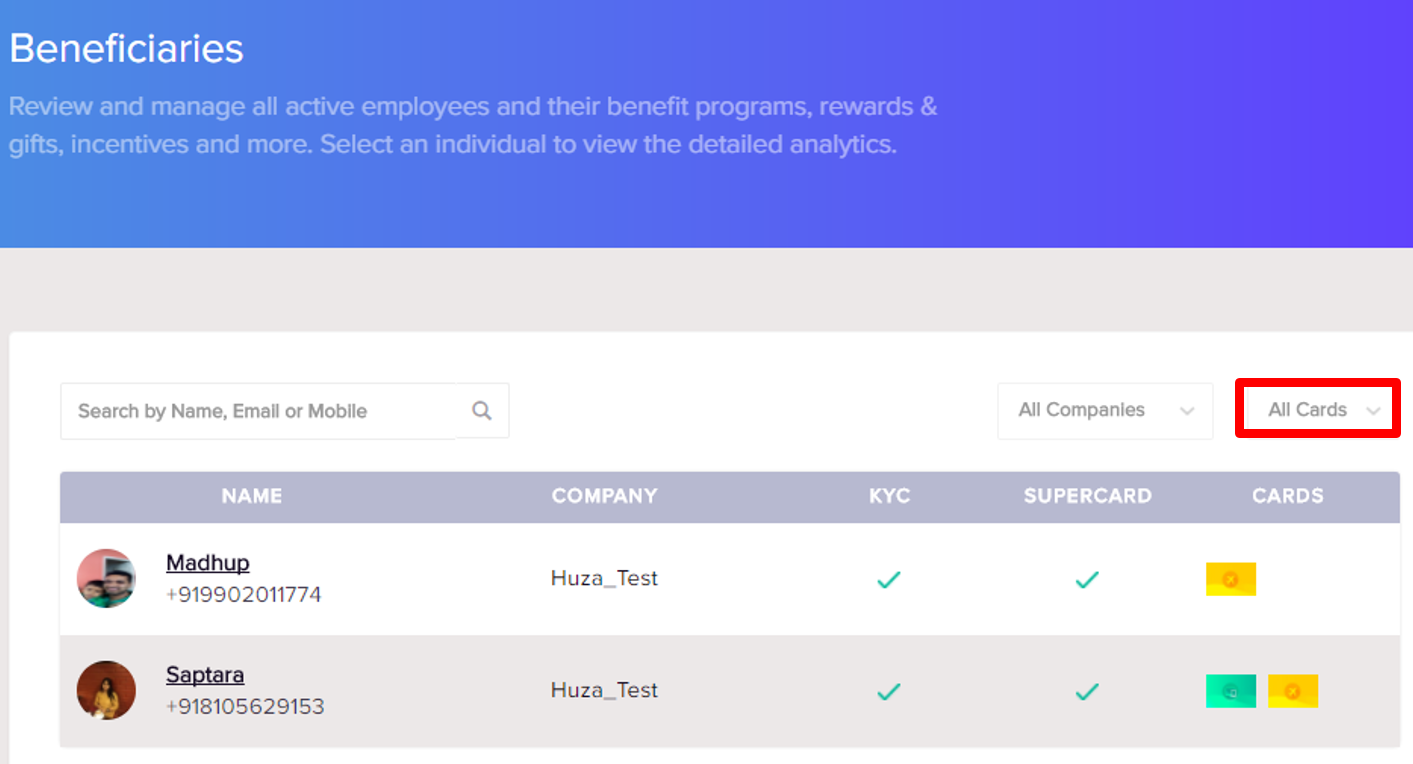 Image Removed
Image Removed
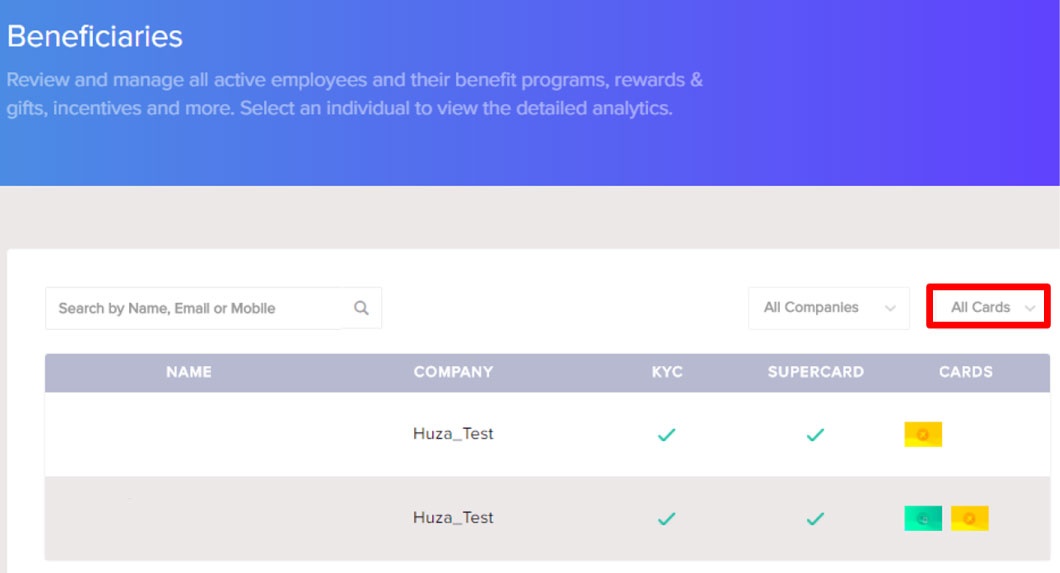 Image Added
Image Added
| Panel | ||||||||||||
|---|---|---|---|---|---|---|---|---|---|---|---|---|
| pista
| title
| This Page
|