Versions Compared
Key
- This line was added.
- This line was removed.
- Formatting was changed.
Overview
| align | justify |
|---|
Optima administration gives you the flexibility to manage your companies, funding accounts, and also to supervise the access controls to various benefit programs and applications.
| title | Feature Update |
|---|
Access control allows you to configure fine-grained access control to secure your programs and resources.
This feature is coming shortly.Manage Companies
| Align | ||
|---|---|---|
| ||
| Info | ||
| ||
Adding Companies helps large organizations to create multiple legal companies to manage their workforce effectively. This feature is coming shortly. Contact Zeta to add more companies. |
A company is a logical grouping of all active benefit programs including the beneficiaries. Create and manage one or multiple legal companies running under your parent organization for your convenience and as per policy. This feature is useful when you have a large workforce of employees with various horizontals and verticals in different geographical locations and you need an efficient group system to manage their overall benefit programs.
By default, a company is created during the sign up process so you can get started with the fund transfer activities. For instance, your company name is "Go India Go" in the screen illustrated below.
Viewing Companies
Log into the Zeta Optima platform
From the left navigation space, go to Administration > Companiesunder Admin Console > Companies under Corporate Tools menu. The company page appears.
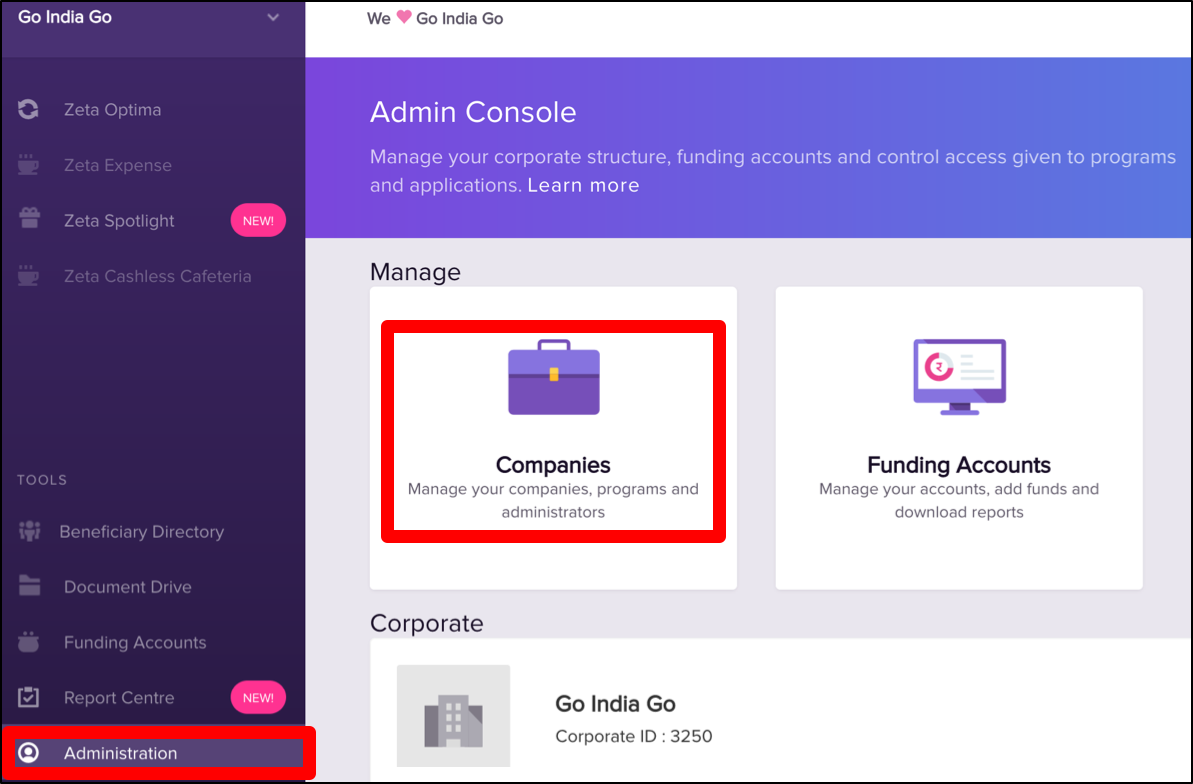 Image Removed
Image Removed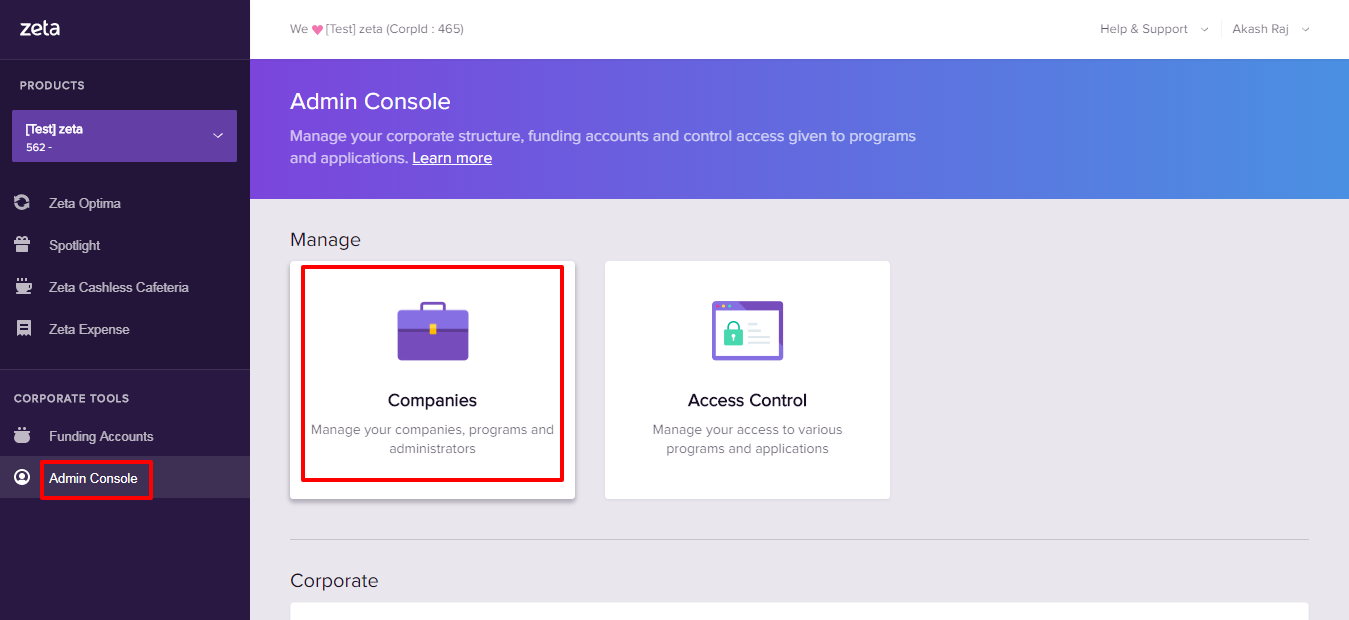 Image Added
Image Added- On this screen, view all legal companies and number of employees associated with a particular company that you've created to run the benefit programs under your organization.
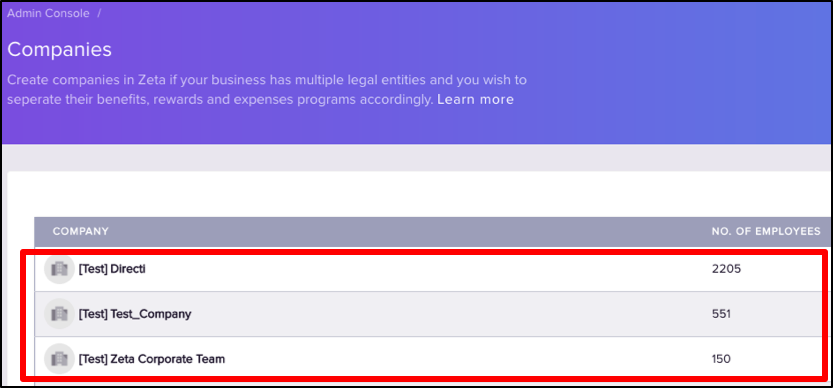
Viewing Programs under a Company
Follow the steps 1-3 as mentioned in Viewing Companies section.
Click a company under the Company column.
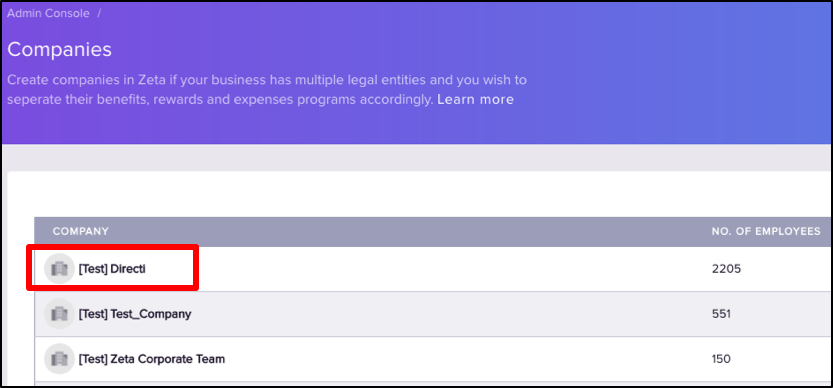 Image Modified
Image ModifiedOn this screen, view all active benefit programs running under the company. Notice the total number of beneficiaries associated with the active programs at the bottom of the screen.
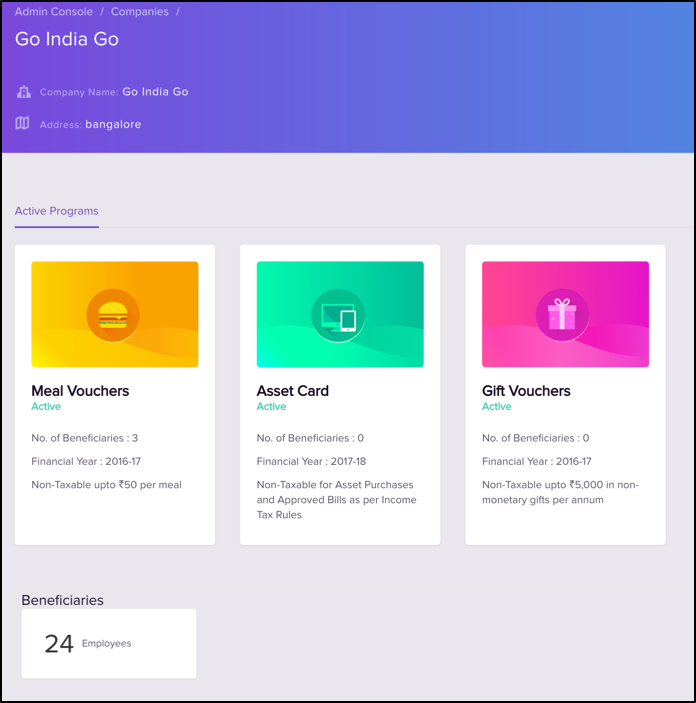 Image Modified
Image Modified
| Note |
|---|
On selecting a particular active program, you will be redirected to Optima Benefit Program section that lets you administer the respective tax benefit instruments. |
Manage Funds
| Align | ||
|---|---|---|
| ||
In order to get started with creating corporate benefit transfer, you would need to add sufficient funds in Zeta's bank account and enter the fund transfer details in the Zeta dashboard. This enables you to successfully execute the scheduled transfers. The dashboard also provides you a detailed view of your transactions, for example, viewing the fund addition history or account statement for your internal tracking. In principle, like companies you can have multiple legal funding accounts to manage employees fund transfers. But unlike companies, by default funding account doesn't exist and you need to create a funding account to successfully add funds to transfer to your employees. For instance, the screen below shows two funding accounts for your use. |
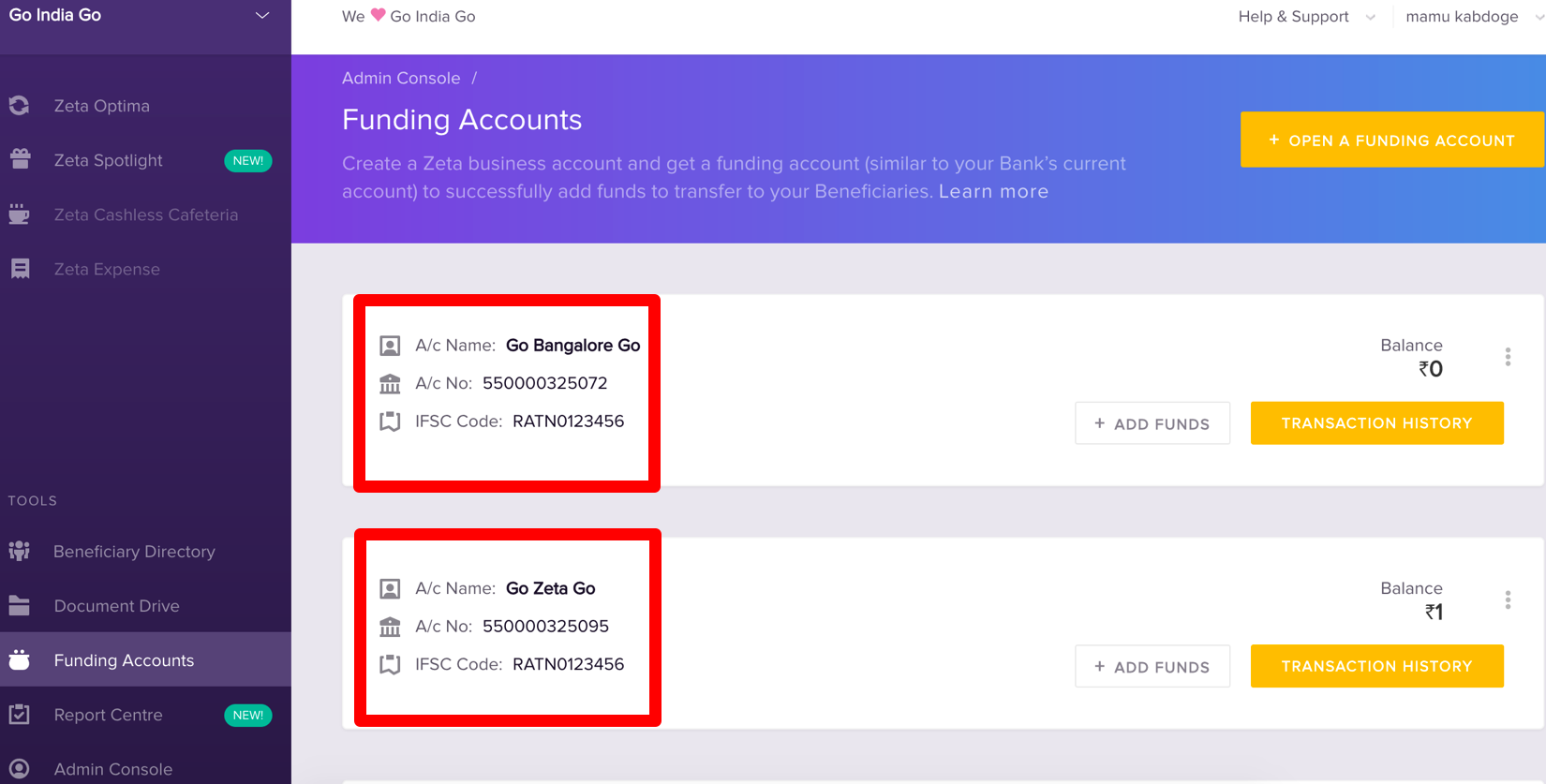 Image Removed
Image Removed
You can initiate online NEFT/IMPS transfer or cheque payment towards Zeta bank account. The Zeta onboarding/sales team will share the bank details. Alternately, you may find Zeta bank details under ![]() Add Funds option in the above screen.
Add Funds option in the above screen.
| Expand | ||
|---|---|---|
| ||
A/c Name: MS. PREPAID POOL A/C - BETTER WORLD TECHNOLOGY PVT LTD A/c No: 409000400636 Bank Name: RBL Bank Limited Branch: NOC MUMBAI (0990) IFSC Code: RATN0000990 |
Funding Account
Zeta Optima interface provides you a quick and secure means to open a Zeta funding account and then add fund transfer details such as NEFT/IMPS reference or cheque number to the funding account. Create funding accounts as many as you want based on the requirements.
The Optima interface also lets you transfer balance from one funding account to another funding account. This feature is useful when you operate multiple legal funding accounts and run short of appropriate balance in one of your corporate funding accounts to process monthly benefit transfers. Hence, ensure that you have sufficient balance in your funding account to avoid any last-minute transfer error.
To Open a Fund Account
See Managing Funding Account to learn about opening a funding account, adding funds or transferring funds to other accounts and many more.
Access Control
Zeta Optima platform is now equipped with a robust user entitlement system which is based on RBAC or role-based access control mechanism. This would permit and forbid requests to new users based on what roles they are associated with. Roles become primary handles of access to various entities and programs in Optima platform.
The idea behind role-based user management is to permit an Optima user to access only a subset of the universal set of privileges as defined in role(s) rather than unrestrained access to all entities and operations.
| Info | ||
|---|---|---|
| ||
This release allows you to only create users with admin privileges, having full access to the Optima dashboard. The other fine-grained privileges and roles mentioned below are coming shortly. |
The users would fall into several categories broadly, for example, admin, programadmin, or custom user. The following table is only a representative categories and privileges to elucidate the RBAC concept and not the complete list of desired access control operations in Optima platform. An organization may create its own roles and associated permissions based on its own needs.
| User Categories | Privileges |
|---|---|
| Admin | An admin is someone who has privileges to add users and assign them to roles, edit roles to add or remove permissions from them and such administrative function. An admin can setup and administer programs and funds and assign programadmin or fundadmin or any custom user roles to others. |
| Programadmin | A programadmin has privileges limited only to a specific program (eg. a meal program). The users with programadmin in an organization will have access to the universal set of privileges (say, administering a program, editing a program, generating a report, revoking funds, managing funds). |
| User | The user category will be restrained by the set of privileges that are enabled for them by the admin. A member may never add or manage other users. |
Adding New Users
As described above, you can only create users, not the role and by default, the approved users would be treated as "admin". Perform the following to add new administrators:
Log into the Zeta Optima platform
From the
Corporate Tools menu, go toAdmin Console
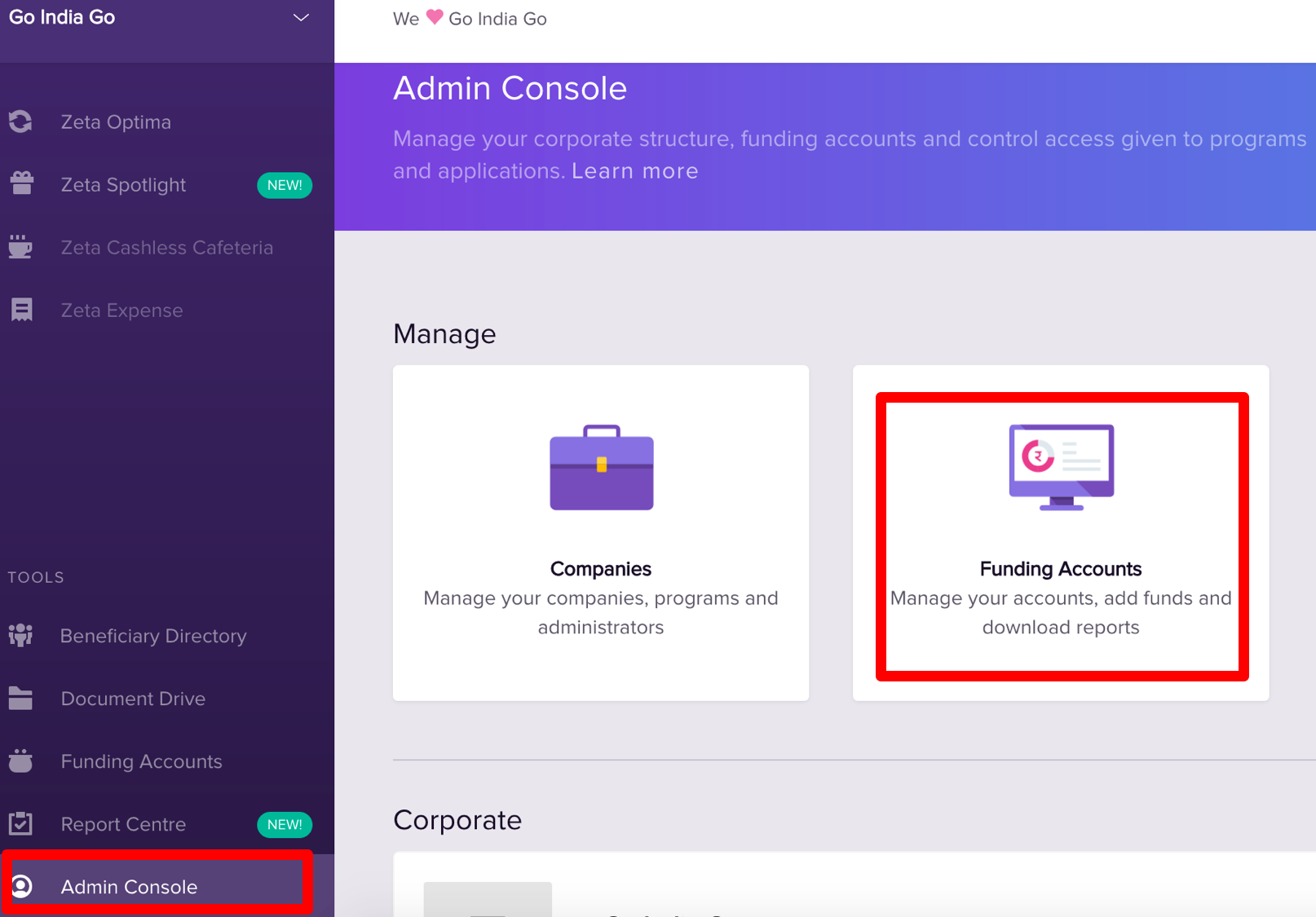 Image Removed
Image Removed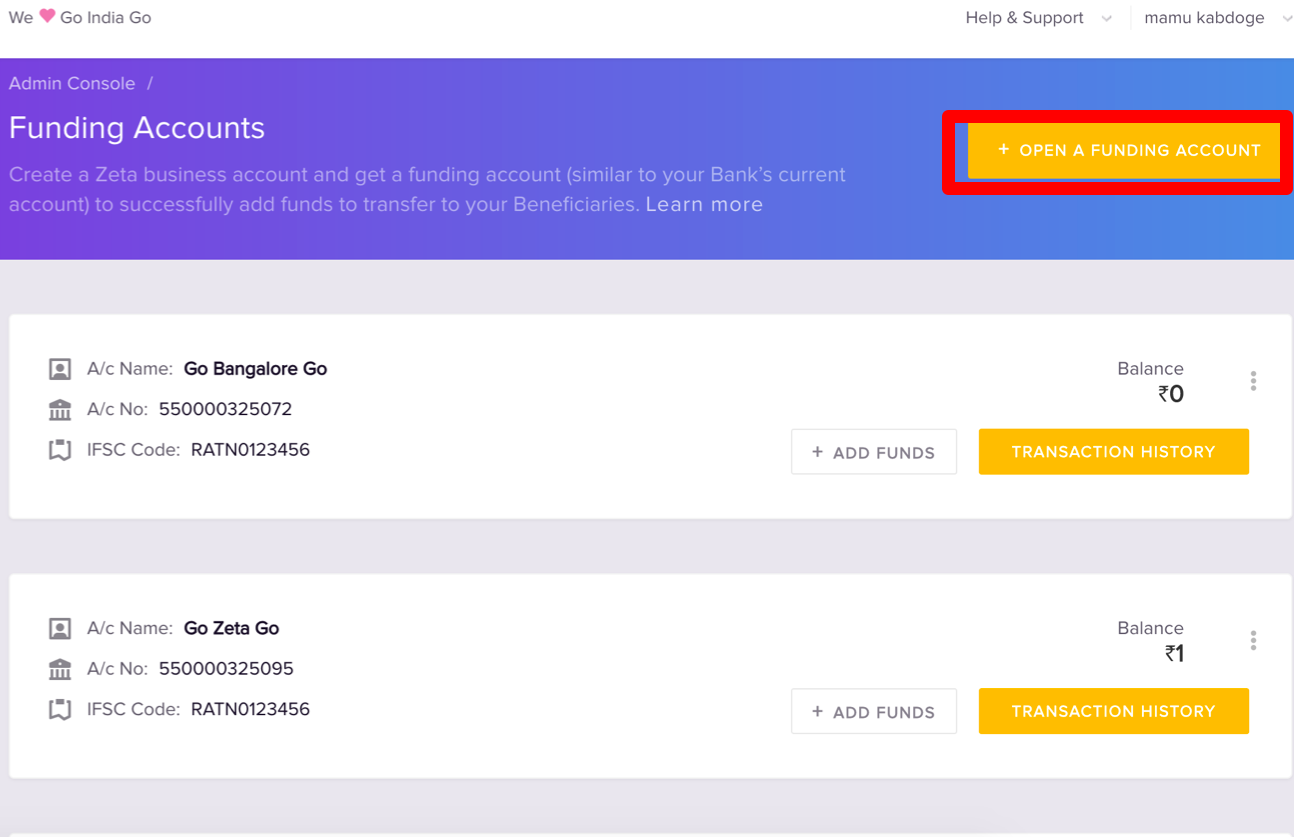 Image Removed
Image Removed 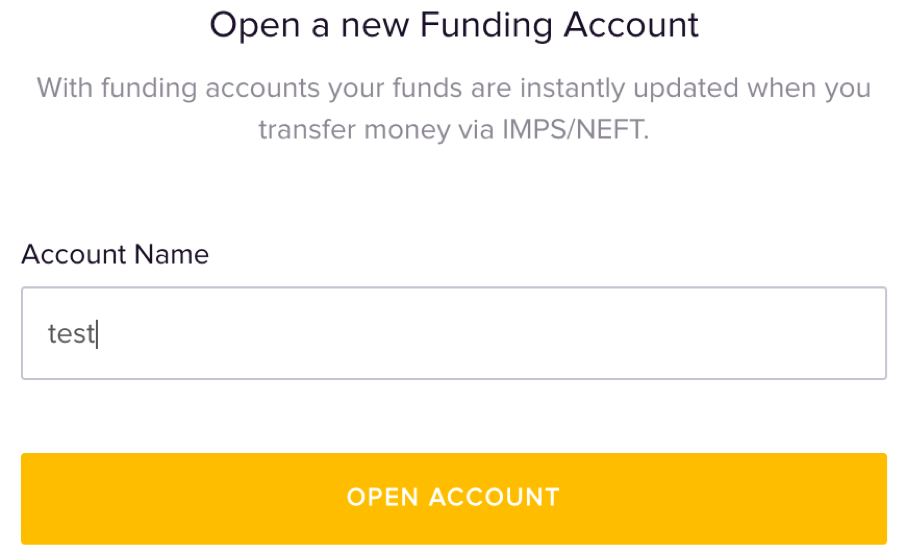 Image Removed
Image Removed To Add Fund Details
Log into the Zeta Optima platform
From the left navigation space, go to Admin Console > Funding Accounts under Tools menu.
In the "Funding Accounts" page, click ![]() Add Funds against a fund account where you want to add the fund transfer details
Add Funds against a fund account where you want to add the fund transfer details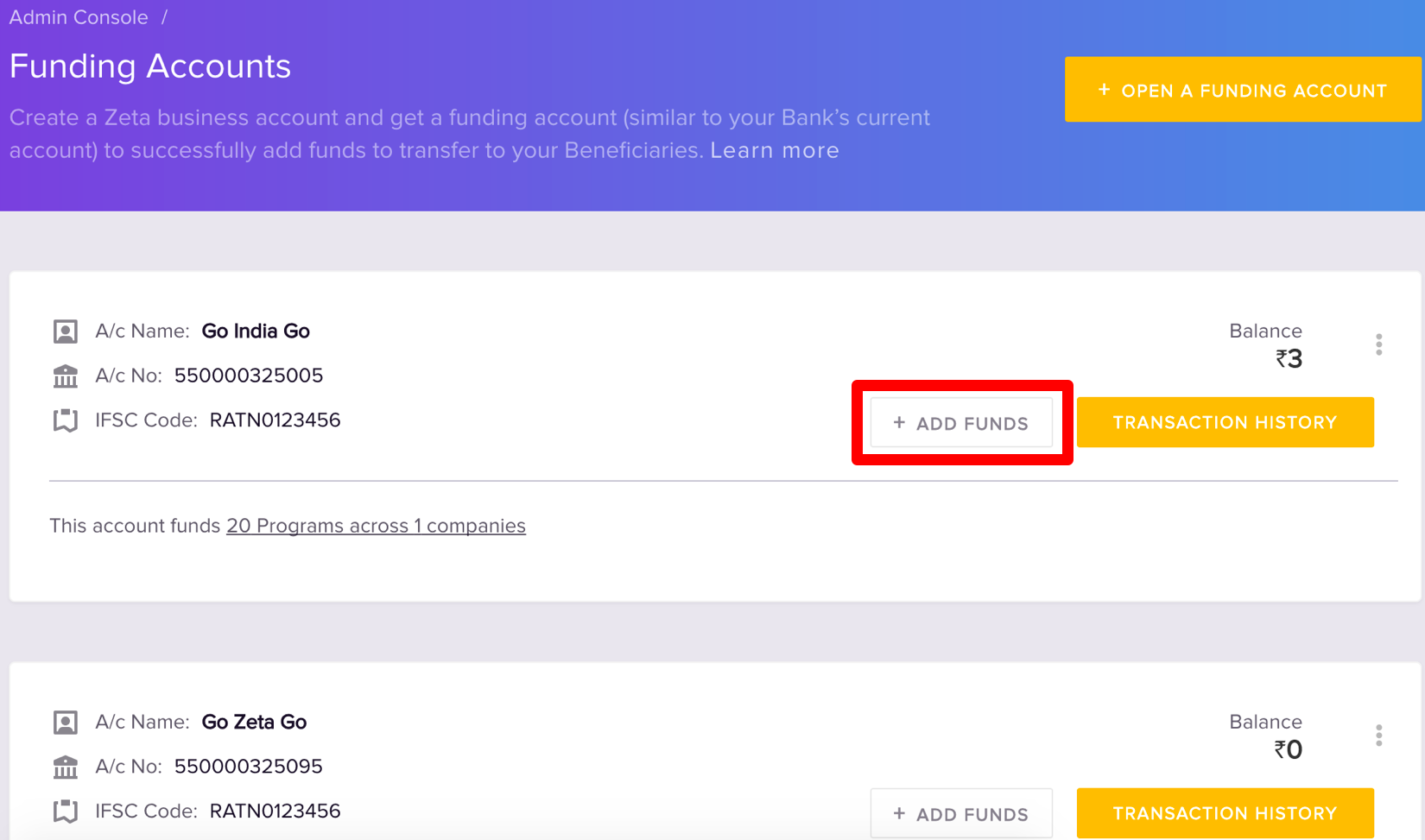 Image Removed
Image Removed
In the “Add Funds to (account name)” screen, select option 2 to enter you payment details such as transaction type as NEFT/IMPS or CHEQUE.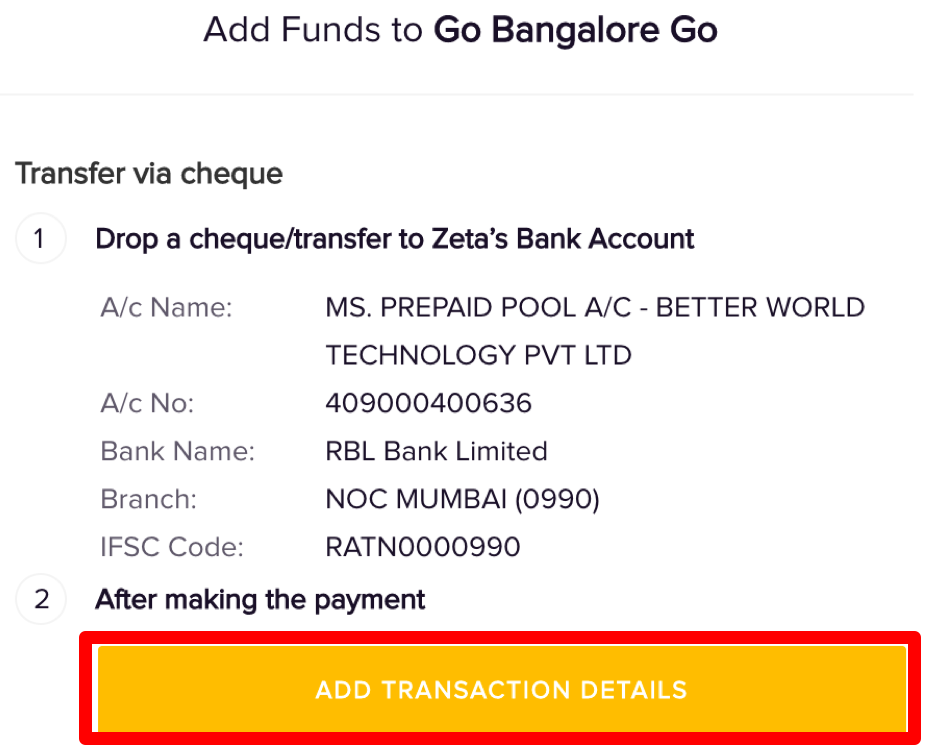 Image Removed
Image Removed
If selected NEFT/RTGS/IMPS, configure the following:
NEFT/RTGS/IMPS Number
Enter the NEFT/RTGS/IMPS reference number that you’d see post fund transfer or receive via SMS notification
Transfer Date
Enter the date of the online transfer
Amount
Enter the transfer amount in rupees
If selected CHEQUE, configure the following:
Cheque Number
Enter the cheque number that you’d see on the cheque leaflet
Cheque Date
Enter the date of the issued cheque
Amount
Enter the transfer amount in rupees`
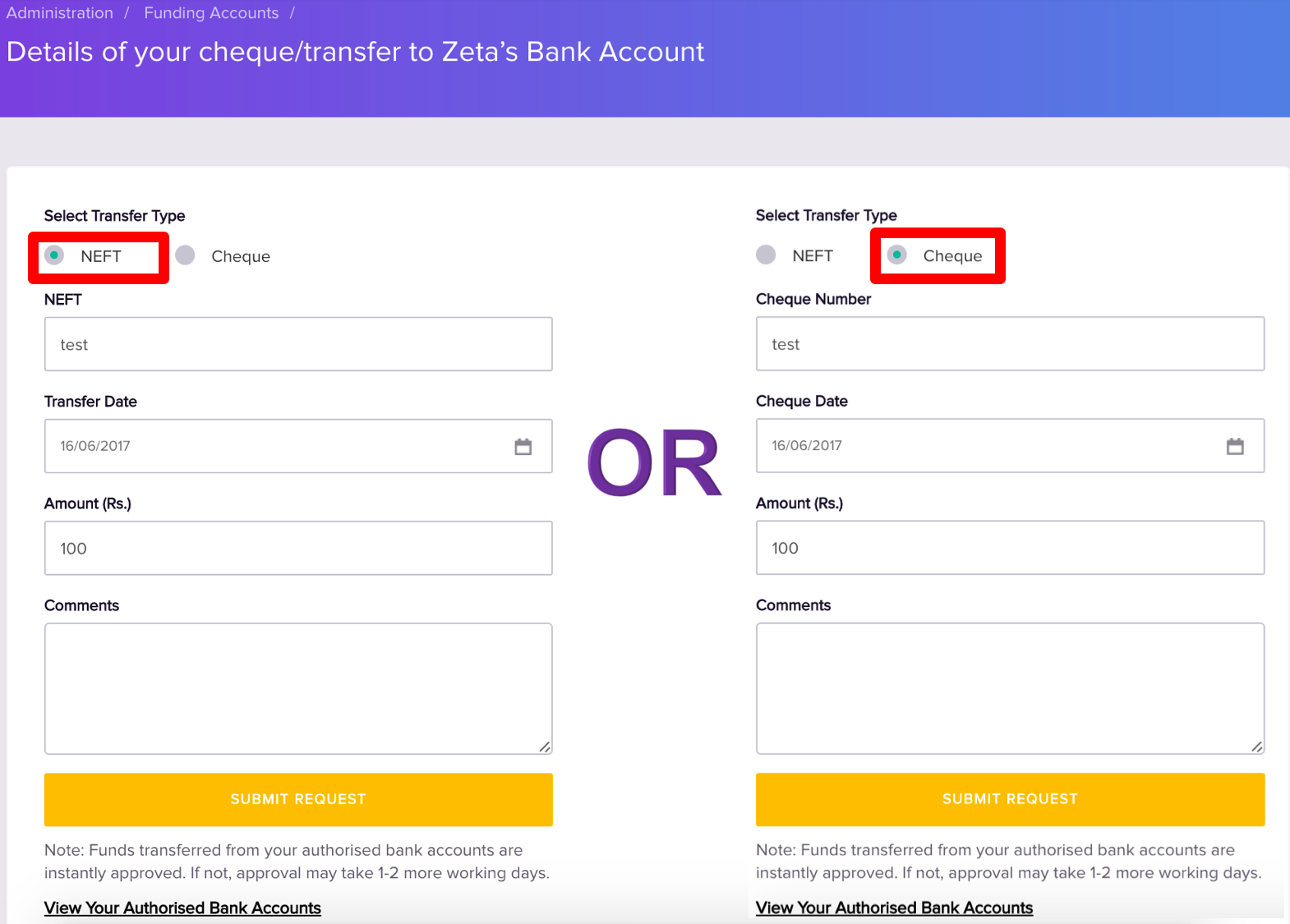 Image Removed
Image Removed
In both transfer methods as shown above, click Submit Request once you’ve entered the fund transfer details. Once approved, you can view the details under Fund Addition tab (see next section).
To Transfer Funds to Another Funding Account
| Note |
|---|
This feature will only appear if you have multiple legal funding accounts. |
> Access Control. This opens up the user entitlement page
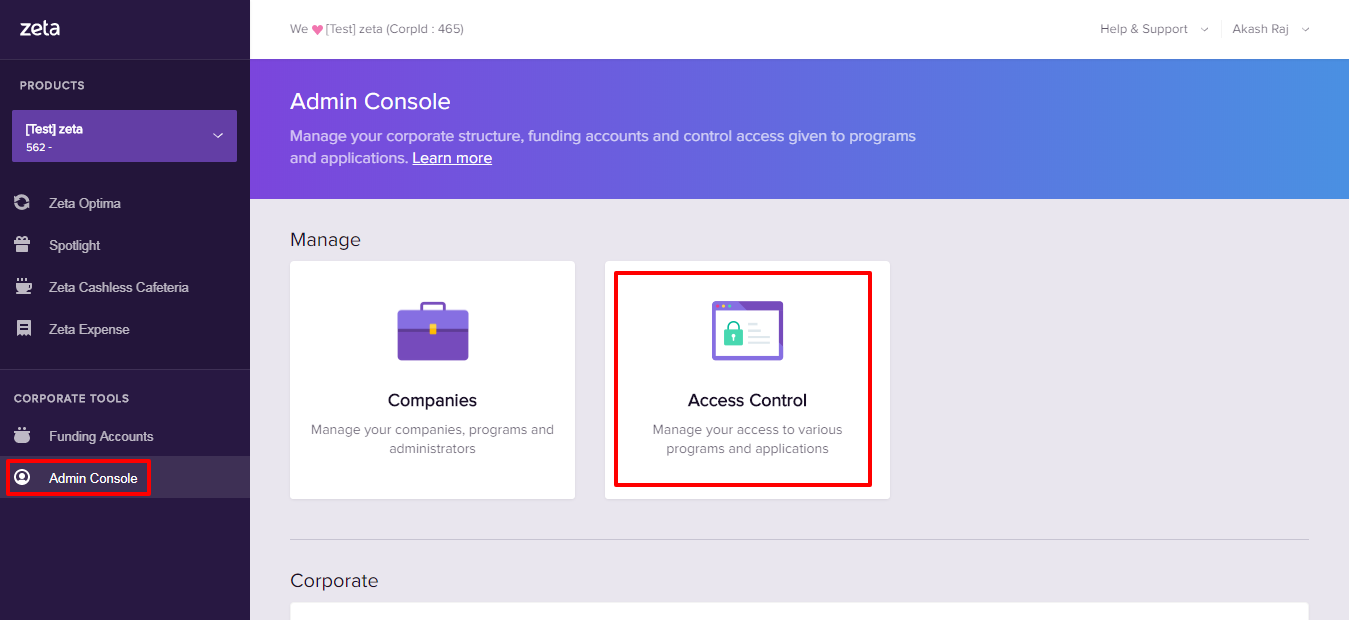 Image Added
Image AddedOn this page, click Add Useroption. The "Add a new user" screen appears.
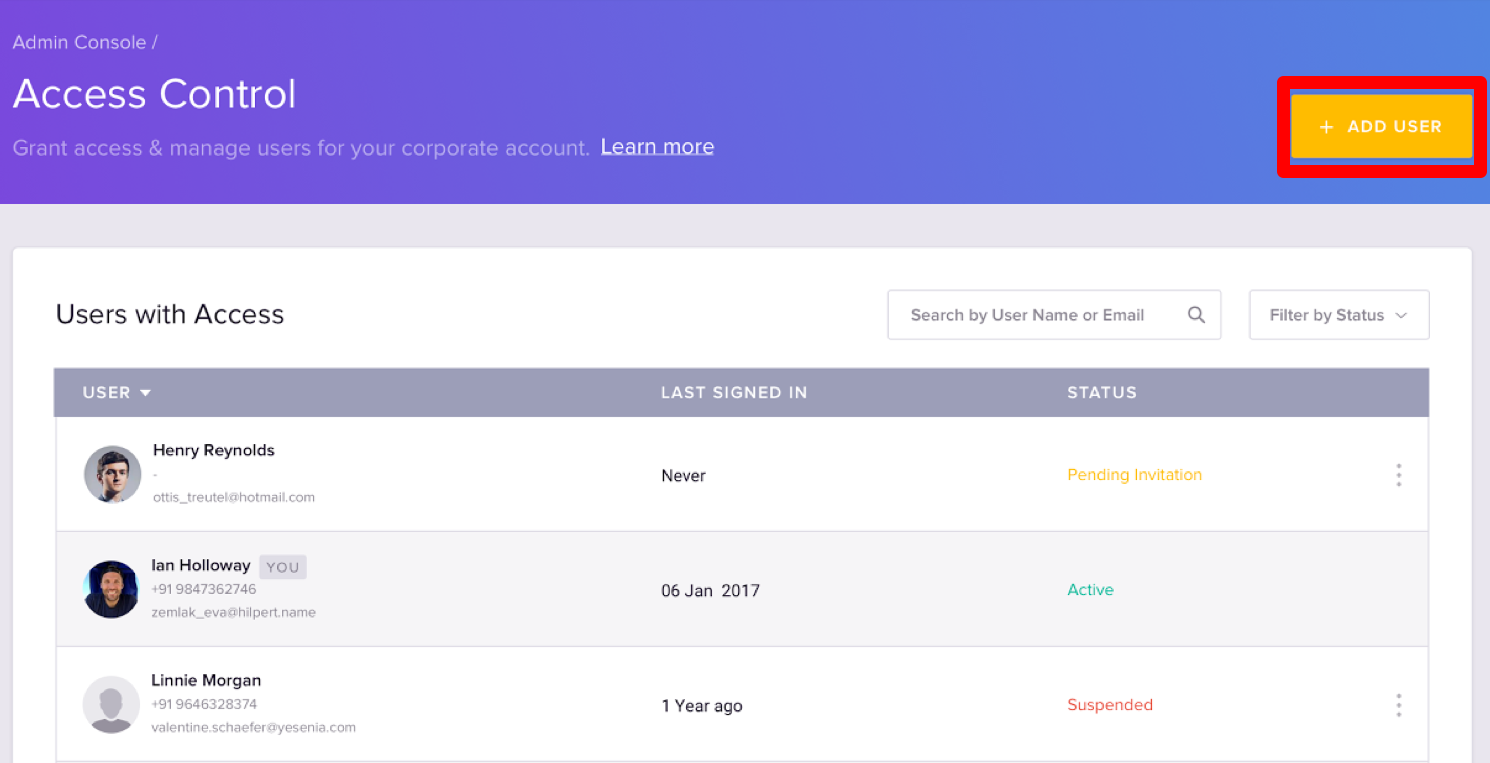 Image Added
Image AddedSpecify Full Name and valid Email Address of the user
Finally, click Add User to create a new user
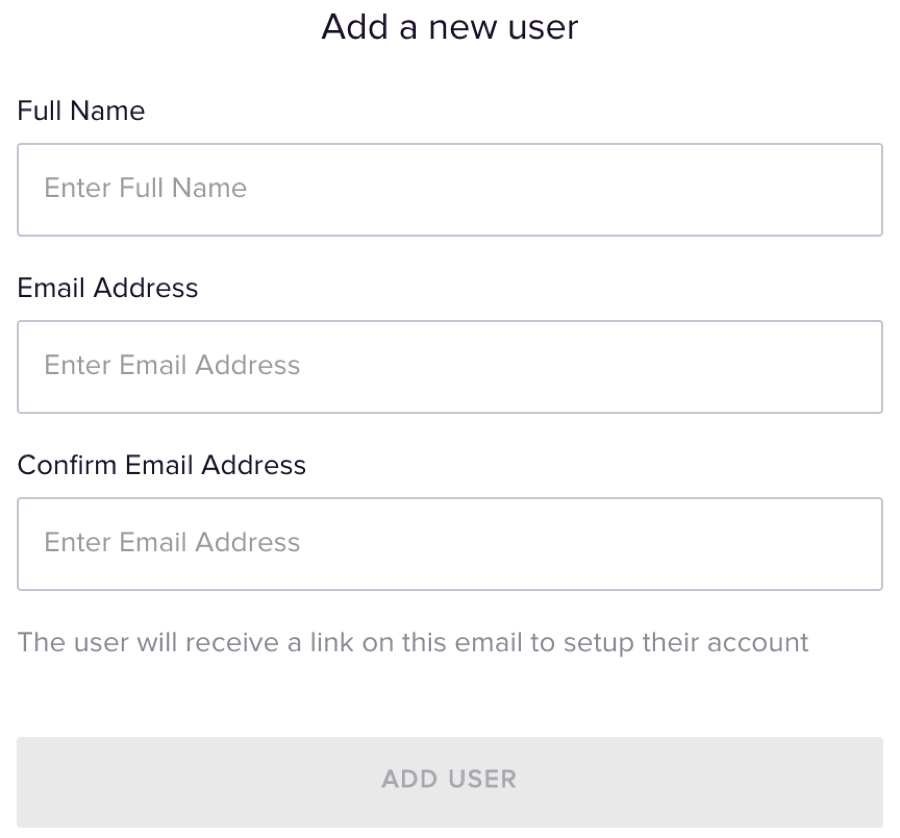 Image Added
Image Added
Once the email is verified and added to the Optima platform, a user receives an email notification to activate the account. A user would need to create a new Zeta account to gain access to the Optima dashboard.
Suspending User Privileges
As an administrator, you can suspend the active users temporarily in the Optima platform. Perform the following to modify users:
Log into the Zeta Optima platform
From the left navigation spaceCorporate Tools menu, go to toAdmin Console > Funding Accounts under Tools menu.
- Choose a funding account from where you want to initiate the fund transfer to another account Locate
> Access Control. This opens up the user entitlement page
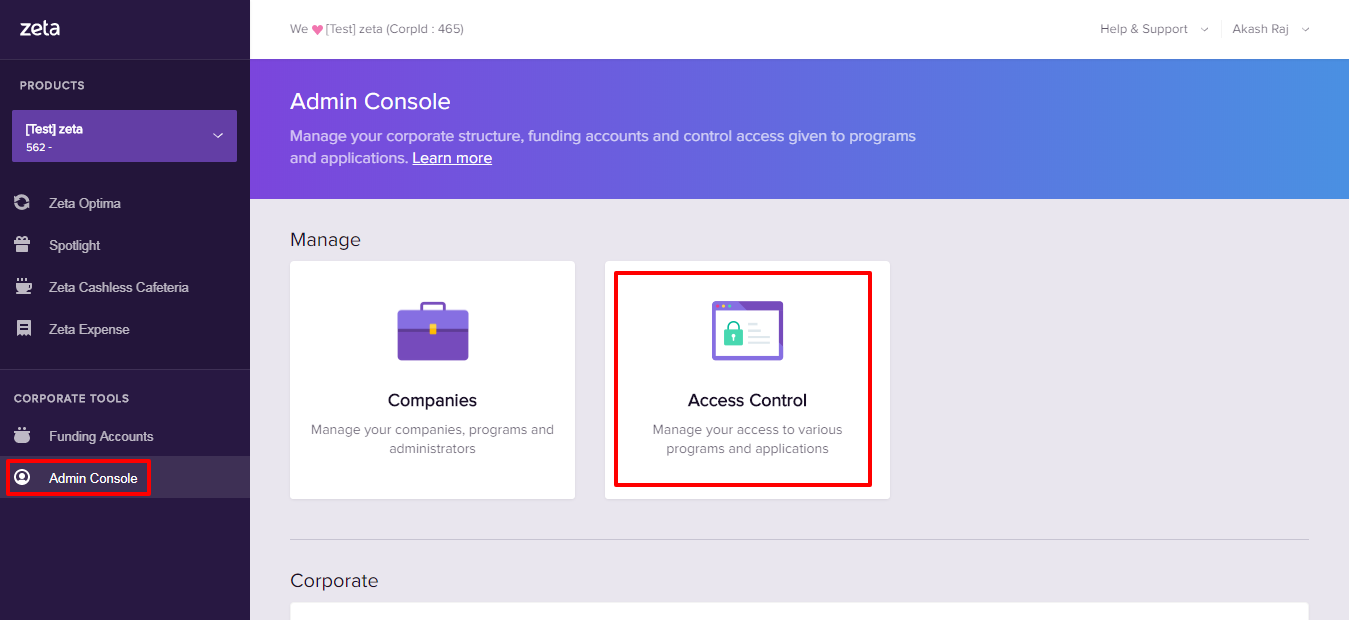 Image Added
Image AddedOn this page, locate and click more action (
 Image Modified) option
Image Modified) option option against an active user and then
click Transfer funds to another Funding A/c against a funding account from where you want to initiate the fund transfer to another account. The transfer fund page appears- From "Transfer funds to" drop-down menu, select the funding account that you wish to recharge
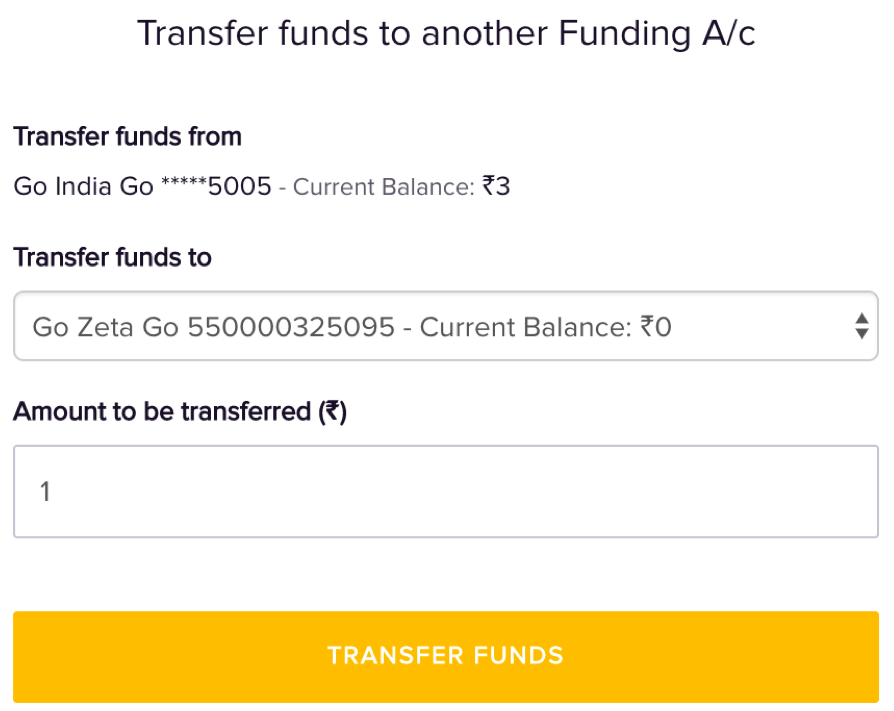 Image Removed
Image Removed - In Amount to be transferred () field, enter the transfer amount.
- Finally, click Transfer Funds to confirm the fund transfer
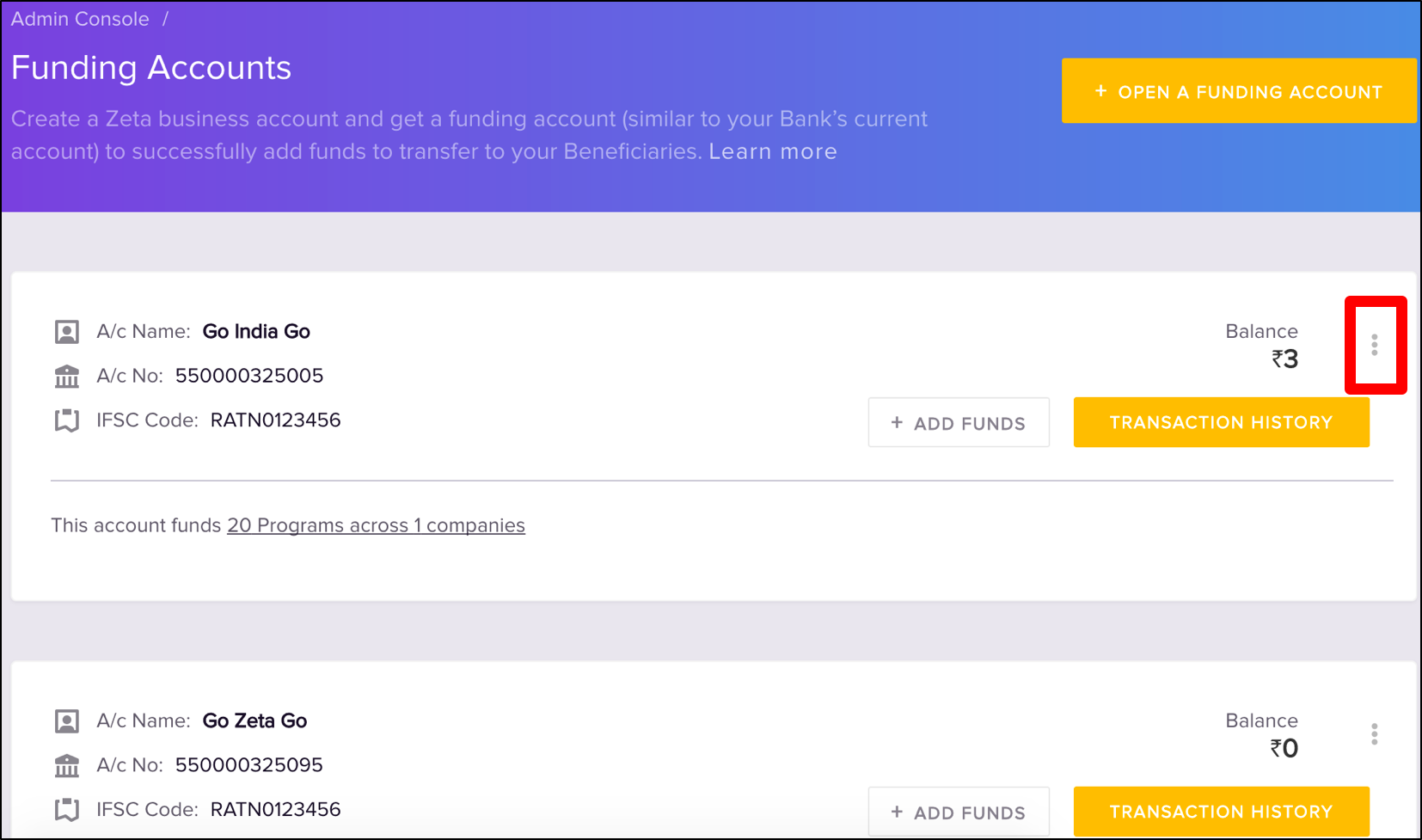 Image Removed
Image Removed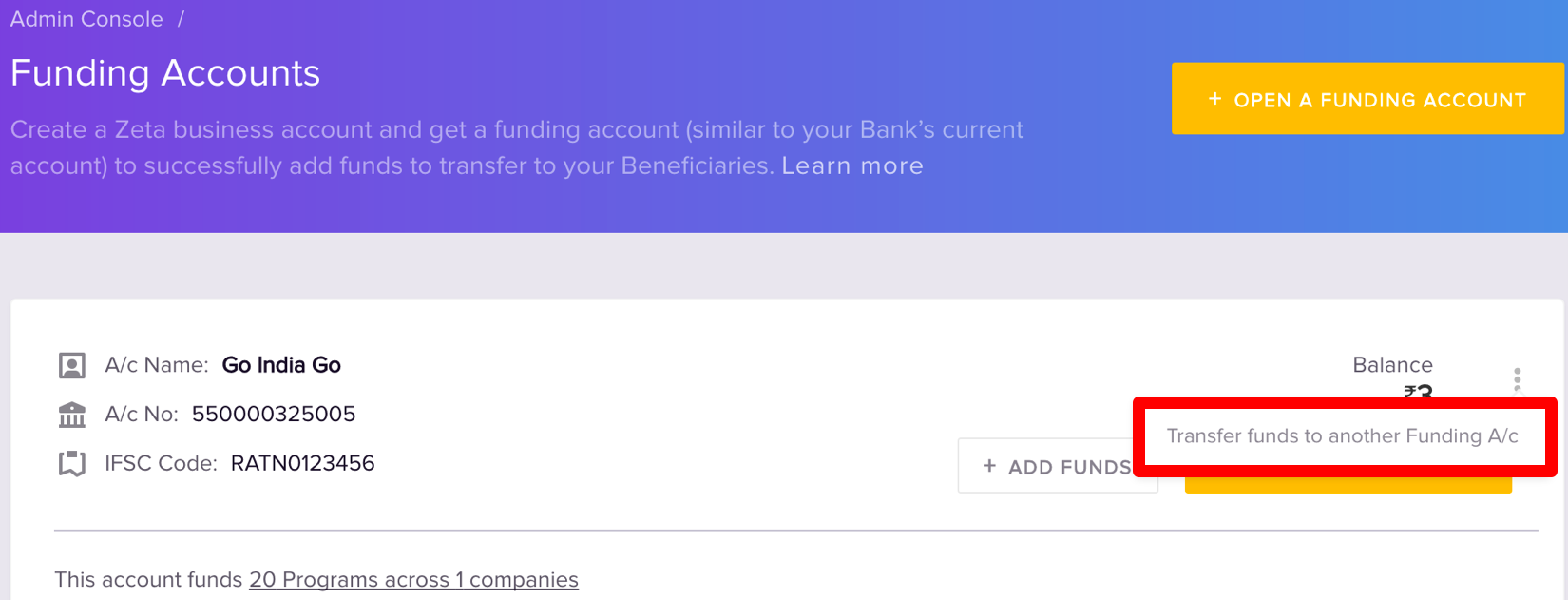 Image Removed
Image RemovedViewing Fund Details
| Align | ||
|---|---|---|
| ||
Zeta Optima dashboard lets you view your corporate fund details such as available funds, fund request history and balance history for your review. This helps you take informed action well in advance to avoid any order failure since sufficient funds are required to successfully execute the orders. |
You can view the following options under Funding Accounts option:
Available Balance
Gives a quick view of available balance in your funding account.
Fund Addition History
Gives a quick view of all fund request that are added to your funding account.
To View Available Balance
Log into the Zeta Optima platform
From the left navigation space, go to Admin Console > Funding Accounts under Tools menu.
In the "Funding Accounts" page, view the available balance against the individual fund accounts as seen below.
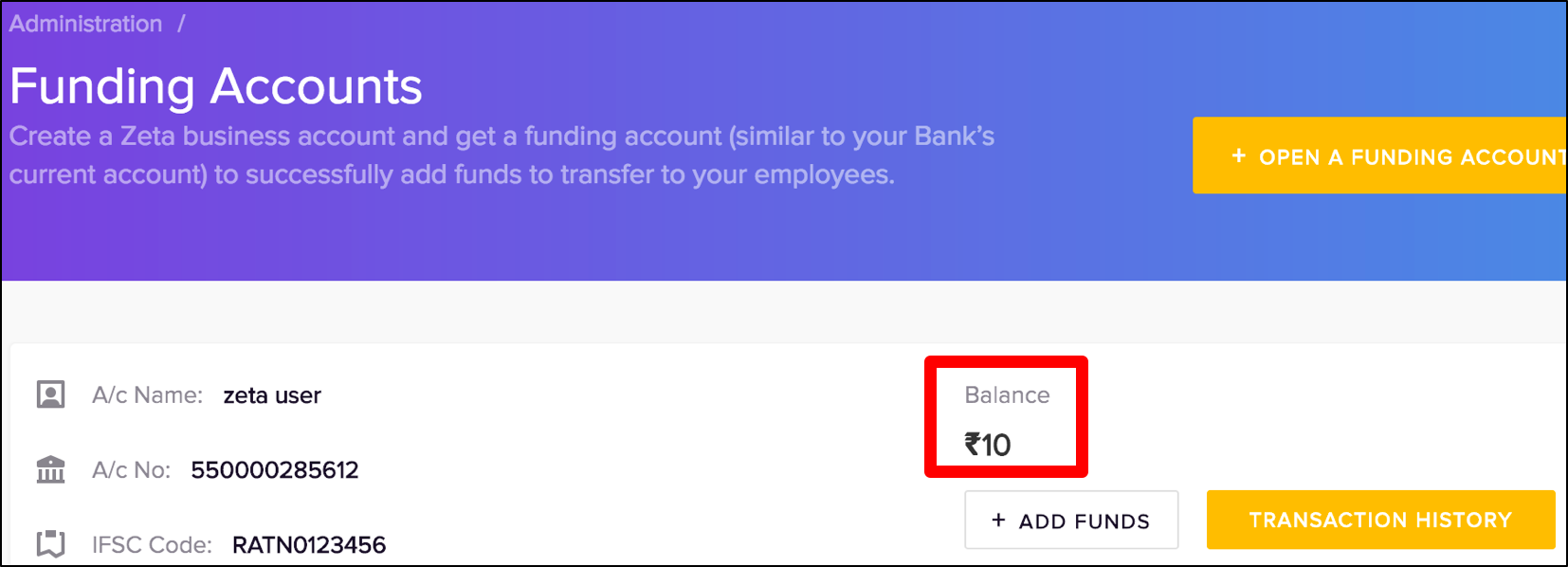 Image Removed
Image Removed
To View Fund Addition History
click Suspend this User to suspend an active user.
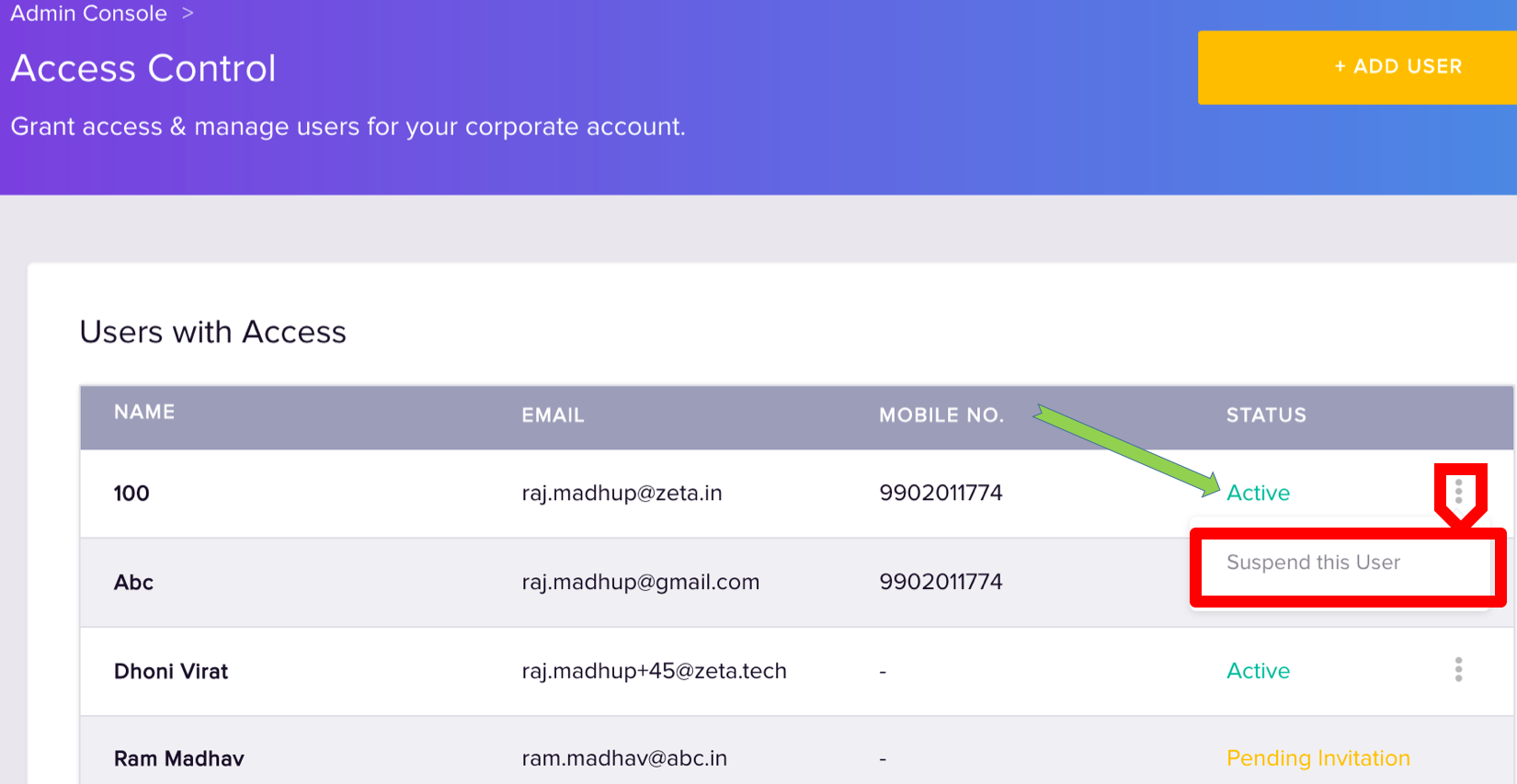 Image Added
Image AddedClick Yes, Suspend This User to confirm the suspension. You can view the suspended entry on the same page as shown below:
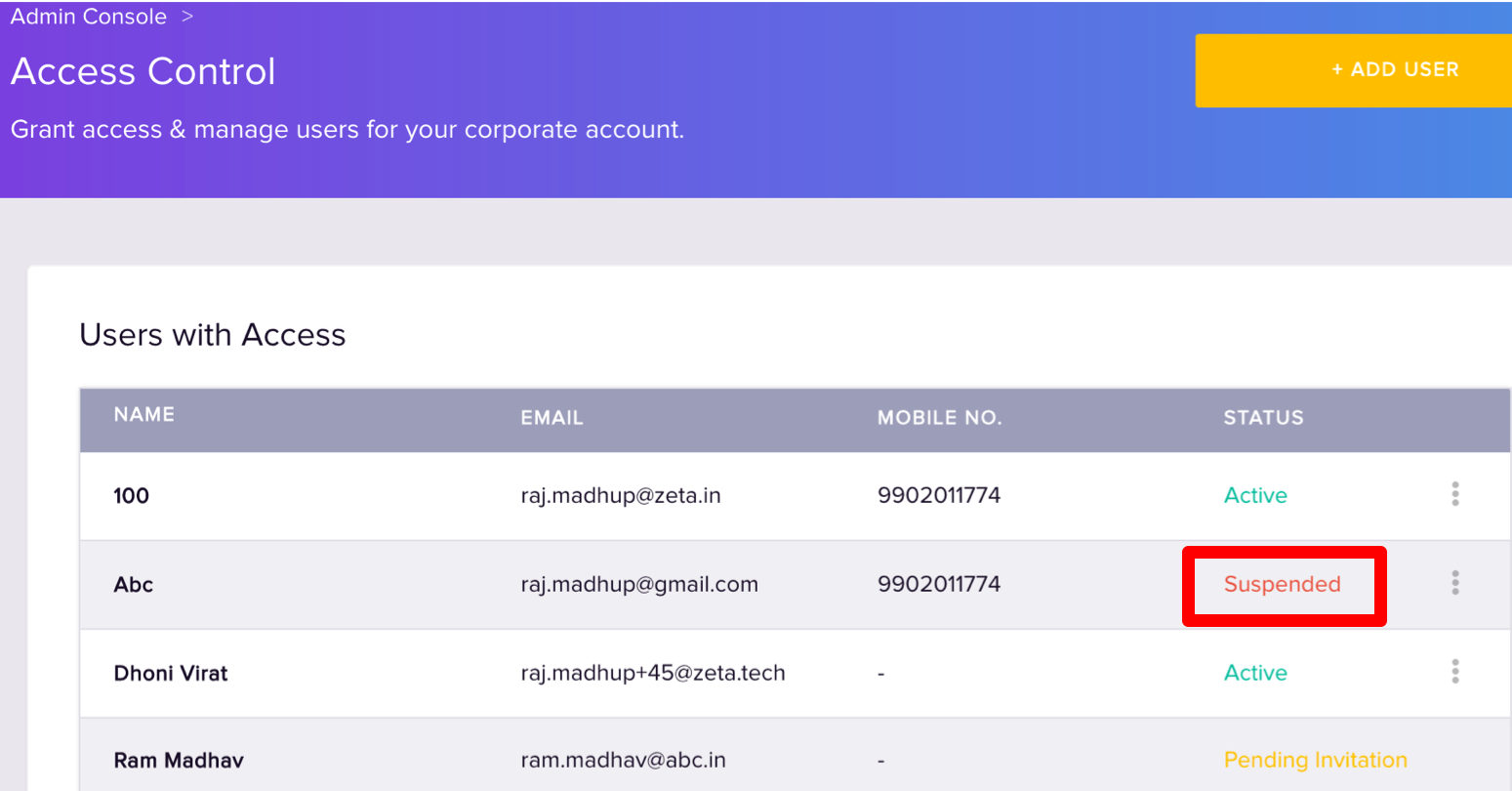 Image Added
Image Added
You’ve successfully revoked the access control of an active user for a limited time.
Restoring User Privileges
You can restore suspended users who are not removed permanently in the Optima platform. Perform the following to restore users:
Log into the Zeta Optima platform
From the right navigation spaceCorporate Tools menu, go toAdmin Console > Funding Accounts under Tools menu.
In the "Funding Accounts" page, click Transaction History option.
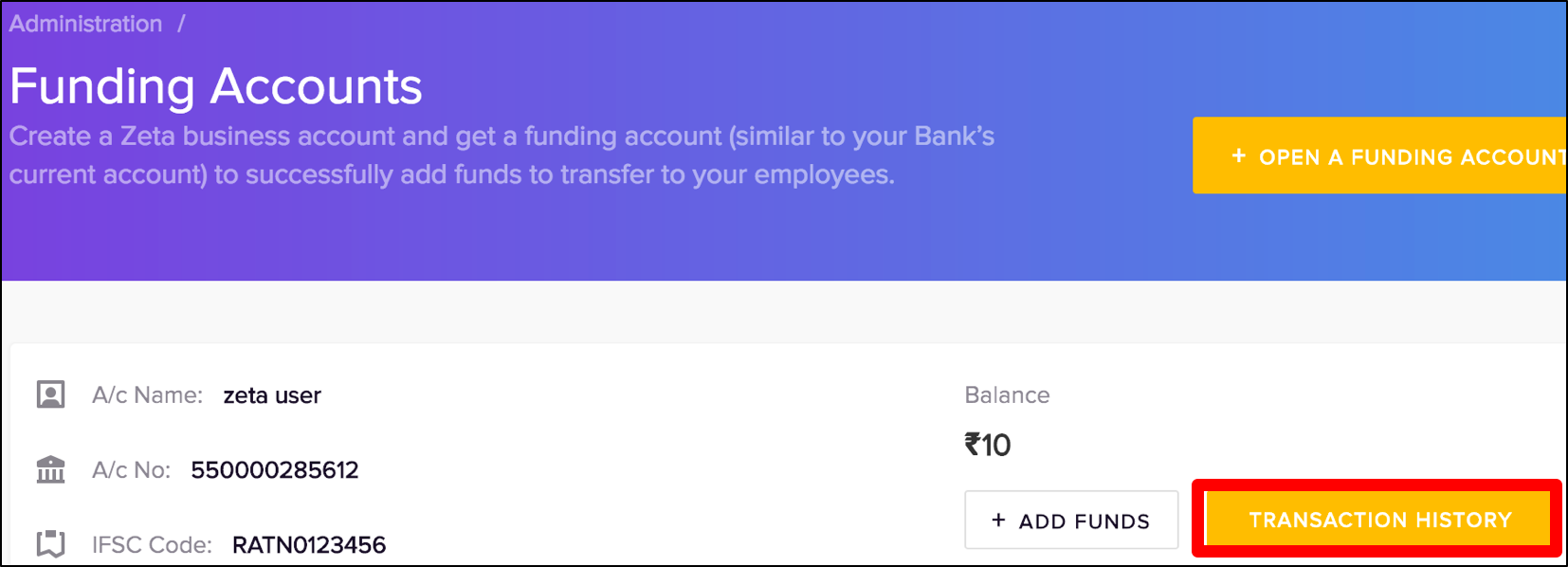 Image Removed
Image Removed Click Funds Additions tab to view the fund transfer detail. On this page, you can see all accepted or pending funds triggered via NEFT/RTGS/IMPS or cheque transfer.
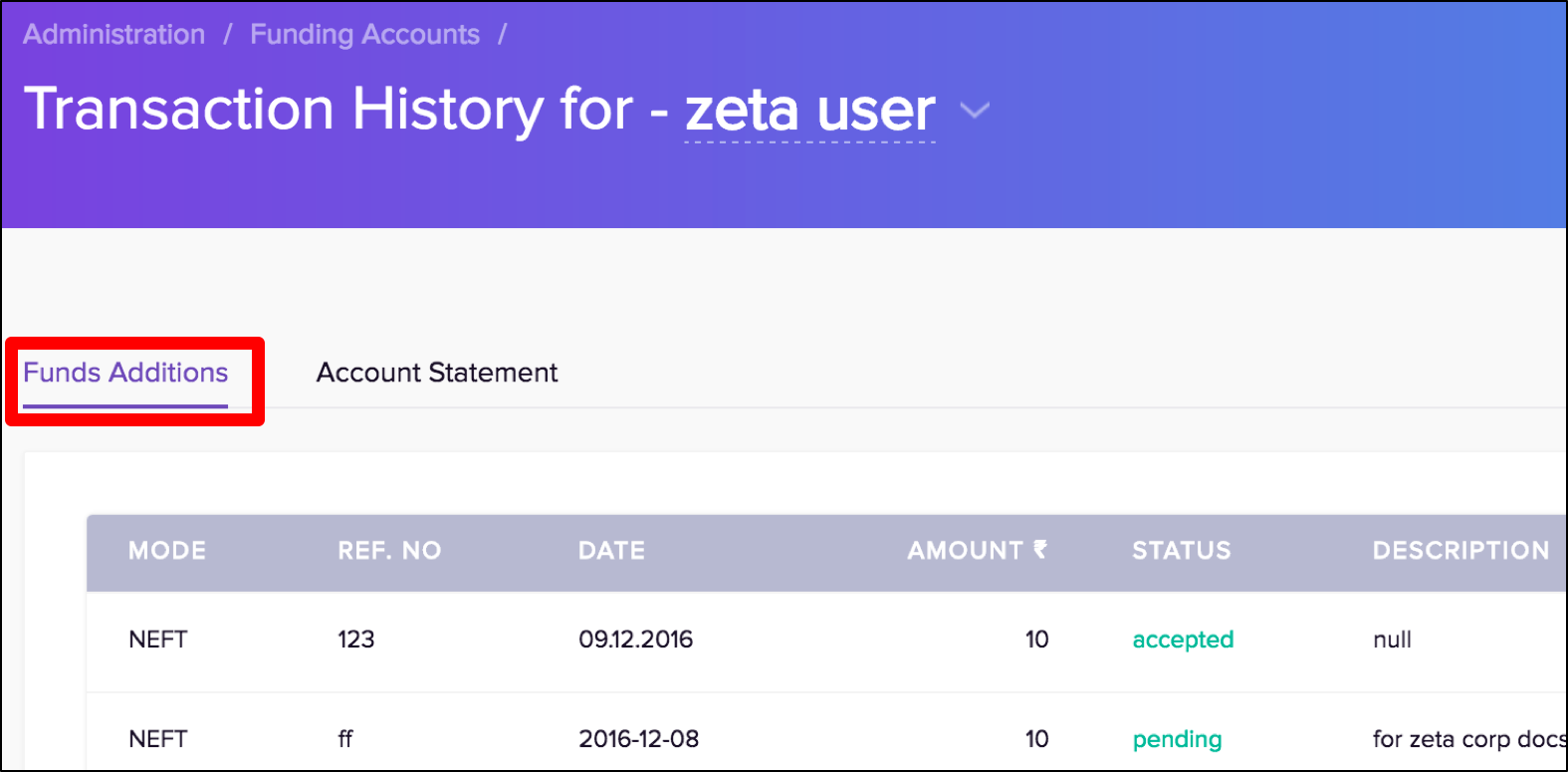 Image Removed
Image Removed
To View Account Statement
Follow the steps 1-3 as mentioned in Section: To View Fund Addition History.
Click Account Statement tab to view the fund statement details. On this page, you can see all successful transactions such as debited, credited or revoked and so on.
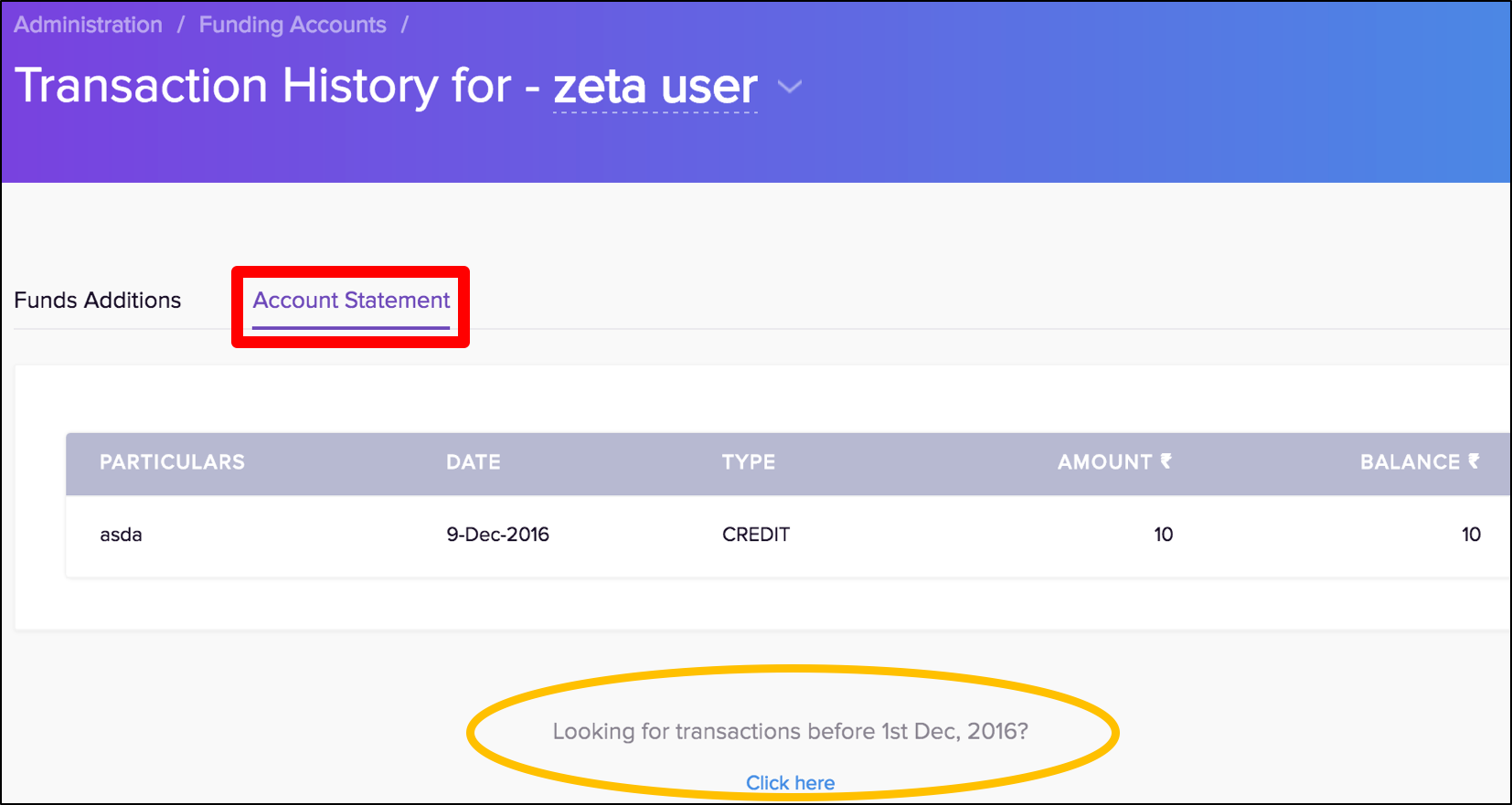 Image Removed
Image Removed
| Note |
|---|
You may wish to see older statement beyond Dec 1st, 2016, click "Looking for..... 1st Dec, 2016" option at the bottom of the screen. |
| Panel | ||||
|---|---|---|---|---|
| ||||
|
> Access Control. This opens up the user entitlement page
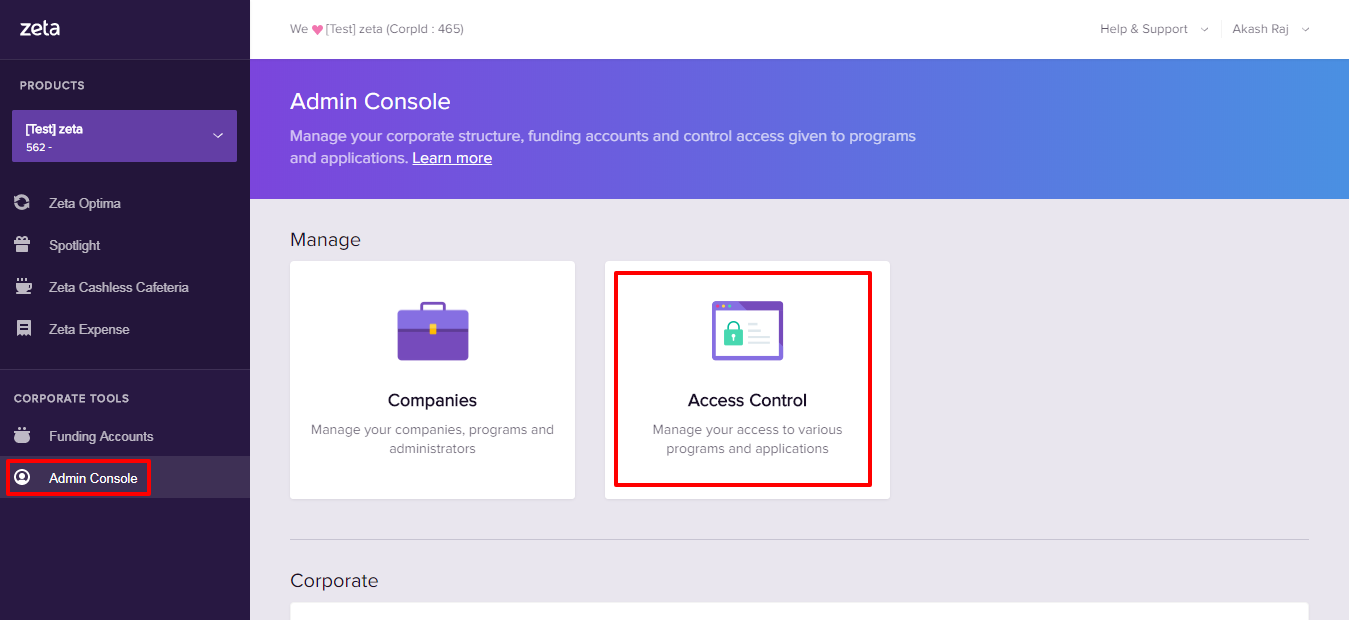 Image Added
Image AddedOn this page, locate and click more action (
 Image Added) option against an suspended user and then click Restore this User to restore a suspended user.
Image Added) option against an suspended user and then click Restore this User to restore a suspended user. Image Added
Image AddedClick Yes, Restore Access to confirm the restoration. You can view the reactivated entry on the same page as shown below:
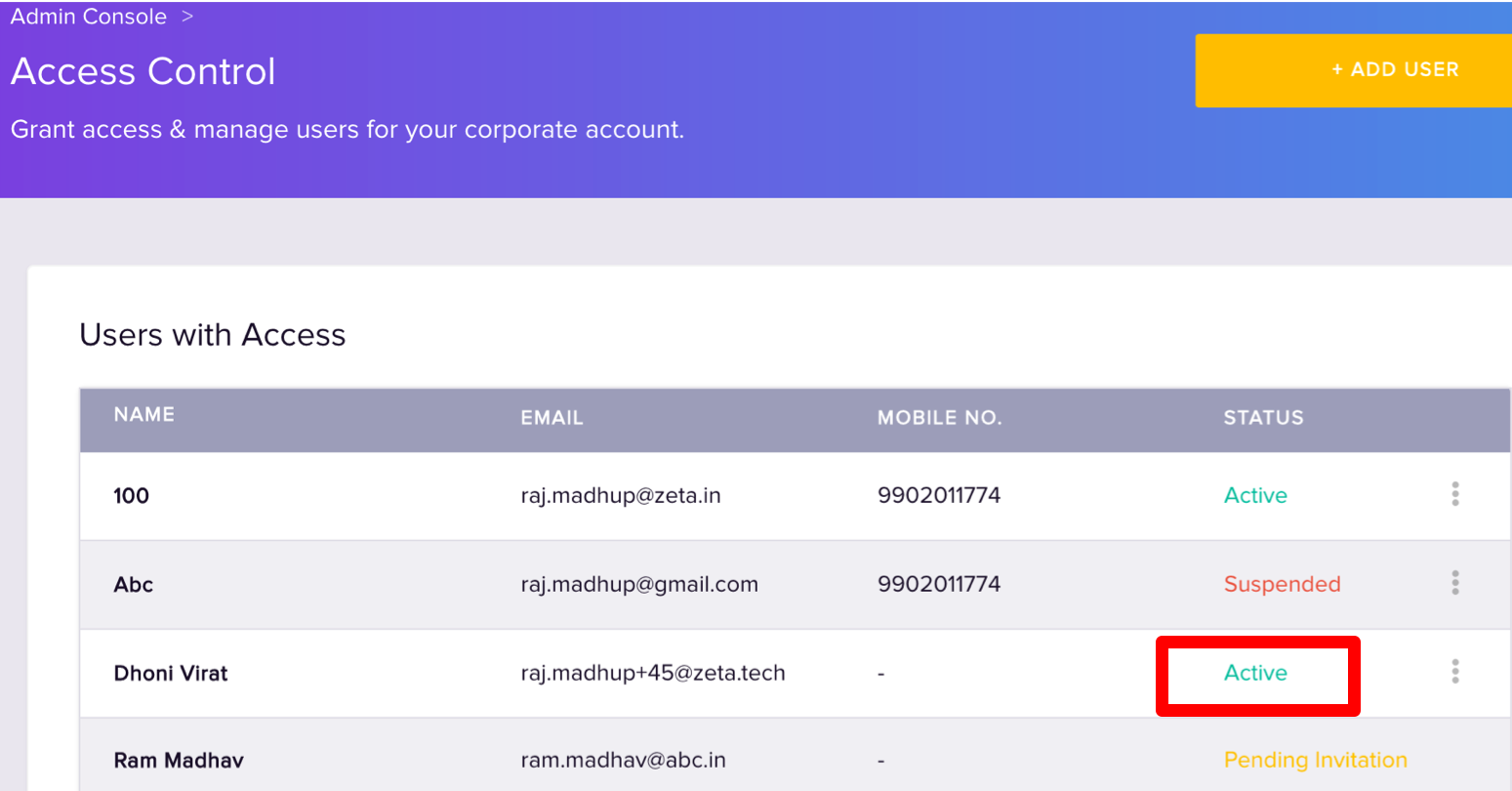 Image Added
Image Added
You’ve successfully restored the access control of a suspended user to an active state.
| Panel | |||||||||||||||||||||||
|---|---|---|---|---|---|---|---|---|---|---|---|---|---|---|---|---|---|---|---|---|---|---|---|
|