Versions Compared
Key
- This line was added.
- This line was removed.
- Formatting was changed.
Overview
| align | justify |
|---|
Now that you have successfully
configureconfigured the Zeta app, you can access the Zeta landing page i.e., Home tab
that allowsthat allows you to perform the various tasks ranging from secure merchant payments, fund transfers to manage the overall security aspects of super card usage. Zeta is equipped with anti-fraud measure such as
SecureShield thatSecureShield that protects your every super card transactions.
Pay Your Expenses
You can pay your expenses to both Zeta-affiliated (online and offline mode) and non-affiliated merchants using the Zeta app or Zeta Super Card. You can also use the super card in an online payment and use Zeta SuperPIN when you’re prompted for OTP/password for faster payment experience.
| Note |
|---|
Ensure that you have sufficient balance in your cloud cards to pay your expenses. |
To Pay using Zeta App (only affiliated merchants)
Open the Zeta app interface in your smart phone
From the Home tab, navigate to Home > Pay Merchants (
 Image Removed) option. This opens the payment page.
Image Removed) option. This opens the payment page. Image Removed
Image Removed Tap and hold the circled area that lets you display the Zeta code
Note that the 6-digit code is displayed when you’re online, otherwise 9-digit code is displayed in offline mode as seen in the above illustrations. Share this code with the merchant to initiate the payment.Merchant enters the zeta code in the Zeta POS console.
You’ve completed a payment using Zeta app. A confirmation message is displayed on your app screen along with the SMS notification.
To Pay using Zeta Super Card
Swipe your Zeta super card at merchant’s EDC machine
Image Removed
Enter Zeta SuperPIN or your 4-digit security pin that belongs to you.
In case you’ve not set a 4-digit pin, see Manage Your Super Card section to create or reset a pin using the Zeta app or Zeta web console.Note Zeta SuperPIN is a dynamic and unique PIN valid only for a single transaction as mentioned in the next section as an added security measure.
After successful verification, the transacted amount gets deducted immediately from your available Zeta fund
You’ve completed a payment using Zeta super card. A confirmation message is sent via the SMS notification. Alternately, you can see the transaction details in your Zeta app under the Inbox icon.
To Pay Online using Zeta Super Card
In the merchant portal, enter your 16-digit super card number and CVV code while checking out the product.
- Proceed to the next to confirm the payment. This takes you to MasterCard site to securely authenticate the ongoing transaction
- Use Zeta SuperPIN when you’re prompted for OTP/password:
- Open the Zeta app interface in your smartphone
- From the Home tab, navigate to Home > Pay Online (
 Image Removed) option. This opens the virtual super card page.
Image Removed) option. This opens the virtual super card page.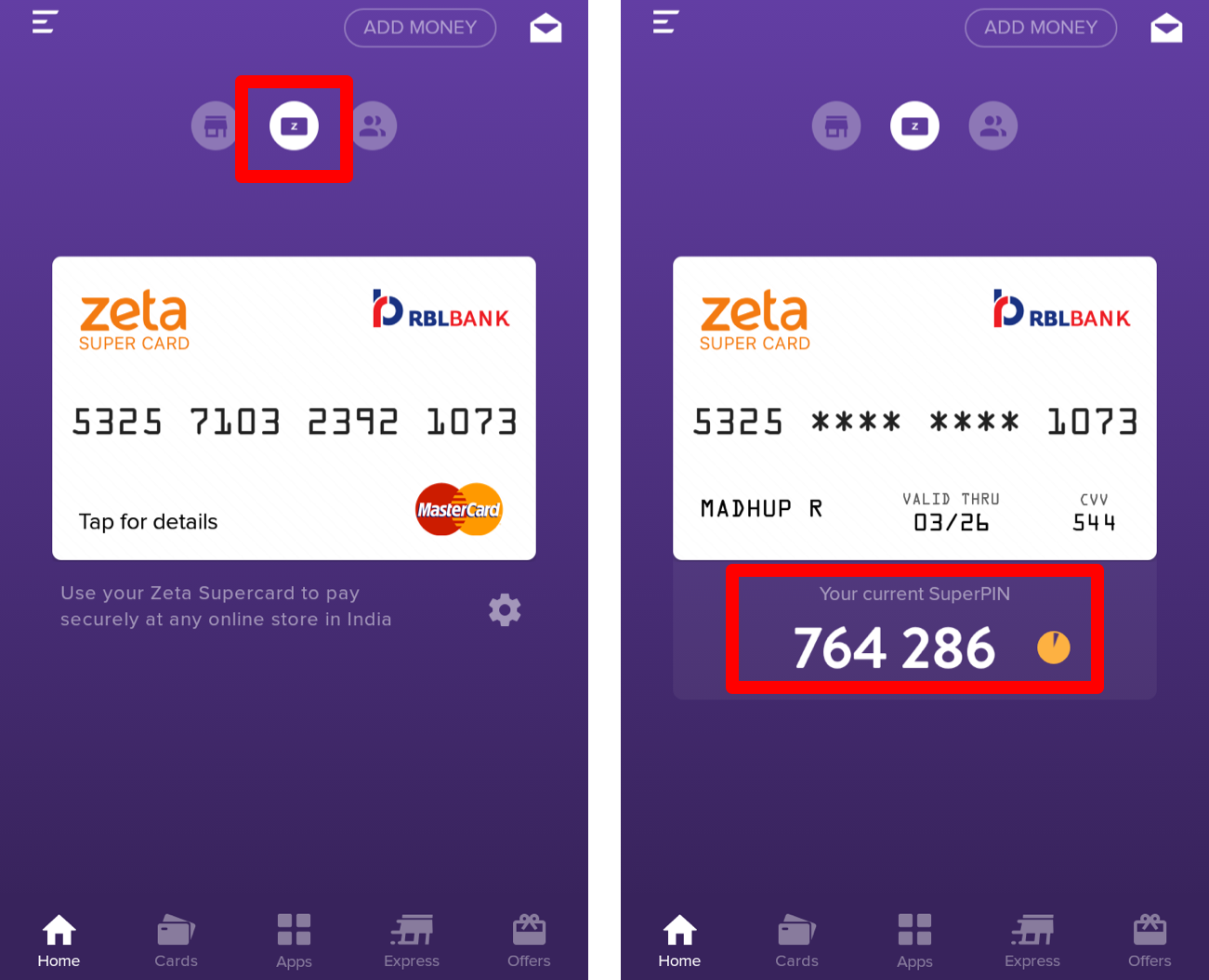 Image Removed
Image Removed - Tap on the super card to view the SuperPIN
- Enter the SuperPIN in MasterCard site to authenticate your online transaction
After successful authentication, the transacted amount gets deducted immediately from your available Zeta fund.
Note You may wish to use Zeta Swipe2Pay mechanism to avoid manual OTP/password entry for security reasons. See Manage your Super Card to enable Swipe2Pay option for any online transactions using Zeta super card.
You’ve completed a payment using Zeta super card. A confirmation message is sent via the SMS notification. Alternately, you can see the transaction details in your Zeta app under the Inbox icon.
Manage Your Funds
The Zeta interface provides a secure and simple means to manage your funds on your mobile devices. For example, you enjoy a full control and flexibility of digital mobile funds to perform various fund transfer activities such as
Add Money ( Image Removed)
Image Removed)
As a user, you experience the smart and convenient fund transfer options in the Zeta platform. You may even save your bank account details for future and instant transactions.
To Transfer Funds to Zeta/non-Zeta User
Open the Zeta app interface in your smart phone
From the Home tab, navigate to Home > Send Money (
 Image Removed) option. This opens up various fund transfer options.
Image Removed) option. This opens up various fund transfer options.Select Send to Phone Number and specify the contact from the phonebook
In the amount screen, enter the transfer amount and confirm.
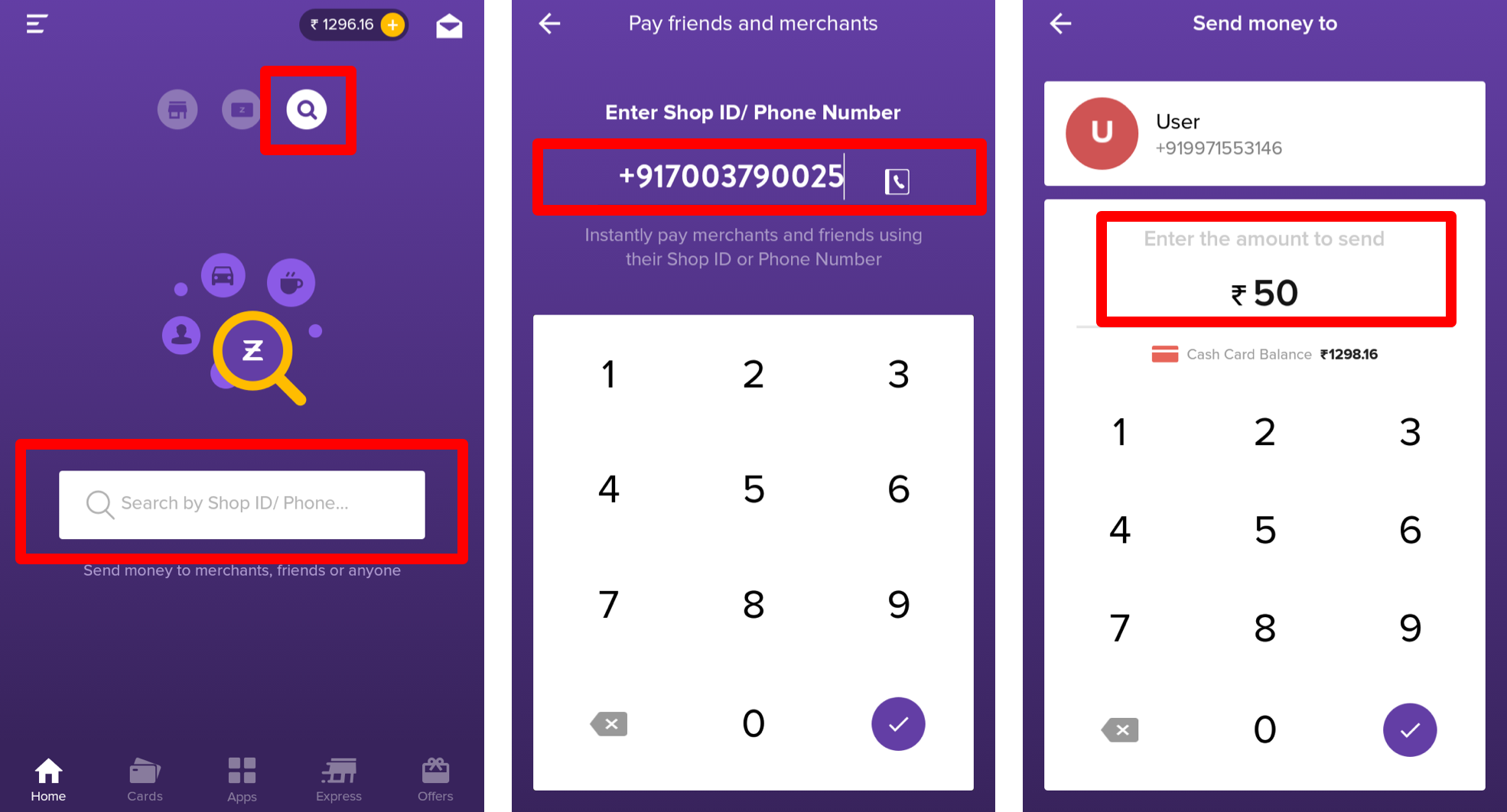 Image Removed
Image RemovedNote You see cash card balance right below the amount screen for your convenience. You cannot transfer beyond the cash card limit and you’d be prompted to load money to your wallet and then use the service.
A Zeta user receives the amount instantly. A confirmation message is displayed on your app screen along with the inbox and SMS notification.
| Note |
|---|
The recipient would receive Zeta signup notification if not using Zeta. You would receive the money back in your cash card if the recipient does not install Zeta in 3 days. |
To Transfer Funds to Merchant
Open the Zeta app interface in your smart phone
From the Home tab, navigate to Home > Send Money (
 Image Removed) option. This opens up various fund transfer options.
Image Removed) option. This opens up various fund transfer options.Select Send to merchant and and specify the valid merchant's Zeta ID
 Image Removed
Image Removed In the amount screen, enter the amount and confirm.
The merchant receives the transferred amount. A confirmation message is displayed on your app screen along with the inbox and SMS notification.
To Recharge your Cash Card
Open the Zeta app interface in your smart phone
From the Home tab, navigate to Home > Add Money (
 Image Removed) option
Image Removed) optionFollow the instructions as described in the loading your cash card section.
Your cash card is credited with the transferred amount instantly. A confirmation message is displayed on your app screen along with the inbox notification.
Manage Your Super Card
| Align | ||
|---|---|---|
| ||
Since Zeta wallet is complemented by Zeta super card, you can manage your super card using the Zeta app or Zeta web console. You can request a physical super card using the Zeta app, if not received. Post activation of the super card, you can control the security aspects on every super card transactions, change the secret pin or turn the card on/off. |
Zeta SecureShield Security
| Align | ||
|---|---|---|
| ||
Zeta SecureShield, as the name suggest, is a breakthrough feature in card security space. As a user you can shield your super card with additional security controls such as offline security, online security and location security. You can also turn on/off your super card using the Zeta app when not in action or at work. Hence, you experience the greater security with every super card transactions since you own and drive the security controls. In any situation, you must enable the highest security settings to protect your super card transactions and this feature helps you to track the security strength as seen in the below illustration so that you can enhance the security, if required. |
 Image Removed
Image Removed
Let's look at the options available with SecureShield feature:
SuperPIN
| Align | ||
|---|---|---|
| ||
Use Zeta SuperPIN to secure your offline transactions like never before as an alternative to existing 4-digit security PINs. Traditional 4-digit PINs are static and reusable against multiple offline transactions unless you change your PIN periodically. This poses a serious security threat if your PIN is cloned and compromised. To overcome this, Zeta has introduced a unique and dynamic SuperPIN which is short lived, i.e. 2 minutes and valid only for one transaction. That said, you can always use the SuperPIN against any offline transactions as an additional security measure. You can generate the SuperPIN by tapping the virtual super card in the Zeta app in both online and offline mode as shown here. |
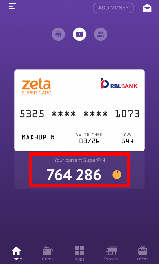 Image Removed
Image Removed
Swipe2Pay
| Align | ||
|---|---|---|
| ||
Use Zeta Swipe2Pay to secure your online transactions as an alternative to manual OTP entry. Though OTP/password is a secure and frequently used method to complete an online purchase, it is exposed to vulnerabilities such as phishing and possible mobile phone SIM card cloning. Also it is hard to remember OTP-based number since you've to manually enter the SMS-based OTP in the payment portal to authenticate your online payment. To address the potential OTP breach, Zeta offers a quick and innovative approach, Swipe2Pay that allows a swipe action on the app to authorize your payment. In case you're offline during the final payment, use Zeta SuperPIN to complete the transaction. The Swipe2Pay option would appear as shown here. |
 Image Removed
Image Removed
LocationShield
| Align | ||
|---|---|---|
| ||
Use Zeta LocationShield option to protect your card from location-based frauds. Using geo-tagging identification, Zeta tracks the app and card co-ordinates against any transactions. This helps in validating any illegitimate transactions, for instance, when a fraudster tries to use your card details in geographically distant place (assume in Delhi) other than your card location (assume in Bangalore). In this case, Zeta would trigger an alert message to you and block the transaction. |
Static 4-digit PIN
| Align | ||
|---|---|---|
| ||
You can continue using the existing 4-digit security PIN as long as you want. To step up security of traditional PINs, Zeta has rolled out a dynamic approach to modify the PIN using the app. Zeta recommends that you change the PIN on a regular basis to prevent fraud and this way you can experience the power of Zeta SuperPIN capabilities as described above. |
To Request a Physical Super Card
Open the Zeta app interface in your smartphone
From the Home tab, navigate to Home > Pay Online (
 Image Removed) option. This opens up the virtual super card page.
Image Removed) option. This opens up the virtual super card page.Click Request a Plastic Super Card if you wish to use the physical super card and then add your delivery address (Street Name, City, State, Pincode).
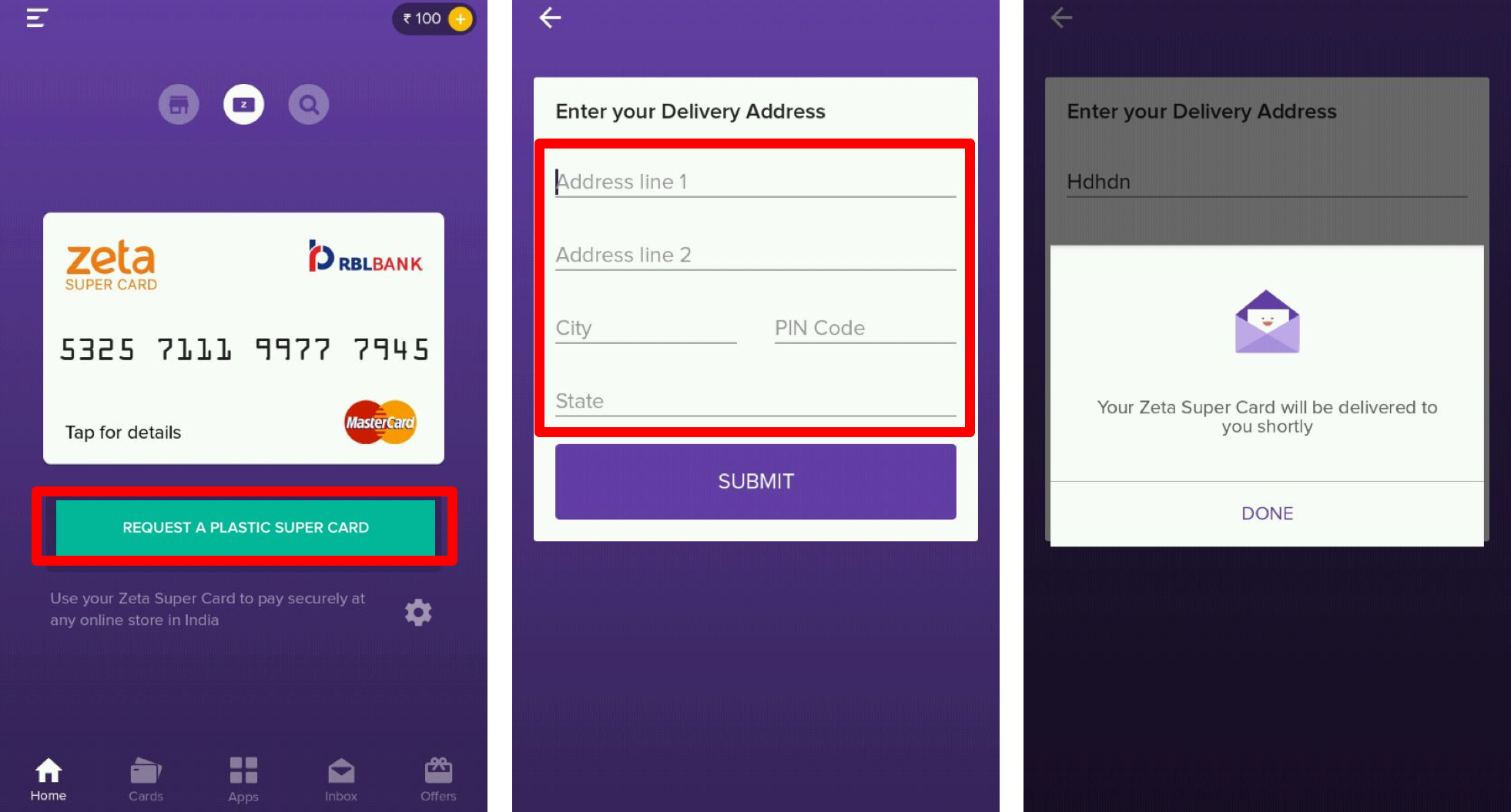 Image Removed
Image Removed - Click Submit to confirm the request. A confirmation message is displayed on your app screen.
To Activate or Set a 4-Digit Secret Pin
Using Zeta App
Open the Zeta app interface in your smartphone
From the Home tab, navigate to Home > Pay Online (
 Image Removed) option. This opens up the virtual super card page.
Image Removed) option. This opens up the virtual super card page.Click Activate if you've received your physical super card and then enter your super card details such as card number, expiry date and CVV security code. Proceed to the next.
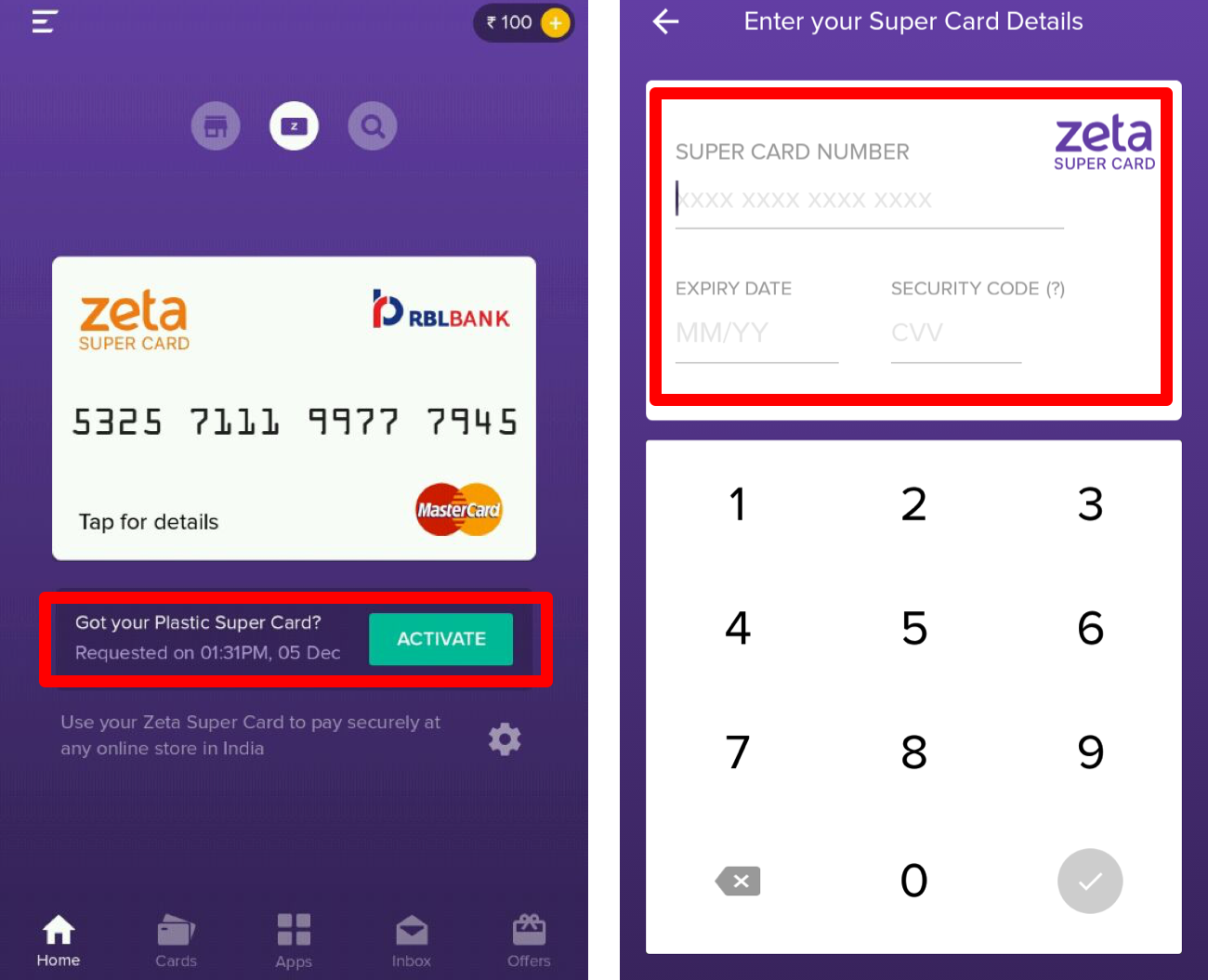 Image Removed
Image Removed- Set your 4-digit secret pin and retype the pin to confirm the super card pin.
 Image Removed
Image Removed
Using Zeta Web Console
- Go to www.zeta.in and hover the mouse pointer over the “SIGNUP/LOGIN” tab. The employer/employee signup or login screen appears.
 Image Removed
Image Removed - Navigate to "For employees" option to login using Zeta on web.
- Enter your registered mobile number and proceed to the next. You receive the Zeta verification code both via SMS notification and email notification to verify your mobile number.
- Enter the the verification code and click Verify.
- Enter your password and then click Sign In to access your Zeta account.
 Image Removed
Image Removed - Navigate to super card and click "Change PIN". The Change your PIN screen appears.
- Enter your 4-digit new secret pin and retype the pin to confirm the PIN.
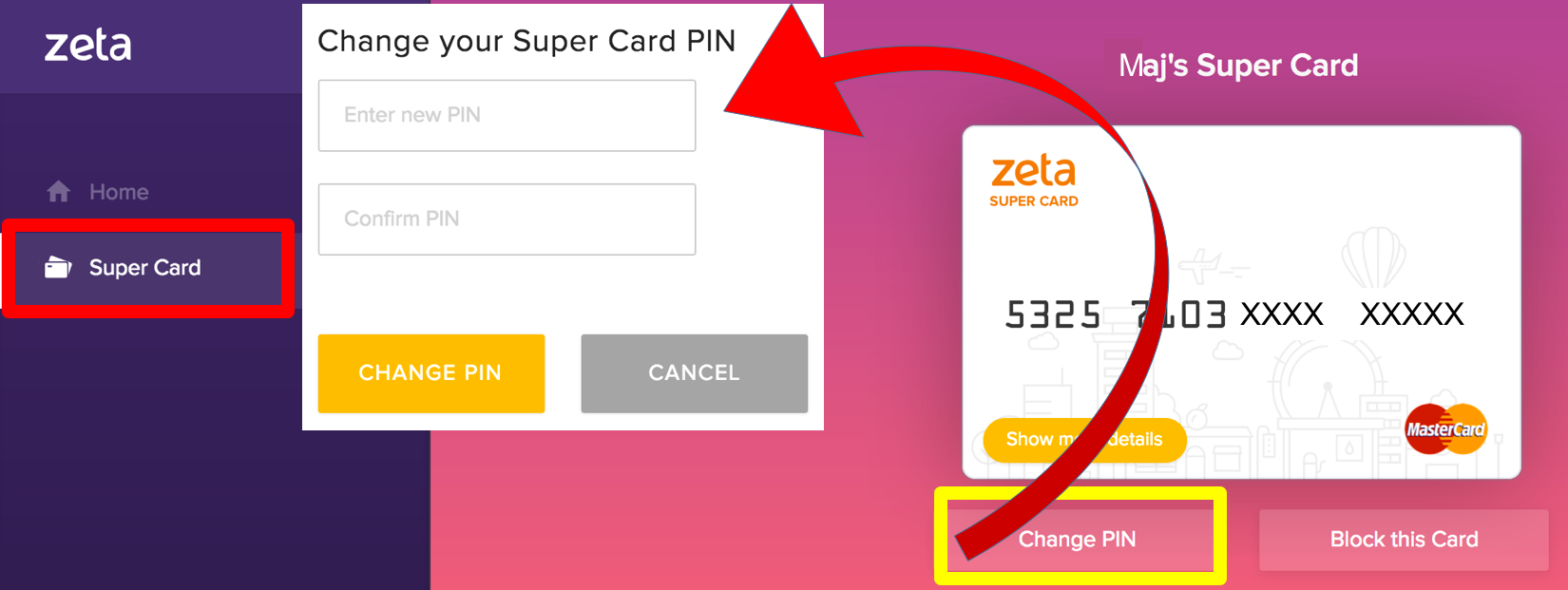 Image Removed
Image Removed - Finally, click "Change Pin" to confirm the changes.
To Block Your Super Card
Using Zeta App
Open the Zeta app interface in your smart phone
From the Home tab, navigate to Home > Pay Online (
 Image Removed) option. This opens up the virtual super card page.
Image Removed) option. This opens up the virtual super card page.Click the Setting icon that opens up Manage Super Card screen.
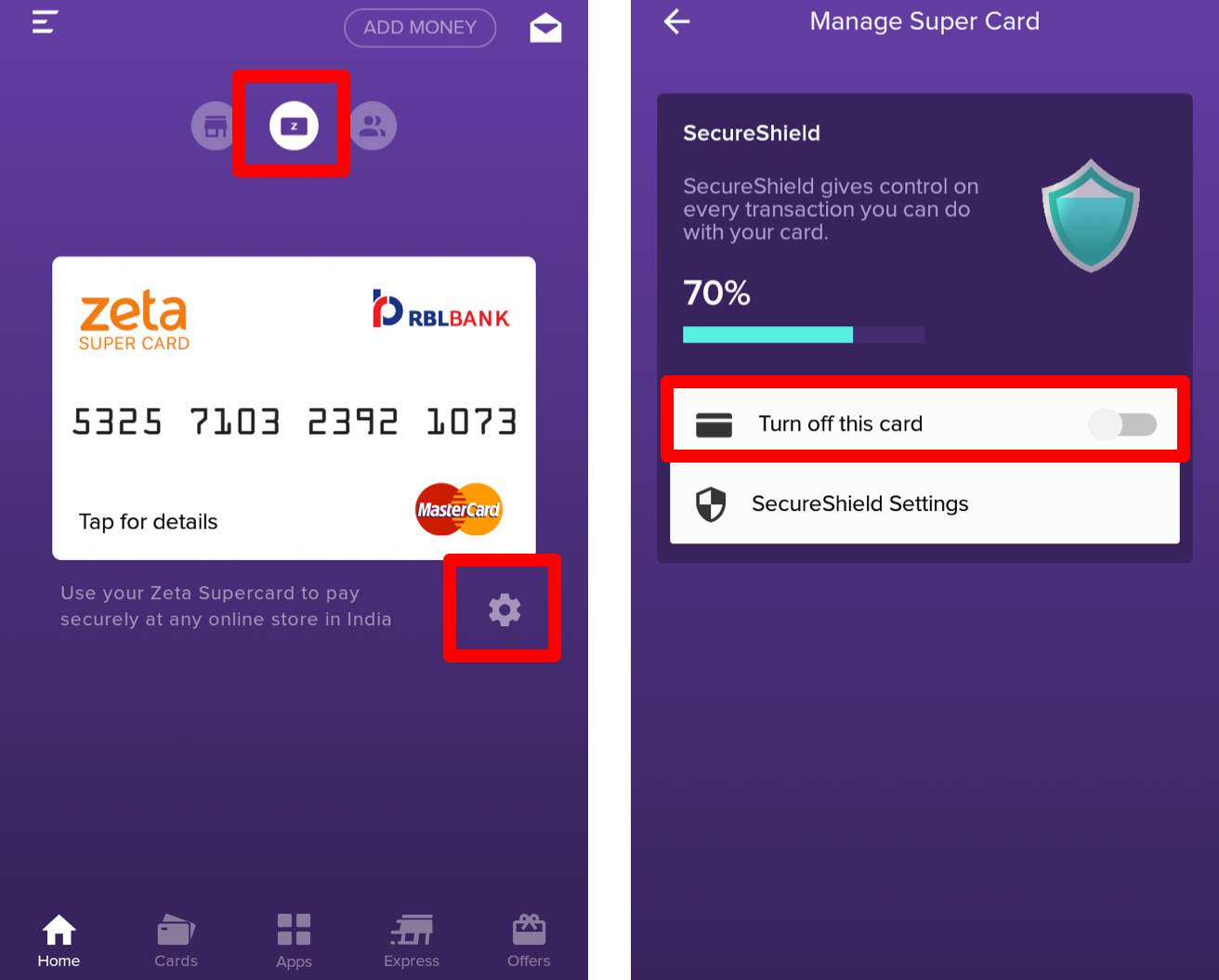 Image Removed
Image Removed- Swipe Turn off this card option to block your card in idle time or in an event of fraud or lost scenarios. Use the same option to enable the super card again.
| Note |
|---|
In lost cases, you may wish to permanently delete your existing super card details from your Zeta account and request a new card. The Delete this card option appears after you turn the card off. Once you delete the card, you will see the option to Request a Plastic Super Card on the virtual super card page. |
Using Zeta Web Console
- Go to www.zeta.in and follow Steps 1-5 as described in Activating PIN using Zeta web console
- Navigate to super card and click "Block this Card". The Block your Super Card screen appears.
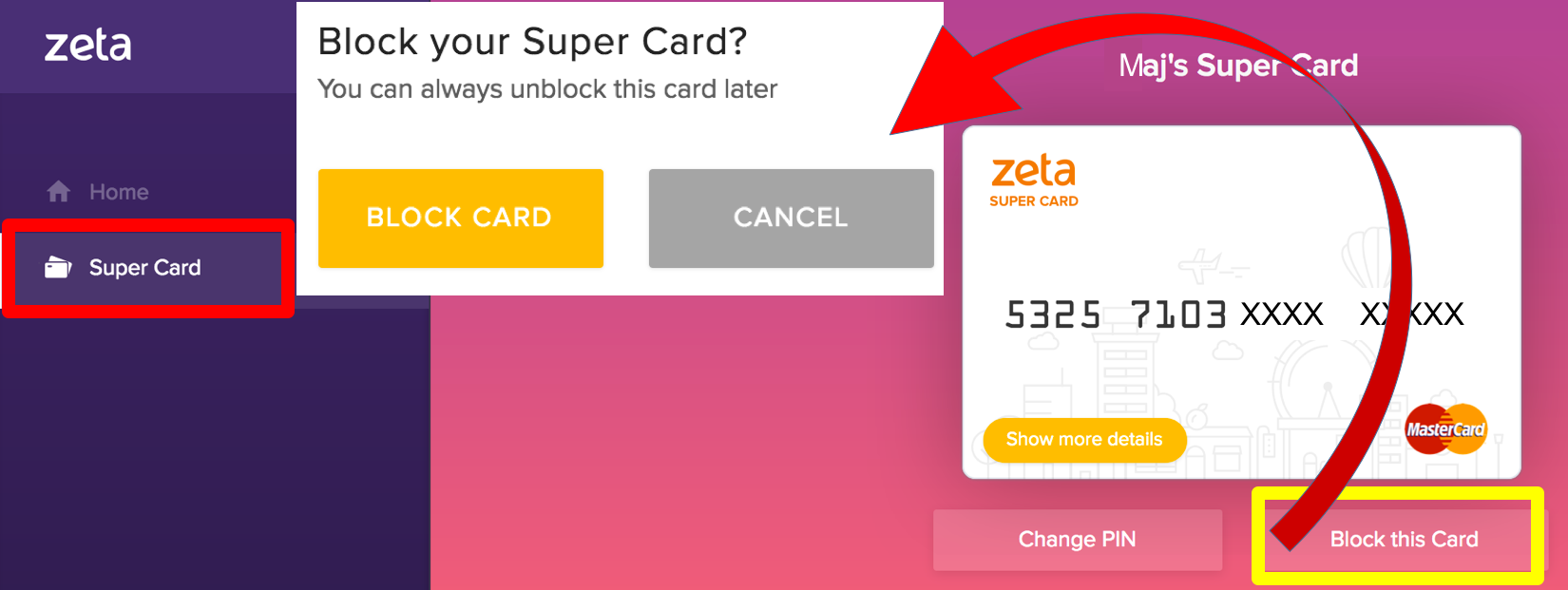 Image Removed
Image Removed - Click "Block Card" to block your card.
To SecureShield Your Super Card
Open the Zeta app interface in your smart phone
From the Home tab, navigate to Home > Pay Online (
 Image Removed) option. This opens up the virtual super card page.
Image Removed) option. This opens up the virtual super card page.Click the Setting icon that opens up Manage Super Card screen.
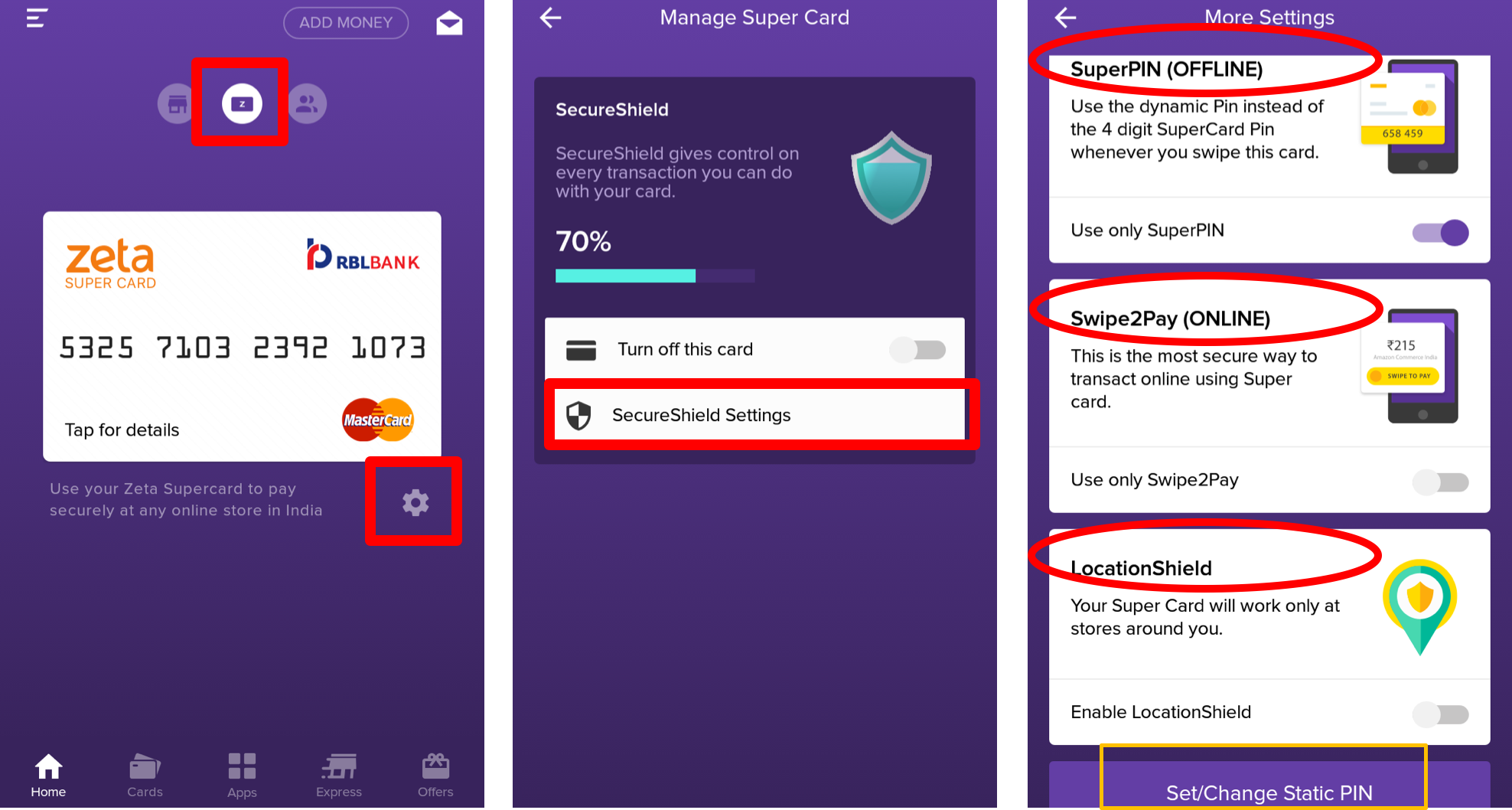 Image Removed
Image Removed- Click SecureShield Settings to view the list of additional security measures that you can trigger to safeguard your super card transactions:
SuperPIN (Offline security): You may wish to use dynamic Zeta SuperPIN or code in lieu of static 4-digit security pin, swipe Use only SuperPIN option to enable the dynamic pin for any offline transactions using Zeta super card.
Swipe2Pay (Online security): You may wish to use Zeta Swipe2Pay mechanism to avoid manual OTP/password entry, swipe Use only Swipe2Pay option to enable the option for any online transactions using Zeta super card.
LocationShield (Location security): You may wish to use geo-tagging feature to avoid any location mismatch of super card transactions, swipe Enable LocationShield option to enable this option for all transactions using your card details. This helps you to block mismatched and unlawful transactions.
Change static PIN: Click Set/Change Static PIN to change your 4-digit security pin and enter new PIN twice. Alternately, reset the pin using the web console.
| Panel | ||||
|---|---|---|---|---|
| ||||
|
| Note | ||
|---|---|---|
| ||
As per the new RBI mandate, it is mandatory to update or upgrade your Minimum KYC to avail the Zeta tax benefits. See Setting up an E-KYC. |
Remember that employers would disburse Optima payroll allowances and claims benefits such as meal voucher or telephone allowances to employees' Zeta account. A successful app configuration enables you to view your active corporate cloud cards under the Cards tab.
You may also see your cash card, rewards card and linked bank accounts to perform various fund transaction activities. In latest android release, card orientation and display patterns are improved to enhance the user experience and you see all your cards in a stacked fashion overlapping one after the another.
| Note |
|---|
User version of Zeta app is identical to the enterprise version but doesn't include Optima payroll allowances and claims under the cards tab. Subscribers of Zeta user version are only able to access cash card and rewards card. |
Using Home tab you can perform following tasks:
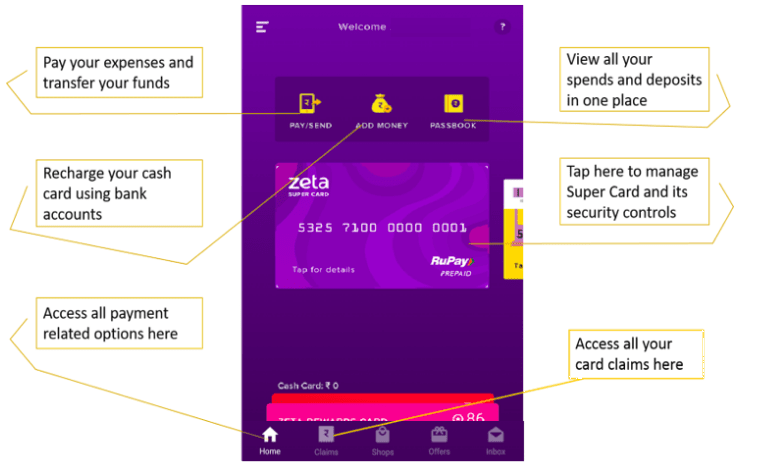 Image Added
Image Added
| Div | ||||||||||||||||||
|---|---|---|---|---|---|---|---|---|---|---|---|---|---|---|---|---|---|---|
| ||||||||||||||||||
Related Articles
|