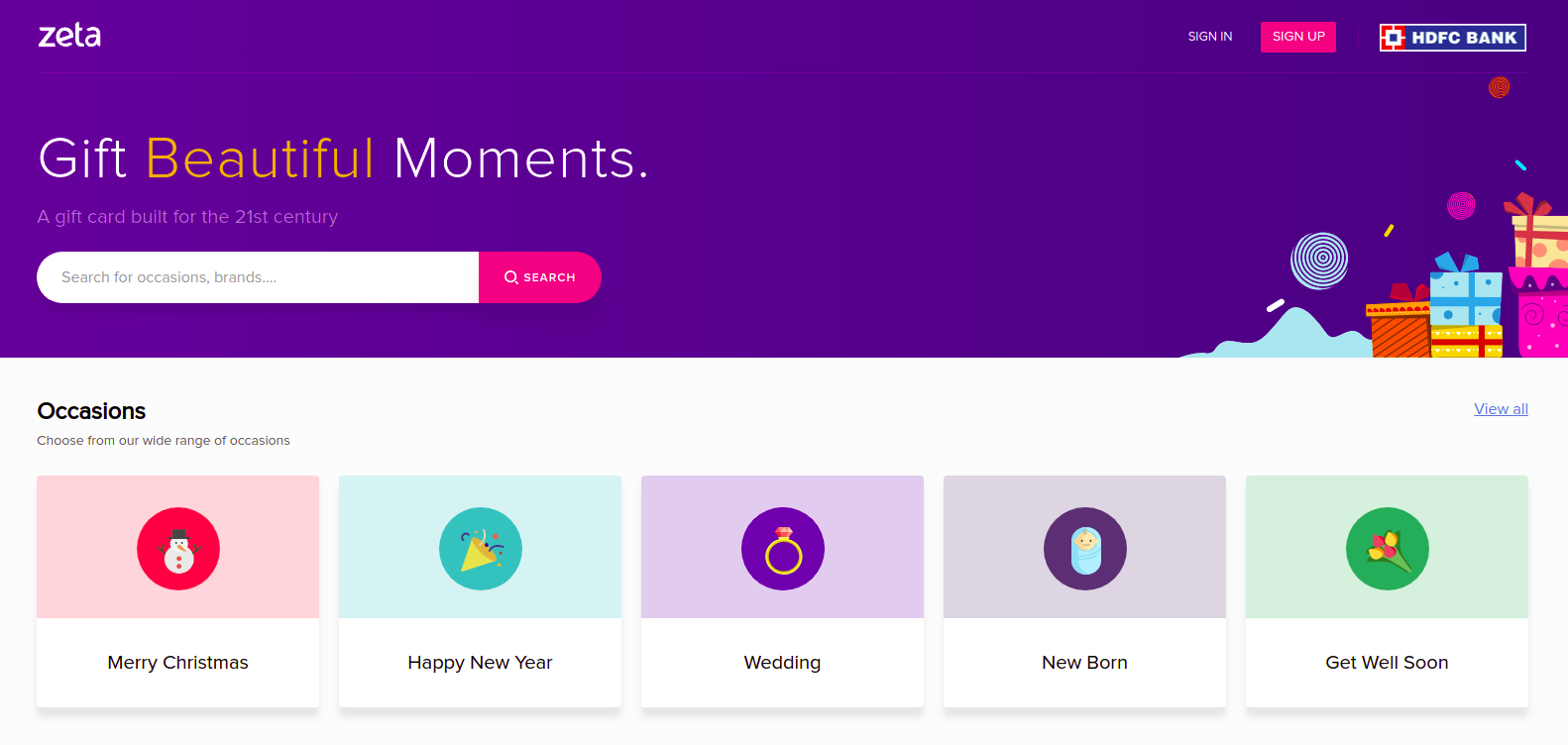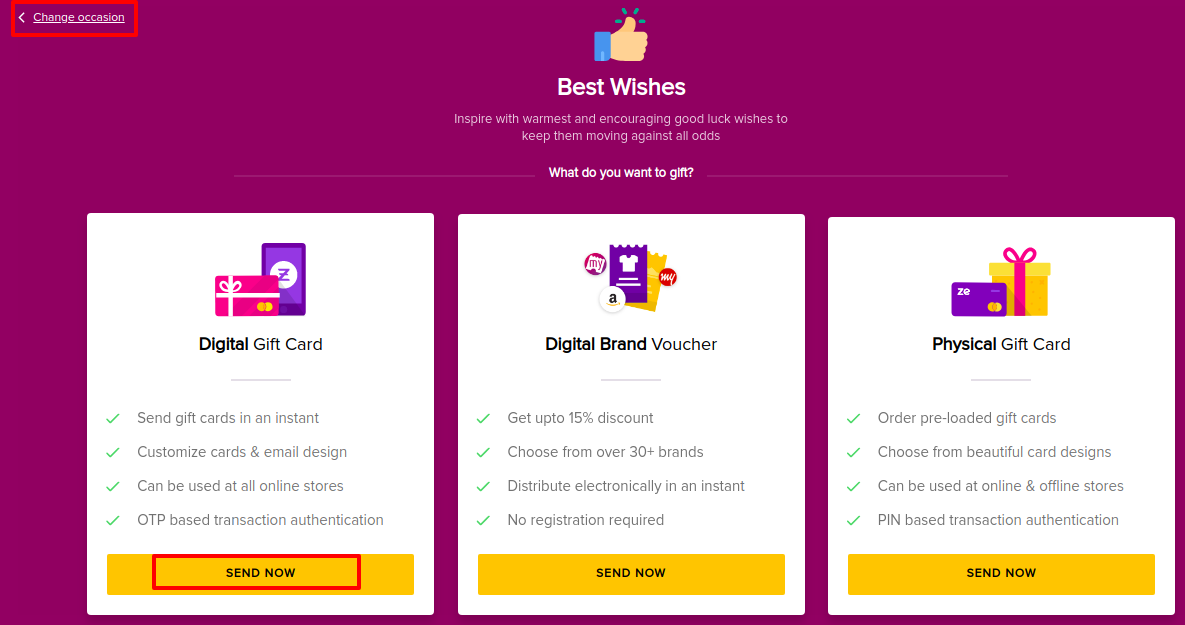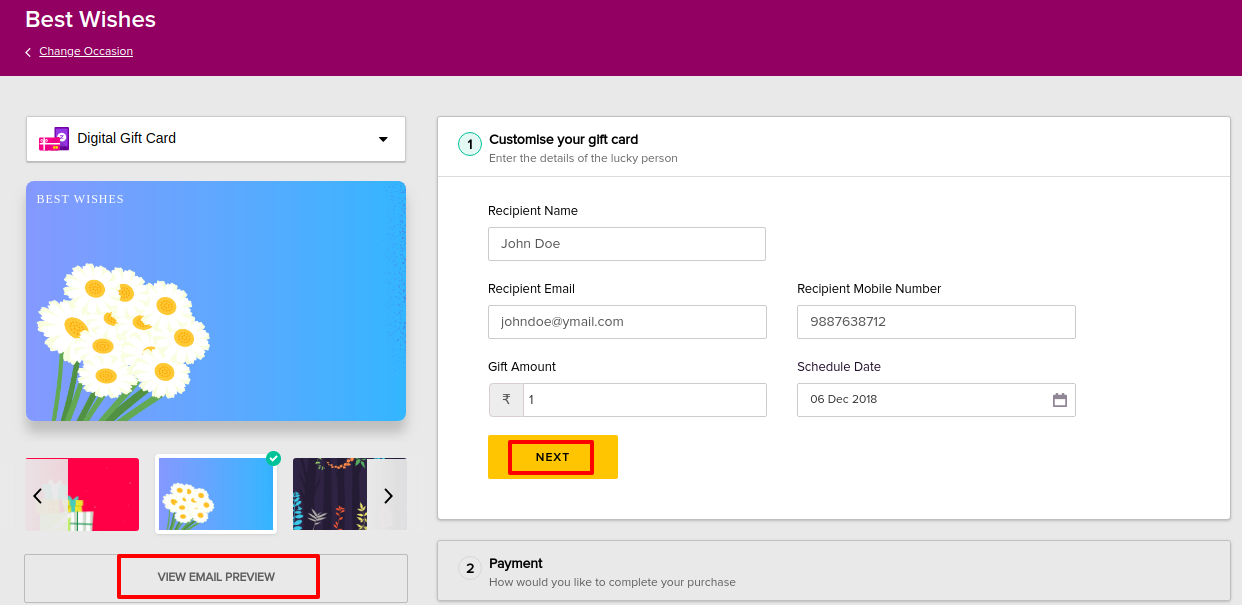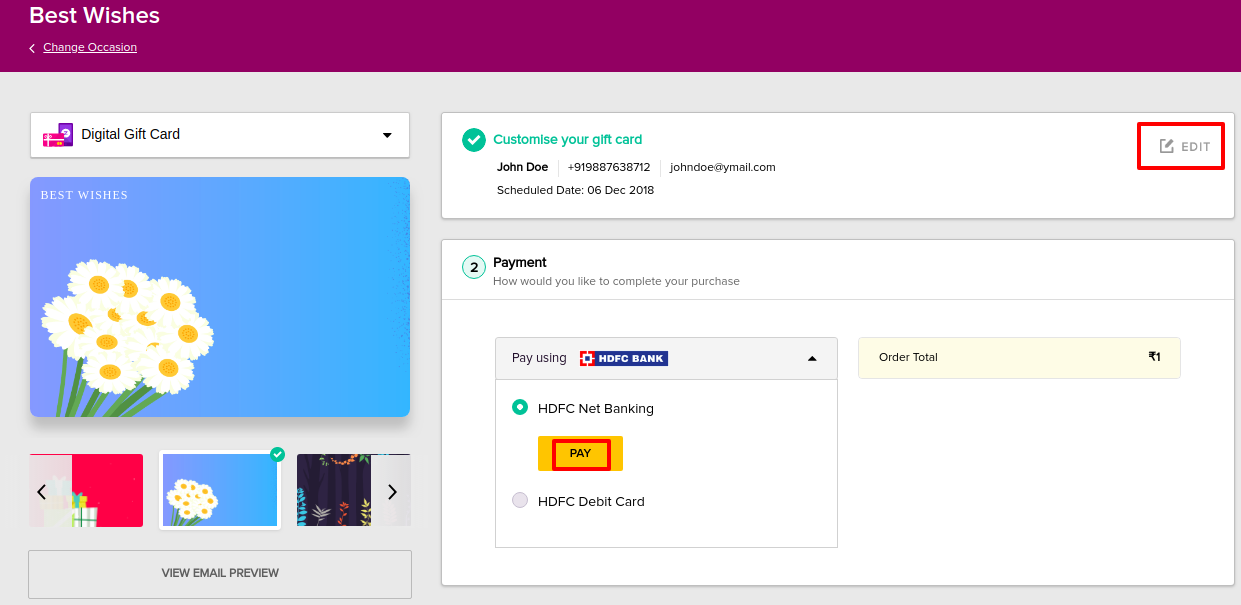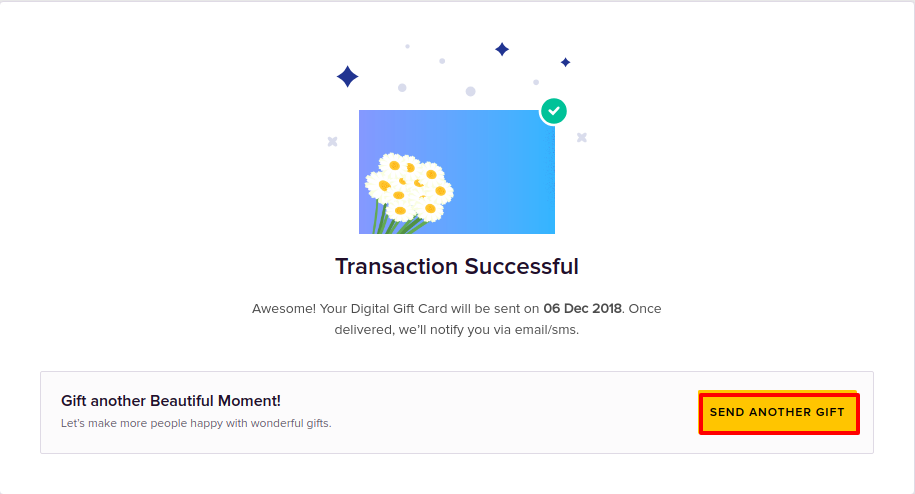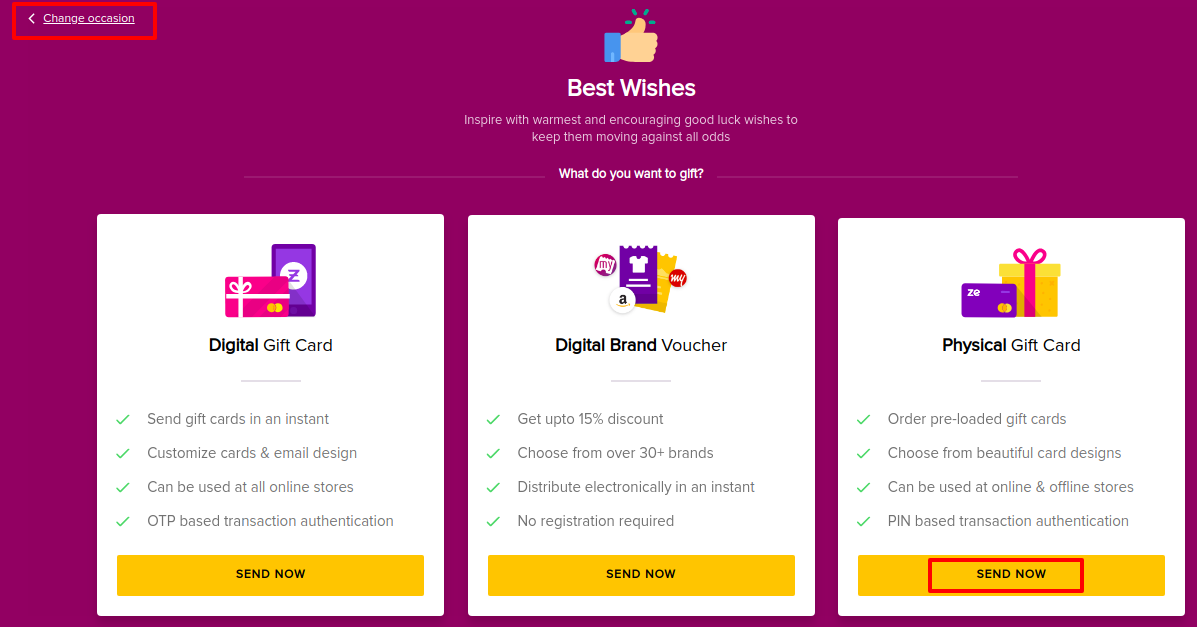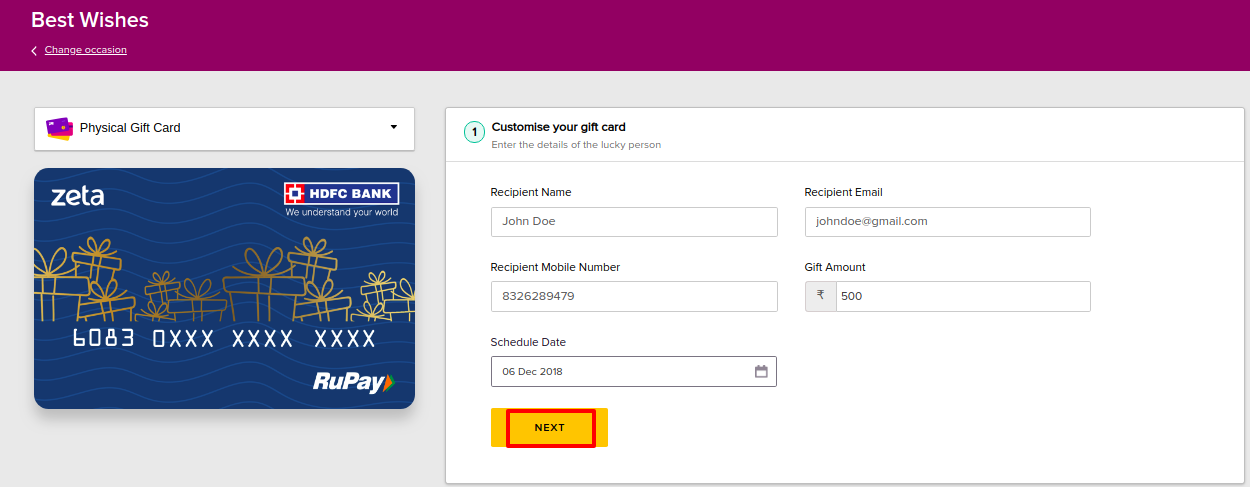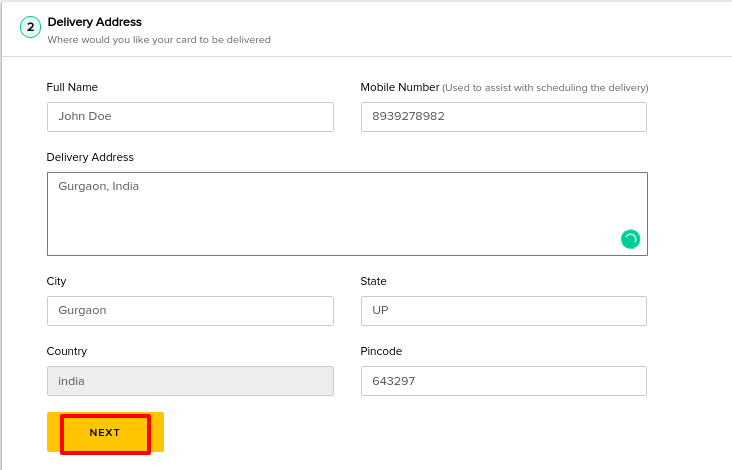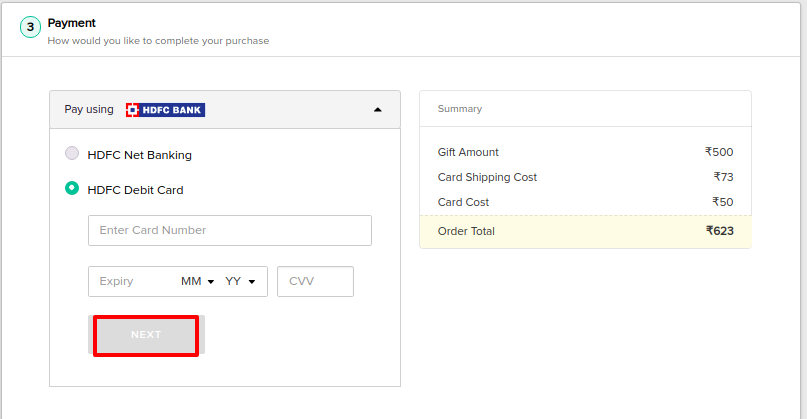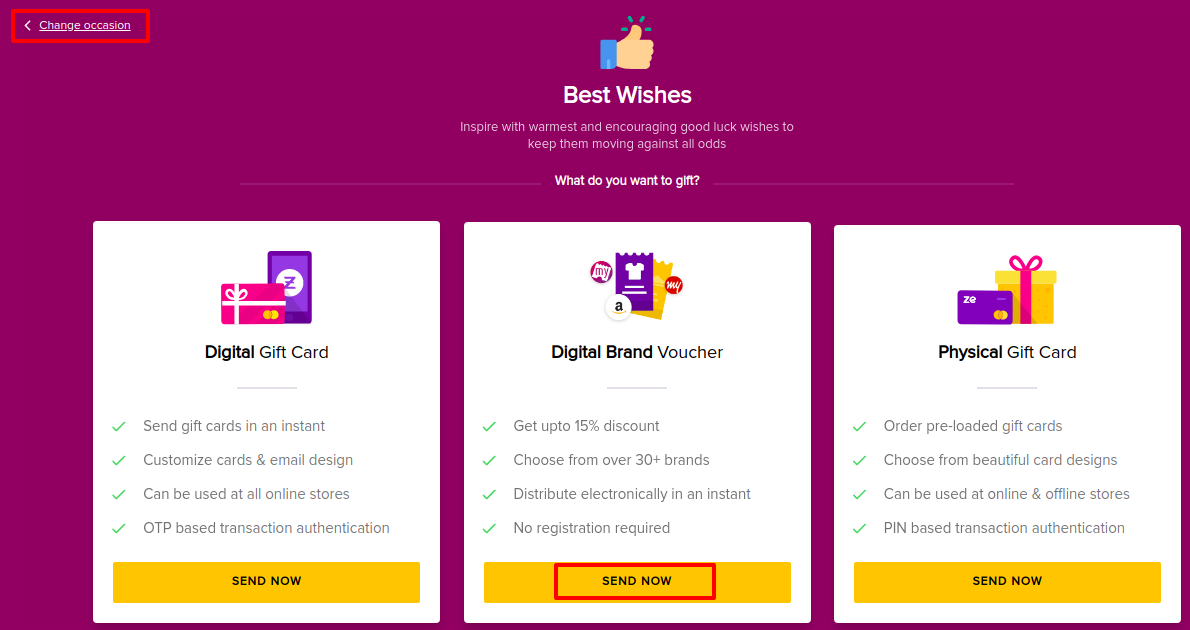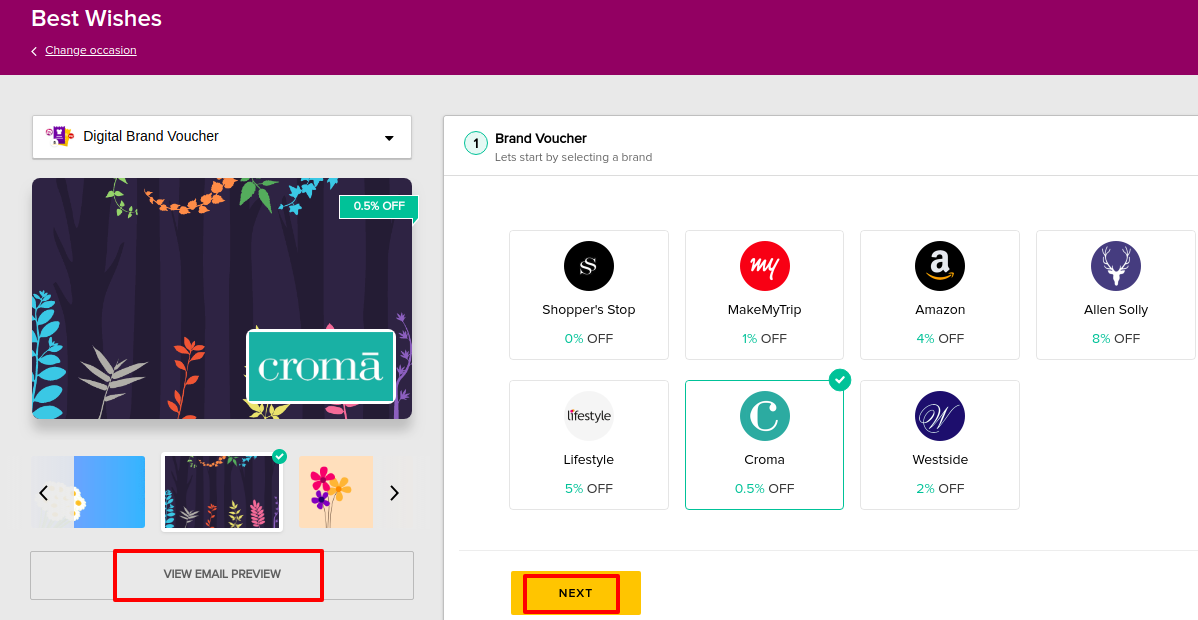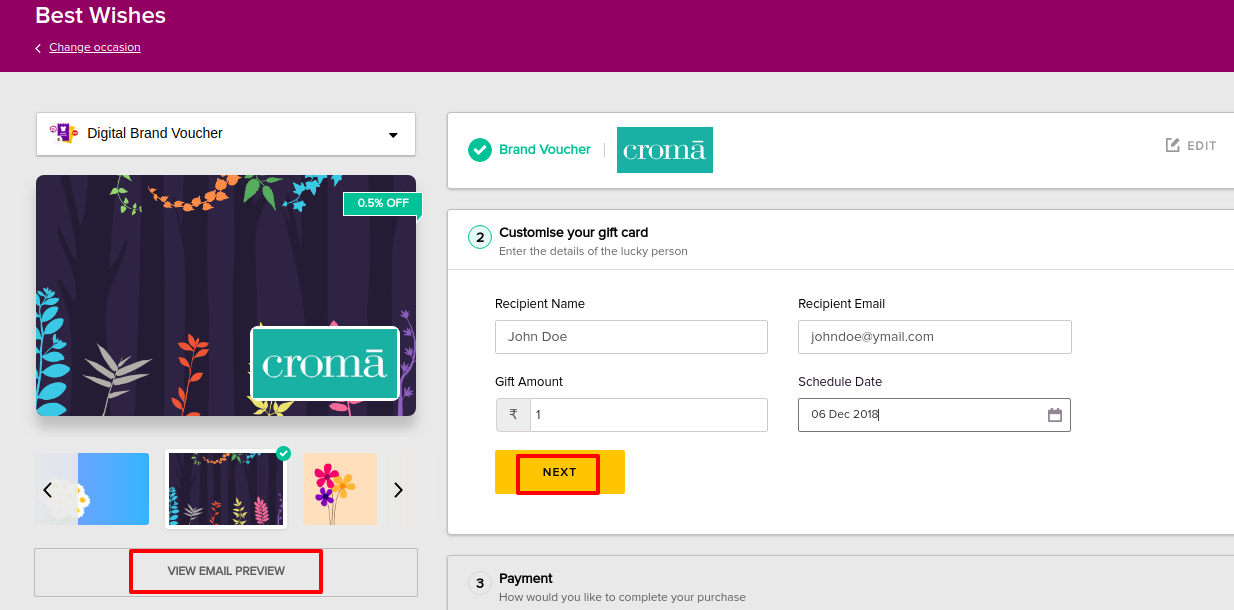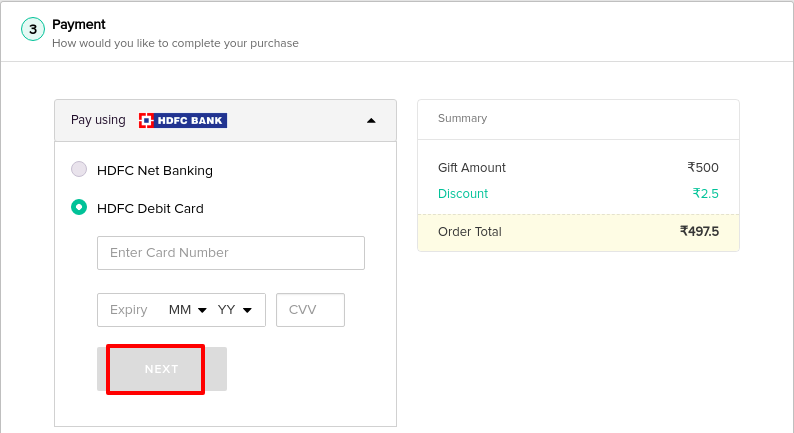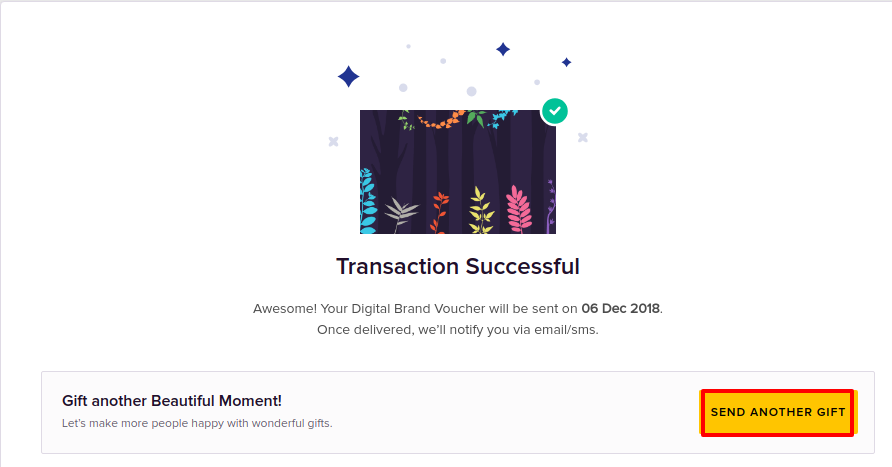Versions Compared
Key
- This line was added.
- This line was removed.
- Formatting was changed.
Overview
This article walks you through issuing Gift Cards. You will learn about:
| Note |
|---|
The Retail Gifting platform currently supports payment only from HDFC Bank's debits card and Net Banking. |
Sending Digital Gift Cards
| Div | |||||||
|---|---|---|---|---|---|---|---|
| |||||||
|
Sending Physical Gift Cards
| Div | |||||
|---|---|---|---|---|---|
| |||||
|
Sending Digital Brand Vouchers
| Div | |||||||||
|---|---|---|---|---|---|---|---|---|---|
| |||||||||
|
| Div | |
|---|---|
On this page:
|