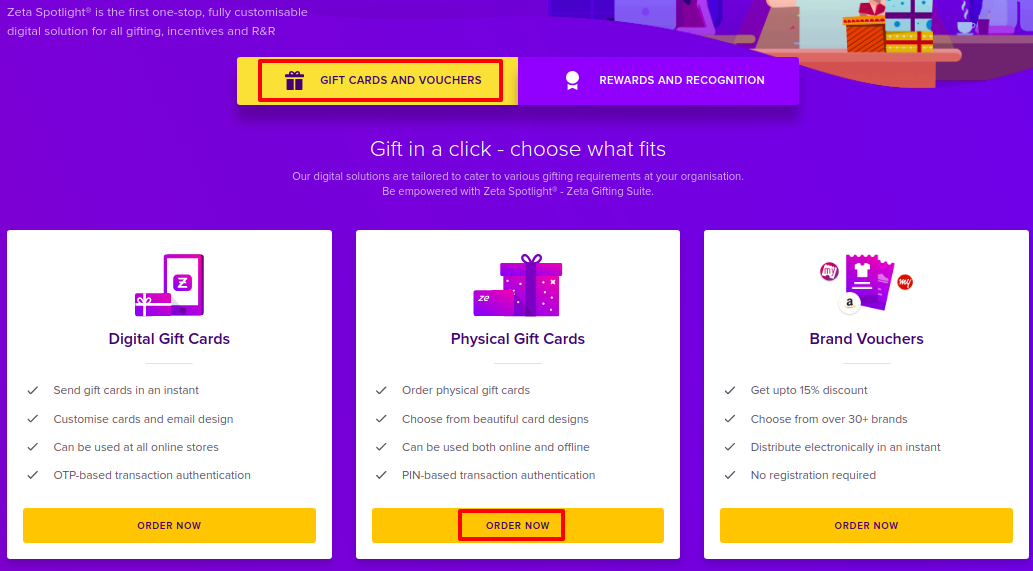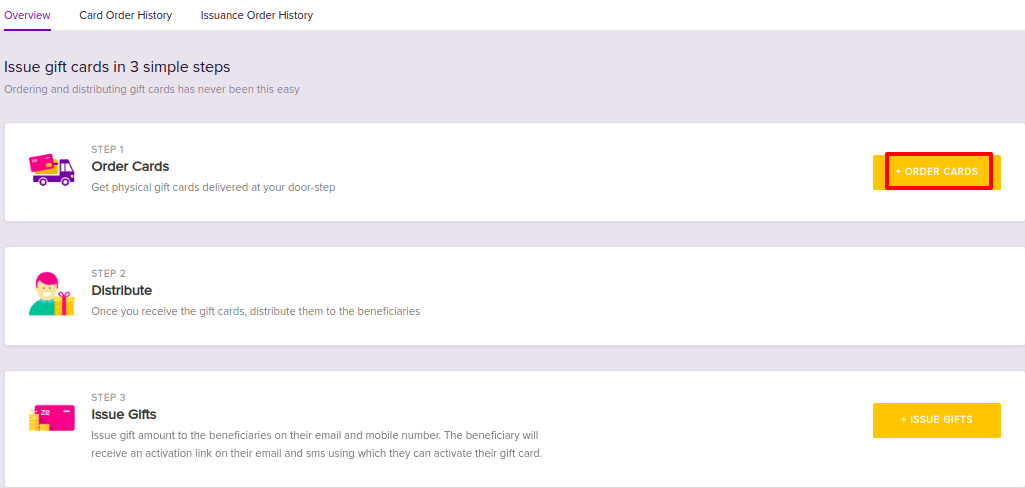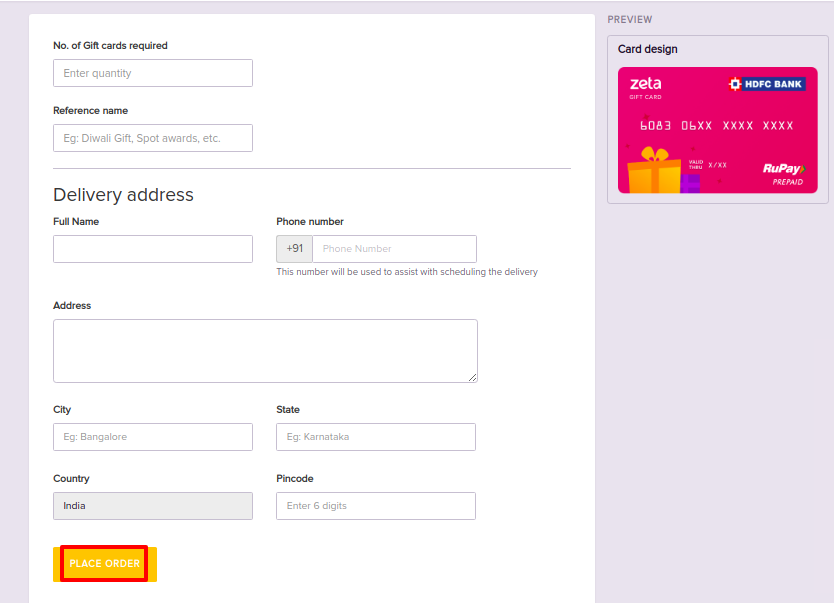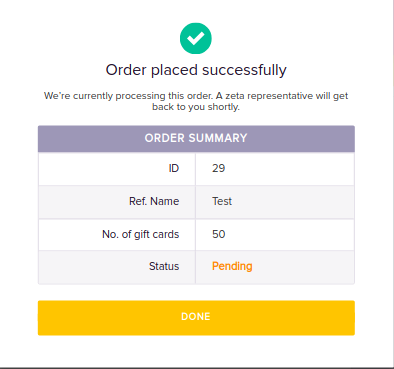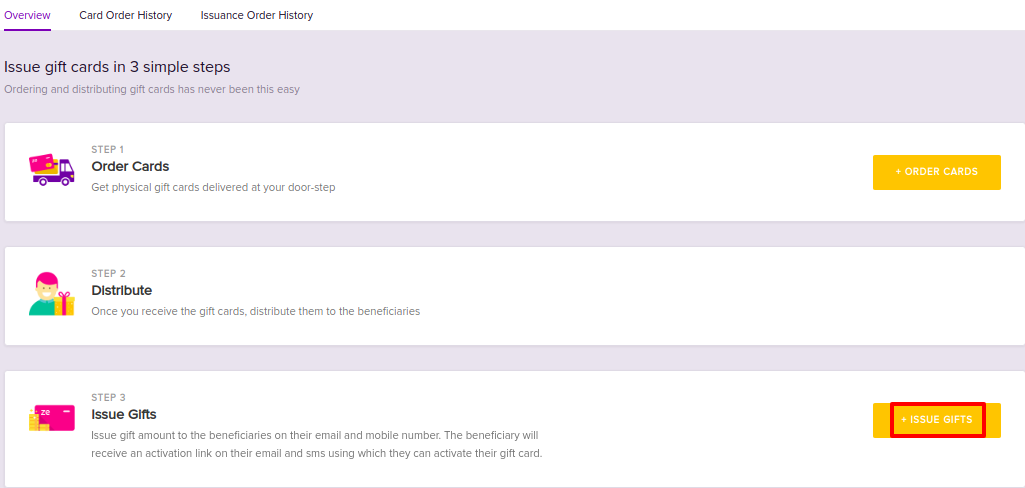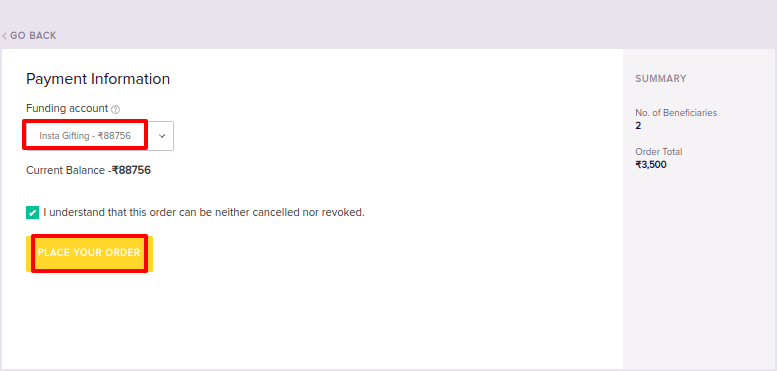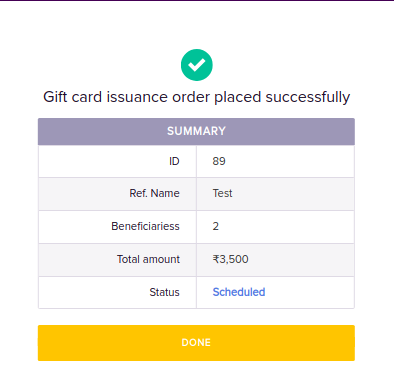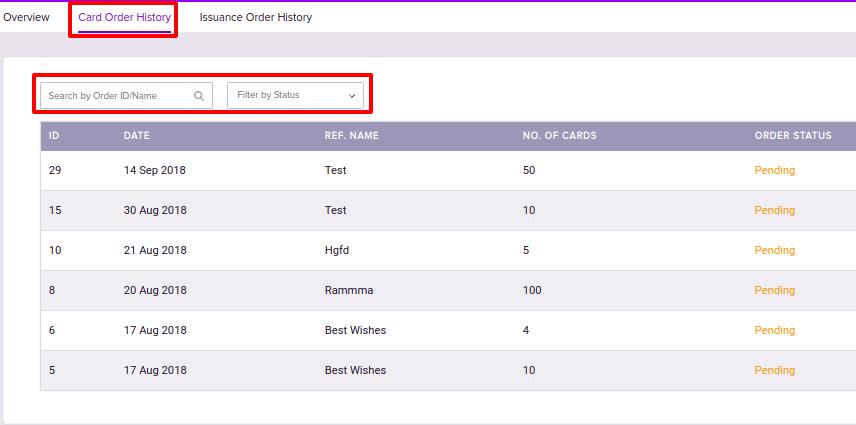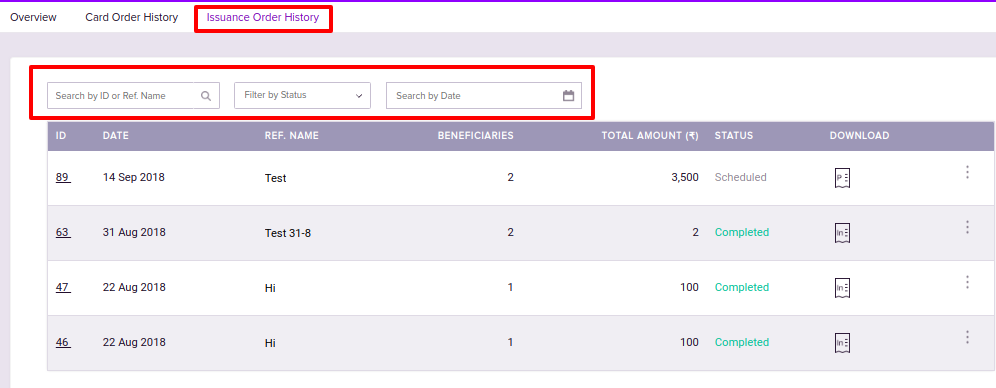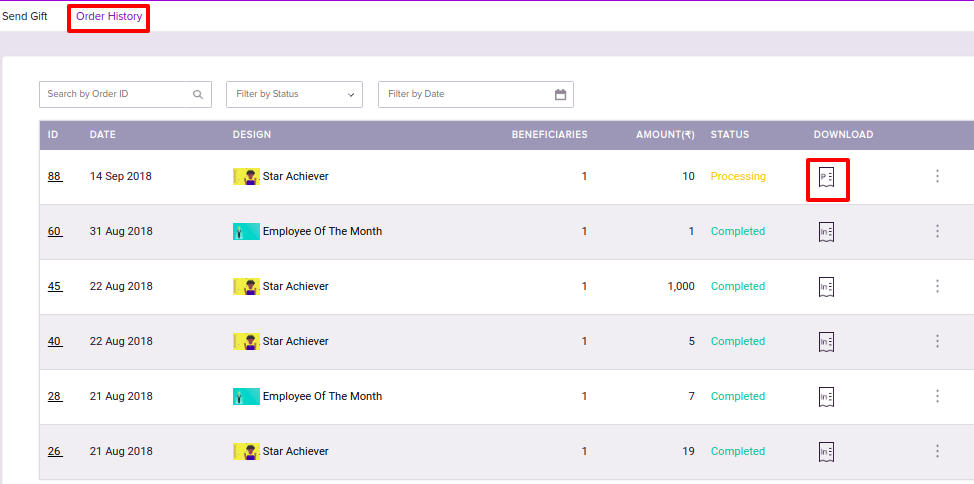Versions Compared
Key
- This line was added.
- This line was removed.
- Formatting was changed.
Overview
This article explains how to issue Physical Gift Cards to employees using Zeta Spotlight Dashboard. You will learn about
| Info | ||
|---|---|---|
| ||
Before proceeding, ensure that the Funding Account is set up and sufficient balance is available. Otherwise, your order will be stalled. For more information, see Creating Funding Account |
Ordering Physical Gift Cards
Refer to the below procedure to know how to Order Physical Gift Cards:
| Div | |||||
|---|---|---|---|---|---|
| |||||
|
Issuing Gifts
| Note |
|---|
Before issuing the gifts, ensure that the Physical Gift Cards have been distributed to the respective beneficiaries. |
Refer to the below procedure to know how to Issue Gifts:
| Div | |||||
|---|---|---|---|---|---|
| |||||
|
Tracking Orders
Refer to the below procedure to know how to track your orders:
| Div | |||||||
|---|---|---|---|---|---|---|---|
| |||||||
|
| Div | |||||||
|---|---|---|---|---|---|---|---|
| |||||||
|
Downloading Order details
Refer to the below procedure to know how to download the Proforma Invoice:
| Div | ||||||||||
|---|---|---|---|---|---|---|---|---|---|---|
| ||||||||||
|
| Div | |
|---|---|
On this page:
|