- Created by user-e873e, last modified by Yashwanth on Dec 10, 2018
Overview
This article explains how to issue Card-Based Rewards to employees using Zeta Spotlight Dashboard. You will learn about
Important
Before proceeding, ensure that the Funding Account is set up and sufficient balance is available. Otherwise, your order will be stalled. For more information, see Creating Funding Account .
Ordering Card-Based Rewards
There are various steps involved with the process of issuing rewards to the employees. With the Zeta Spotlight Dashboard you can have a very digitized and sophisticated gifting experience.
- Log into the Zeta Platform .
- On the Spotlight Dashboard, go to Rewards and Recognition > Card-Based > Order Now.
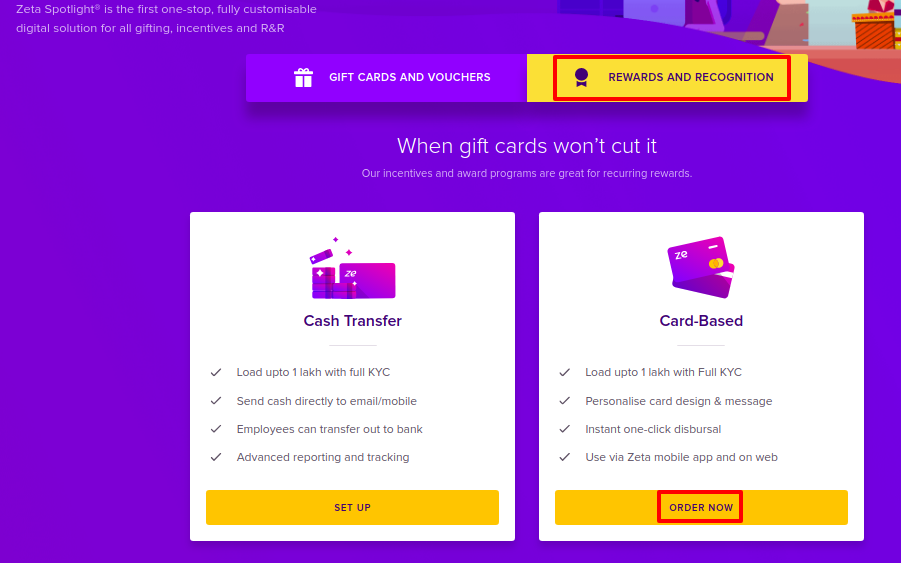
Choose Card and Email designs for your beneficiaries:
- Designs for the most popular occasions have been created for you to choose from. Click the design you like and check the preview on the right.
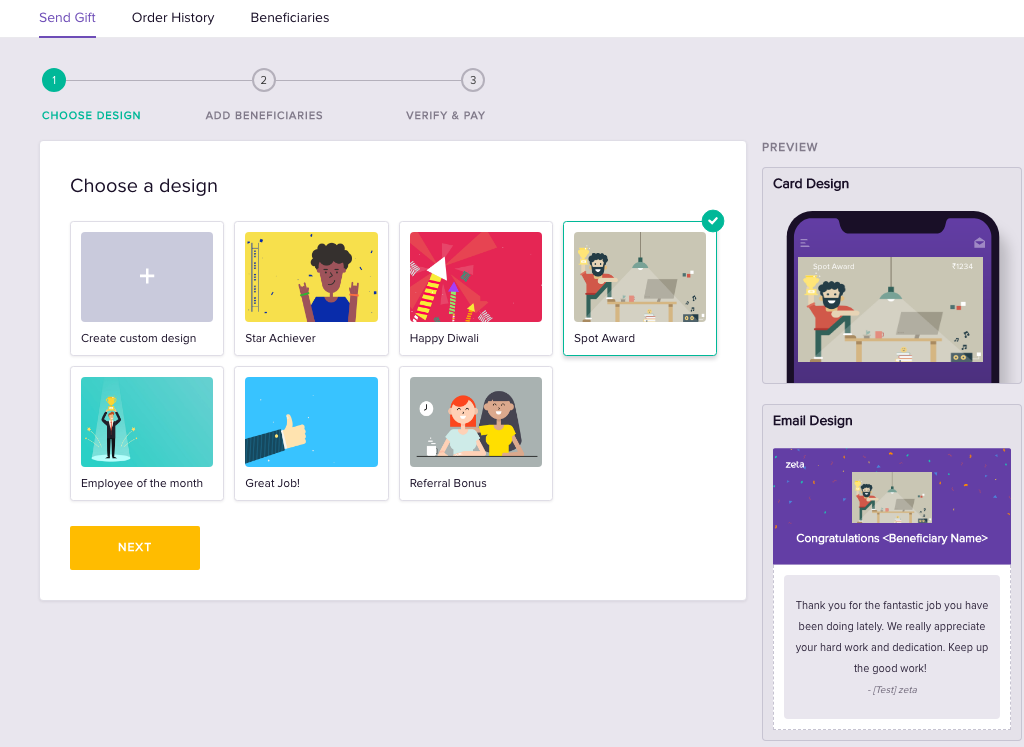
- To create your own custom design use the Create custom design option. You can choose a different design and add a personalized title and message. Once done, click Create Design.
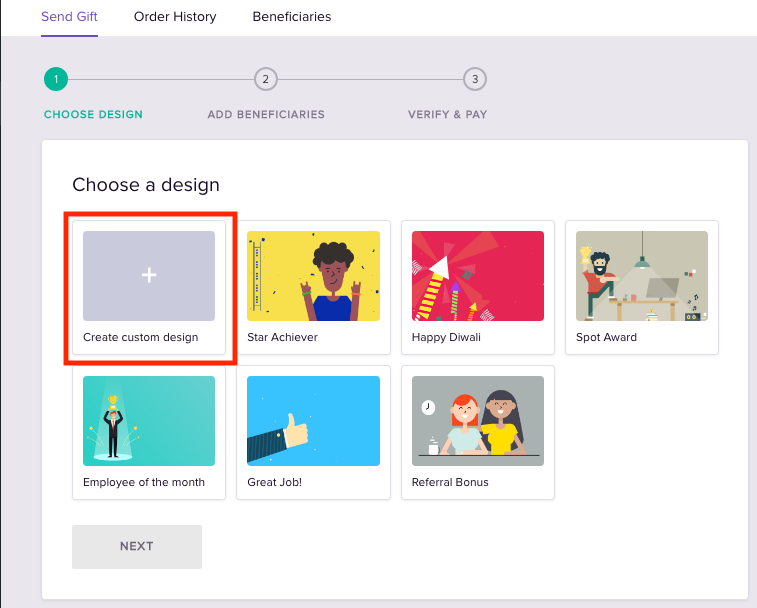
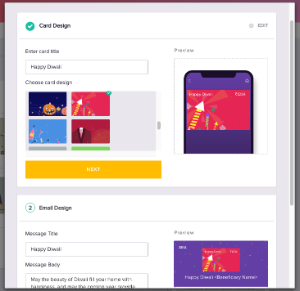
- Designs for the most popular occasions have been created for you to choose from. Click the design you like and check the preview on the right.
- Click Next.
Enter beneficiary details here. For 10 or fewer beneficiaries, use Enter manually to provide the details manually. For more than 10, use the Upload in bulk option. Steps for both methods are explained below:
Enter Manually
Upload in Bulk
a. Enter beneficiary details (name, email, PAN and contact number) and order details (gift amount and transfer date) in the form provided. Click Next.
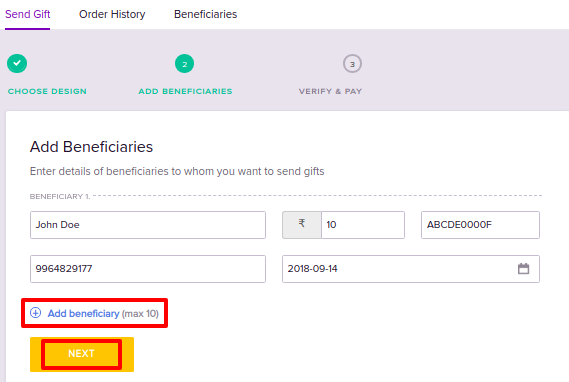
a. Click Upload in bulk.
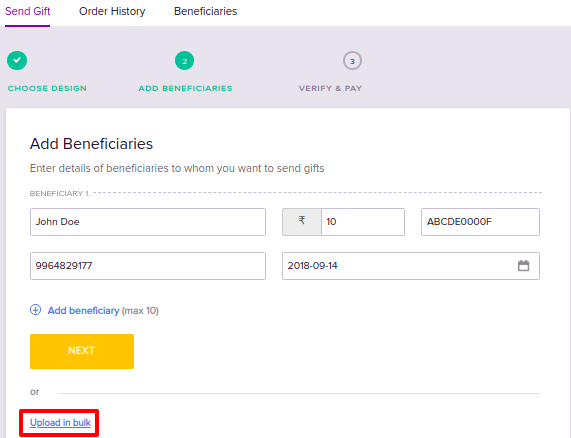
b. Click Upload File to upload the order file or drag and drop the file onto the dotted region. Click Next.
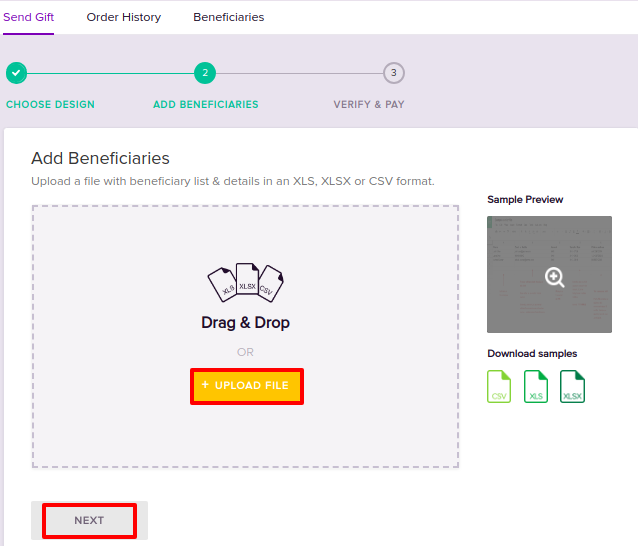
See the sample preview of the Order File to be uploaded.

HDFC specific order file sample
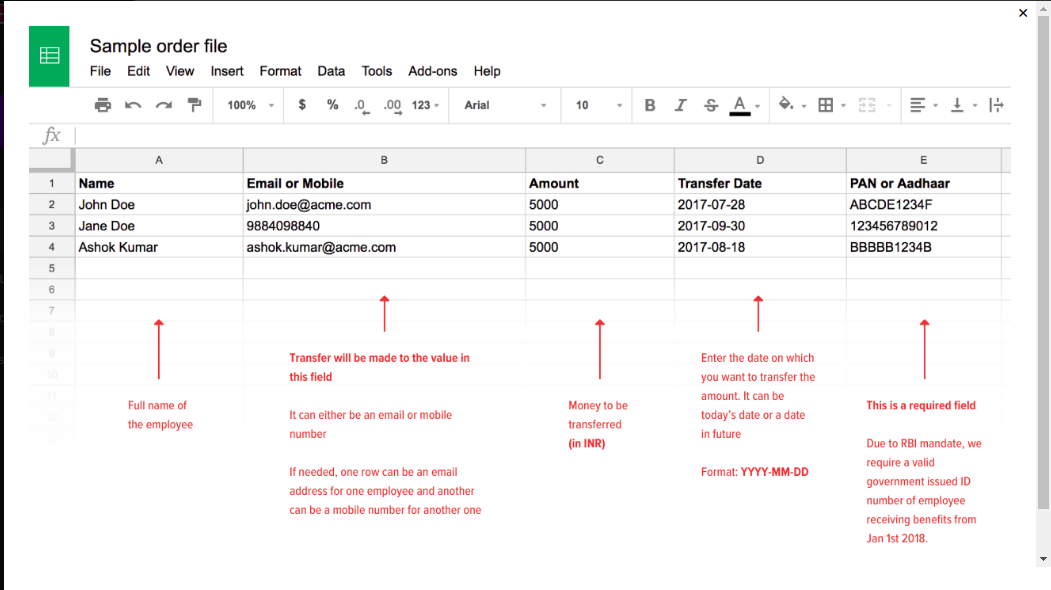
- Select a Funding account from the drop-down and click Place Your Order.
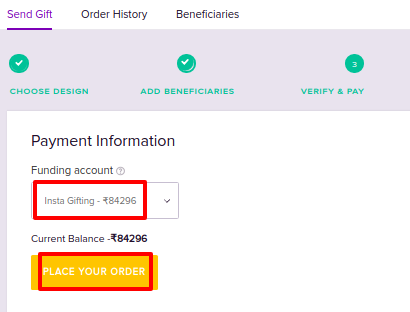
- Review the order and click Done to confirm.
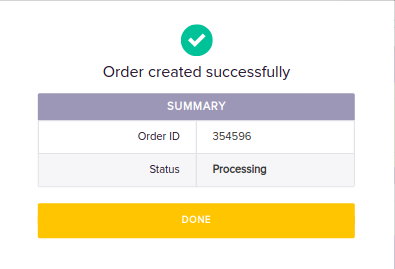
Tracking Orders
Once the order has been initiated, you can track it's status. Along with the order status, you can also view various details regarding your order such as order issuance date, number of beneficiaries and the amount.
- Log into the Zeta Platform .
- On the Spotlight Dashboard, go to Rewards and Recognition > Card-Based > Order Now > Order History.
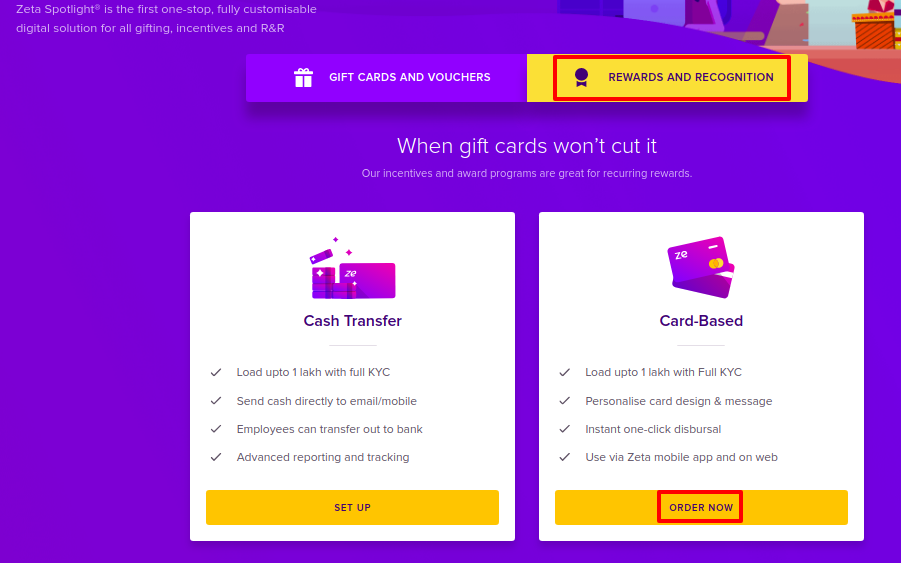
- To view orders by status, use Filter by Status drop-down. To view orders by date, use Filter by Date drop-down. To view orders by Order ID or Brand, use Search bar provided.
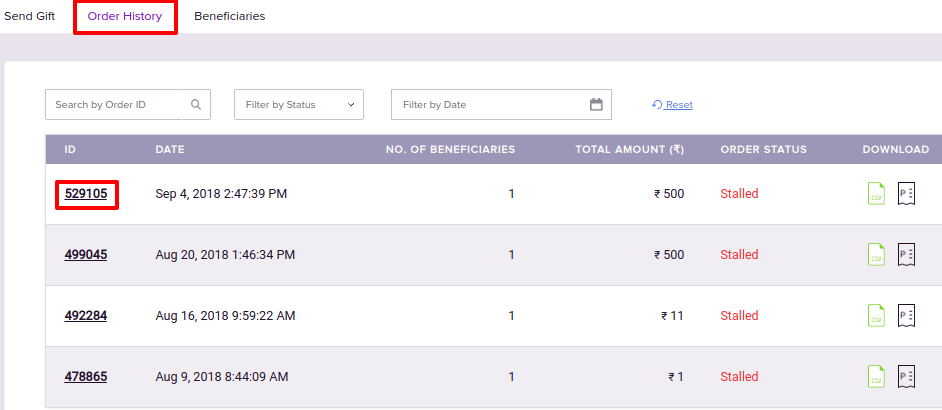
To know more about various status types that are triggered after you create an Order, refer Understanding Order statuses.
Downloading Order details
There are two kinds of Order details the Zeta Spotlight dashboard allows you to download.
- An Order File that provides you the beneficiary details for that order.
- A Proforma Invoice that is a bill of sale issued before the shipment of goods for that order.
- Log in to the Zeta Platform .
- On the Spotlight Dashboard, go to Rewards and Recognition > Card-Based > Order Now.
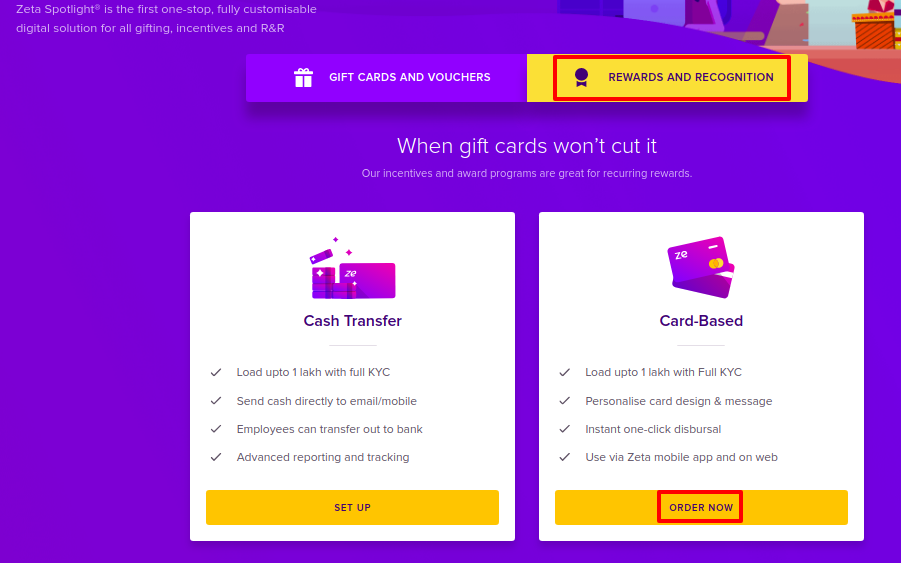
Click Order History tab.
In the Download column, click Order File icon
 against any transfer ID to download the order snapshot file.
against any transfer ID to download the order snapshot file.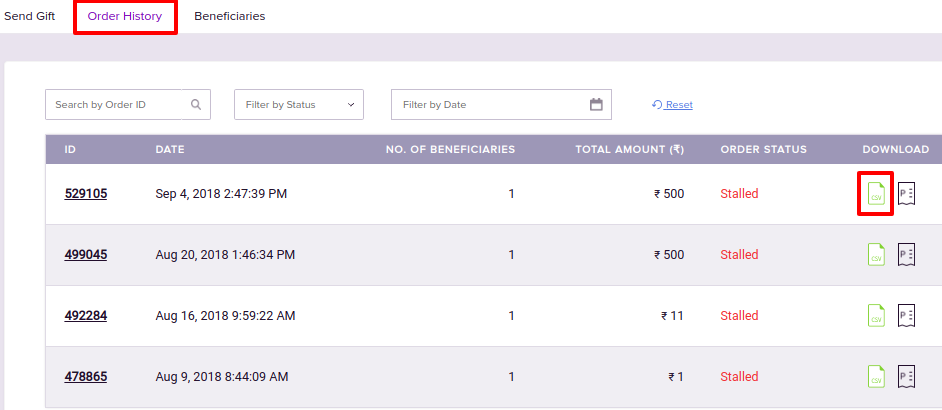
- Log in to the Zeta Platform .
- On the Spotlight Dashboard, go to Rewards and Recognition > Card-Based > Order Now.
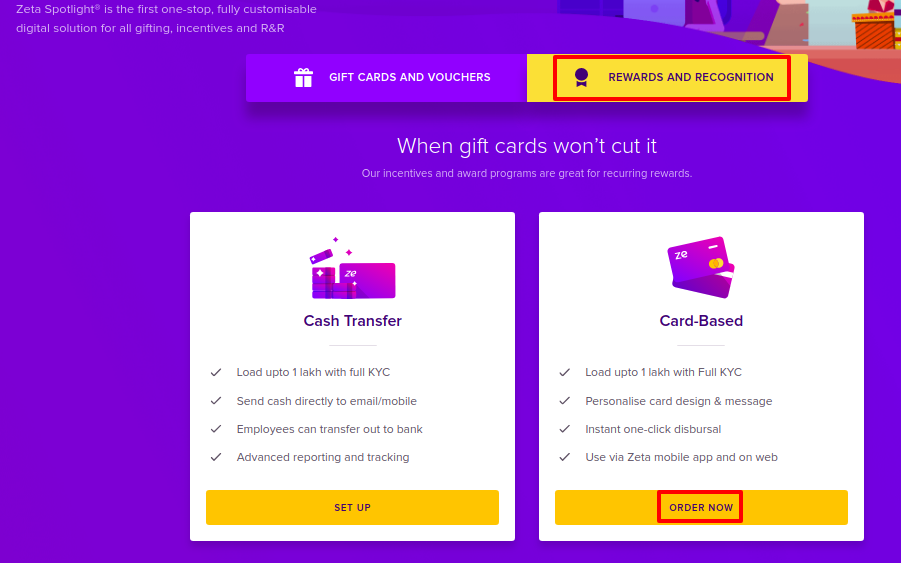
Click Order History tab.
In Download column, click Proforma Invoice icon
 against any Order ID to download the invoice snapshot file.
against any Order ID to download the invoice snapshot file.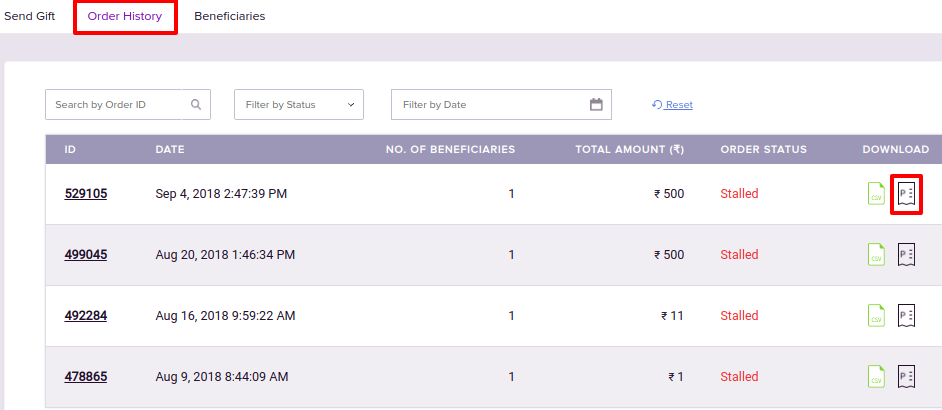
Viewing Beneficiary details
Refer to the below procedure to know how to view beneficiary details:
- Log into the Zeta Platform .
- On the Spotlight Dashboard, go to Rewards and Recognition > Card-Based > Order Now.
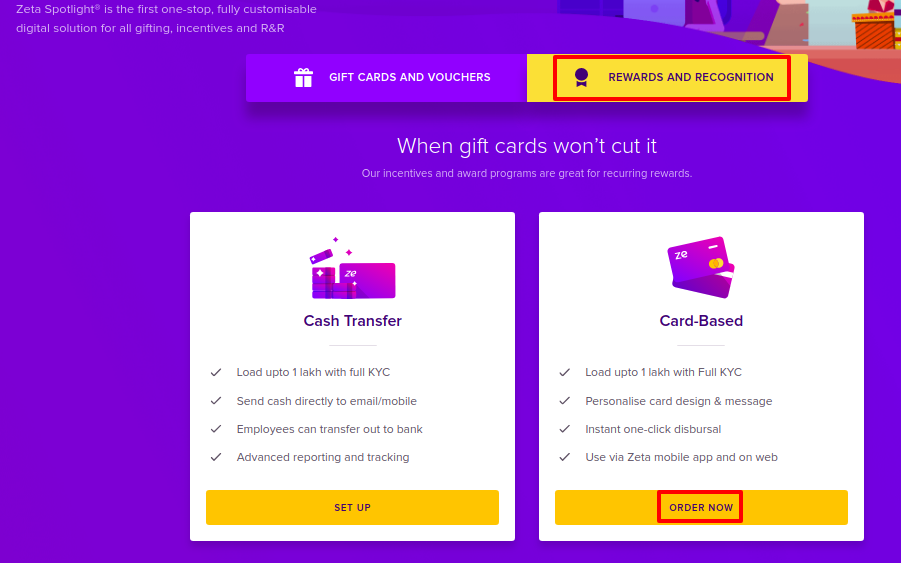
- Click the Beneficiaries tab. All the beneficiaries added to the Card-Based program are listed here along with their contact details. You can also see the number of active and closed cards assigned to each beneficiary. To view more details for a particular beneficiary, click on the beneficiary name.
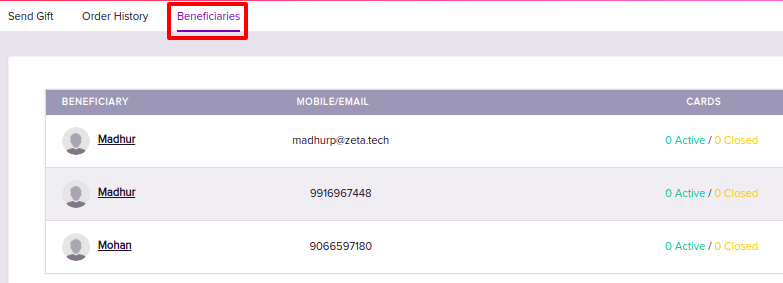
On this page:
- No labels