- Created by Super Admin, last modified by user-5c3b0 on Jun 13, 2019
Overview
In order to get started with creating payroll benefit transfer, you would need to add sufficient funds in bank account and enter the fund transfer details in the Zeta Optima dashboard. This enables you to successfully execute the scheduled transfers. The dashboard also provides you a detailed view of your transactions, for example, viewing the fund addition history or account statement for your internal tracking.
The Zeta onboarding/sales team will share the bank details. You can initiate online NEFT transfer or cheque payment towards bank account. Alternately, you may find bank details under ![]() Add Funds option in the Funding Accounts tab.
Add Funds option in the Funding Accounts tab.
In principle, like different companies (Business units) you can have multiple legal funding accounts to manage employees fund transfers. By default a funding account gets associated with your new corporate account. For instance, the screen below shows two funding accounts for your use.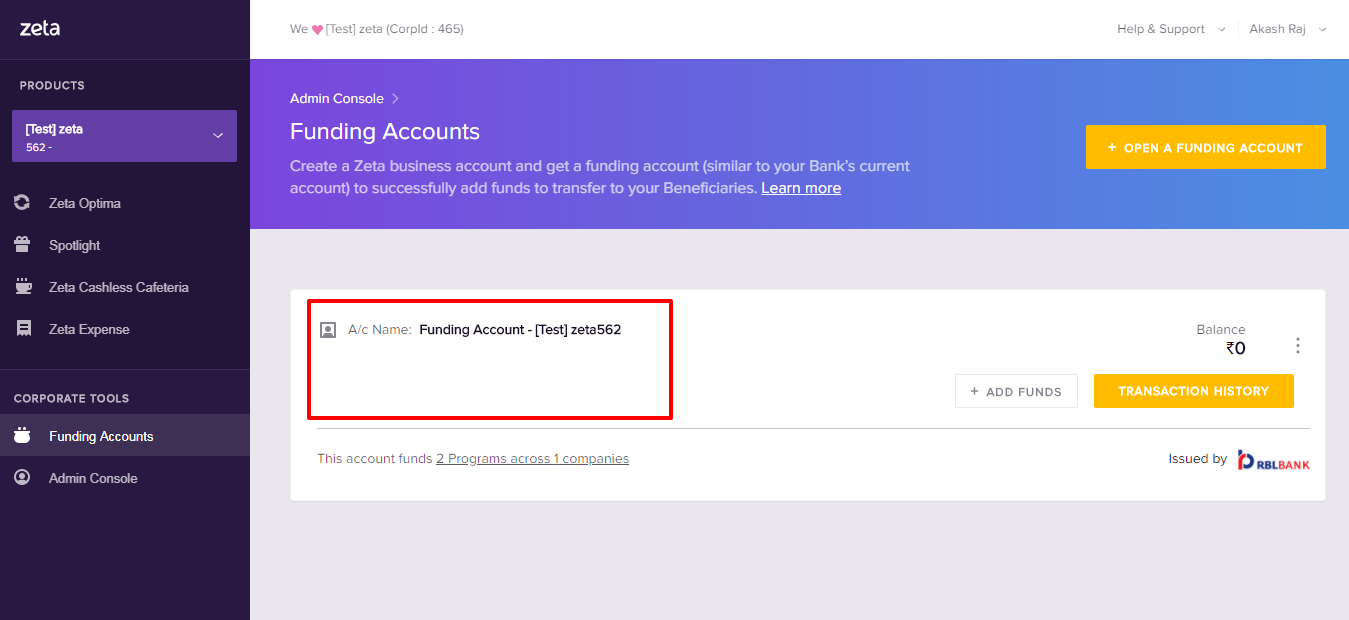
Creating Funding Account
Zeta Optima interface provides you a quick and secure means to open a Zeta funding account and then add fund transfer details such as NEFT reference or cheque number to the funding account. Create funding accounts as many as you want based on the requirements.
Zeta recommends you to use different funding accounts for different Optima programs for your convenience.
The Optima interface also lets you transfer balance from one funding account to another funding account. This feature is useful when you operate multiple legal funding accounts and run short of appropriate balance in one of your corporate funding accounts to process monthly benefit transfers. Hence, ensure that you have sufficient balance in your funding account to avoid any last-minute transfer error.
To Open a Fund Account
Log in to your Zeta Optima account.
From the left navigation pane, go to Funding Accounts under Corporate Tools menu. This opens up the fund detail page
- On this page, click
 Open a Funding Account option.
Open a Funding Account option.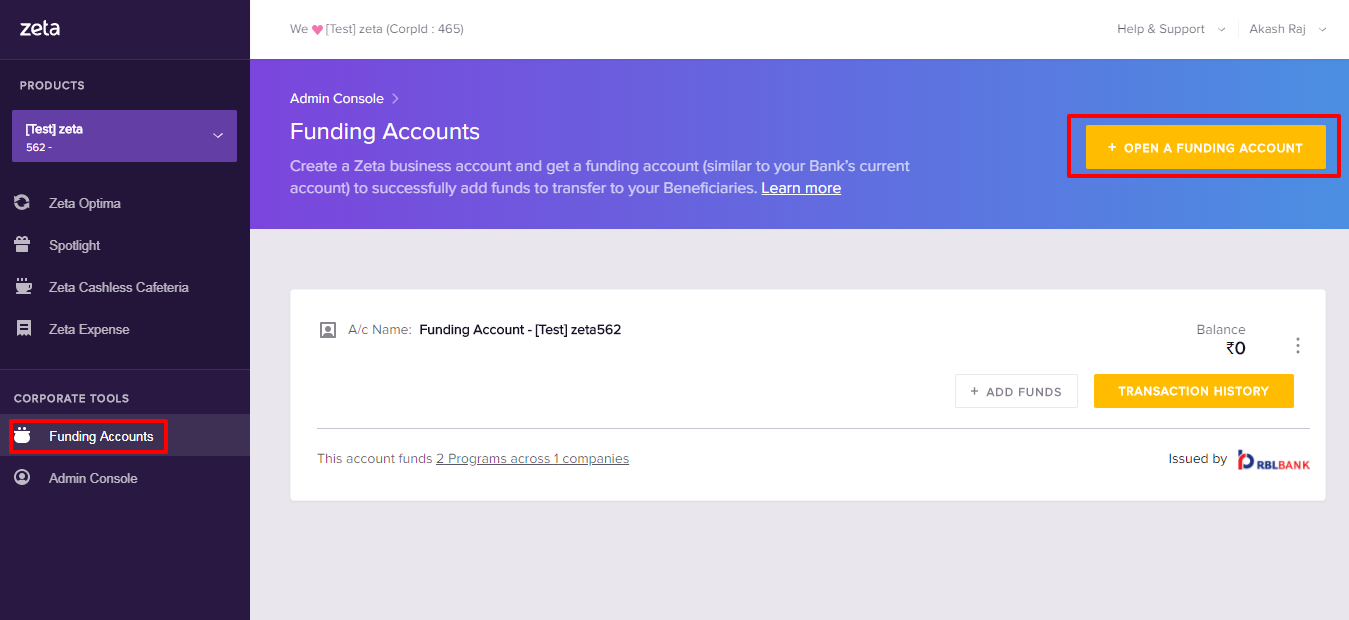
- Specify the Account Name of your choice
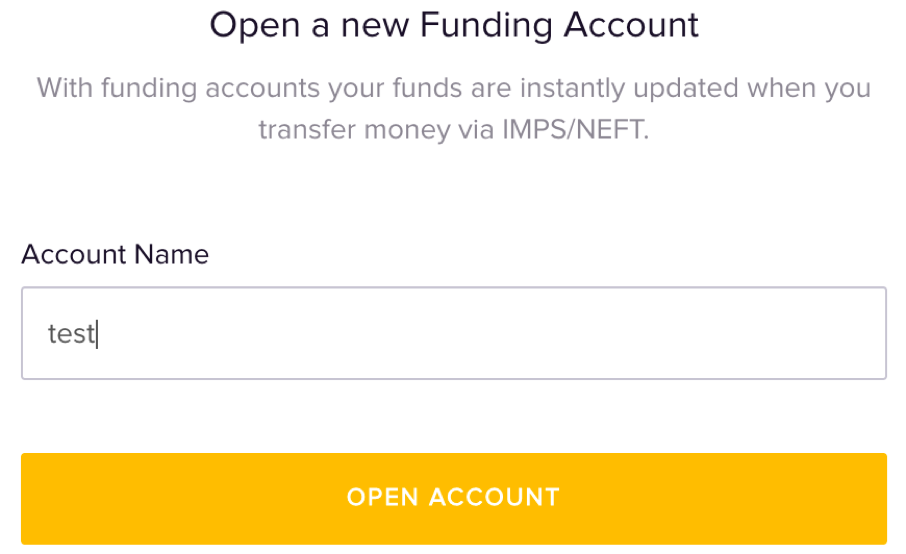
- Finally, click Open Account to create a new funding account
To Add Fund Details
Log in to your Zeta Optima account.
From the left navigation pane, go to Funding Accounts under Corporate Tools menu.
On this page, click + Add Funds against a fund account where you want to add the fund transfer details
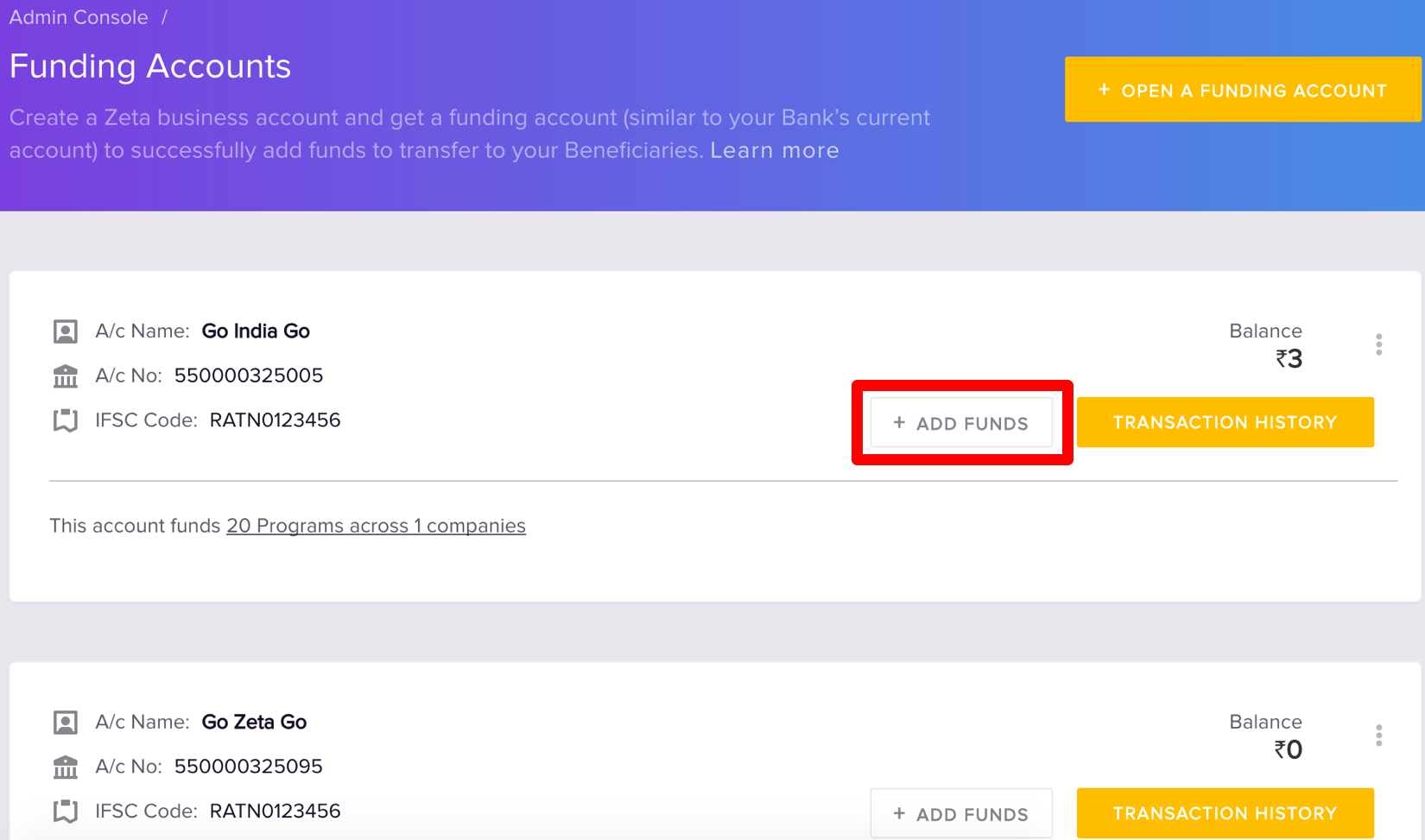
In the “Add Funds to (account name)” screen, select option 2 to enter you payment details such as transaction type as NEFT/IMPS or CHEQUE.
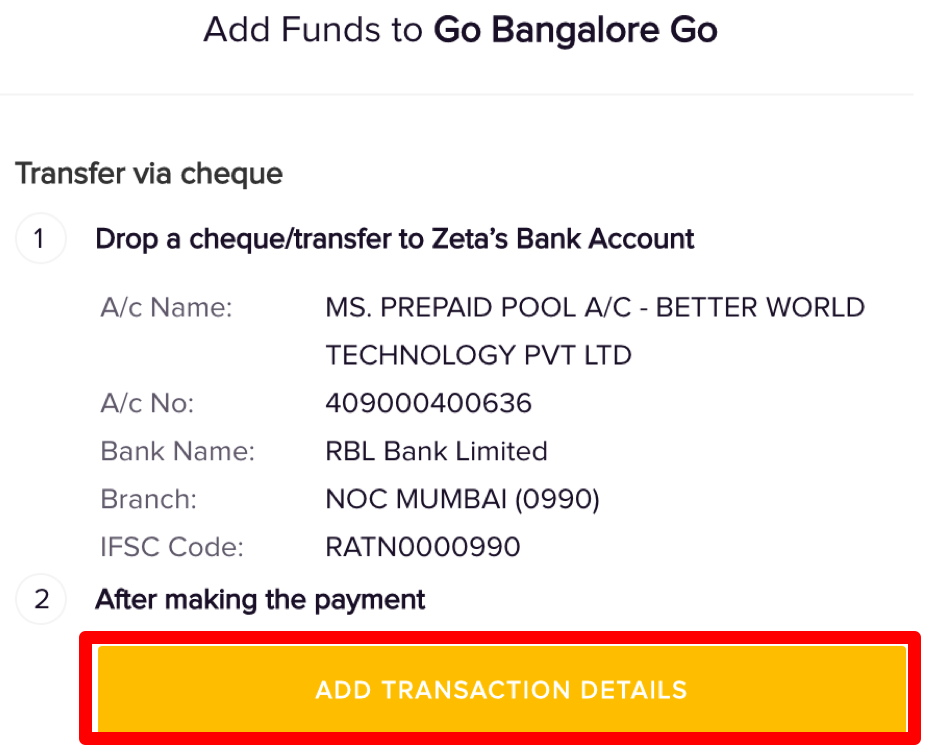
Enter one of the following fund transfer details - NEFT or Cheque and proceed to the next.On selecting NEFT, configure the following:
Transfer Parameters Description NEFT Number Enter the NEFT reference number that you’d see post fund transfer or receive via SMS notification Transfer Date Enter the date of the online transfer Amount Enter the transfer amount in rupees Comments Enter useful remarks for internal use On selecting CHEQUE, configure the following:
Transfer Parameters Description Cheque Number Enter the cheque number that you’d see on the cheque leaflet Cheque Date Enter the date of the issued cheque Amount Enter the transfer amount in rupees Comments Enter remarks for useful information 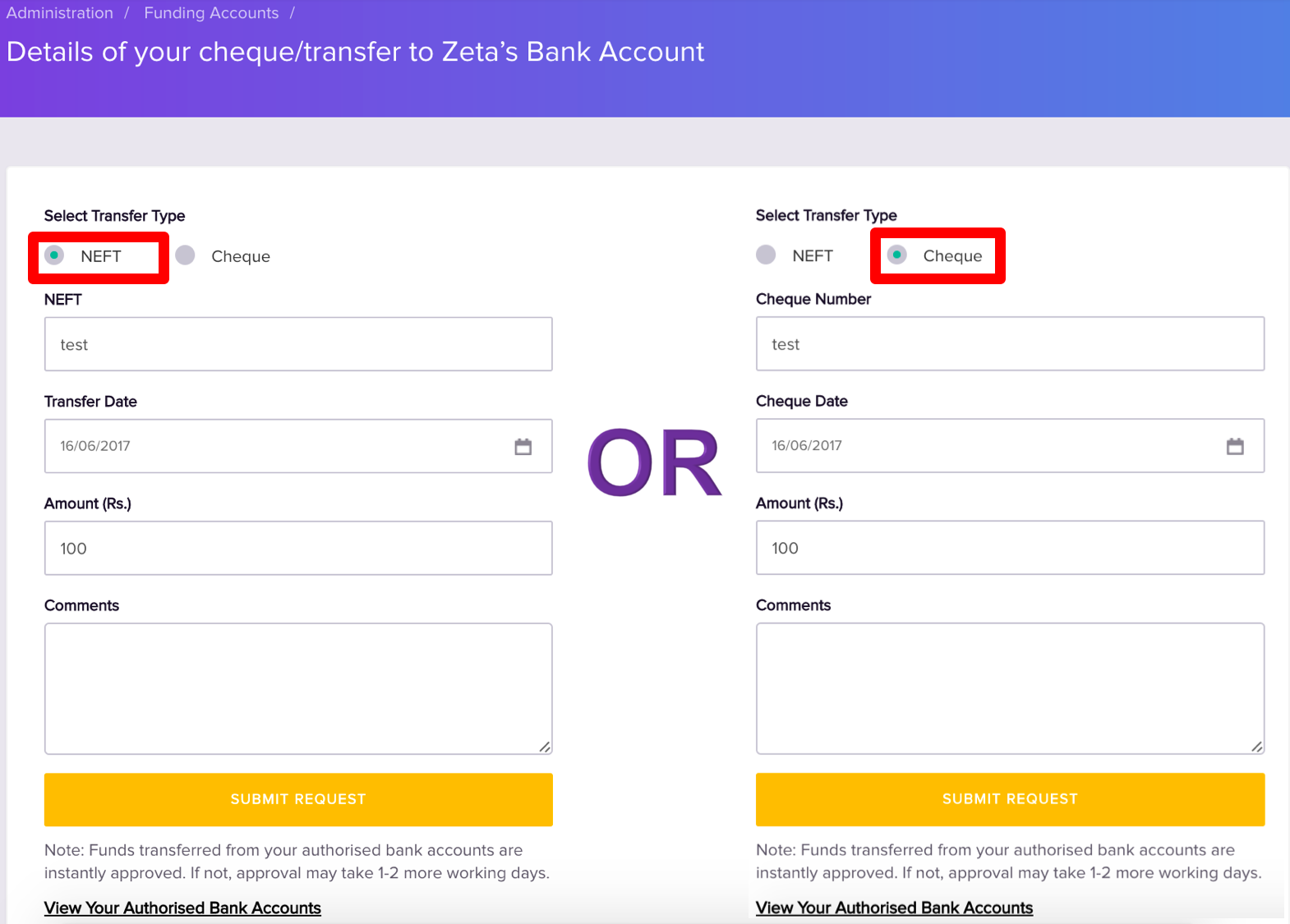
In both transfer methods as shown above, click Submit Request once you’ve entered the fund transfer details. Once approved, you can view the details under Fund Addition tab (see next section).
To Transfer Funds to Another Funding Account
This feature will only appear if you have multiple legal funding accounts.
- Log in to your Zeta Optima account.
From the left navigation pane, go to Funding Accounts under Corporate Tools menu.
- Choose a funding account from where you want to initiate the fund transfer to another account
- Locate and click more action (
 ) option and then click Transfer funds to another Funding A/c against a funding account from where you want to initiate the fund transfer to another account. The transfer fund page appears.
) option and then click Transfer funds to another Funding A/c against a funding account from where you want to initiate the fund transfer to another account. The transfer fund page appears.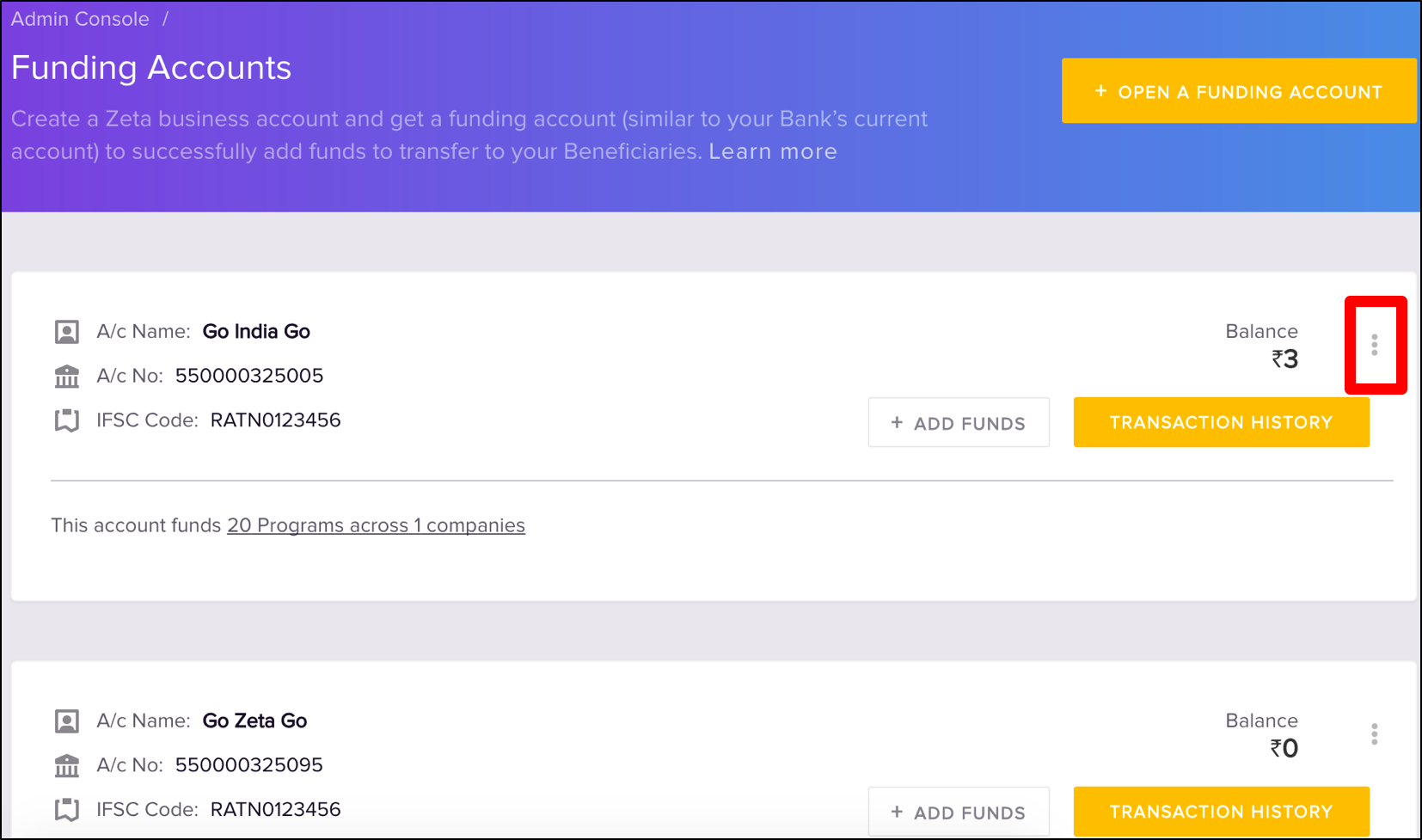
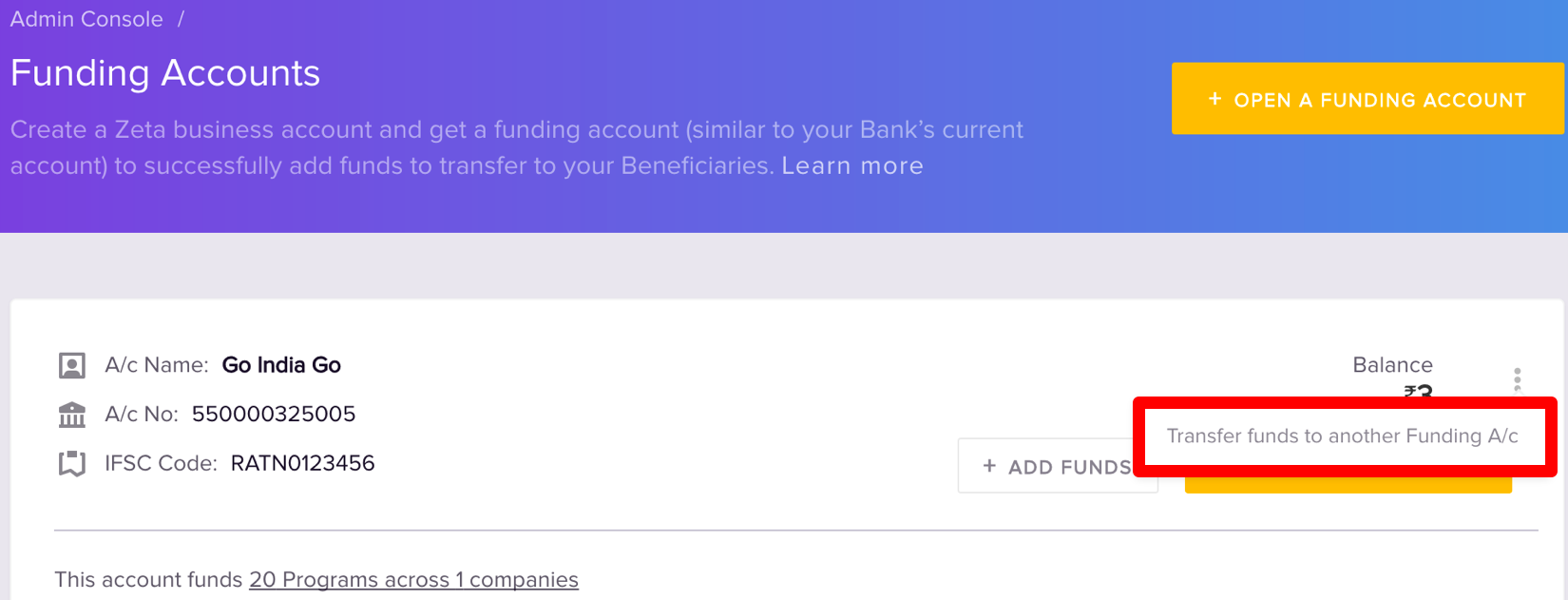
- From "Transfer funds to" drop-down menu, select the funding account that you wish to recharge
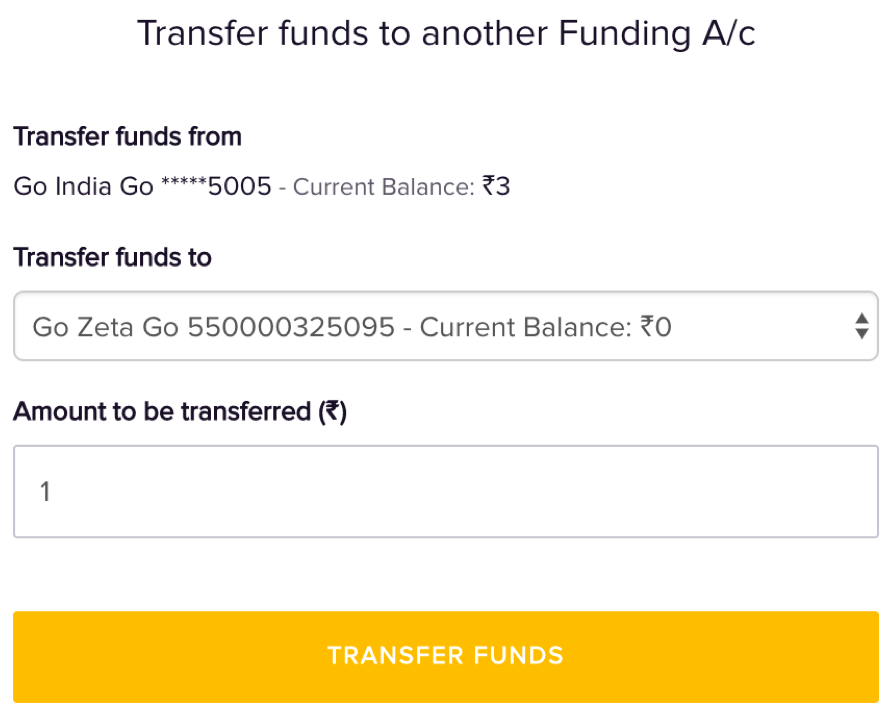
- In Amount to be transferred field, enter the transfer amount.
- Finally, click Transfer Funds to confirm the fund transfer
Viewing Fund Details
You can view the following options under Funding Accounts option:
| Options | Description |
|---|---|
| Available Balance | Gives a quick view of available balance in your funding account. |
| Fund Addition History | Gives a quick view of all fund request that are added to your funding account. |
| Account Statement | Gives a detailed view of all order transactions including debited, credited or revoked in one page. |
To View Available Balance
Log in to your Zeta Optima account.
From the left navigation pane, go to Funding Accounts under Corporate Tools menu.
On this page, view the available balance against the individual accounts as seen below.
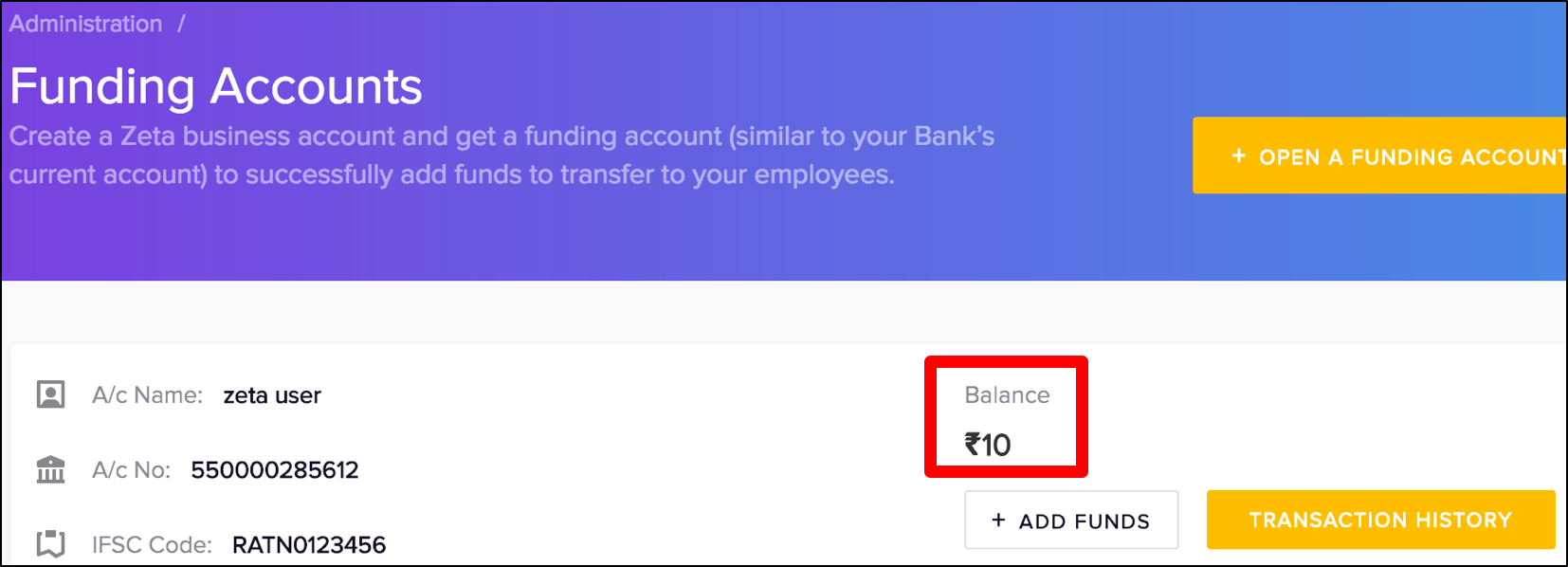
To View Fund Addition History
Log in to your Zeta Optima account.
From the left navigation pane, go to Funding Accounts under Corporate Tools menu.
On this page, click Transaction History option.
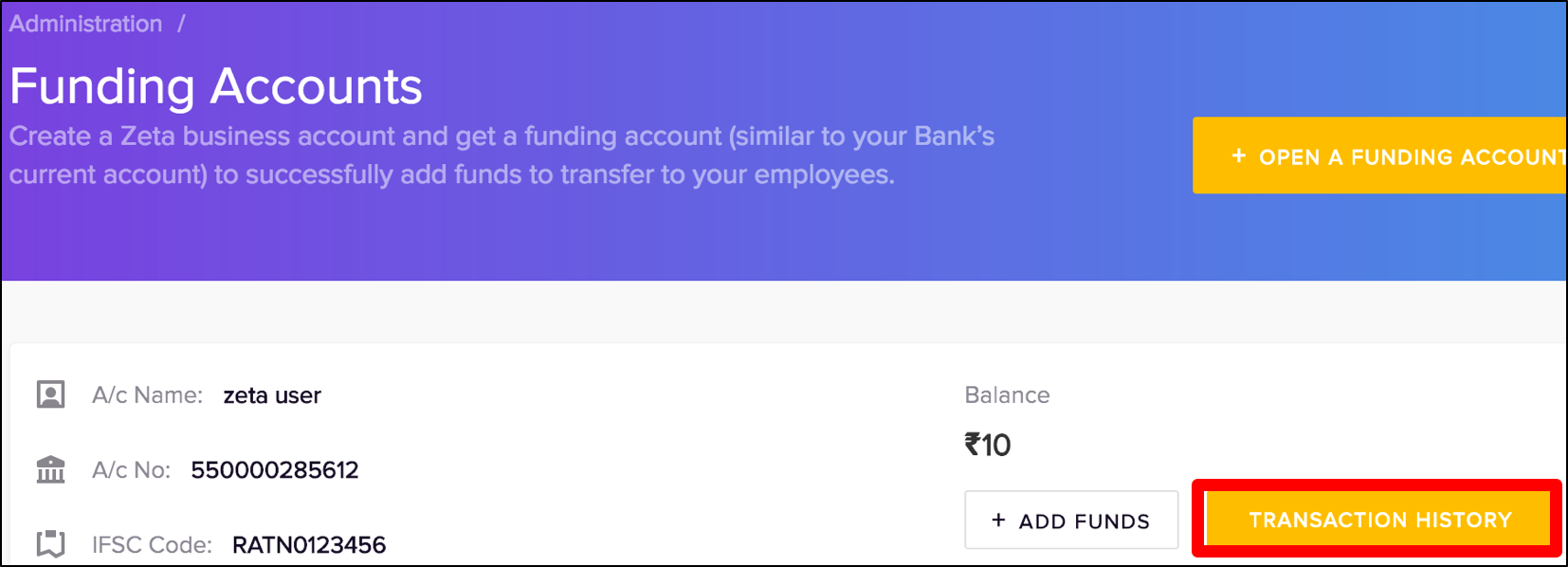
Click Funds Additions tab to view the fund transfer detail. On this page, you can see all accepted or pending funds initiated via NEFT or cheque transfer.
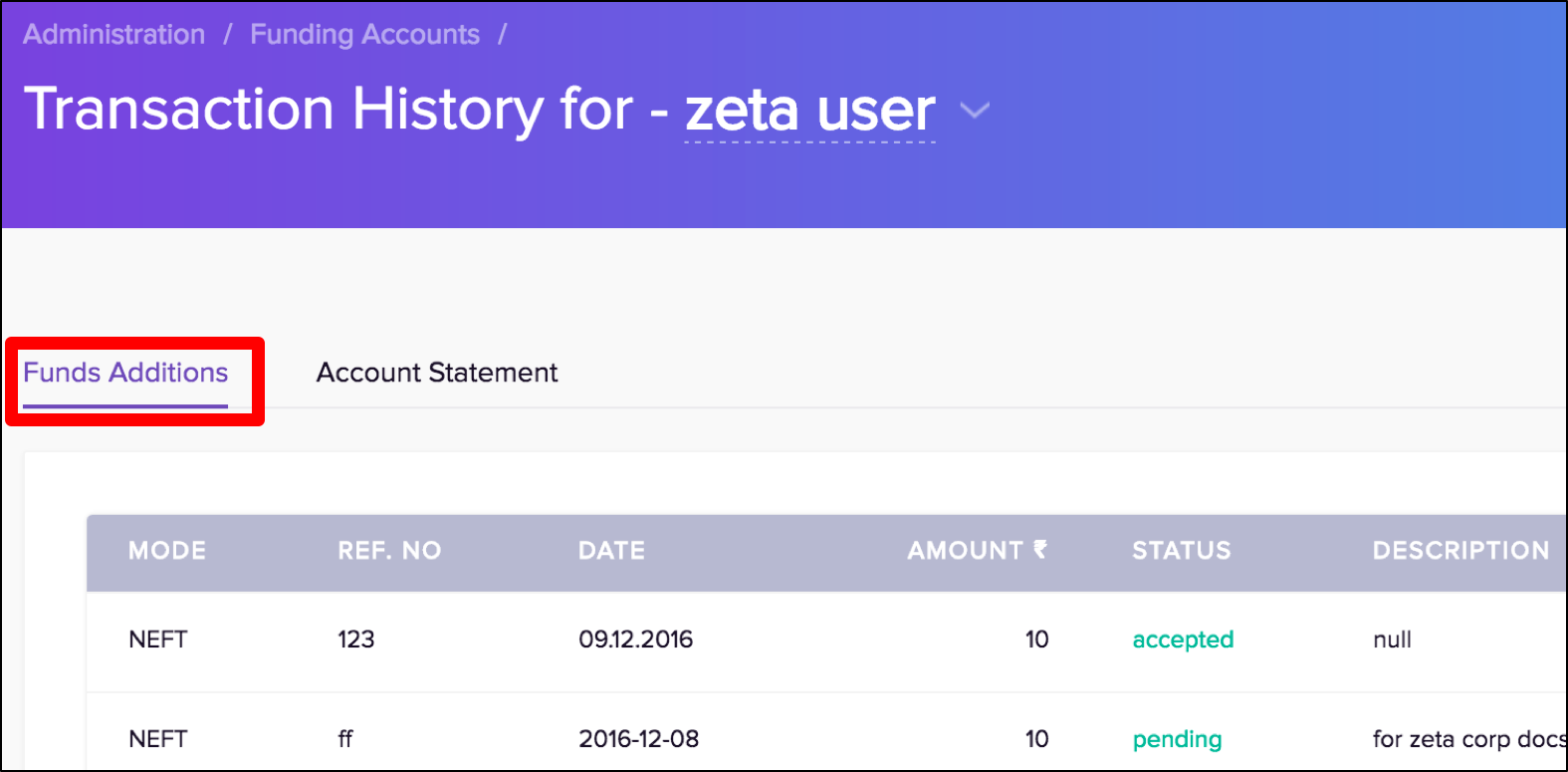
To View Account Statement
Follow the steps 1-3 as mentioned in Section: To View Fund Addition History.
Click Account Statement tab to view the fund statement details. On this page, you can see all successful transactions such as debited, credited or revoked and so on.
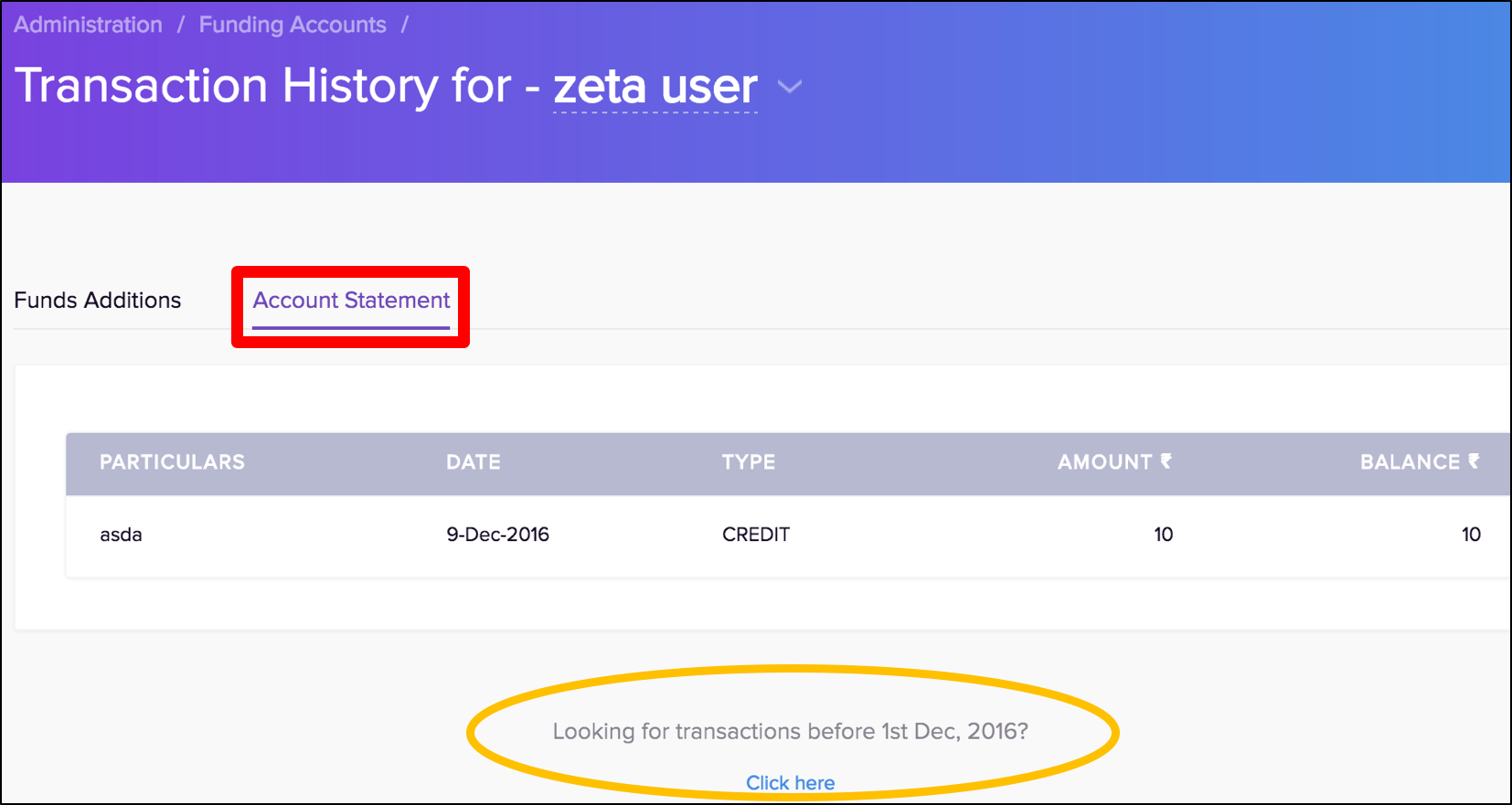
You may wish to see older statement beyond Dec 1st, 2016, click "Looking for..... 1st Dec, 2016" option at the bottom of the screen.