Versions Compared
Key
- This line was added.
- This line was removed.
- Formatting was changed.
Overview
Zeta Optima platform enables you to access the existing transfers and allows you to edit the scheduled or successful transfers. For example, in a scheduled transfer you might need to cancel a payout to an employee who is no longer associated with the organization or you may wish to cancel the entire transfer itself due to the multiple discrepancies in the transfer.
| Note |
|---|
Ideally, you can adjust or make changes to “scheduled” transfers that you have not yet processed. However, you can make changes to the successful transfers only if disbursed amount is unused. You cannot settle any used funds using the Zeta Optima dashboard and in this scenario you may wish to settle the used funds offline. |
Cancel a Scheduled Transfer
Login to the Zeta Optima platform
From the left panel menu, go to Zeta Optima > Programs > Meal Card > New Transfer Order tab. This opens up all transfers such as scheduled, completed, cancelled, stalled or failed.
- On this page, locate and click more action (
 ) option against a scheduled transfer.
) option against a scheduled transfer.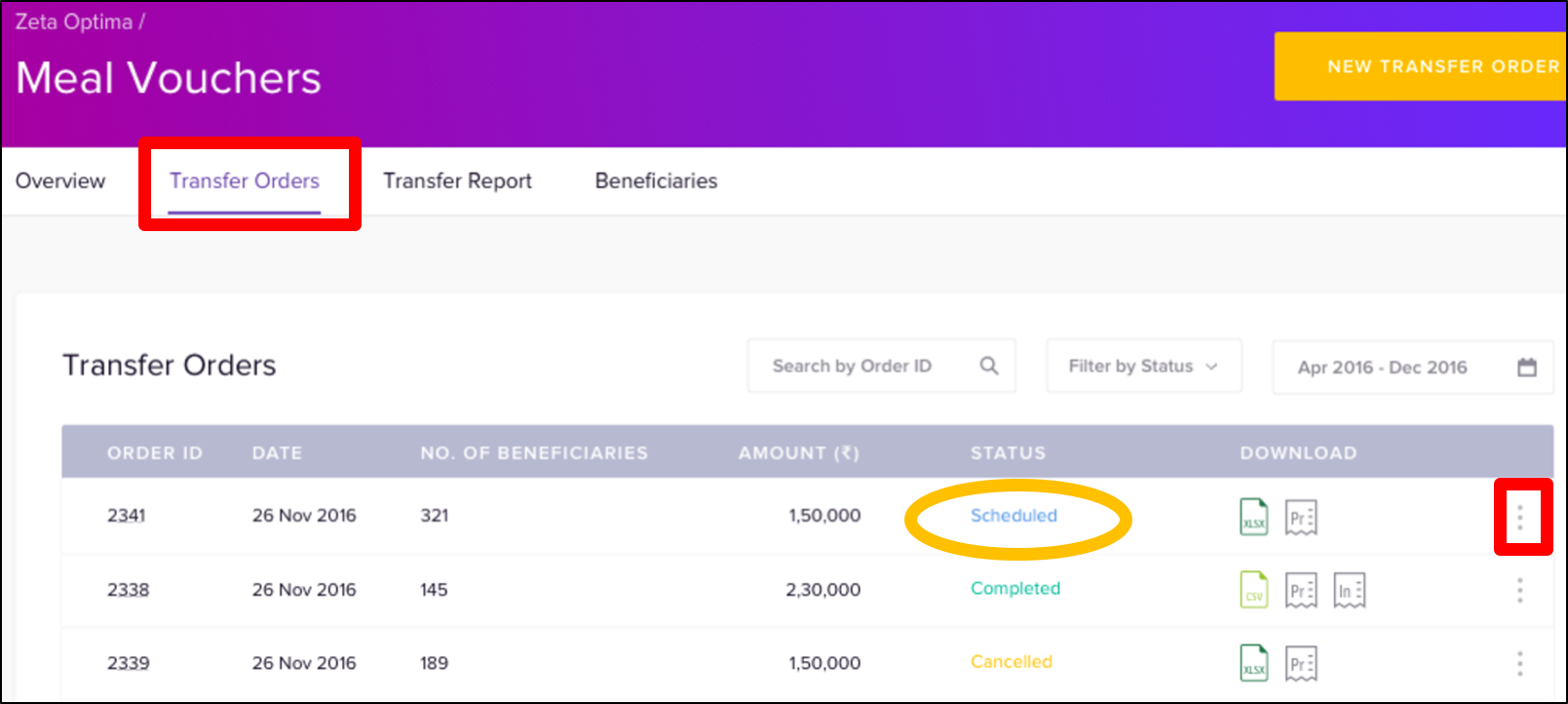
- Finally, click Cancel Transfer to cancel a scheduled transfer.
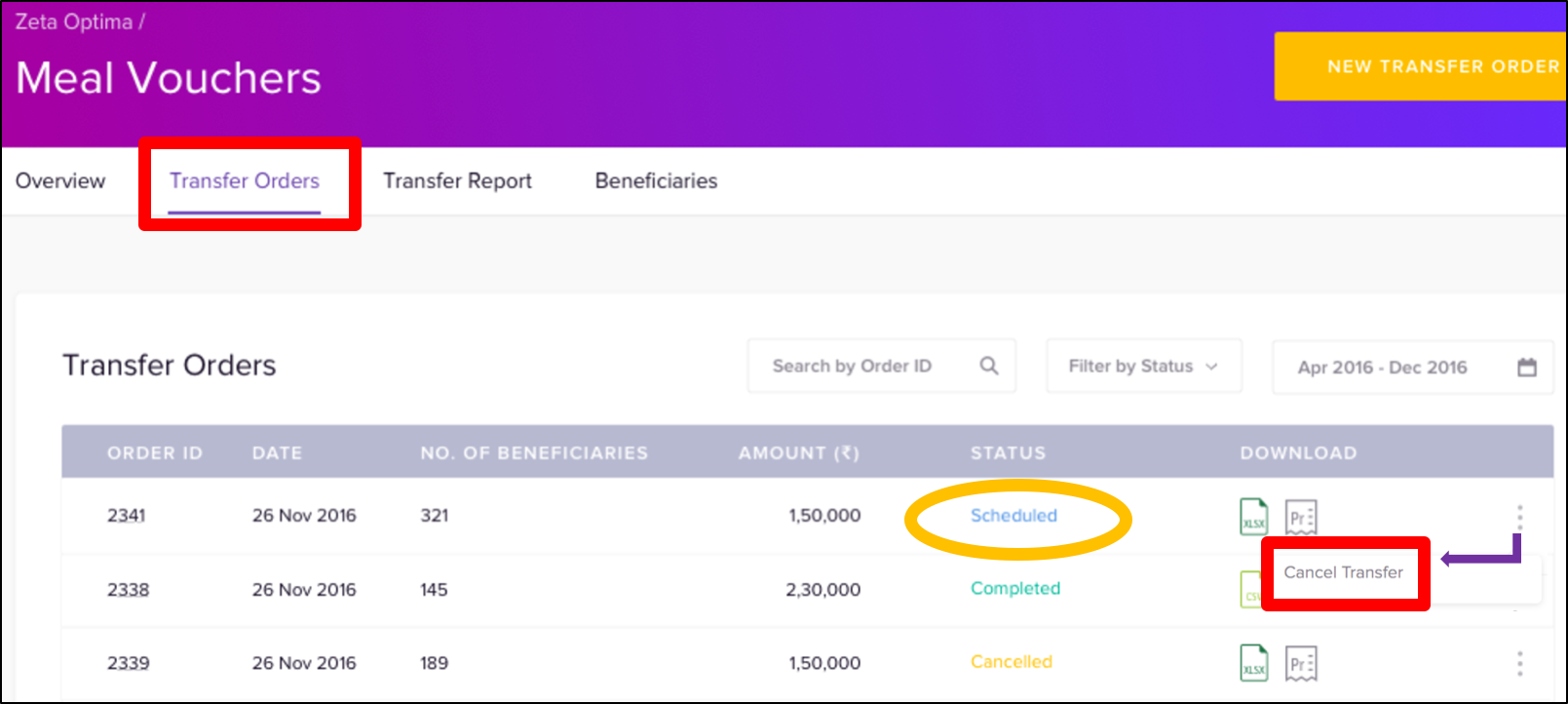
- Post successful cancellation, you can view the cancelled transfers on the same page as shown below.
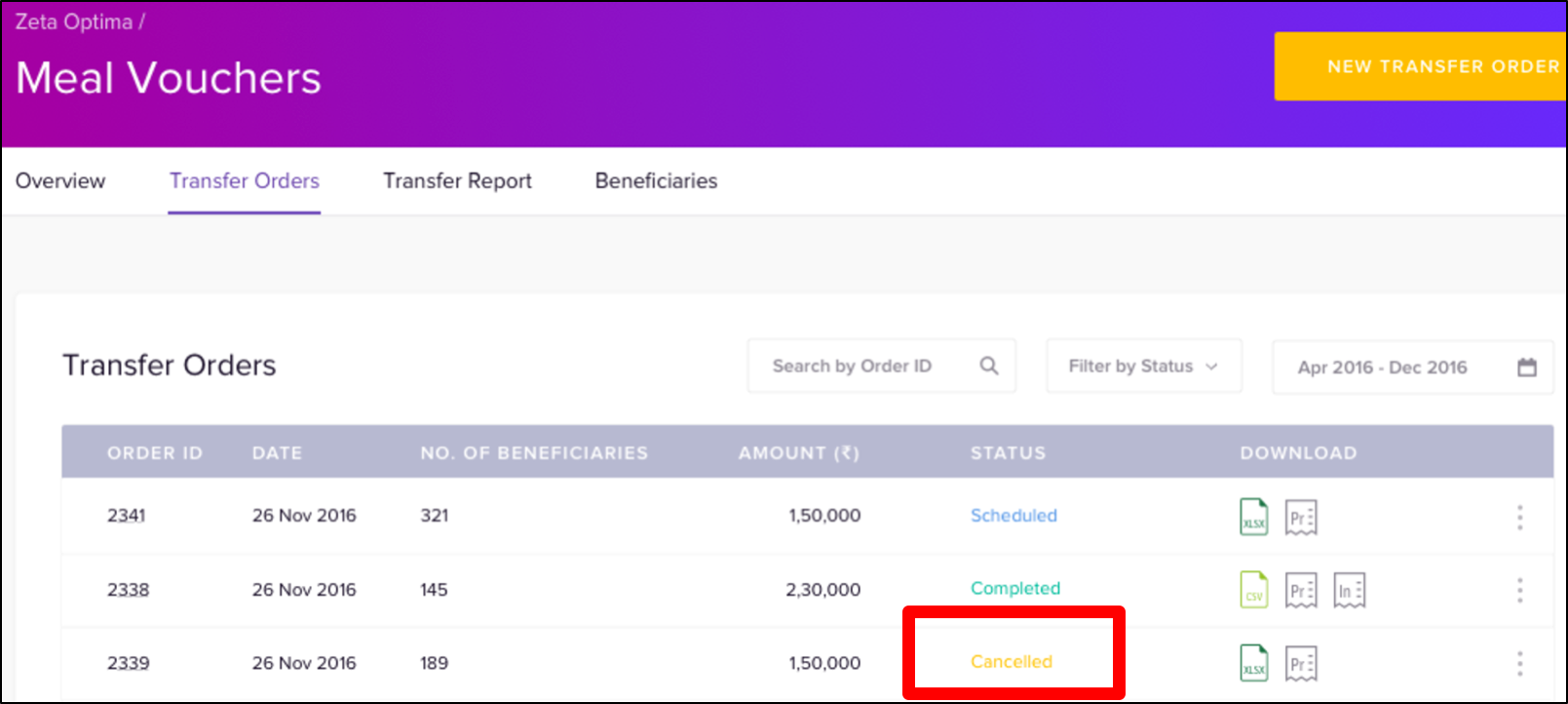
You’ve successfully cancelled the payout amount of a scheduled meal voucher transfer.
Cancel an Individual Fund Under a Scheduled Transfer
Login to the Zeta Optima platform
From the left panel menu, go to Zeta Optima > Programs > Meal Card > Transfer Orders tab. This opens up all transfers such as scheduled, completed, cancelled, stalled or failed.
Click the transfer ID of a scheduled transfer. This lists all individual entries in a scheduled transfer
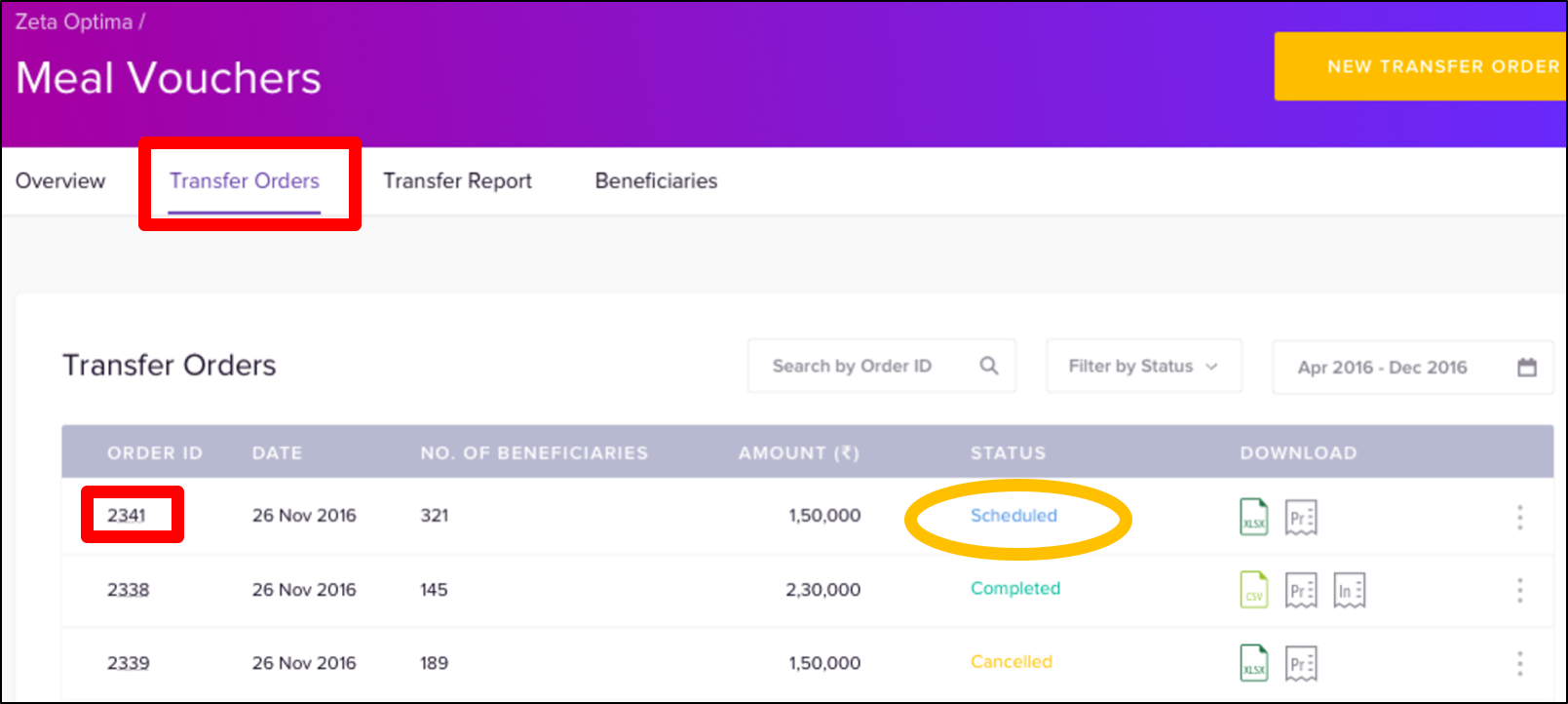
On this page, click more action (
 ) option and then select Cancel Transfer against an individual to cancel the payout transfer. Using the search option, you may also search for an individual by name, email or mobile to cancel the transfer.
) option and then select Cancel Transfer against an individual to cancel the payout transfer. Using the search option, you may also search for an individual by name, email or mobile to cancel the transfer. 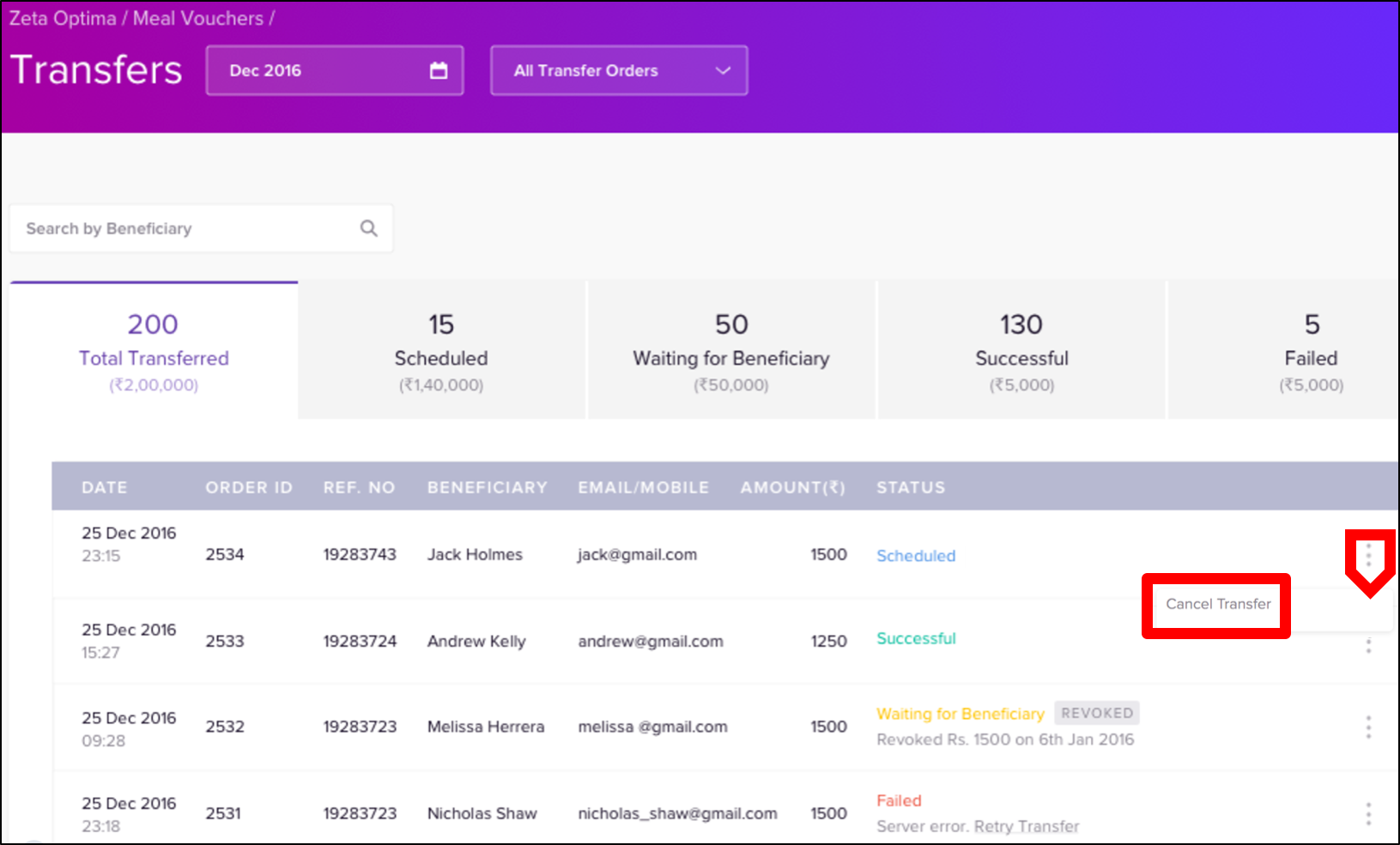
Click Yes to confirm the transfer cancellation. You can view the cancelled entry under on the same page as shown below:
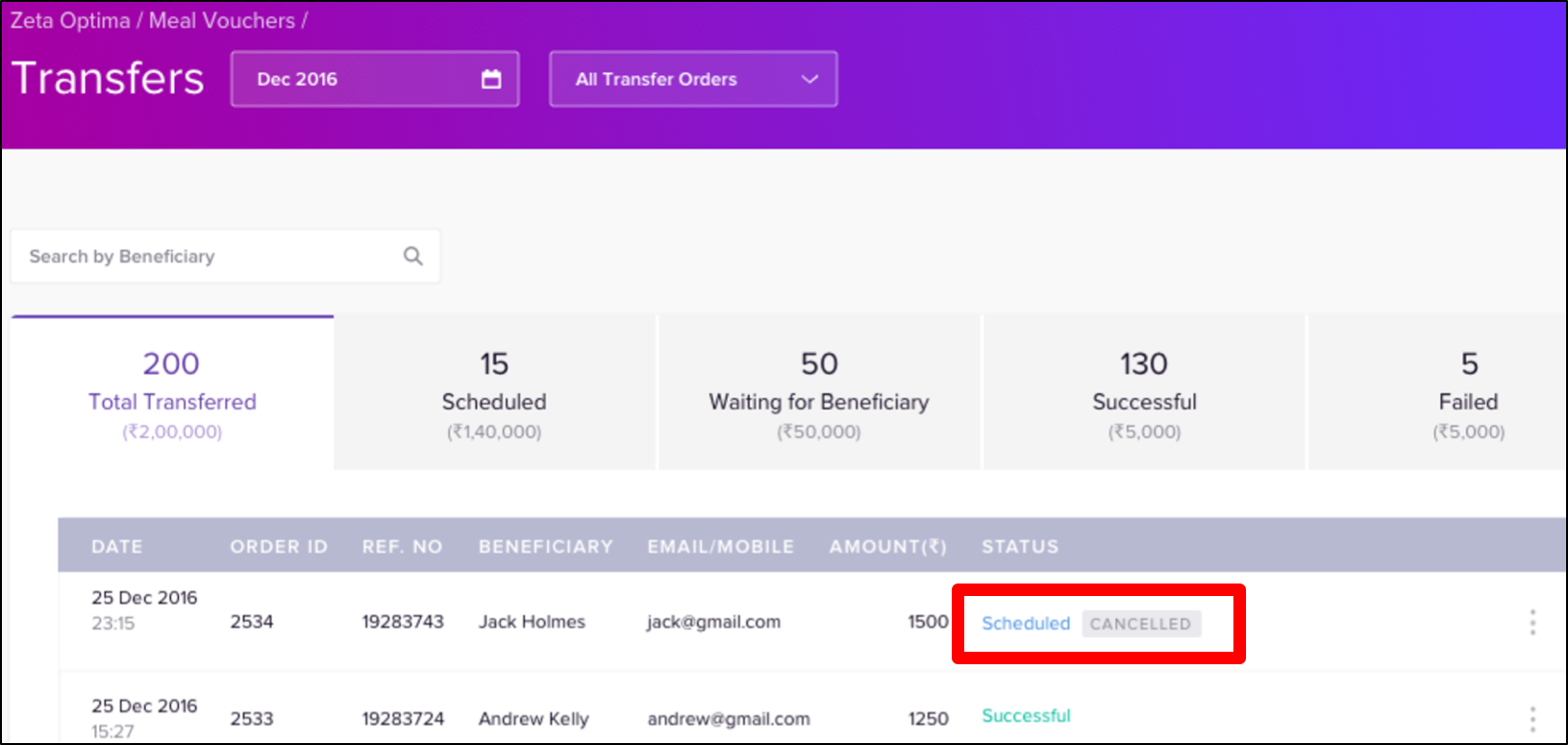
You’ve successfully cancelled the payout of an individual from a scheduled meal voucher transfer.
Revoke an Individual Fund Under a Successful Transfer
| Note |
|---|
You can also revoke an individual payout tagged against the status "Waiting for Beneficiary" from a transfer order. Follow the same steps as mentioned below. |
- Login to the Zeta Optima platform
From the left panel menu, go to Zeta Optima > Programs > Meal Card > New Transfer Order tab. This opens up all transfers such as scheduled, completed, cancelled, stalled or failed.
Click the transfer ID of a successful transfer. This lists all individual entries in a completed transfer.

- On this page, click more action (
 ) option and then select Revoke Funds against an individual to revoke the payout transfer. Using the search option, you may also search for an individual by name, email or mobile to revoke the transfer. Also, notice the options such as total transferred or successful for your precise and quick lookup.
) option and then select Revoke Funds against an individual to revoke the payout transfer. Using the search option, you may also search for an individual by name, email or mobile to revoke the transfer. Also, notice the options such as total transferred or successful for your precise and quick lookup.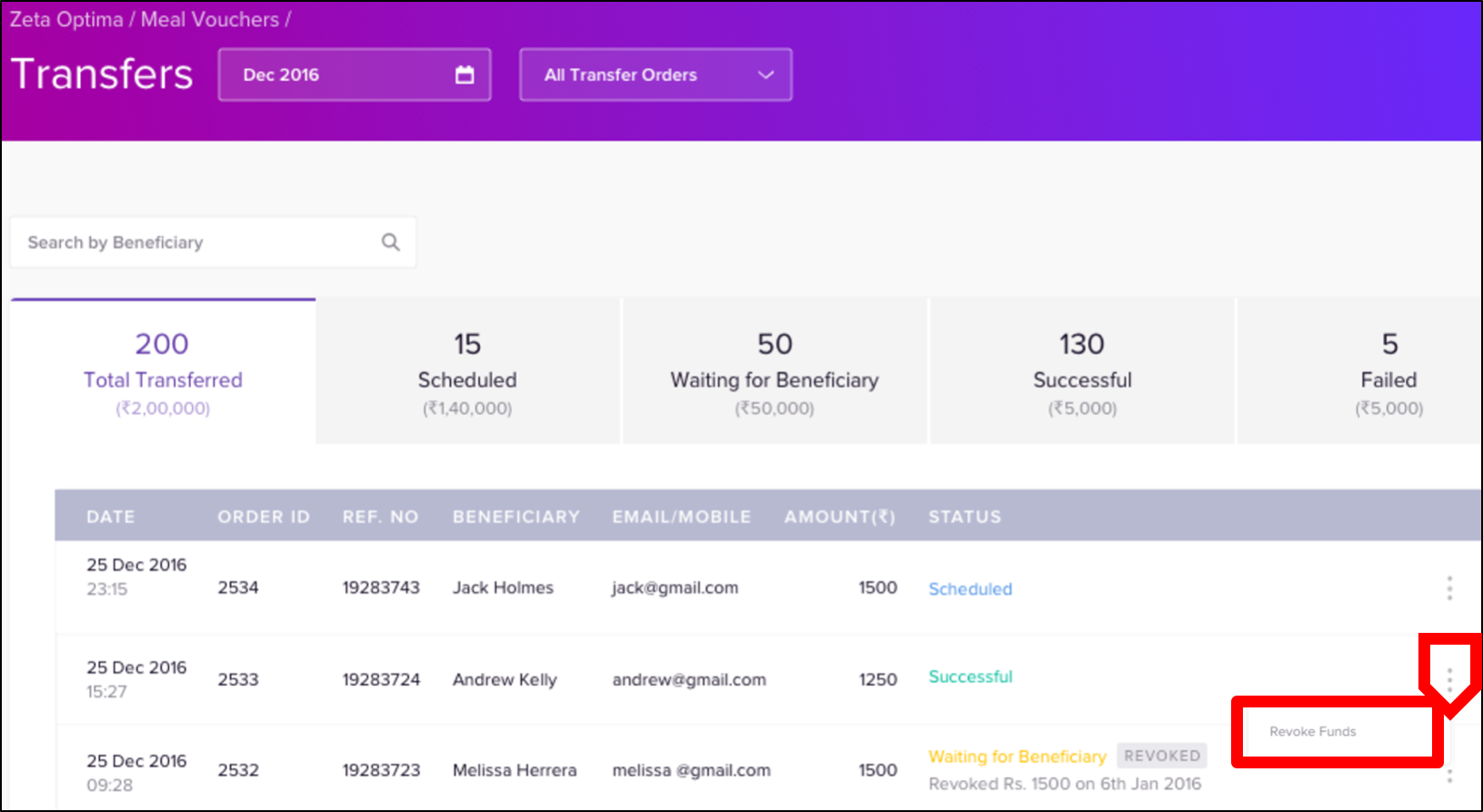
Click Yes , Revoke to confirm to revoke the transfer revocation. You can view the revoked entry on the same page as shown below.
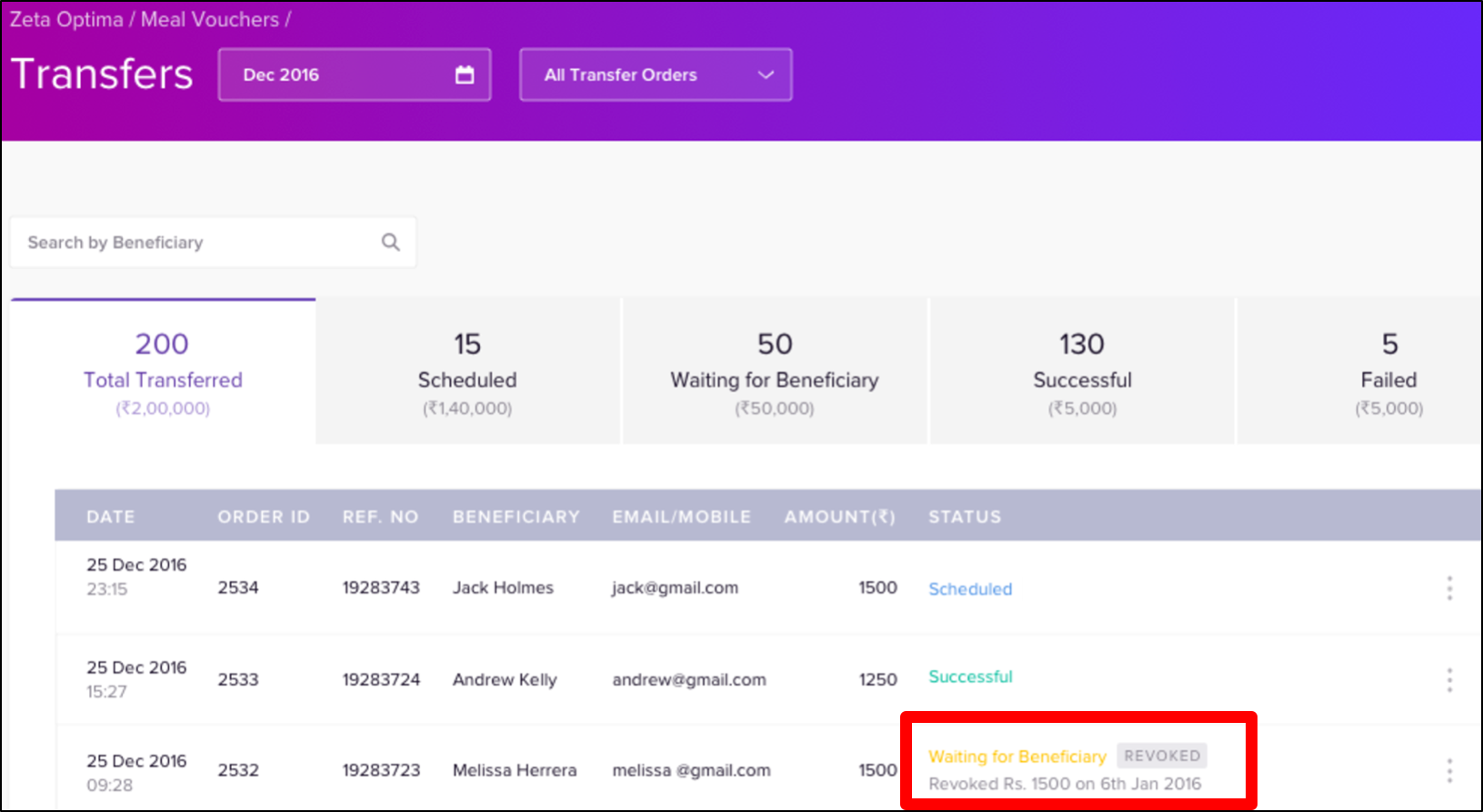
You’ve completed revoking an individual employee payout from a successful meal voucher transfer.
| Note |
|---|
You can make changes including the partial revoke to the successful transfers only if disbursed amount is unused. You cannot settle any used funds using the Zeta Optima dashboard and in this scenario you may wish to settle the used funds offline. Email support (support@zeta.in) or call support (080 - 6690 5995) for any help. |
| Panel | |||||||||||||||||||||||
|---|---|---|---|---|---|---|---|---|---|---|---|---|---|---|---|---|---|---|---|---|---|---|---|
|