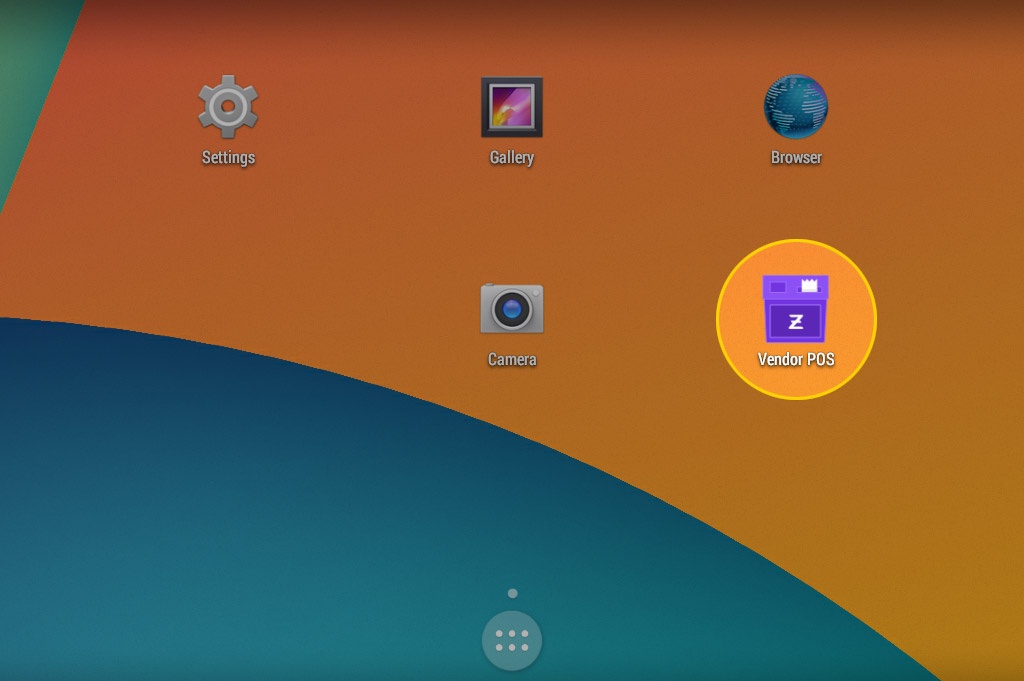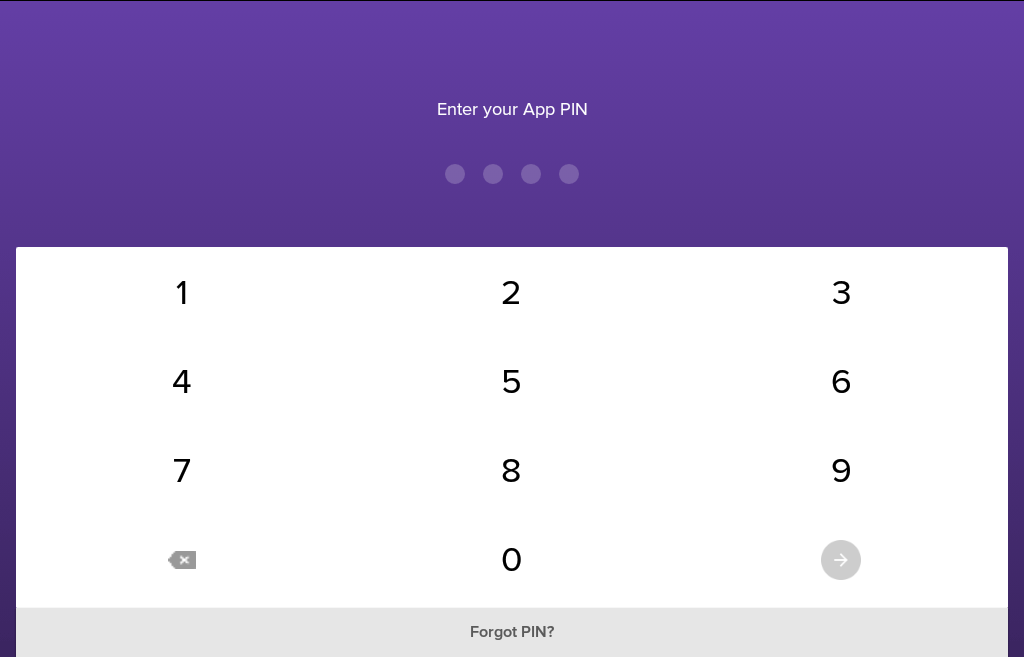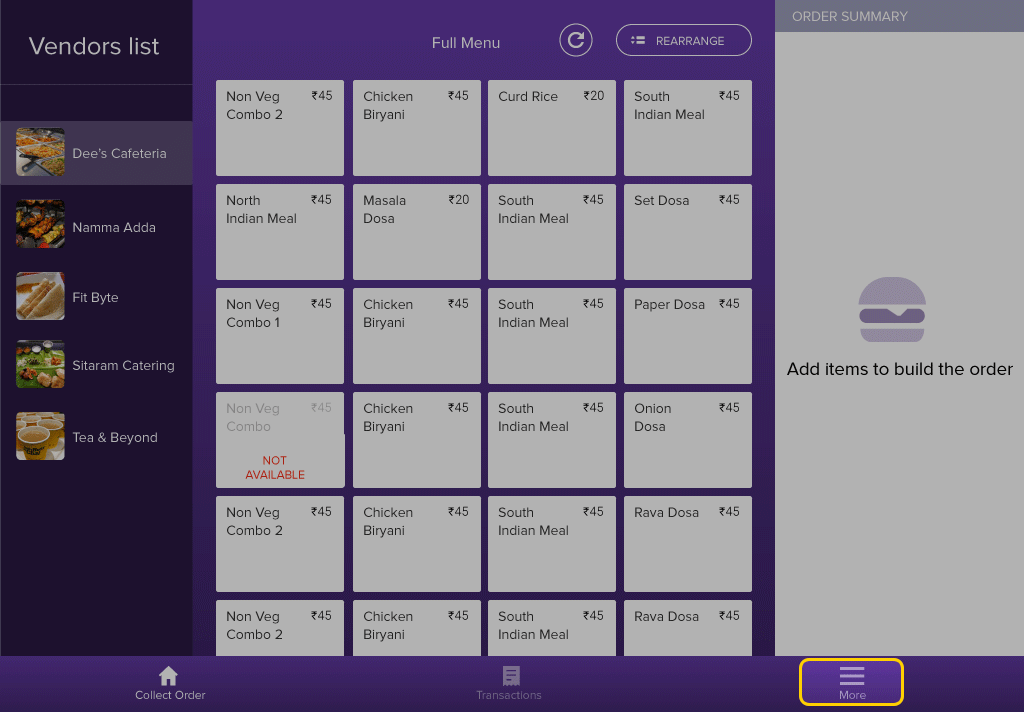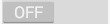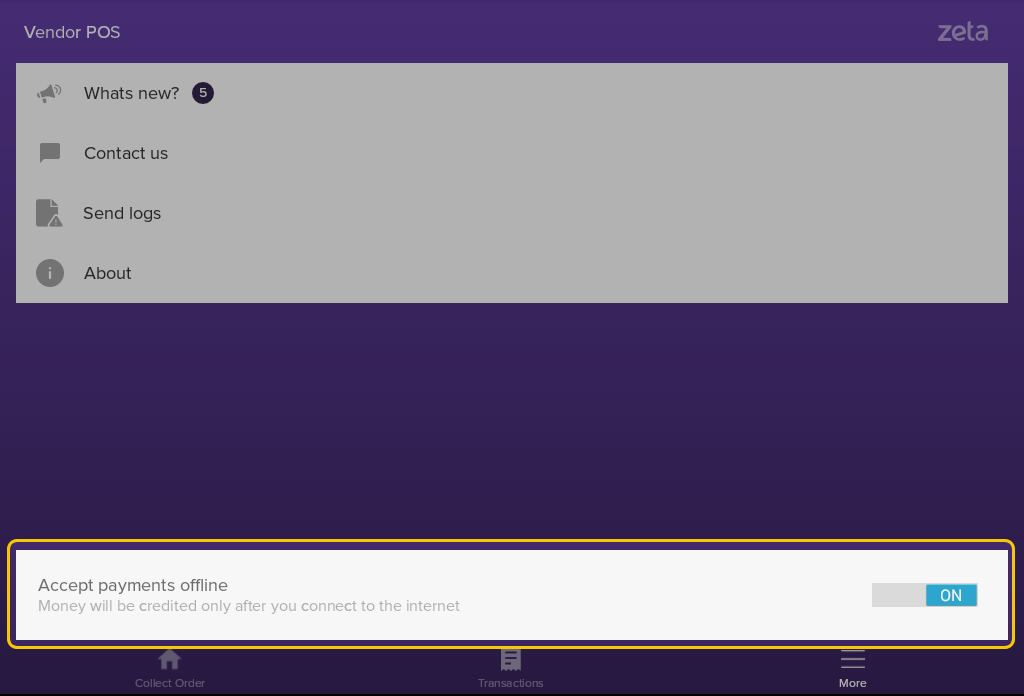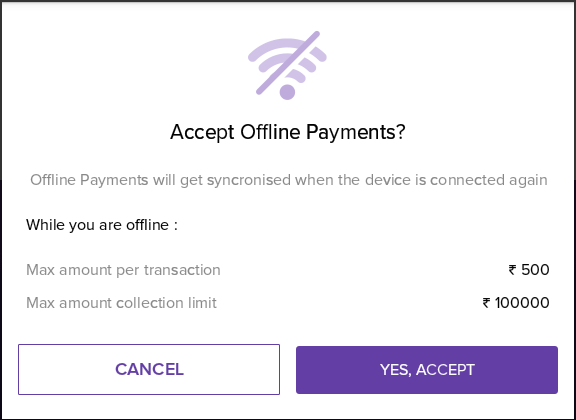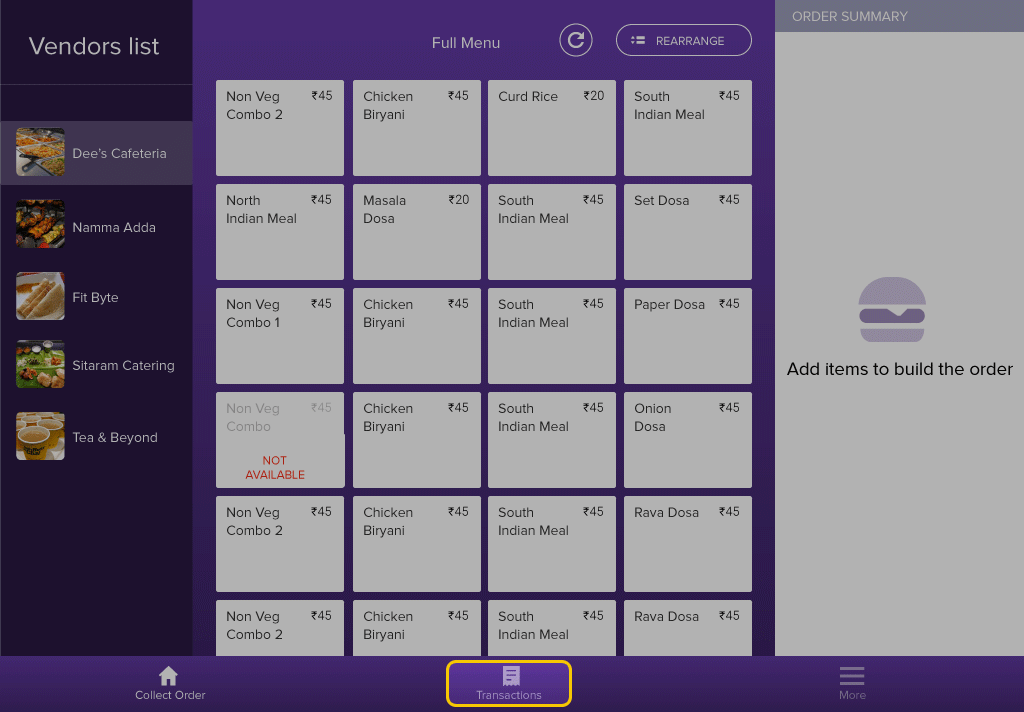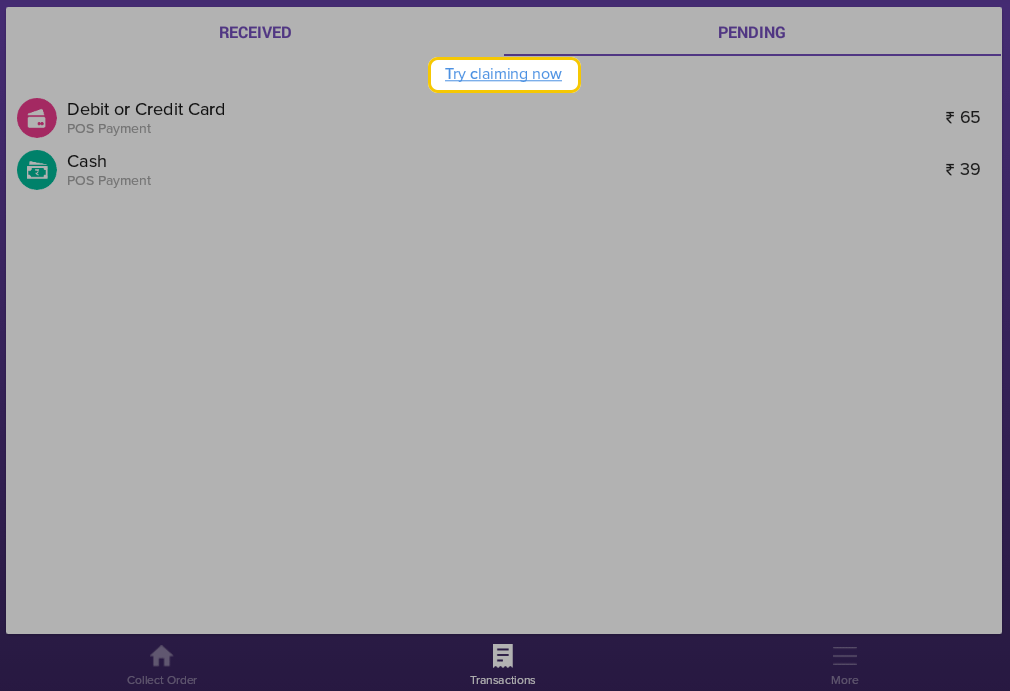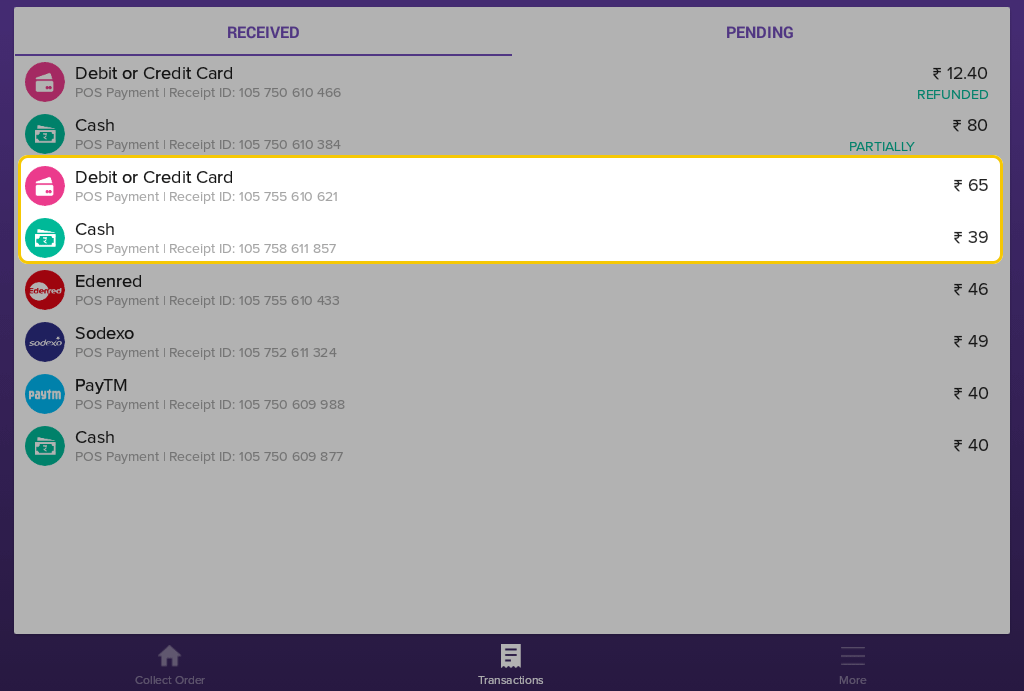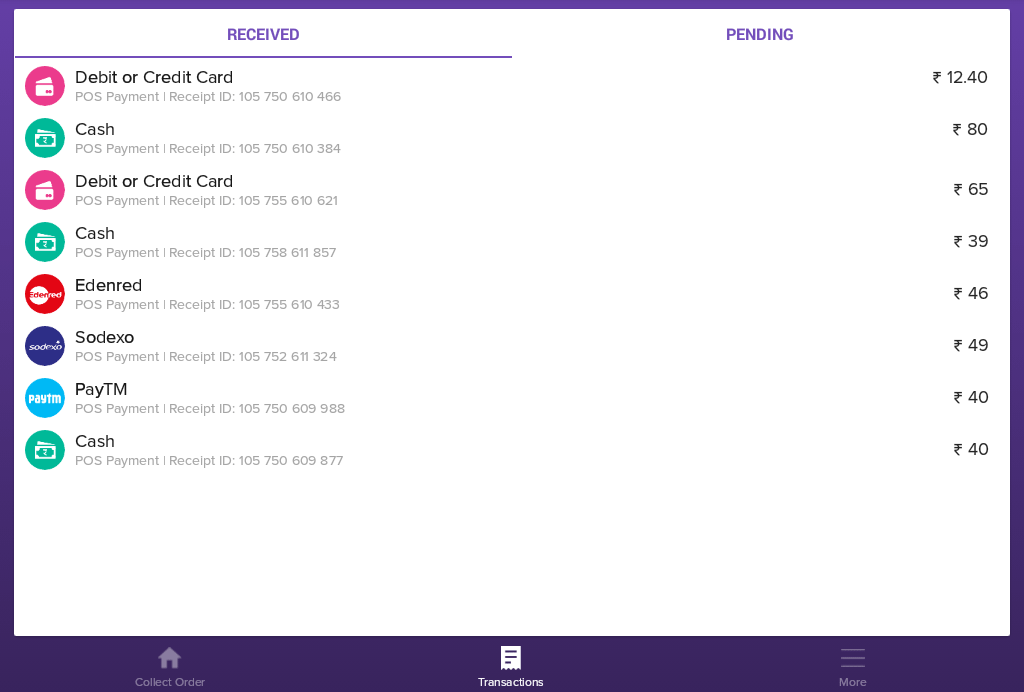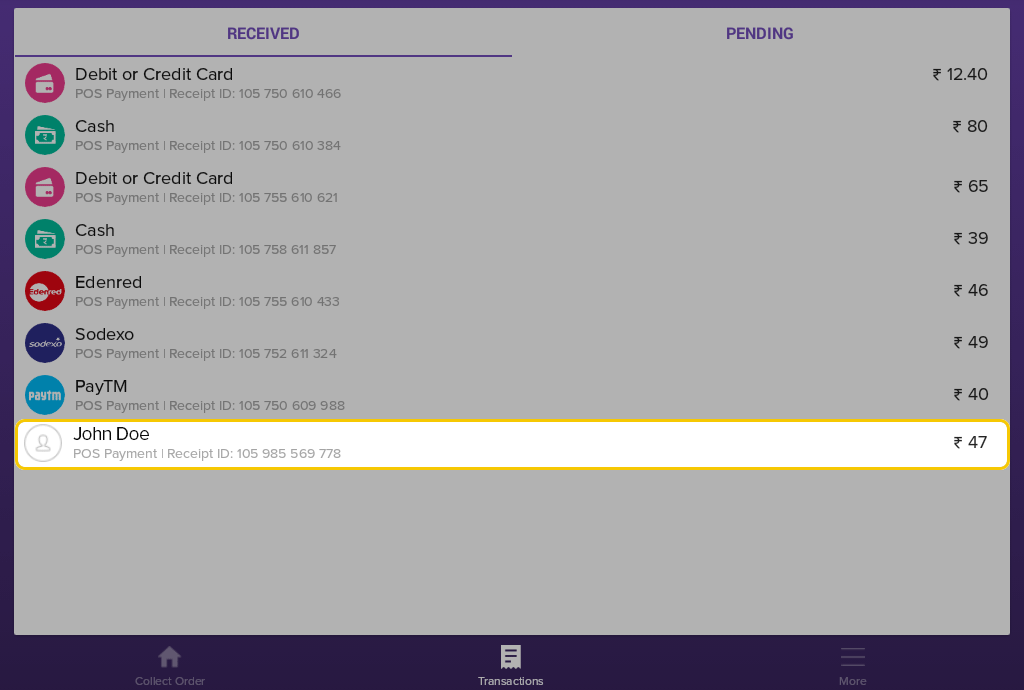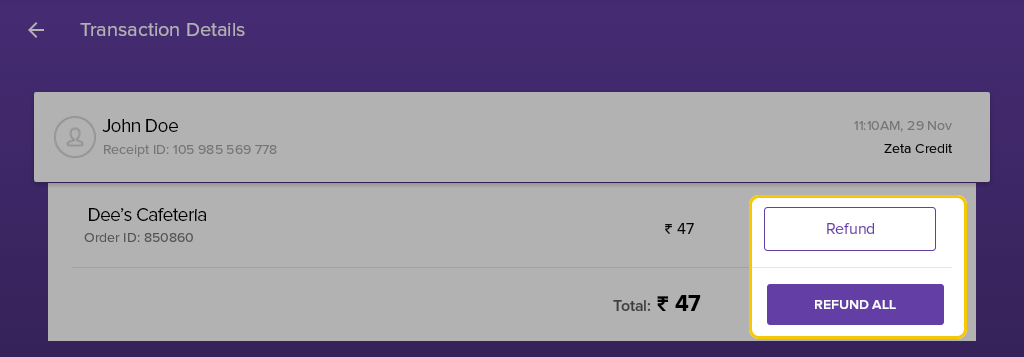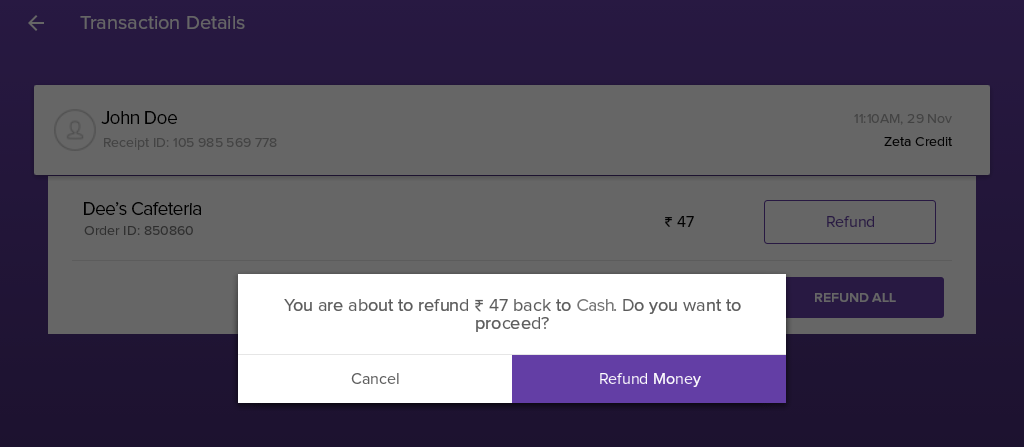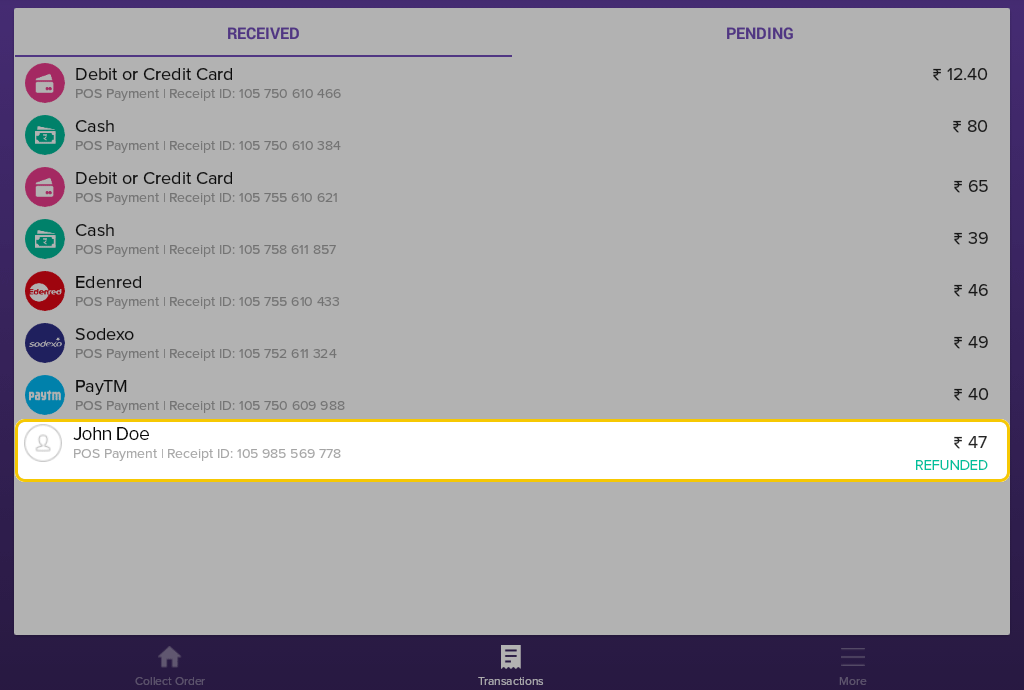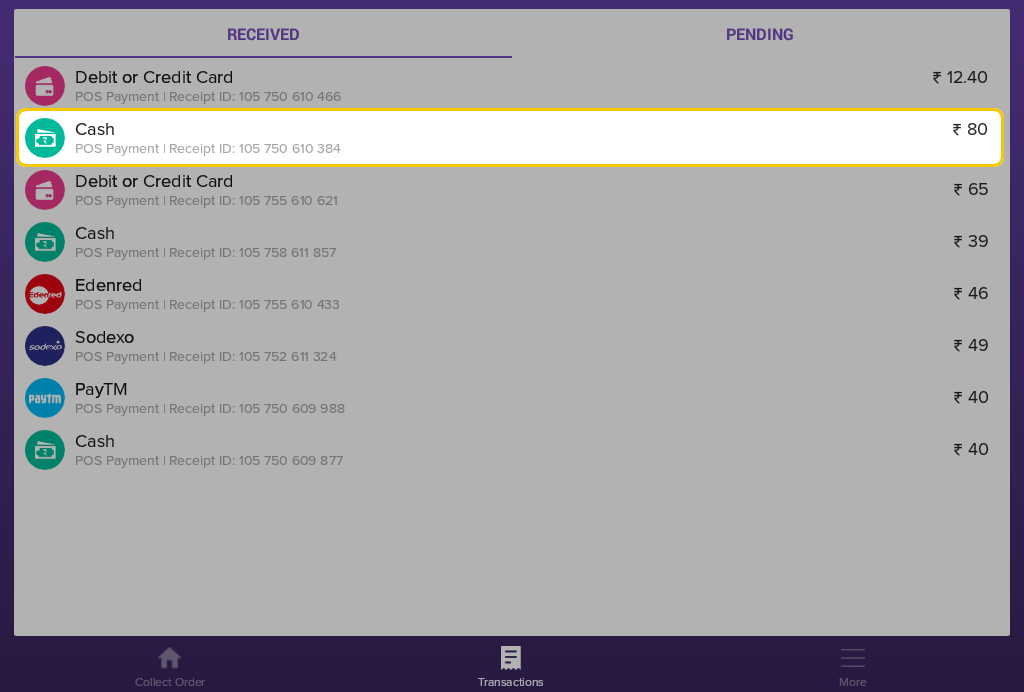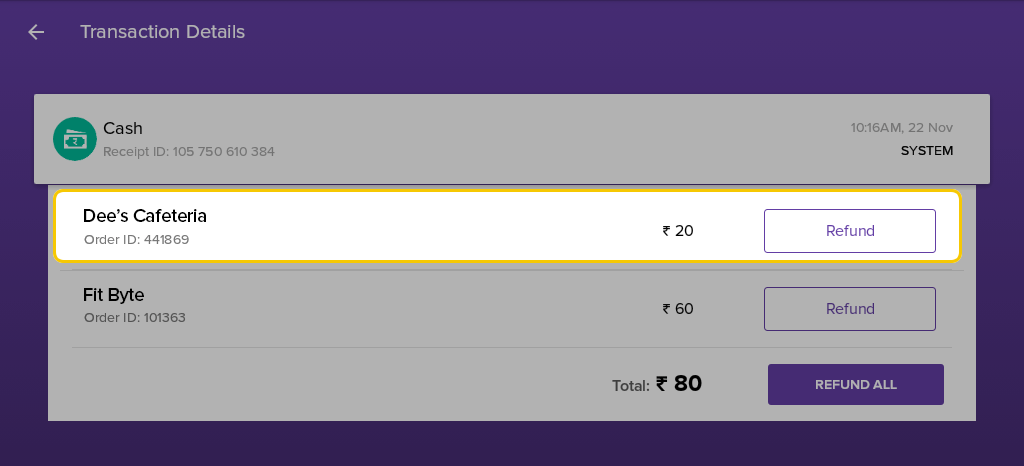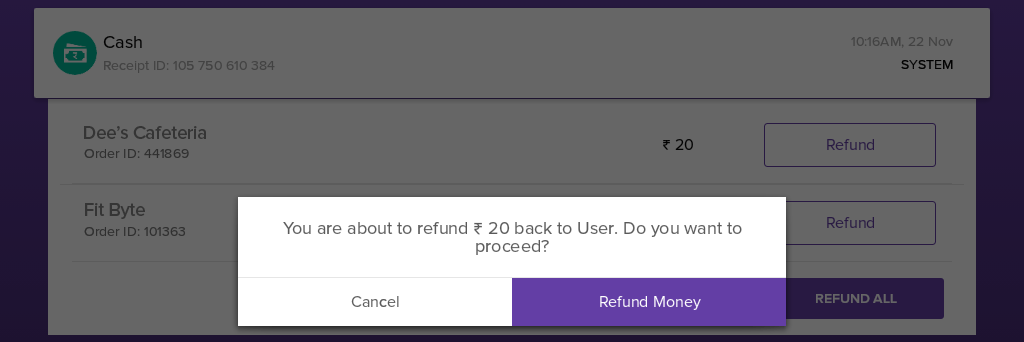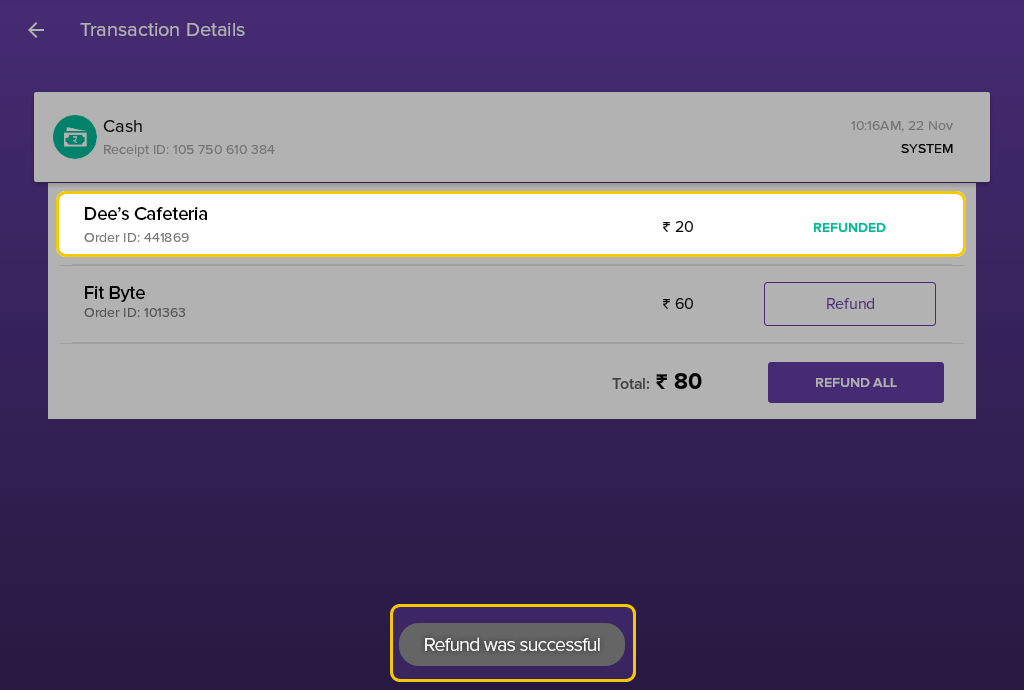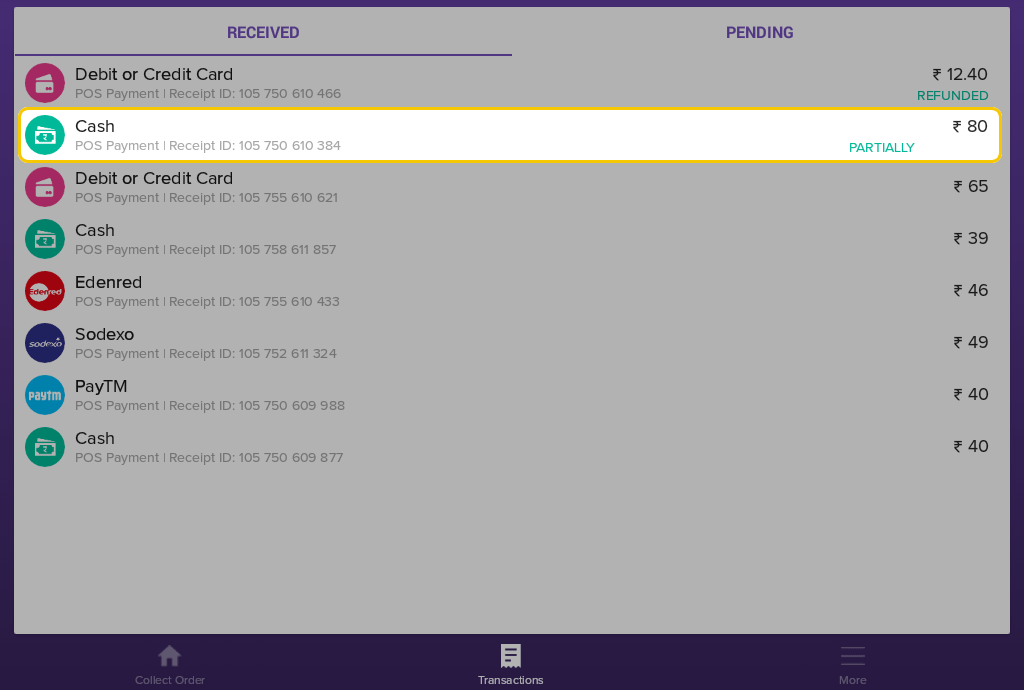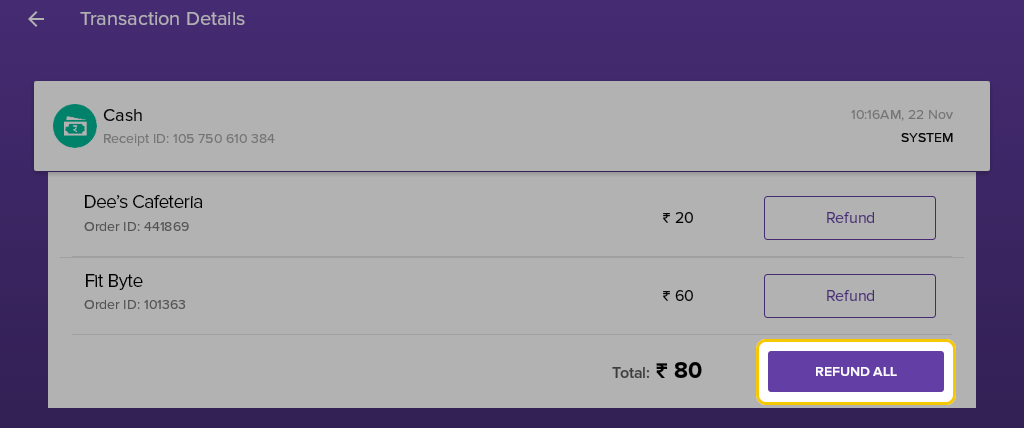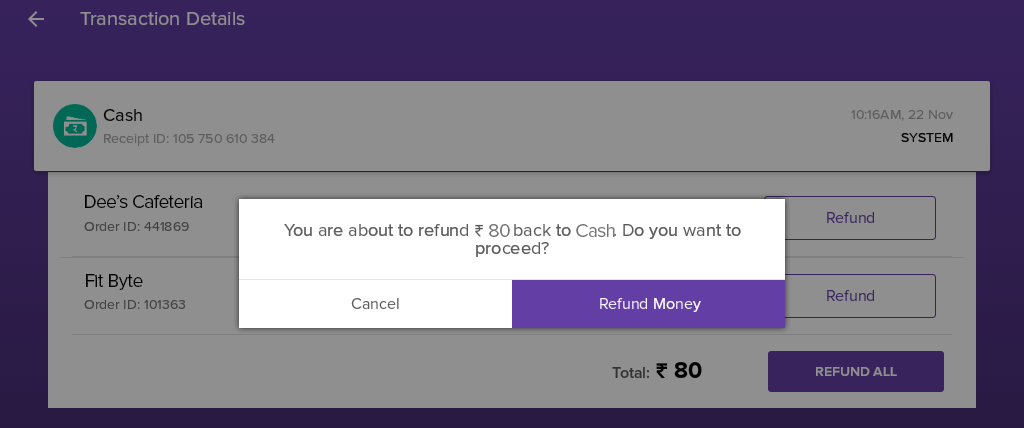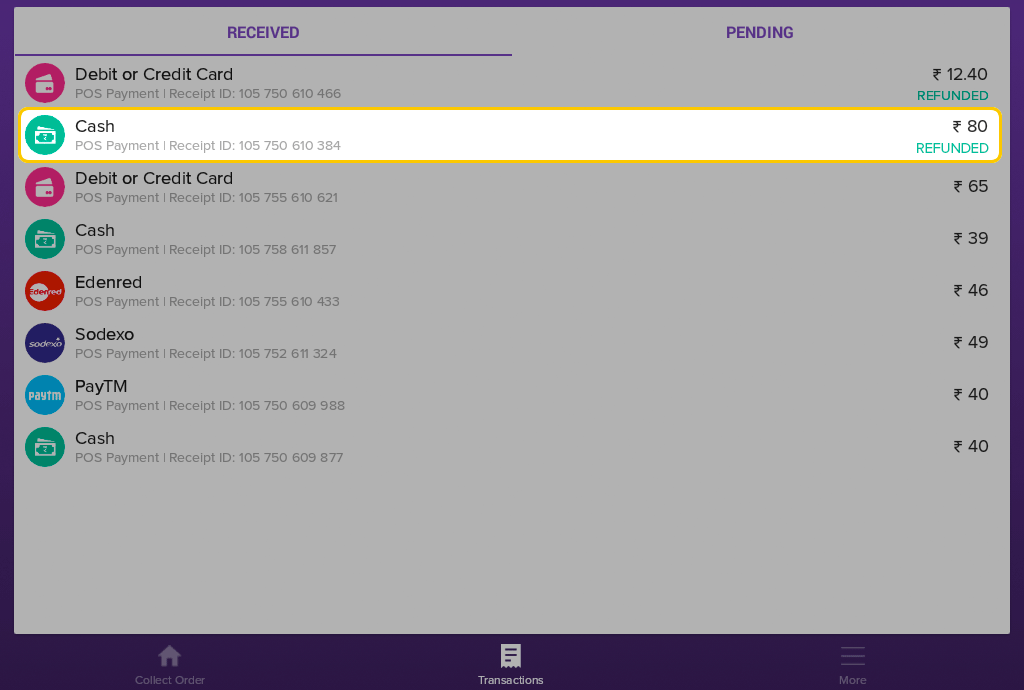Versions Compared
Key
- This line was added.
- This line was removed.
- Formatting was changed.
Overview
This article will explain how to manage payments and other related tasks. You will learn about:
Enabling offline payments
If internet connectivity at your premises is unreliable or unavailable, you can still continue receiving orders and payments using Vendor POS's offline payments feature. This feature must be manually enabled in the More tab. We highly recommend that you keep it enabled to avoid missing payments. This also ensures uninterrupted service to your customers. Your transactions will be synced once Vendor POS is online again.
| Info | ||
|---|---|---|
| ||
|
| Div | ||||||||||||||||||||||||||||||||||
|---|---|---|---|---|---|---|---|---|---|---|---|---|---|---|---|---|---|---|---|---|---|---|---|---|---|---|---|---|---|---|---|---|---|---|
| ||||||||||||||||||||||||||||||||||
|
Syncing offline transactions
All your offline transactions will appear under Pending in the Transactions tab, and must be synced after Vendor POS device reconnects to the internet.
| Info | |||||||||||||||
|---|---|---|---|---|---|---|---|---|---|---|---|---|---|---|---|
| |||||||||||||||
|
| Div | ||||||||||||||||||||||||||||||||||
|---|---|---|---|---|---|---|---|---|---|---|---|---|---|---|---|---|---|---|---|---|---|---|---|---|---|---|---|---|---|---|---|---|---|---|
| ||||||||||||||||||||||||||||||||||
|
Settling transactions offline
Refunding offline transactions using Vendor POS is not supported. If you don't wish to sync an offline transaction due to reasons like order cancellation, you can settle it offline. Tap Settled Offline and then Yes to confirm. The transaction will not appear in your transaction history.
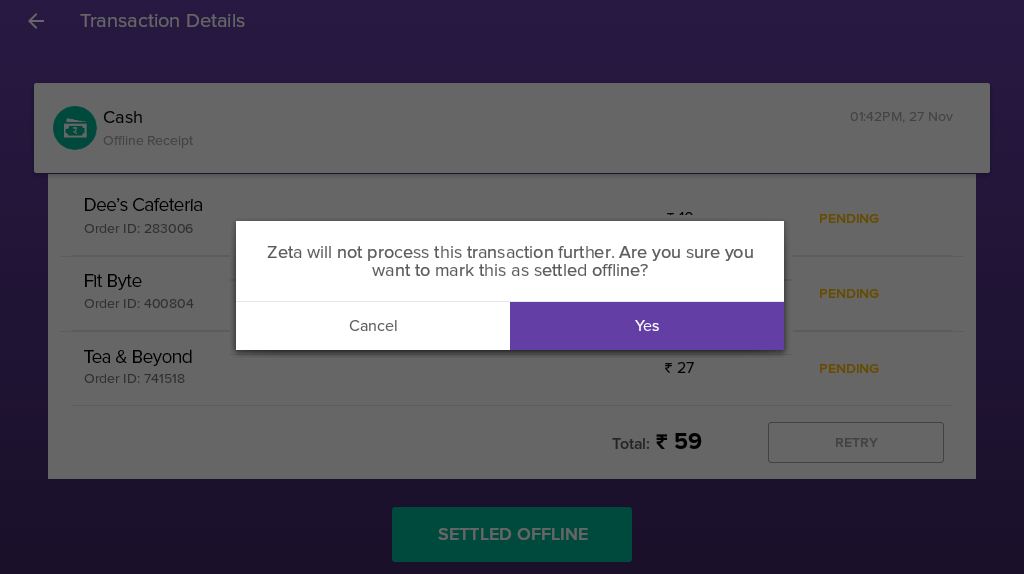
Refunding payment
With Zeta Vendor POS, you can refund payments to customers in the following ways:
- Refund: If the order was built from a single store, refund the order amount.
- Partial refund: If the order was built from multiple stores, refund payment from a particular store.
- Full refund: If the order was built from multiple stores, refund payment from all the stores.
| Info | ||
|---|---|---|
| ||
Refunding payment is supported for online transactions only. |
| Div | ||||||||||||||||||||||||||||||||||||||||||||||||||||||||||||||||||||||||||
|---|---|---|---|---|---|---|---|---|---|---|---|---|---|---|---|---|---|---|---|---|---|---|---|---|---|---|---|---|---|---|---|---|---|---|---|---|---|---|---|---|---|---|---|---|---|---|---|---|---|---|---|---|---|---|---|---|---|---|---|---|---|---|---|---|---|---|---|---|---|---|---|---|---|---|
| ||||||||||||||||||||||||||||||||||||||||||||||||||||||||||||||||||||||||||
|
| Panel | |||||||||||||||||||||||||||||||||||||||||||
|---|---|---|---|---|---|---|---|---|---|---|---|---|---|---|---|---|---|---|---|---|---|---|---|---|---|---|---|---|---|---|---|---|---|---|---|---|---|---|---|---|---|---|---|
|