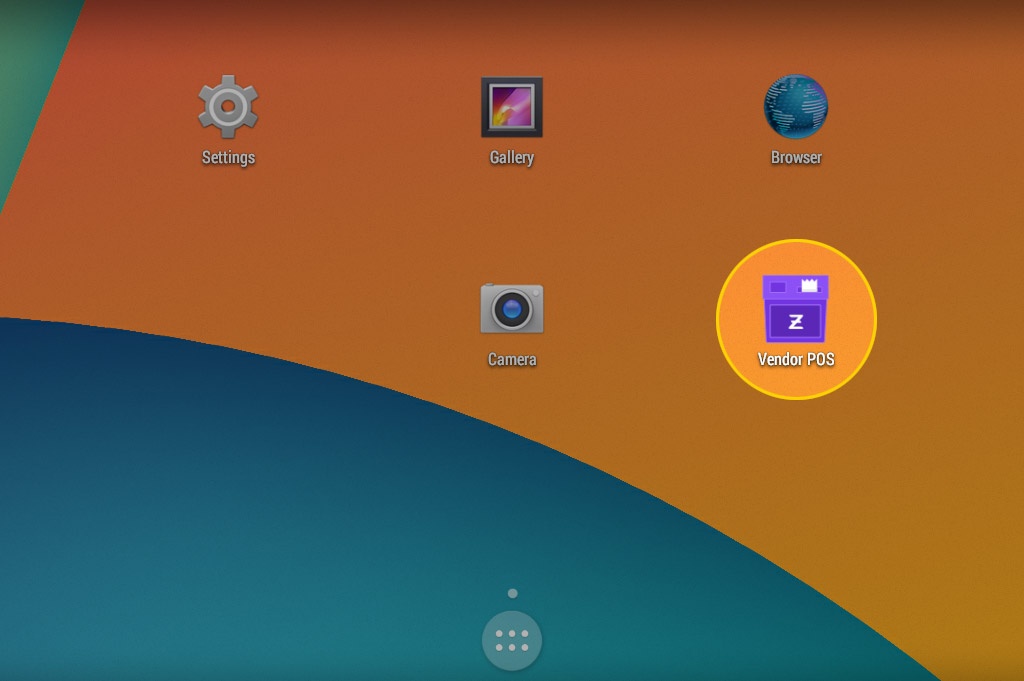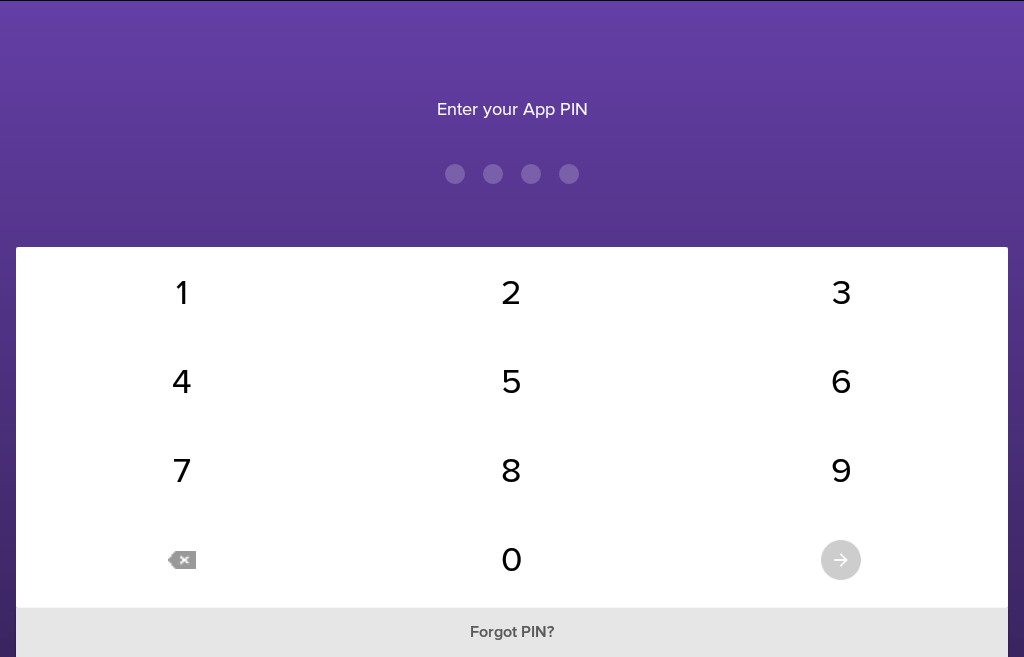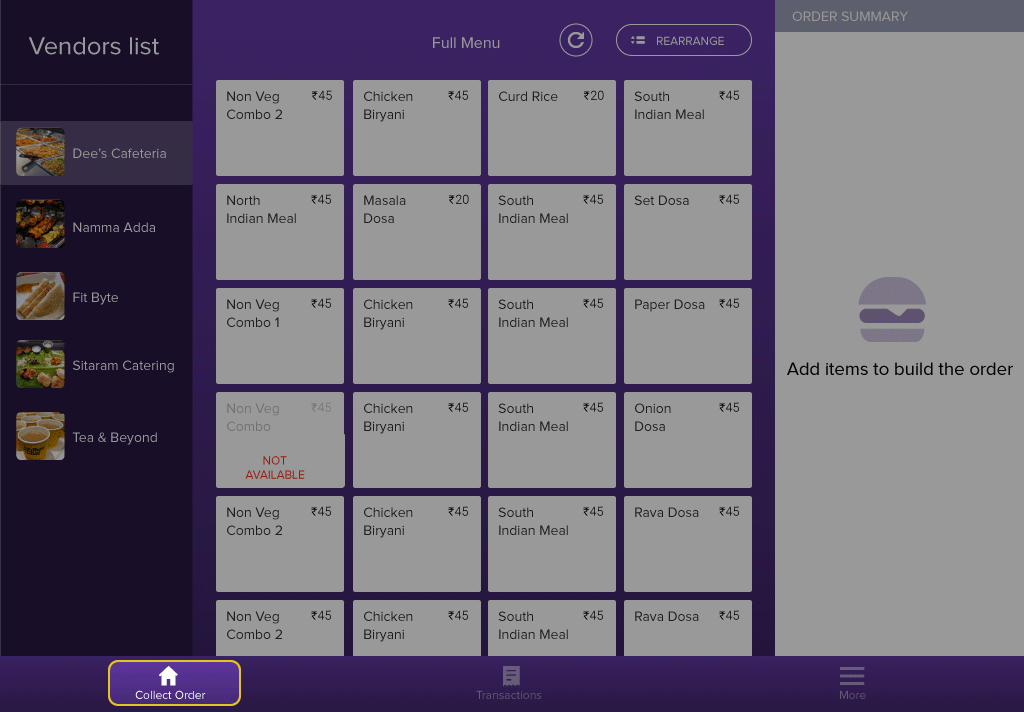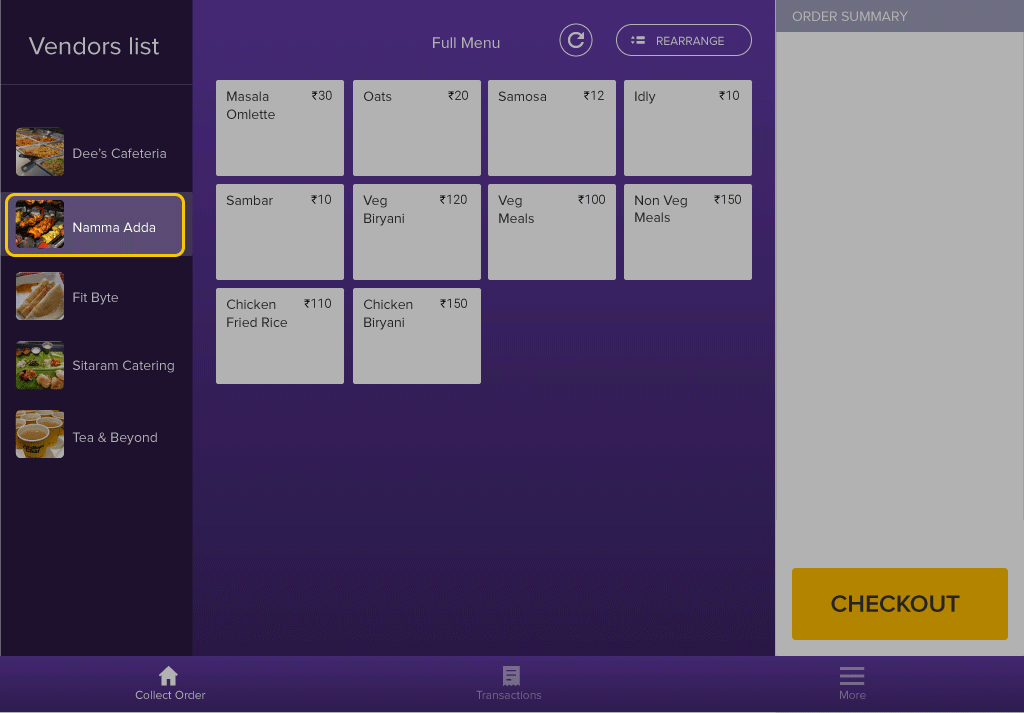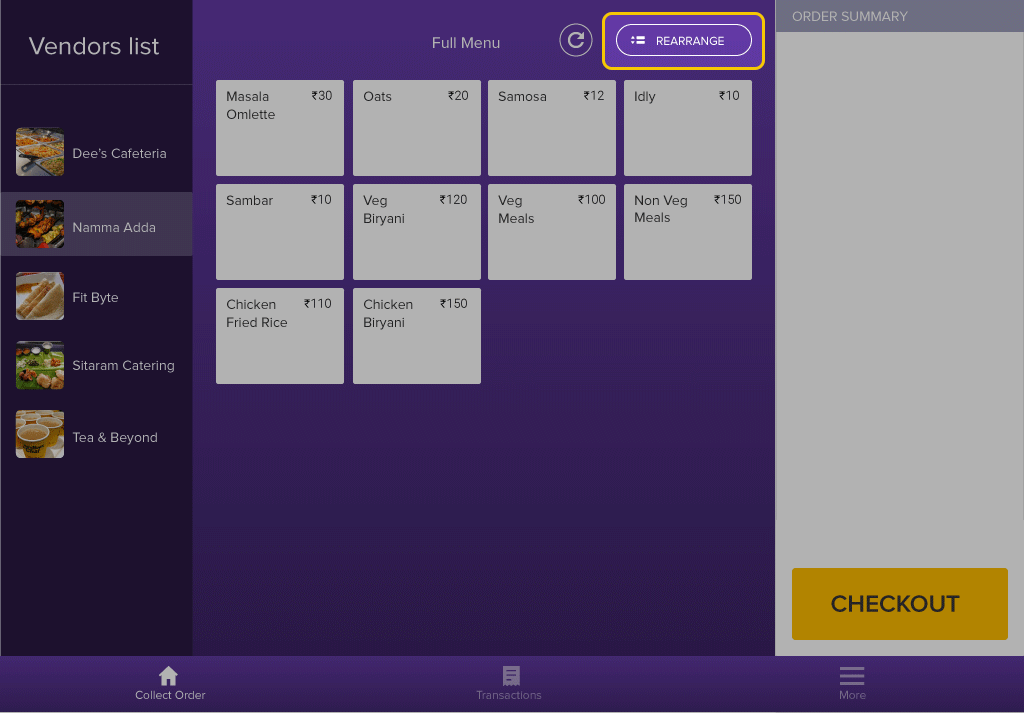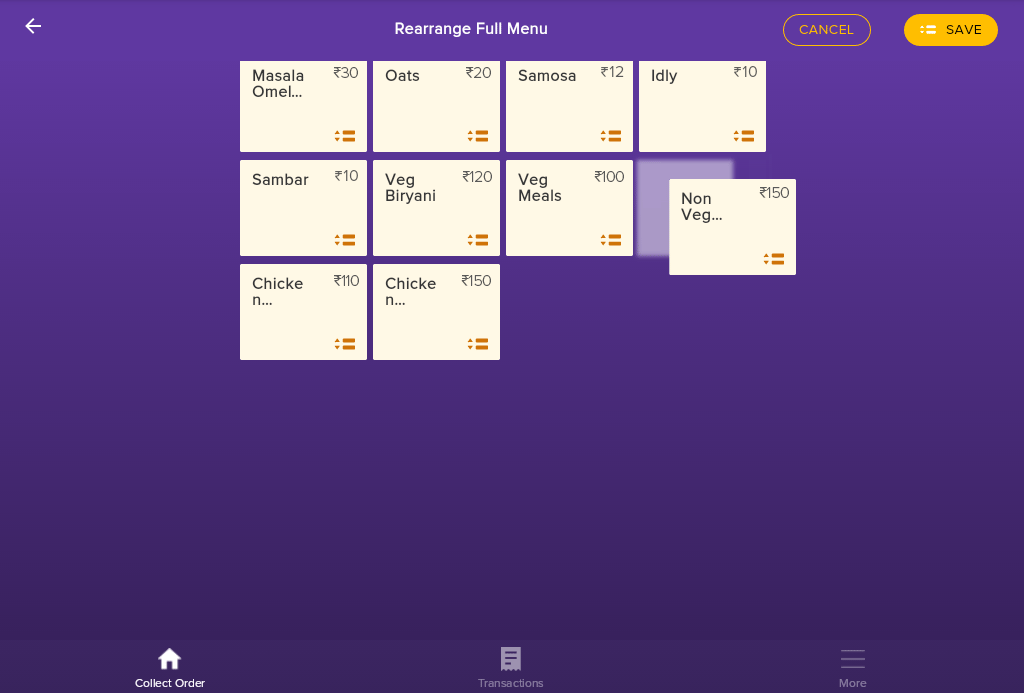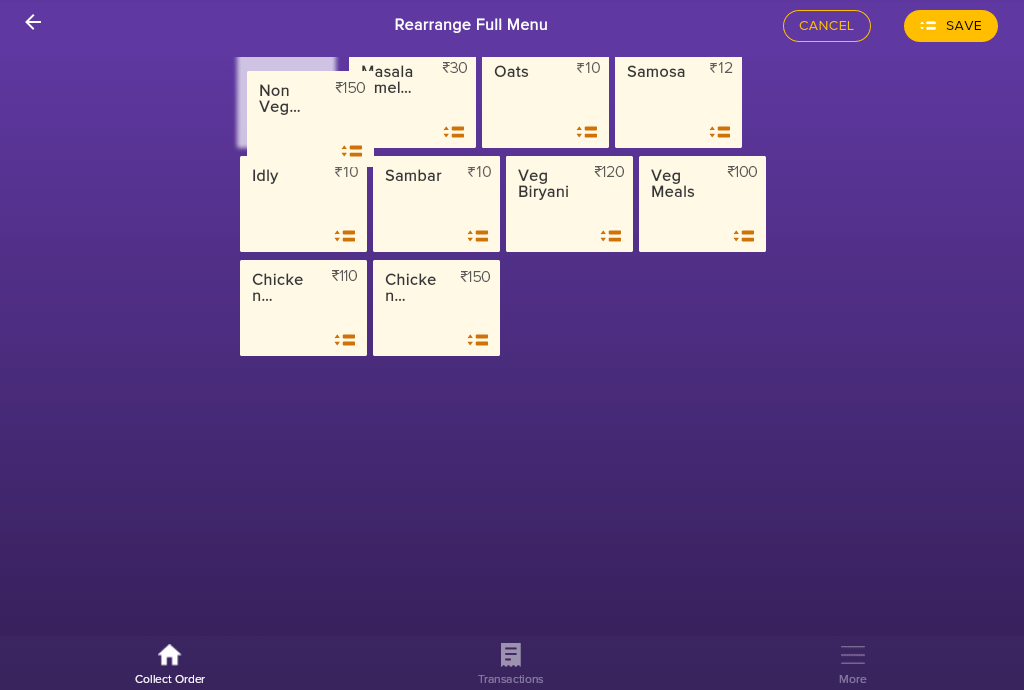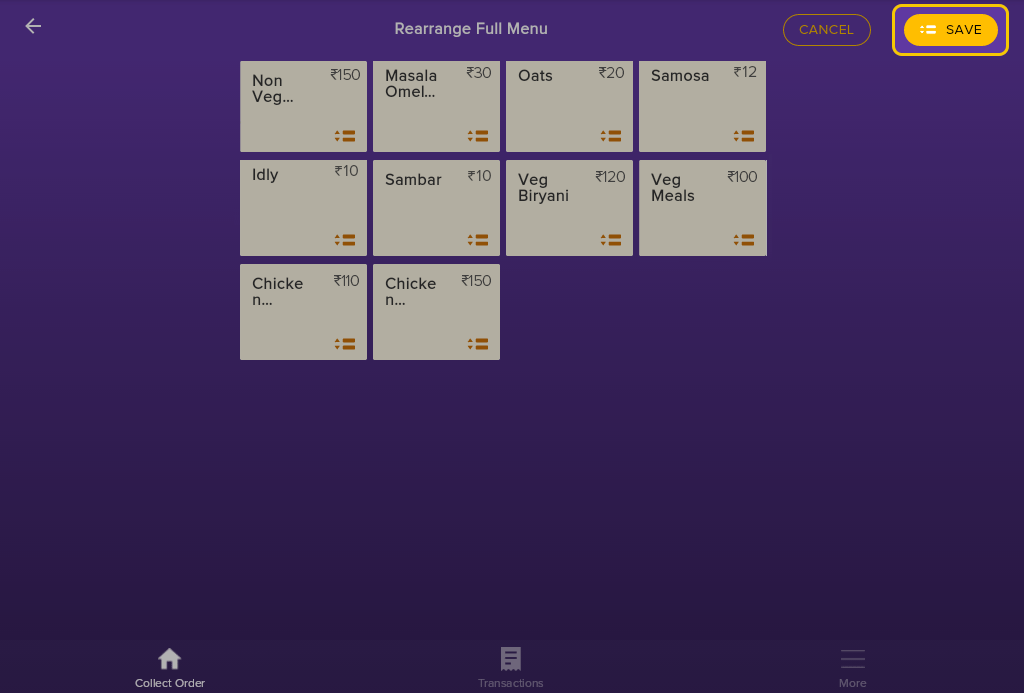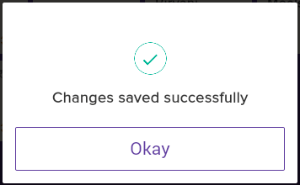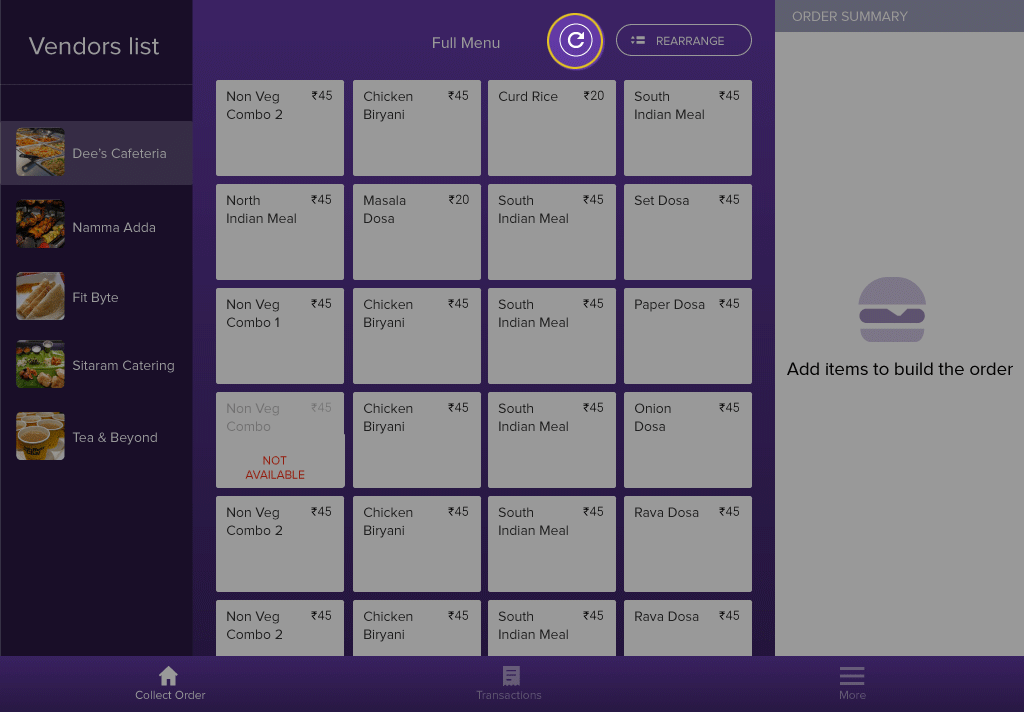Overview
This article will explain how to manage menus from all your stores. You will learn about:
Editing menu
Both
and
provide the ability to edit menus from all your stores. To make changes using a web browser, use Web POS; to edit using your smartphone, use Android POS.
The menu must be reloaded for changes to take effect. See Reloading menu. |
Rearranging menu items
Depending on popularity, availability or meal time (breakfast, lunch, dinner), you may want to rearrange your menu for easy accessibility.
Let's say cappuccino is one of the most popular hot beverages during breakfast. Therefore, during morning hours, you can put cappuccino at the top. For lunch and dinner, you can replace it with main course items.
|
Reloading menu
If you have made any changes to your menu, the menu needs to be reloaded for changes to take effect.
|
|