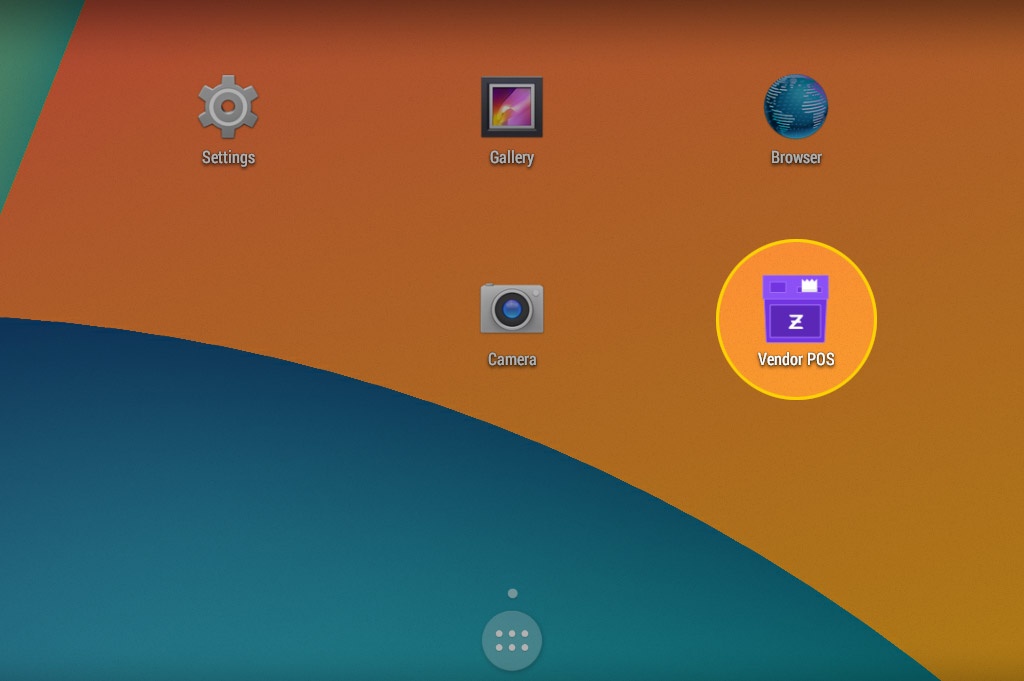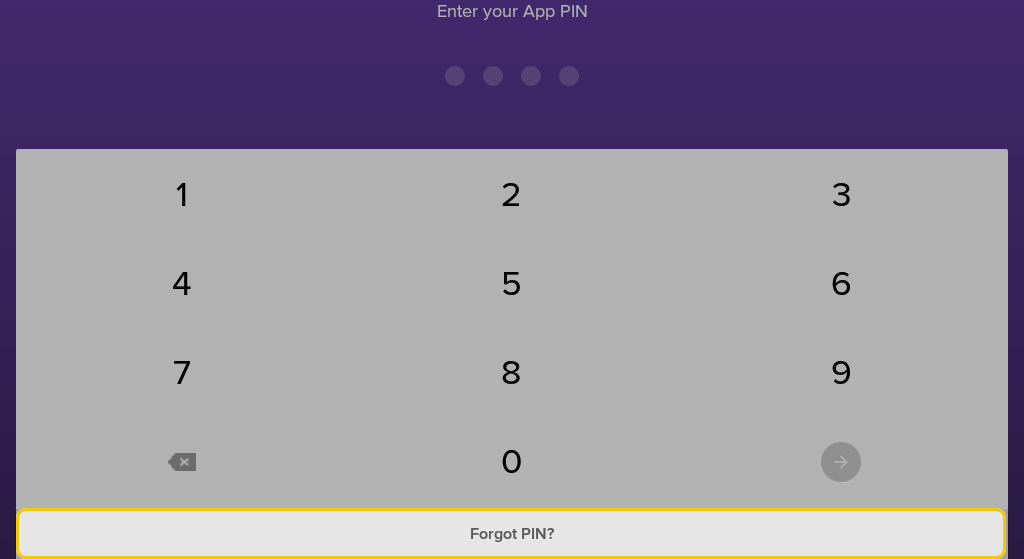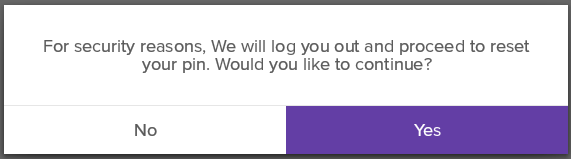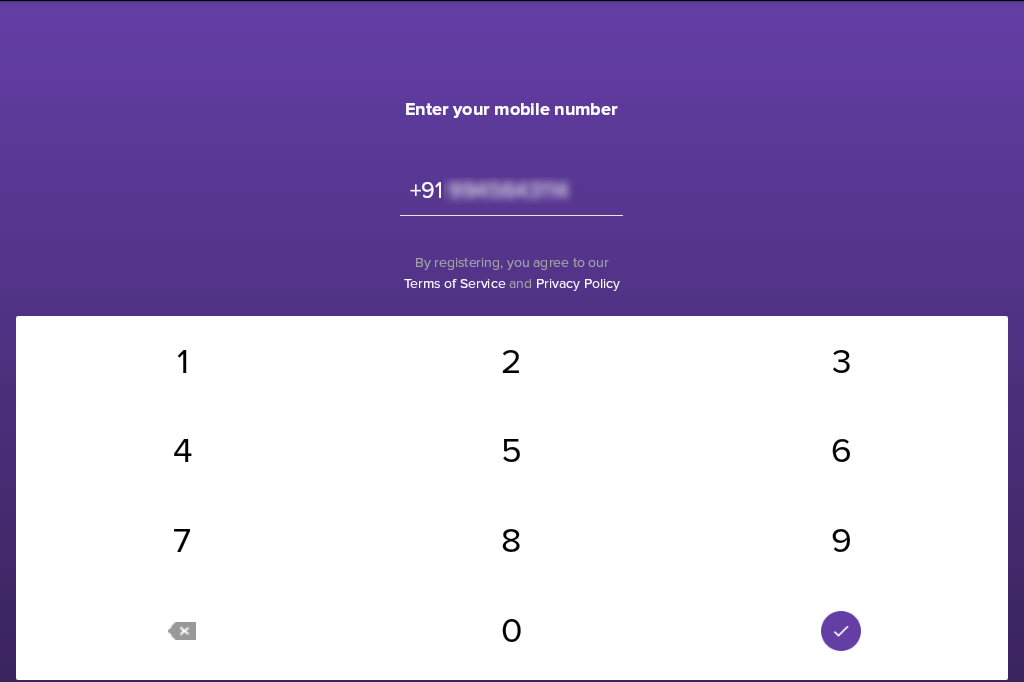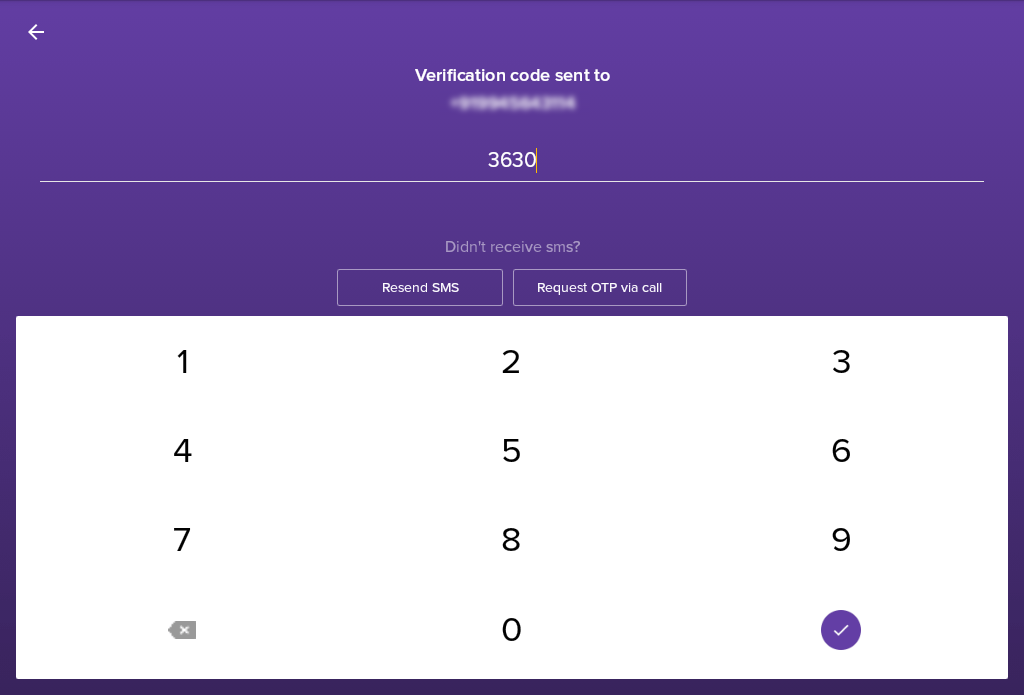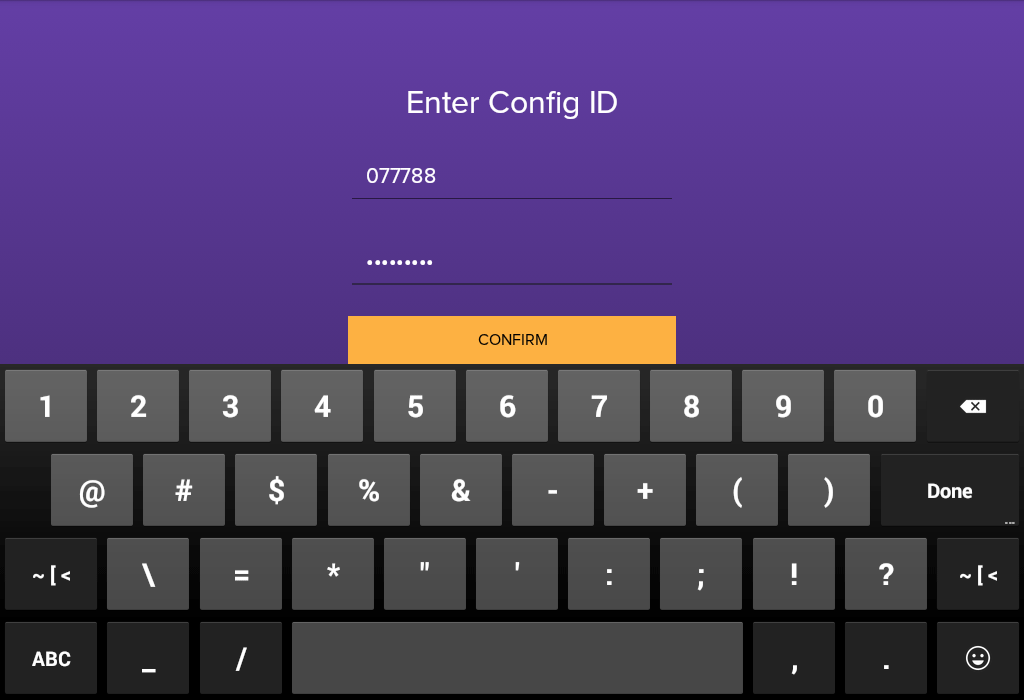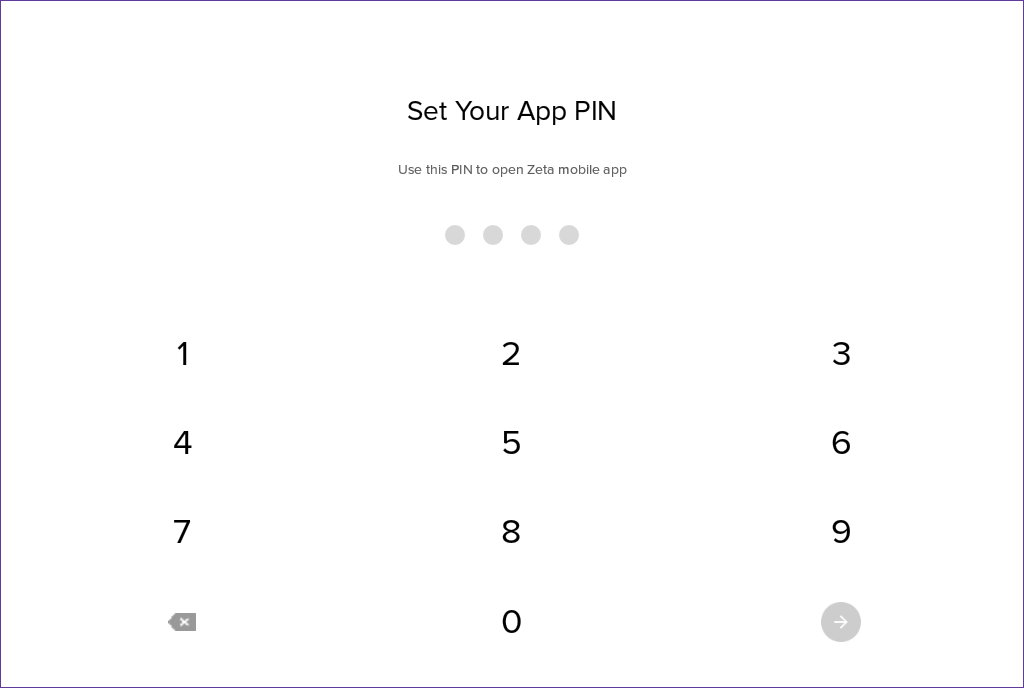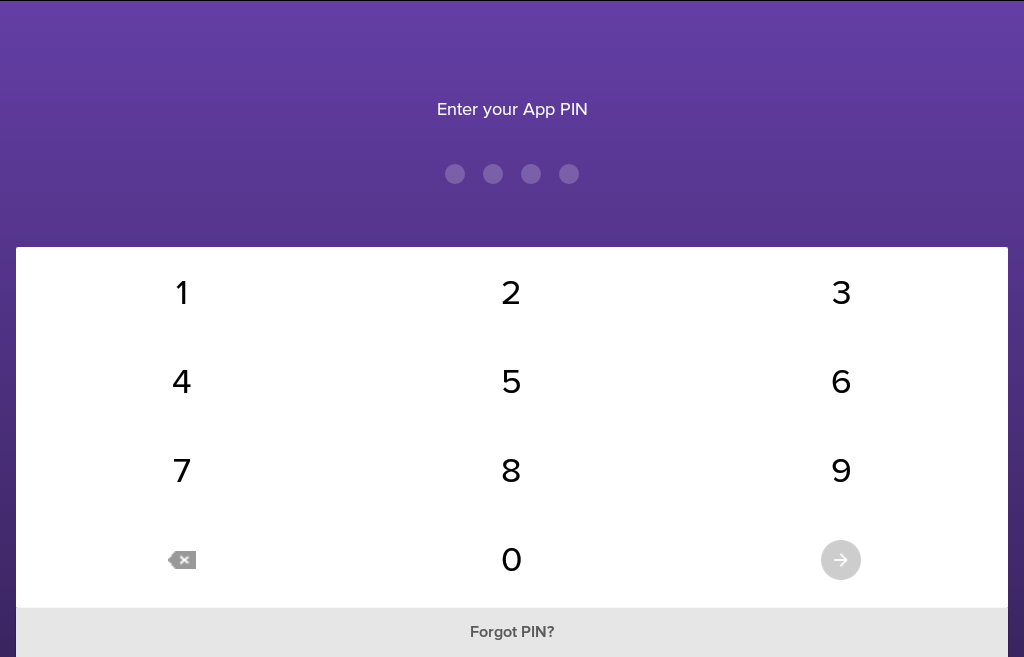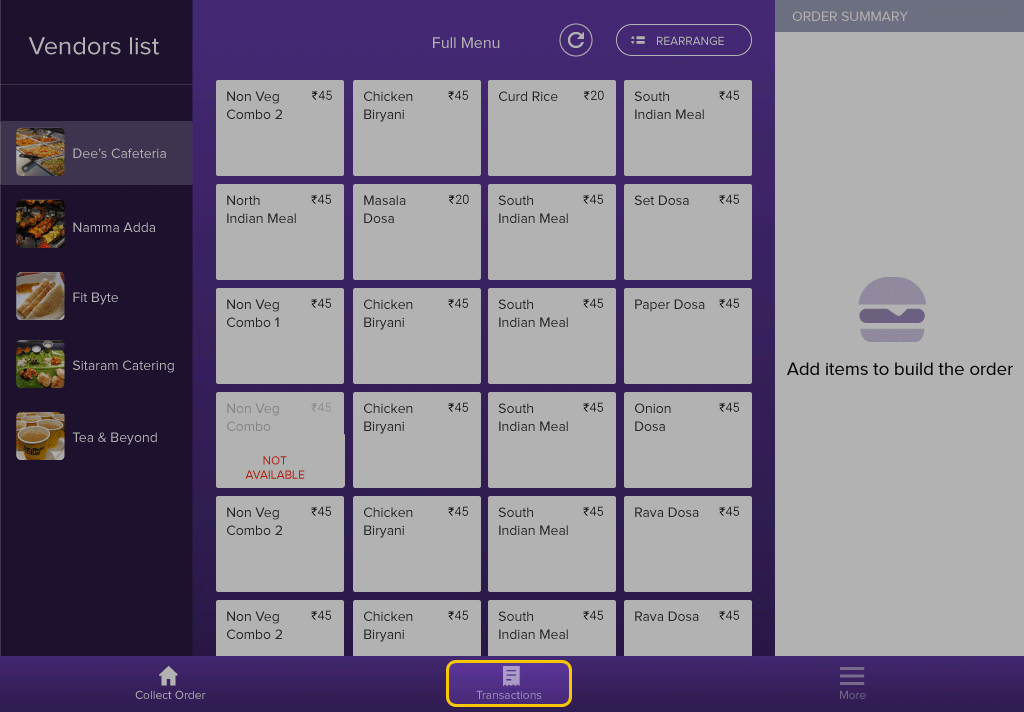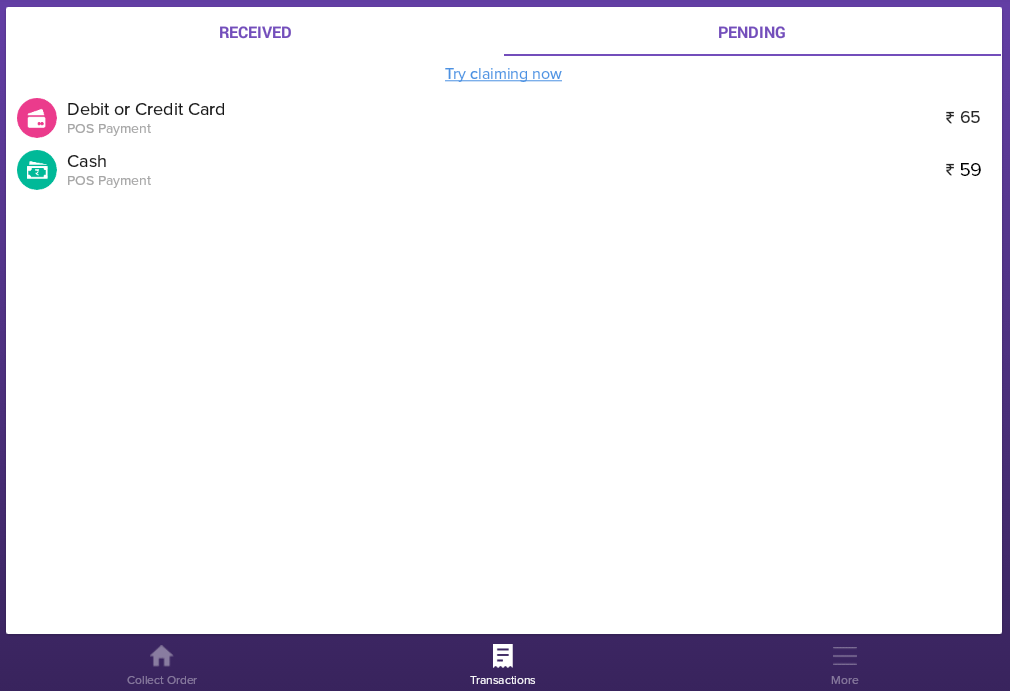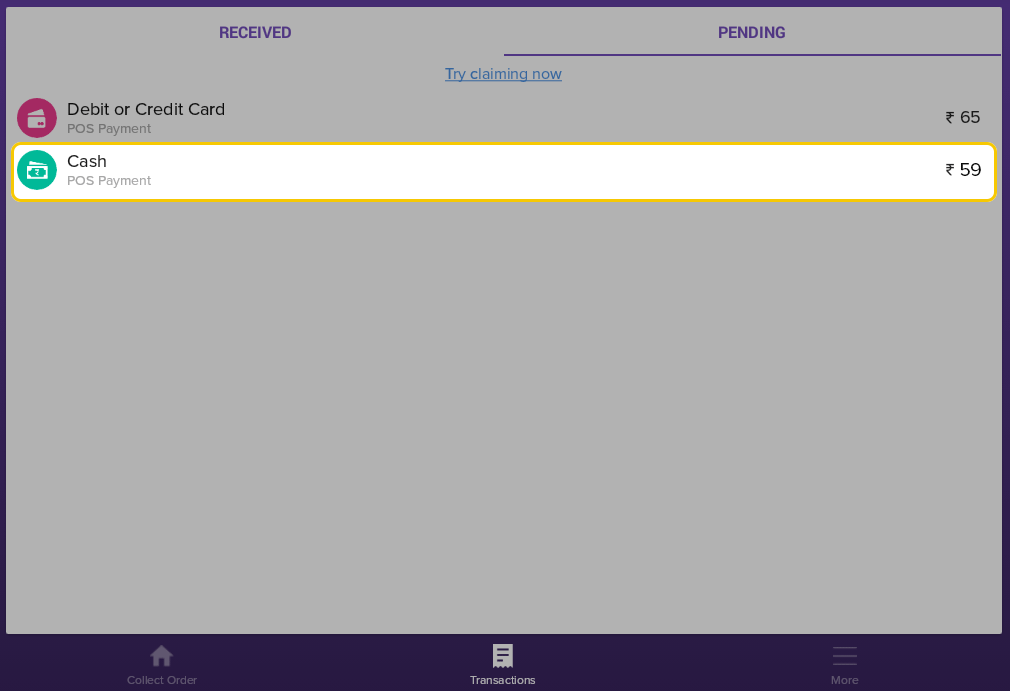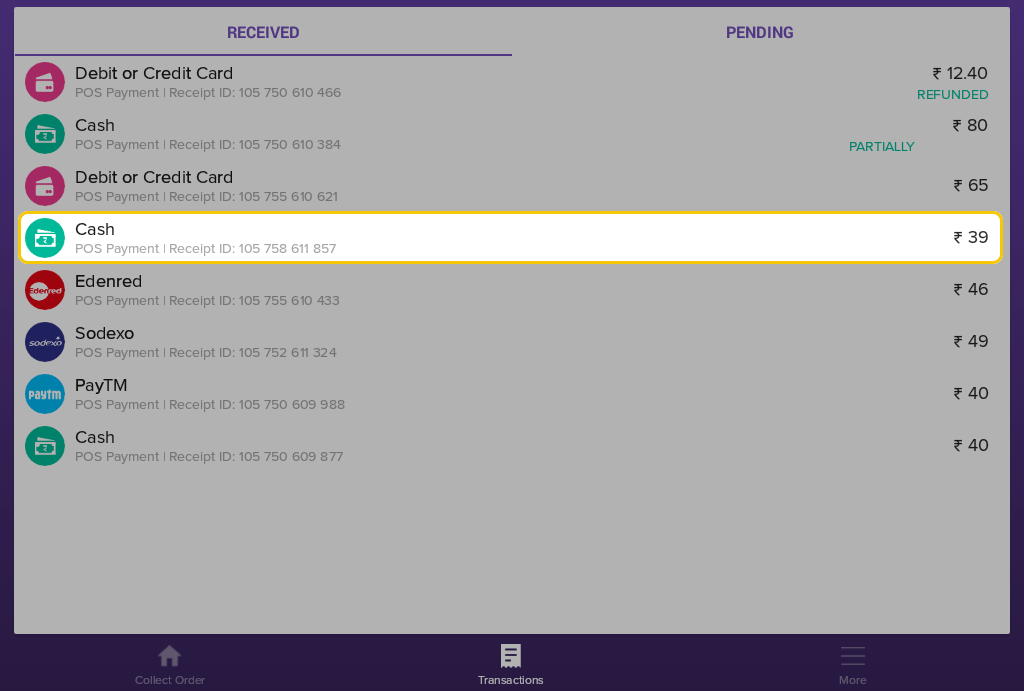Versions Compared
Key
- This line was added.
- This line was removed.
- Formatting was changed.
Overview
This article describes the common issues vendors might face while operating Vendor POS, and their solutions. You will learn about:
Resetting Vendor POS PIN
If you are unable to log in to Vendor POS or have forgotten your PIN, reset it by following the steps mentioned below:
| Div | ||||||||||||||||||||
|---|---|---|---|---|---|---|---|---|---|---|---|---|---|---|---|---|---|---|---|---|
| ||||||||||||||||||||
|
Syncing individual transactions
There might be instances where syncing offline transactions (using Try claiming now in the Pending tab) may not work. In such cases, you will have to sync each transaction individually.
| Div | |||||||||||||||||||||||||||||
|---|---|---|---|---|---|---|---|---|---|---|---|---|---|---|---|---|---|---|---|---|---|---|---|---|---|---|---|---|---|
| |||||||||||||||||||||||||||||
|
| Panel | |||||||||||||||||||||||||||||||||||||||||||
|---|---|---|---|---|---|---|---|---|---|---|---|---|---|---|---|---|---|---|---|---|---|---|---|---|---|---|---|---|---|---|---|---|---|---|---|---|---|---|---|---|---|---|---|
|