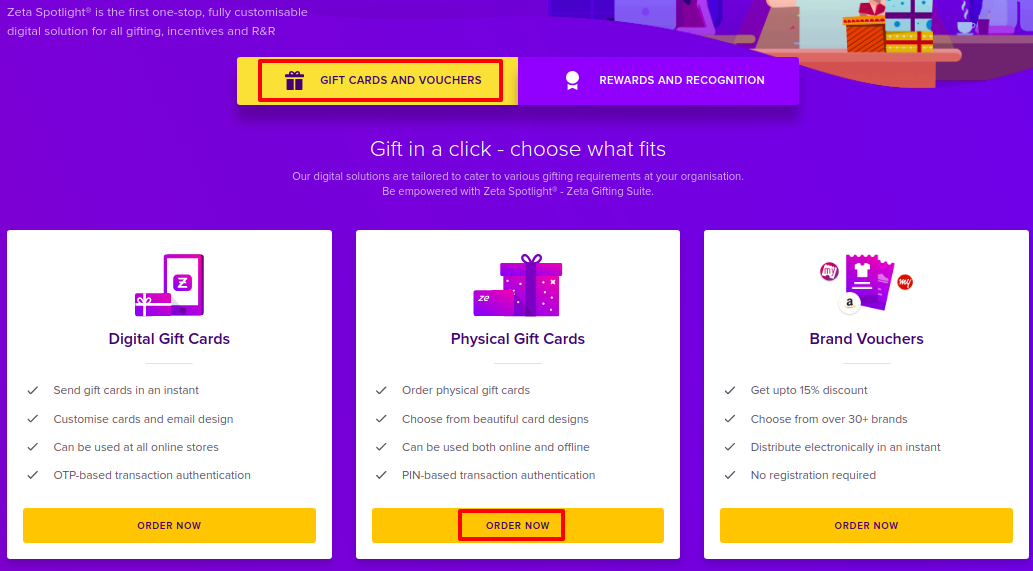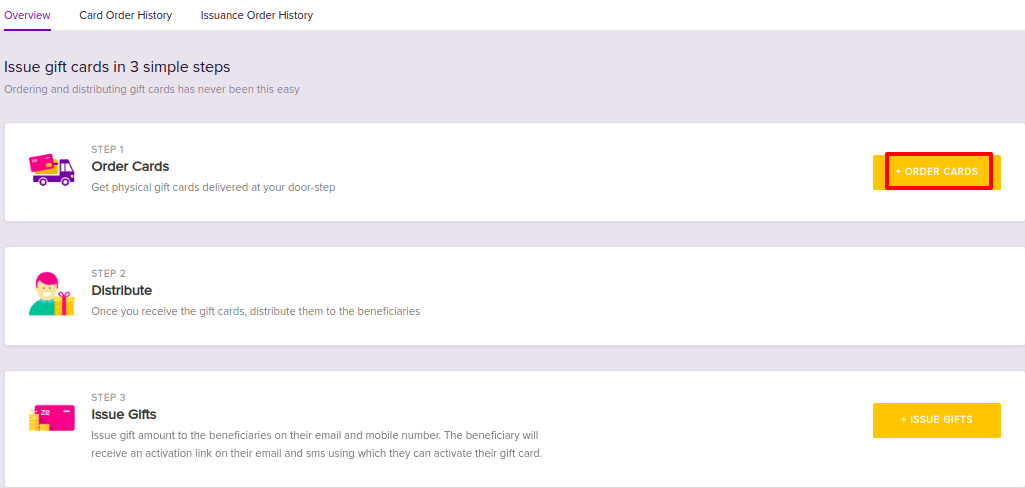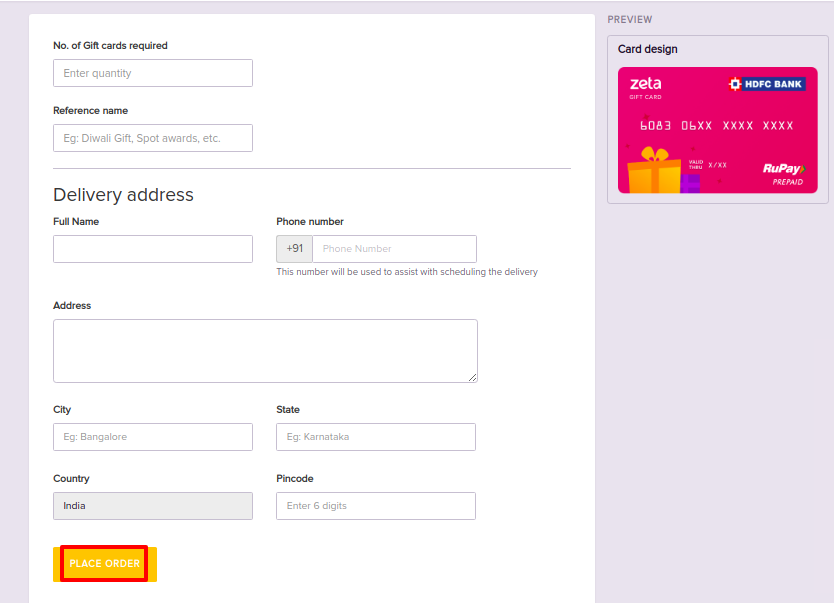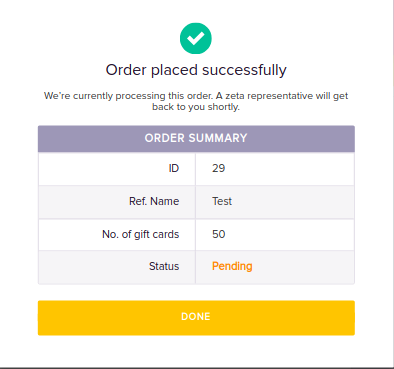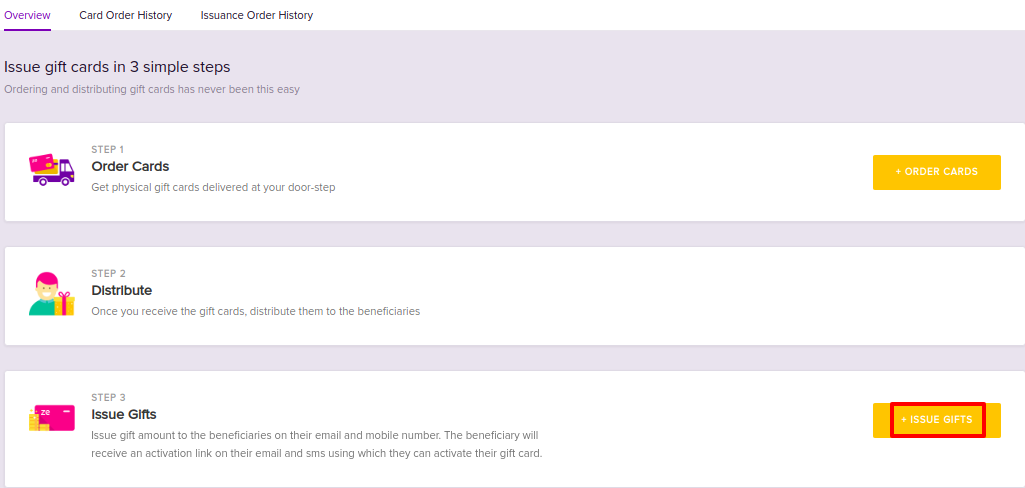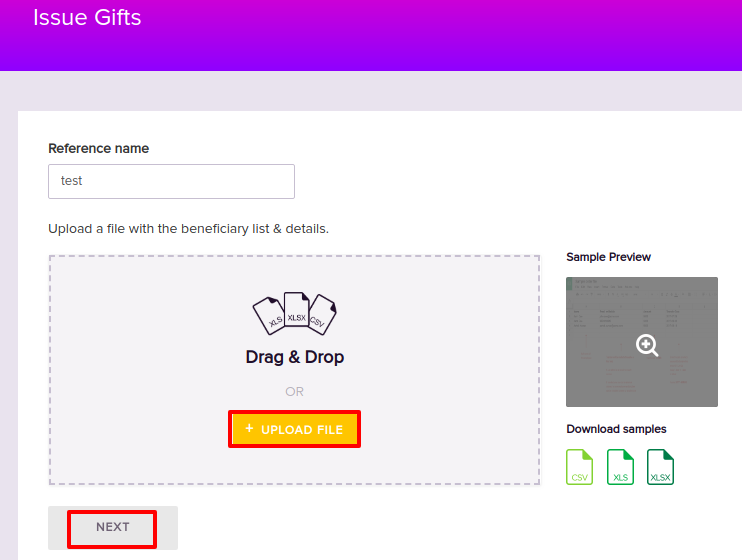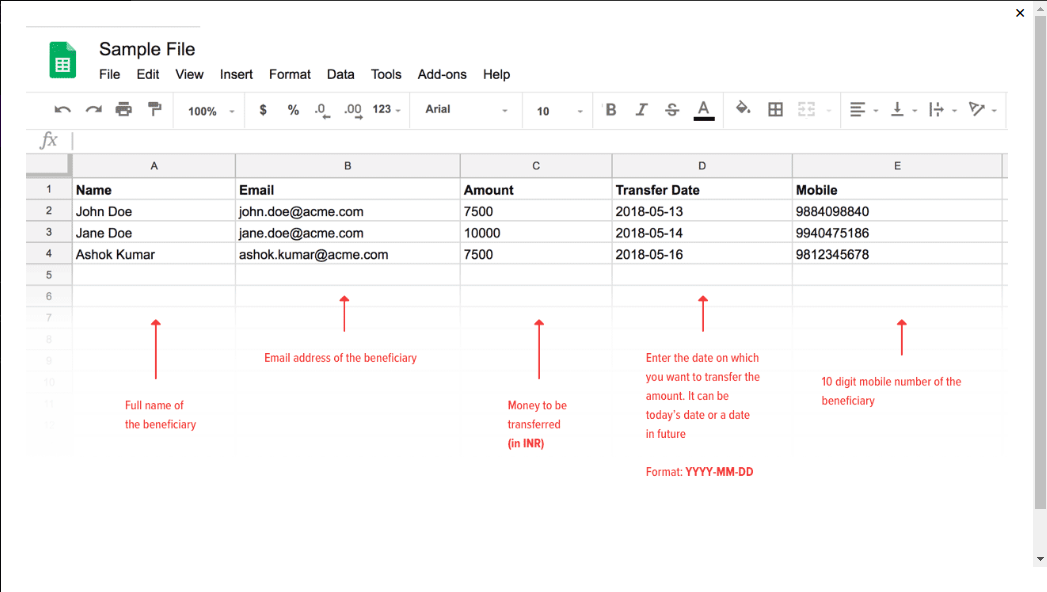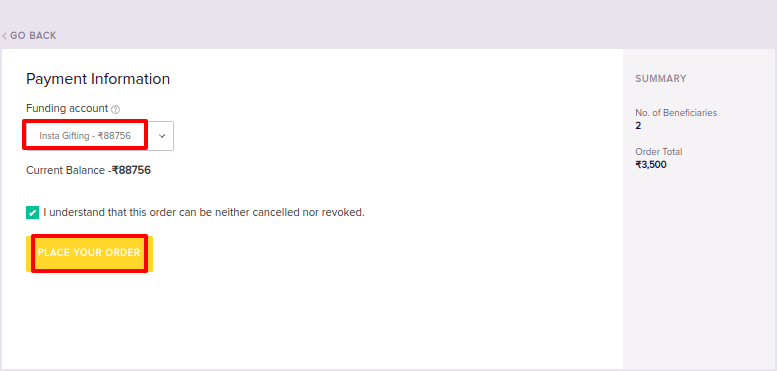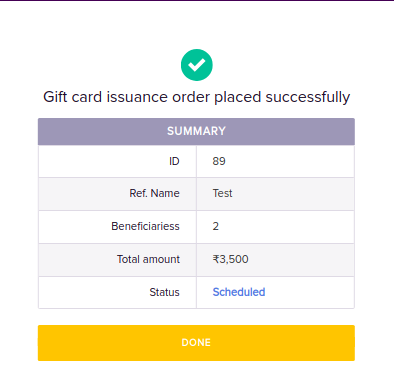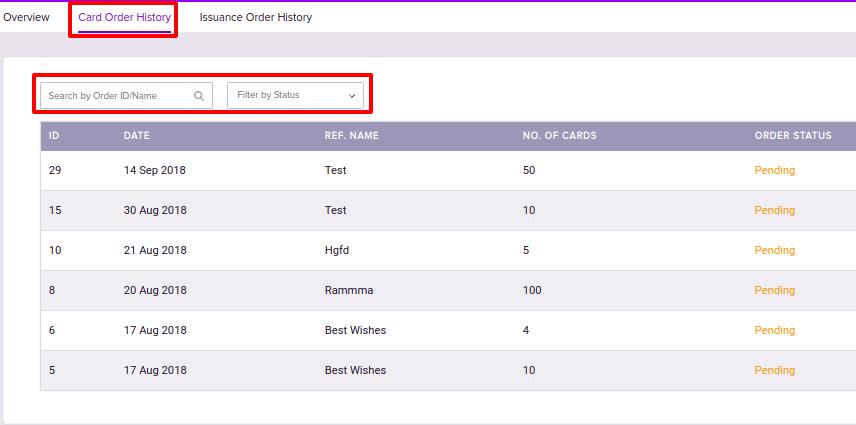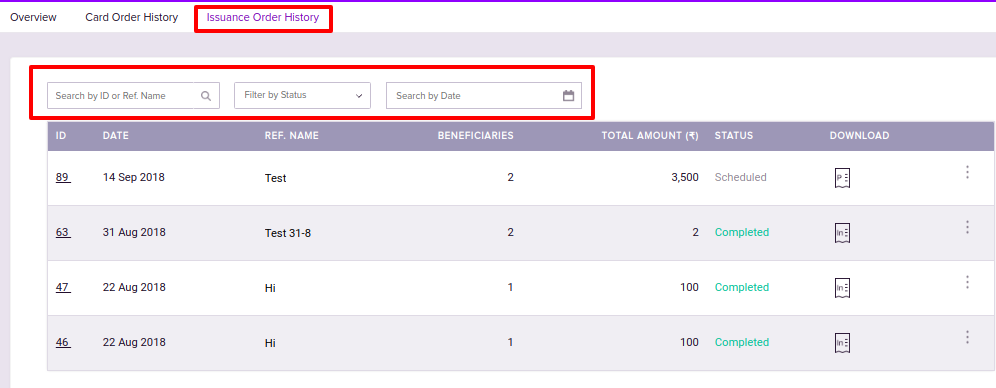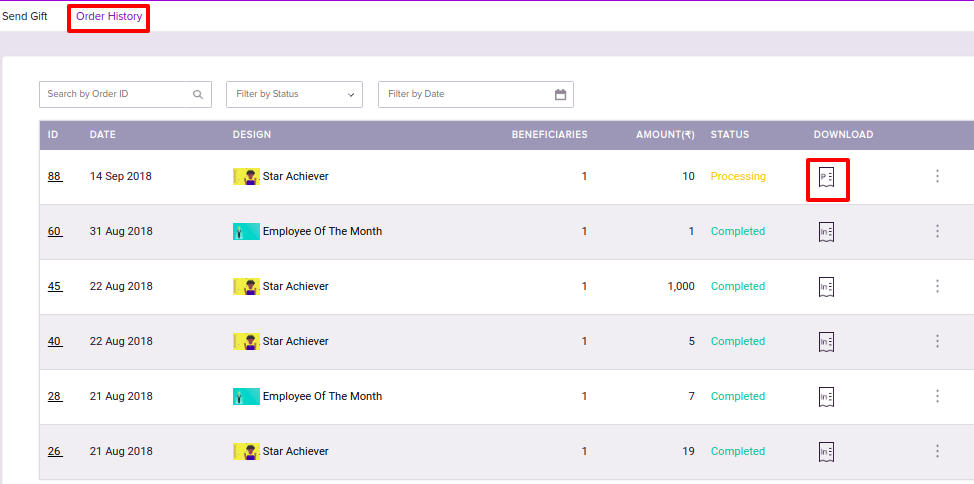Versions Compared
Key
- This line was added.
- This line was removed.
- Formatting was changed.
Overview
This article explains how to issue Physical Gift Cards to employees using Zeta Spotlight Dashboard. You will learn about
| Info | ||||||||||||
|---|---|---|---|---|---|---|---|---|---|---|---|---|
| ||||||||||||
Before proceeding, ensure that the Funding Account is set up and sufficient balance is available. Otherwise, your order will be stalled. For more information, see
|
Ordering Physical Gift Cards
There are various steps involved with the process of issuing gifts to the employees. With the Zeta Spotlight Dashboard you can have a very digitized and sophisticated gifting experience.
| Div | |||||||||||||||||
|---|---|---|---|---|---|---|---|---|---|---|---|---|---|---|---|---|---|
| |||||||||||||||||
|
Issuing Gifts
| Note |
|---|
Before issuing the gifts, ensure that the Physical Gift Cards have been distributed to the respective beneficiaries. |
Once the Physical Gift Cards are distributed to the employees, you can place another order to issue funds on those gift cards.
| Div | ||||||||||||||||||||||||
|---|---|---|---|---|---|---|---|---|---|---|---|---|---|---|---|---|---|---|---|---|---|---|---|---|
| ||||||||||||||||||||||||
|
Tracking Orders
Once the order has been initiated, you can track it's status. Along with the order status, you can also view various details regarding your order such as order issuance date, number of beneficiaries and the amount.
| Div | |||||||||||||||||||
|---|---|---|---|---|---|---|---|---|---|---|---|---|---|---|---|---|---|---|---|
| |||||||||||||||||||
|
| Div | |||||||||||||||||
|---|---|---|---|---|---|---|---|---|---|---|---|---|---|---|---|---|---|
| |||||||||||||||||
|
Downloading Order details
Zeta Spotlight dashboard allows you to download the Proforma Invoice against an order. It is a bill of sale issued before the shipment of goods for that order.
| Div | ||||||||||||||||||||||
|---|---|---|---|---|---|---|---|---|---|---|---|---|---|---|---|---|---|---|---|---|---|---|
| ||||||||||||||||||||||
|
| Div | |
|---|---|
On this page:
|